Майкрософт бейсик рендер драйвер что это
Обновлено: 04.07.2024
Возникли проблемы с видеокартой или с драйвером рендеринга Microsoft Basic в Windows? Не волнуйся. Мы поможем вам решить вашу проблему!
Что такое драйвер Microsoft Basic Render
Драйвер Microsoft Basic Render - это программный драйвер для адаптера Microsoft Basic Display, который предоставляет вашему компьютеру возможности отображения и графики, когда для вашей видеокарты не установлен специальный драйвер.
Обычно Windows будет использовать драйвер видеокарты, официально установленный для видеокарты на вашем компьютере. Но если что-то не так с драйвером выделенной видеокарты или если ваш компьютер решит использовать адаптер дисплея Microsoft Basic, ваша система будет использовать адаптер дисплея Microsoft Basic вместо вашей собственной видеокарты.
Проще говоря, вы можете использовать свою выделенную видеокарту и обновить драйвер видеокарты, чтобы решить свои проблемы.
Попробуйте эти исправления
Вот решения, которые вы можете попробовать. Необязательно пробовать их все; просто двигайтесь вниз по списку, пока все снова не заработает.
Исправление 1. Включите выделенную видеокарту.
Если ваша собственная видеокарта была отключена или повреждена, ваш компьютер автоматически выберет использование адаптера Microsoft Basic Display для графического процессора, чтобы поддерживать рутинный процесс в вашей системе. Поэтому вам следует убедиться, что ваша видеокарта находится в хорошем состоянии, а затем включить выделенную видеокарту для Windows.
Вот как это сделать:
Если вы не видите Включить устройство в контекстном меню, но видите Отключить устройство , вы можете нажать Отключить устройство , затем щелкните Включить устройство чтобы повторно включить видеокарту.
Если этот метод вам не подходит, не волнуйтесь. Есть еще кое-что, что можно попробовать.
Исправление 2: обновите драйвер видеокарты
Отсутствующий или устаревший драйвер видеокарты может привести к установке драйвера Microsoft Basic Render, поэтому вам следует обновить драйвер видеокарты до последней версии.
Есть два способа обновить драйвер видеокарты: вручную и автоматически .
Обновление драйверов вручную - Вам нужно будет зайти на сайт производителя, найти последнюю версию диска для вашего видеоадаптера и вручную установить его на свой компьютер. Это требует времени и навыков работы с компьютером.
Автоматическое обновление драйверов - Если у вас нет времени или терпения, вы можете сделать это автоматически с помощью Водитель Easy .
Driver Easy автоматически распознает вашу систему и найдет для нее подходящие драйверы. Вам не нужно точно знать, в какой системе работает ваш компьютер, вам не нужно рисковать, загружая и устанавливая неправильный драйвер, и вам не нужно беспокоиться о том, что вы ошиблись при установке.
Вы можете автоматически обновлять драйверы с помощью СВОБОДНЫЙ или За версия Driver Easy. Но с версией Pro это займет всего 2 клика (и вы получите полную поддержку и 30-дневная гарантия возврата денег ):
Или нажмите Обновить все для автоматической загрузки и установки правильной версии всех драйверов, которые отсутствуют или устарели в вашей системе (для этого требуется Pro версия - вам будет предложено выполнить обновление, когда вы нажмете Обновить все ).
Итак, поехали. Надеюсь, что решения помогут вам с вашим Драйвер рендеринга Microsoft Basic проблемы на вашем компьютере с Windows.
Ты можешь иметь Проблемы драйвера Microsoft Basic Render происходит на вашем компьютере с Windows. Некоторые могут столкнуться с ошибками типа «Пожалуйста, обновите ваш драйвер Microsoft Basic Render”В играх, и некоторые могут обнаружить, что компьютер использует драйвер Microsoft Basic Render вместо установленной официальной видеокарты. Но не волнуйся. Решения, описанные в этом посте, позволяют быстро и легко устранить проблемы с драйвером Microsoft Basic Render.
Что такое драйвер Microsoft Basic Render?
Обычно Windows будет использовать драйвер видеокарты, официально установленный для видеокарты на вашем компьютере. Но если что-то не так с вашим специальным драйвером видеокарты или если ваш компьютер использует адаптер дисплея Microsoft Basic, ваша система будет использовать адаптер дисплея Microsoft Basic вместо вашей собственной видеокарты.
Проще говоря, вы можете использовать свою выделенную видеокарту и обновить драйвер видеокарты для решения ваших проблем.
Попробуйте эти исправления
Вот решения, которые вы можете попробовать. Вам не нужно пробовать их все; просто пройдите вниз по списку, пока все снова не заработает.
- Включите вашу выделенную видеокарту
- Обновите драйвер видеокарты
Примечание. Приведенные ниже снимки экрана относятся к Windows 10, а исправления относятся к Windows 8 и Windows 7.
Исправление 1: включить вашу выделенную видеокарту
Если ваша собственная видеокарта была отключена или повреждена, ваш компьютер автоматически выберет использование адаптера Microsoft Basic Display для графического процессора для поддержания рутинного процесса в вашей системе. Поэтому вы должны убедиться, что ваша видеокарта в хорошем состоянии, а затем включить выделенную видеокарту для Windows.
Вот как это сделать:
-
На клавиатуре нажмите Ключ с логотипом Windows


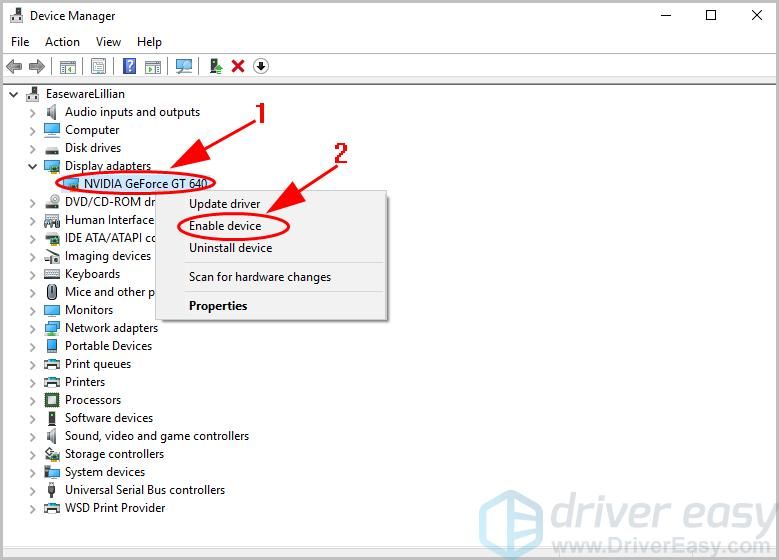
Если вы не видите Включить устройство в контекстном меню, но видите Отключить устройство, Вы можете нажать Отключить устройство, затем нажмите Включить устройство чтобы снова включить вашу видеокарту.
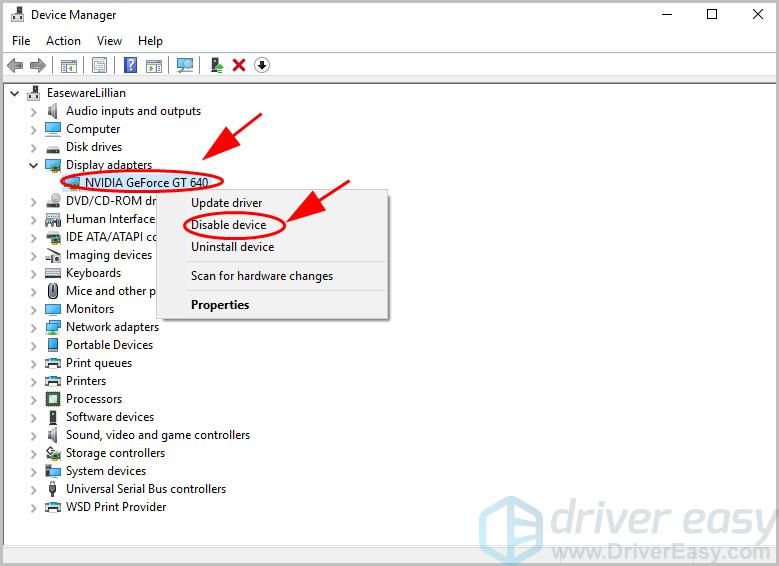
Если этот метод не работает для вас, не беспокойтесь. Есть еще кое-что попробовать.
Исправление 2: обновить драйвер видеокарты
Отсутствующий или устаревший драйвер видеокарты может вызвать у вас драйвер Microsoft Basic Render, поэтому вам следует обновить драйвер видеокарты до последней версии.
Есть два способа обновить драйвер видеокарты: вручную а также автоматически.
Driver Easy автоматически распознает вашу систему и найдет для нее правильные драйверы. Вам не нужно точно знать, на какой системе работает ваш компьютер, вам не нужно рисковать загрузкой и установкой неправильного драйвера, и вам не нужно беспокоиться об ошибках при установке.
Вы можете обновить драйверы автоматически с помощью СВОБОДНО или профессионал версия Driver Easy. Но в Pro версии это займет всего 2 клика (и вы получите полную поддержку и 30-дневная гарантия возврата денег):


Итак, поехали. Надеюсь, что решения помогут вам с вашим Базовый драйвер рендеринга Microsoft проблемы на вашем компьютере с Windows.

© 2015-2019 DriverHub
Все названия продуктов, логотипы и торговые марки являются собственностью соответствующих владельцев. Все названия компаний, продуктов и услуг, используемые на этом сайте, предназначены только для идентификации.
every time i boot up the game it closes and gives me an engine error and says your graphics hardware does not support all features (csm) needed to run this game. HELP
yeah, your specs should run the game with ease.. definatly do what the other poster said and install drivers, sounds like the issue to me.
You have not installed the drivers for the GTX1060, or do not have the monitor cable plugged into the GPU.
Do NOT install GEForce Experience. Disagree to the EULA to evade it from installing it automatically.
You have not installed the drivers for the GTX1060, or do not have the monitor cable plugged into the GPU.
Do NOT install GEForce Experience. Disagree to the EULA to evade it from installing it automatically.
Run dxdiag, make sure your monitor is plugged into gpu
You have not installed the drivers for the GTX1060, or do not have the monitor cable plugged into the GPU.
Do NOT install GEForce Experience. Disagree to the EULA to evade it from installing it automatically.
Run dxdiag, make sure your monitor is plugged into gpu
where do i plug the monitor into the gpu? i thought i just plug the hdmi cable in? sorry new to pc just came from consoles lol
On the back of your PC there are two sections for video output. One is attached/soldered to your motherboard along with your USB ports and rear built in headphone jacks. That HDMI port is for your Intel HD graphics. The one you want is your NVIDIA graphics card.
Wait for an edit, I have something to show you.
Ты можешь иметь Проблемы драйвера Microsoft Basic Render происходит на вашем компьютере с Windows. Некоторые могут столкнуться с ошибками типа «Пожалуйста, обновите ваш драйвер Microsoft Basic Render”В играх, и некоторые могут обнаружить, что компьютер использует драйвер Microsoft Basic Render вместо установленной официальной видеокарты. Но не волнуйся. Решения, описанные в этом посте, позволяют быстро и легко устранить проблемы с драйвером Microsoft Basic Render.
Что такое драйвер Microsoft Basic Render?
Драйвер Microsoft Basic Render — это программное обеспечение драйвера для адаптера Microsoft Basic Display, которое предоставляет вашему компьютеру возможности дисплея и графики, когда у вас не установлено специальное программное обеспечение драйвера для вашей видеокарты.
Обычно Windows будет использовать драйвер видеокарты, официально установленный для видеокарты на вашем компьютере. Но если что-то не так с вашим специальным драйвером видеокарты или если ваш компьютер использует адаптер дисплея Microsoft Basic, ваша система будет использовать адаптер дисплея Microsoft Basic вместо вашей собственной видеокарты.
Проще говоря, вы можете использовать свою выделенную видеокарту и обновить драйвер видеокарты для решения ваших проблем.
Попробуйте эти исправления
Вот решения, которые вы можете попробовать. Вам не нужно пробовать их все; просто пройдите вниз по списку, пока все снова не заработает.
- Включите вашу выделенную видеокарту
- Обновите драйвер видеокарты
Примечание. Приведенные ниже снимки экрана относятся к Windows 10, а исправления относятся к Windows 8 и Windows 7.
Исправление 1: включить вашу выделенную видеокарту
Если ваша собственная видеокарта была отключена или повреждена, ваш компьютер автоматически выберет использование адаптера Microsoft Basic Display для графического процессора для поддержания рутинного процесса в вашей системе. Поэтому вы должны убедиться, что ваша видеокарта в хорошем состоянии, а затем включить выделенную видеокарту для Windows.
Вот как это сделать:
-
На клавиатуре нажмите Ключ с логотипом Windows

а также р одновременно вызвать окно «Выполнить».
В диспетчере устройств дважды щелкните Видеоадаптеры расширить его.

Щелкните правой кнопкой мыши на вашей видеокарте, которую вы хотите использовать, и нажмите Включить устройство.
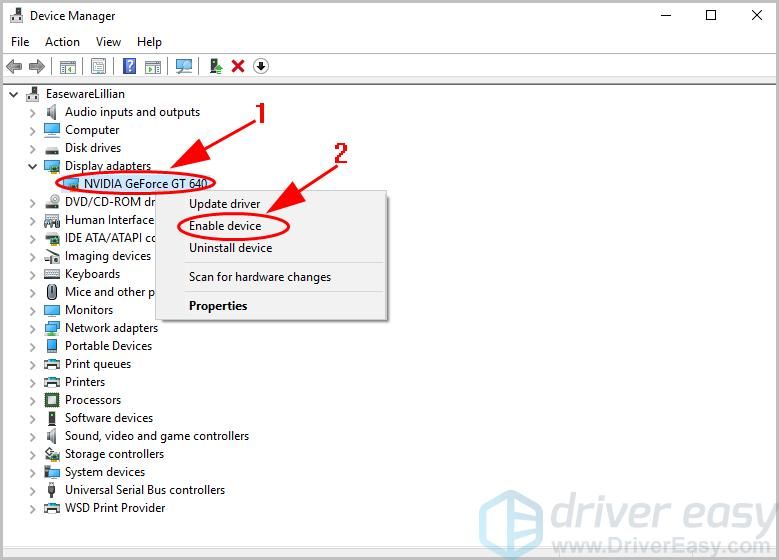
Если вы не видите Включить устройство в контекстном меню, но видите Отключить устройство, Вы можете нажать Отключить устройство, затем нажмите Включить устройство чтобы снова включить вашу видеокарту.
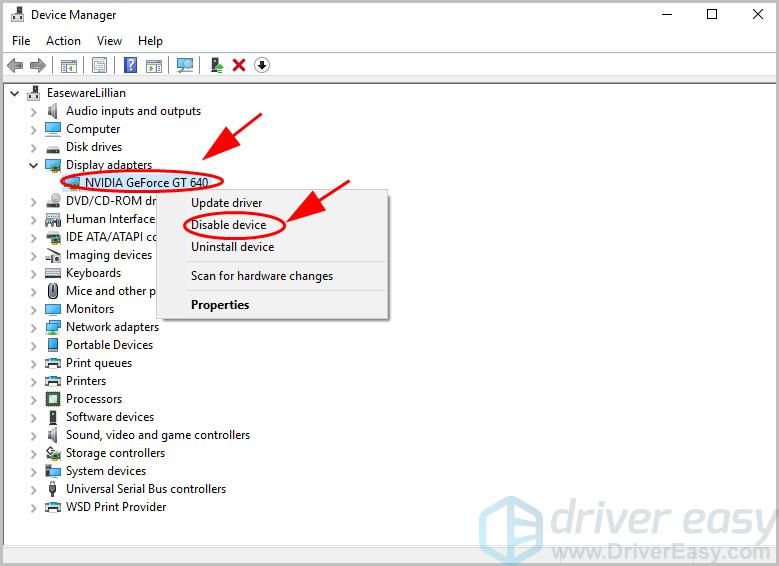
Если этот метод не работает для вас, не беспокойтесь. Есть еще кое-что попробовать.
Исправление 2: обновить драйвер видеокарты
Отсутствующий или устаревший драйвер видеокарты может вызвать у вас драйвер Microsoft Basic Render, поэтому вам следует обновить драйвер видеокарты до последней версии.
Есть два способа обновить драйвер видеокарты: вручную а также автоматически.
Обновление драйвера вручную — Вам нужно перейти на веб-сайт производителя, найти последнюю версию дисковода для вашего адаптера дисплея и установить ее на свой компьютер вручную. Это требует времени и навыков работы с компьютером.
Автоматическое обновление драйвера — Если у вас нет времени или терпения, вы можете сделать это автоматически с Водитель Легко.
Driver Easy автоматически распознает вашу систему и найдет для нее правильные драйверы. Вам не нужно точно знать, на какой системе работает ваш компьютер, вам не нужно рисковать загрузкой и установкой неправильного драйвера, и вам не нужно беспокоиться об ошибках при установке.
Вы можете обновить драйверы автоматически с помощью СВОБОДНО или профессионал версия Driver Easy. Но в Pro версии это займет всего 2 клика (и вы получите полную поддержку и 30-дневная гарантия возврата денег):

Нажмите на Обновить кнопка рядом с отмеченным графическим устройством, чтобы автоматически загрузить правильную версию их драйвера (вы можете сделать это с помощью СВОБОДНО версия). Затем установите его на свой компьютер.
Или нажмите Обновить все для автоматической загрузки и установки правильной версии всех драйверов, которые отсутствуют или устарели в вашей системе (для этого требуется Pro версия — вам будет предложено обновить, когда вы нажмете Обновить все).

Итак, поехали. Надеюсь, что решения помогут вам с вашим Базовый драйвер рендеринга Microsoft проблемы на вашем компьютере с Windows.
Ваш ПК с Windows 10 показывает Microsoft Basic Display Adapter в качестве драйвера видеокарты? В некоторых случаях это означает, что качество изображения на экране компьютера ухудшится. Это включает в себя не очень плавную анимацию и другие проблемы с задержками.
К счастью, на большинстве ПК вы можете заменить этот адаптер Microsoft Basic Display Adapter на Intel HD Graphics или любую другую видеокарту, которую использует ваш компьютер, всего за несколько простых щелчков мышью.

Почему в Windows 10 показан адаптер дисплея Microsoft Basic
Пользователи обычно сталкиваются с этой ошибкой, когда обновить операционную систему на своем компьютере.
Windows использует этот базовый драйвер адаптера для вывода графики на экран до тех пор, пока не будет установлен фактический драйвер видеокарты.

Стоит ли беспокоиться, если на вашем ПК установлен адаптер дисплея Microsoft Basic?
Нет, не стоит беспокоиться, если ваш компьютер показывает Microsoft Basic Display Adapter в качестве драйвера видеокарты. Это не ошибка, и эти драйверы так же хороши, как и драйверы любых других видеокарт.
Однако, поскольку производитель вашей видеокарты знает вашу карту лучше, чем кто-либо другой, ваш производитель может предоставить вам лучшие драйверы, которые обеспечивают более высокое качество изображения на вашем экране.
Это означает, что вам следует как можно скорее получить актуальные драйверы от производителя видеокарты.
Где Windows 10 показывает адаптер дисплея Microsoft Basic
Ваш компьютер отображает запись Microsoft Basic Display Adapter в нескольких местах на вашем компьютере. Сюда входят диспетчер устройств и средство диагностики DirectX.
Вы найдете эту запись в диспетчере устройств следующим образом:
- Откройте меню «Пуск», найдите «Диспетчер устройств» и выберите «Диспетчер устройств» в результатах поиска.

- В окне диспетчера устройств выберите параметр «Адаптеры дисплея».
- В расширенном меню адаптеров дисплея вы должны найти запись Microsoft Basic Display Adapter. На снимке экрана ниже запись не показана, поскольку на нашем ПК используются графические драйверы Intel UHD.

В средстве диагностики DirectX вы найдете следующую запись:
- Одновременно нажмите клавиши Windows + R, чтобы открыть окно «Выполнить».
- Введите следующее в поле «Выполнить» и нажмите Enter: dxdiag

- В открытом окне средства диагностики DirectX выберите вкладку «Экран» вверху.
- На вкладке «Дисплей» в разделе «Устройство» посмотрите значение поля «Имя». Он должен сказать Microsoft Basic Display Adapter. На скриншоте ниже это не сказано, потому что на нашем ПК используются графические драйверы Intel UHD.

Теперь вы знаете, где и почему Windows 10 показывает Microsoft Basic Display Adapter в качестве драйвера видеокарты.
Давайте рассмотрим некоторые решения для замены Microsoft Basic Display Adapter фактическим драйвером вашей видеокарты.
Установите драйверы видеокарты с обновлениями Windows 10
В Windows 10 различное оборудование драйверы устанавливаются автоматически при обновлении ПК. Эти обновления Windows 10 содержат необходимые драйверы для вашего компьютера, что упрощает работу различных устройств с вашим компьютером.
Если ваша видеокарта поставляется производителем, который включает свои драйверы в обновления Windows, вы можете использовать этот метод. Поддерживаются самые известные производители видеокарт, такие как Intel, Nvidia и AMD.
Чтобы установить драйверы видеокарты с обновлениями Windows:
- Одновременно нажмите клавиши Windows + I, чтобы открыть Настройки.
- Выберите «Обновление и безопасность» в нижней части окна «Настройки».

- Выберите Центр обновления Windows на боковой панели слева.
- На панели справа выберите Проверить наличие обновлений.
- Если доступны какие-либо обновления, установите их.
- Перезагрузите компьютер.
Чтобы убедиться, что драйвер видеокарты заменен, используйте диспетчер устройств или средство диагностики DirectX, описанное выше.
Установите драйверы видеокарты вручную
Если обновление Windows не установило требуемый драйвер, вам следует загрузить исходный драйвер с сайта производителя вашей видеокарты и установить драйверы вручную.
Сайт для загрузки драйвера зависит от того, какая у вас видеокарта. Здесь мы покажем вам, как загрузить драйверы видеокарты для Intel, Nvidia и AMD.
- Открой Загрузки Intel для графики сайт в вашем веб-браузере.
- Если вы знаете, какие драйверы загружать, выберите эти драйверы в списке и загрузите их на свой компьютер.

- Если вы не знаете, какие драйверы вам нужны, выберите «Начать работу» вверху. Затем установите утилиту Intel, которая автоматически находит продукты Intel на вашем компьютере и устанавливает их драйверы.

Загрузите драйверы видеокарты Nvidia:
- Откройте новую вкладку в браузере и получите доступ Загрузки Nvidia страница.
- На странице загрузки используйте раскрывающиеся меню, чтобы выбрать конкретную модель видеокарты. Затем выберите «Поиск» внизу меню.


- Дважды щелкните загруженный файл, чтобы продолжить процесс установки драйвера, нажав кнопку Далее.
Загрузите драйверы видеокарты AMD:
- Запустить Драйвер и поддержка AMD сайт в вашем браузере.
- Если вы не знаете модель своей видеокарты, выберите «Загрузить сейчас» в разделе «Автоопределение и установка обновлений» вверху. Это загружает утилиту, которая автоматически найдет вашу видеокарту и установит для нее драйвер.


- Теперь вы можете загрузить драйвер для выбранной модели видеокарты.
- Запустите загруженный файл, чтобы установить драйверы на свой компьютер.
Редко можно не найти драйверы видеокарты в обновлениях Windows или на сайте производителя карты. Но, если это так, у вас есть два варианта.
Удалось ли вам заменить Microsoft Basic Display Adapter фактическим драйвером для вашей видеокарты? Если да, сообщите нам, какой метод сработал для вас, в комментариях ниже.
Читайте также:

