Как презентацию перевести в ворд
Обновлено: 07.07.2024
Если вы хотите создать динамическую связь между документом и содержимым презентации PowerPoint, вставьте его в качестве объекта. В отличие от вставки содержимого (например, с помощью нажатия CTRL+V) вставка его как связанного или внедренного объекта позволяет работать с содержимым в исходной программе, в которой оно было создано.
Если вставить слайд в документ как объект PowerPoint, Word дважды щелкните слайд, Word будет PowerPoint дважды, и вы сможете использовать команды PowerPoint для работы со слайдом.
Если вставить всю PowerPoint как объект, в документе будет отображаться только один слайд. Чтобы отобразить разные слайды, дважды щелкните PowerPoint и нажмите ввод, чтобы запустить слайд-шоу.
Вставка связанного или внедренного объекта
Вы можете связать с документом или внедрить в него несколько слайдов либо внедрить всю презентацию. Когда объект презентации PowerPoint в документе Word запускается PowerPoint слайд-шоу, когда вы дважды щелкаете объект презентации в документе. Редактировать презентацию в документе нельзя. Объект презентации можно только внедрить в документ, а не связать с ним.
Откройте документ Word и презентацию PowerPoint со слайдами, на которые вы хотите создать связанный или внедренный объект.
Переключение PowerPoint, а затем выберите всю презентацию или все нужные слайды.
Примечание: Чтобы выбрать слайды, в режиме сортировщика слайдов щелкните нужные. Чтобы выбрать диапазон слайдов, щелкните первый и последний слайд диапазона, удерживая нажатой shift. Чтобы выбрать несколько слайдов, которые не находятся рядом друг с другом, щелкните их, удерживая нажатой кнопку CTRL.
Нажмите клавиши CTRL+C.
Перейдите в Word документа и щелкните в том месте, где должны отображаться данные.
На вкладке Главная в группе Буфер обмена щелкните стрелку под кнопкой Вставить и выберите команду Специальная вставка.
В списке Как выберите вариант Презентация Microsoft PowerPoint (объект) или Слайд Microsoft PowerPoint (объект).
Кроме того, вставить ссылку на объект можно с помощью приведенных ниже инструкций.
На вкладке Вставка в группе Текст щелкните стрелку рядом с кнопкой Объект, а затем выберите пункт Объект.
Откройте вкладку Создание из файла и перейдите к презентации.
Установите флажок Связь с файлом или В виде значка и нажмите кнопку ОК.
Обновление связанных объектов
По умолчанию связанные объекты обновляются автоматически. Это означает Word когда вы открываете файл Word или когда исходный PowerPoint изменяется, когда Word открыт. Однако вы можете изменить параметры для отдельных связанных объектов, чтобы они не обновлялись или обновлялись только вручную.
Вы также можете запретить Word автоматически обновлять ссылки во всех открытых документах. Это можно сделать в качестве меры безопасности, чтобы предотвратить добавление в документы данных, источник которых может быть ненадежным.
Кроме того, вы можете окончательно разорвать связь между объектом и исходным PowerPoint файлом. После этого вы не сможете редактировать объект в документе. он становится изображением PowerPoint контента.
Обновление связанного объекта вручную
Щелкните связанный объект правой кнопкой мыши, выберите пункт Связанный объект Слайд или Связанный объект Презентация, а затем щелкните Связи.
Щелкните ссылку, которую вы хотите обновить вручную, а затем в разделе Способ обновления связи выберите по запросу.
Отключение обновления связанного объекта
Щелкните связанный объект правой кнопкой мыши, выберите пункт Связанный объект Слайд или Связанный объект Презентация, а затем щелкните Связи.
Щелкните ссылку, а затем в разделе Способ обновления связи установите флажок Не обновлять связь.
Примечание: Чтобы разблокировать ссылку, снимите флажок Не обновлять связь.
Отключение автоматического обновления ссылок во всех документах Word
На вкладке Файл выберите команду Параметры.
Снимите флажок Автоматически обновлять связи при открытии.
Разрыв связи между объектом и его источником
Щелкните связанный объект правой кнопкой мыши, выберите пункт Связанный объект Слайд или Связанный объект Презентация, а затем щелкните Связи.
Выберите связь и нажмите кнопку Разорвать связь.
Изменение связанных и внедренных объектов
Щелкните связанный объект правой кнопкой мыши и выберите пункт Связанный объект Слайд или Связанный объект Презентация.
Щелкните Открыть или Открыть связь в зависимости от того, как именно (по ссылке или посредством внедрения) вставлен объект, и внесите необходимые изменения.
Если объект внедрен, изменяется только его копия в документе. Если объект является связанным, изменения вносятся в исходный файл.
Вставка связанного или внедренного объекта
Вы можете связать с документом или внедрить в него несколько слайдов либо внедрить всю презентацию. Если объект презентации PowerPoint в документ, Word запускает PowerPoint слайд-шоу при двойном щелчке объекта презентации в документе. Редактировать презентацию в документе нельзя. Объект презентации можно только внедрить в документ, а не связать с ним.
Откройте документ Word и презентацию PowerPoint со слайдами, на которые вы хотите создать связанный или внедренный объект.
Переключение PowerPoint, а затем выберите всю презентацию или все нужные слайды.
Примечание: Чтобы выбрать слайды, в режиме сортировщика слайдов щелкните нужные. Чтобы выбрать диапазон слайдов, щелкните первый и последний слайд диапазона, удерживая нажатой shift. Чтобы выбрать несколько слайдов, которые не находятся рядом друг с другом, щелкните их, удерживая нажатой кнопку CTRL.
Нажмите клавиши CTRL+C.
Перейдите в Word документа и щелкните в том месте, где должны отображаться данные.
На вкладке Главная в группе Буфер обмена щелкните стрелку под кнопкой Вставить и выберите команду Специальная вставка.
В списке Как выберите Microsoft Office PowerPoint (объект).
Обновление связанных объектов
По умолчанию связанные объекты обновляются автоматически. Это означает Word когда вы открываете файл Word или когда исходный PowerPoint изменяется, когда Word открыт. Однако вы можете изменить параметры для отдельных связанных объектов, чтобы они не обновлялись или обновлялись только вручную.
Вы также можете запретить Word автоматически обновлять ссылки во всех открытых документах. Это можно сделать в качестве меры безопасности, чтобы предотвратить добавление в документы данных, источник которых может быть ненадежным.
Кроме того, вы можете окончательно разорвать связь между объектом и исходным PowerPoint файлом. После этого вы не сможете редактировать объект в документе. он становится изображением PowerPoint контента.
Обновление связанного объекта вручную
Щелкните ссылку, которую вы хотите обновить вручную, а затем в разделе Способ обновления связи выберите по запросу. Кроме того, можно нажать клавиши CTRL+SHIFT+F7.
Отключение обновления связанного объекта
Щелкните ссылку, а затем в разделе Способ обновления связи установите флажок заблокировано. Кроме того, можно нажать клавишу F11.
Примечание: Чтобы разблокировать ссылку, щелкните связанный объект и нажмите CTRL+SHIFT+F11.
Отключение автоматического обновления ссылок во всех документах Word
Снимите флажок Автоматически обновлять связи при открытии.
Разрыв связи между объектом и его источником
Выберите связь и нажмите кнопку Разорвать связь. Кроме того, можно нажать клавиши CTRL+SHIFT+F9.
Изменение связанных и внедренных объектов
Щелкните объект правой кнопкой мыши и выберите пункт Связанный объект Презентация или Объект Слайд.
Щелкните Открыть или Открыть связь в зависимости от того, как именно (по ссылке или посредством внедрения) вставлен объект, и внесите необходимые изменения.
Если объект внедрен, изменяется только его копия в документе. Если объект является связанным, изменения вносятся в исходный файл.
Основные различия между внедренными и связанными объектами заключаются в том, где хранятся данные и как они обновляются после вставки в целевой файл.
В документ помещается либо ссылка на объект, либо его копия. Таким образом можно вставлять содержимое из любой программы, поддерживающей технологию связывания и внедрения объектов (OLE).
Например, ежемесячный отчет о состоянии может содержать сведения, которые сохраняются отдельно на PowerPoint слайде. Если отчет связан со слайдом, данные в отчете могут обновляться при каждом обновлении исходного файла. Если слайд внедрен в отчет, отчет содержит статическую копию данных.
1. Внедренный объект
2. Связанный объект
3. Исходный файл
Когда объект связан, данные при изменении исходного файла могут обновляться. Связанные данные хранятся в исходном файле. В конечном файле Word хранится только расположение исходного файла и отображается представление связанных данных. Если размер файла имеет значение, пользуйтесь связанными объектами.
Связывание также полезно в том случае, если требуется включить в документ сведения, которые ведется независимо друг от друга (например, данные, собранные другим отделом), а также если требуется, чтобы они Word в Word.
Если объект PowerPoint, данные в Word файла не изменяются при изменении PowerPoint файла. Внедренные объекты становятся частью файла Word и перестают быть частью исходных файлов.
Так как сведения полностью содержатся в одном документе Word, эта возможность полезна, если вы не хотите, чтобы сведения отражали изменения в исходных файлах, или если вы не хотите, чтобы получатели документа обновляли связанные сведения.
Как вставить «Word» документ в презентацию «PowerPoint»?
Способ первый
- В программе «Word» откройте необходимый вам документ – зайдите на верхней панели в «Файл» и далее в открывшейся левой панели нажмите на «Открыть» («Open»).
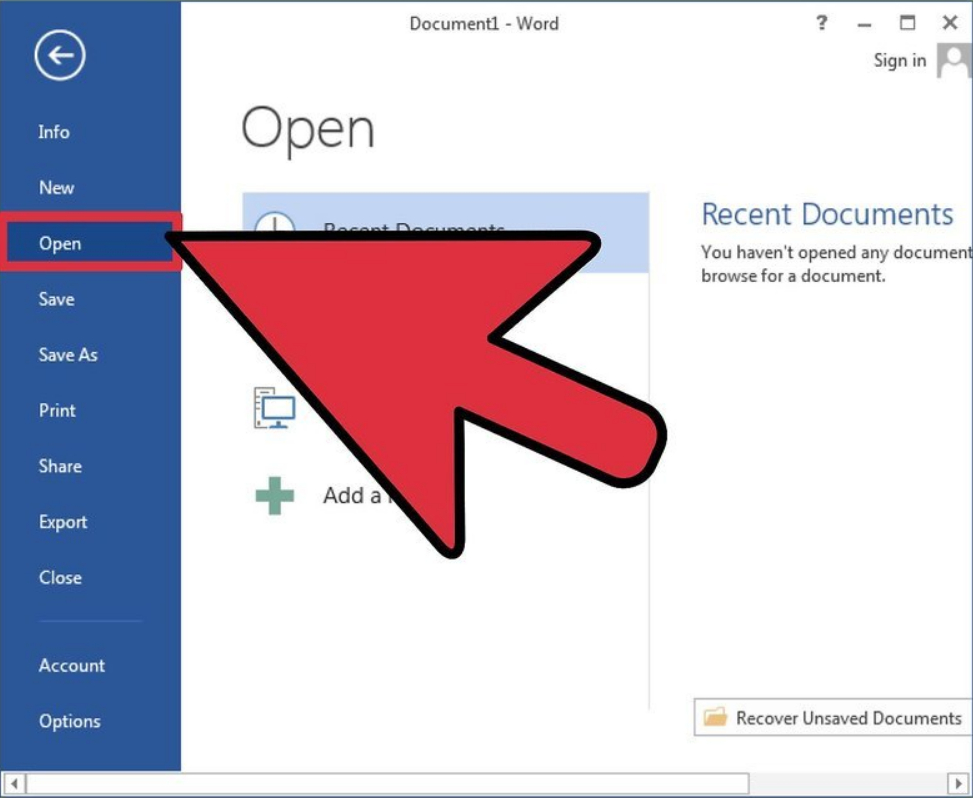
В программе «Word» откройте необходимый вам документ
- После того как мы откроем документ, нам нужно будет разделить его на слайды. Для этого мы перед каждым предложением и абзацем, с которых начинаются слайды, напечатаем заголовки этих слайдов (например, «WORKS CITED» на скриншоте). Заголовки в данном случае пишутся заглавными буквами.
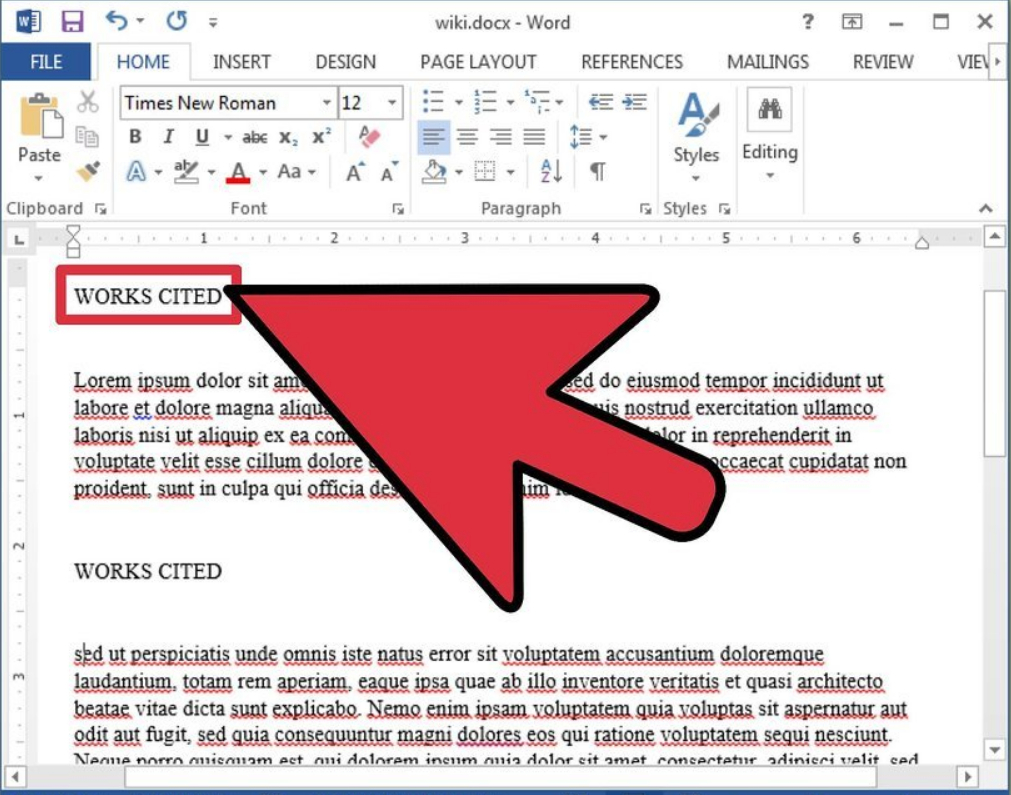
Заголовки в данном случае пишутся заглавными буквами
- Теперь обратите внимание на раздел «Стили», который находится во вкладке «Главная»
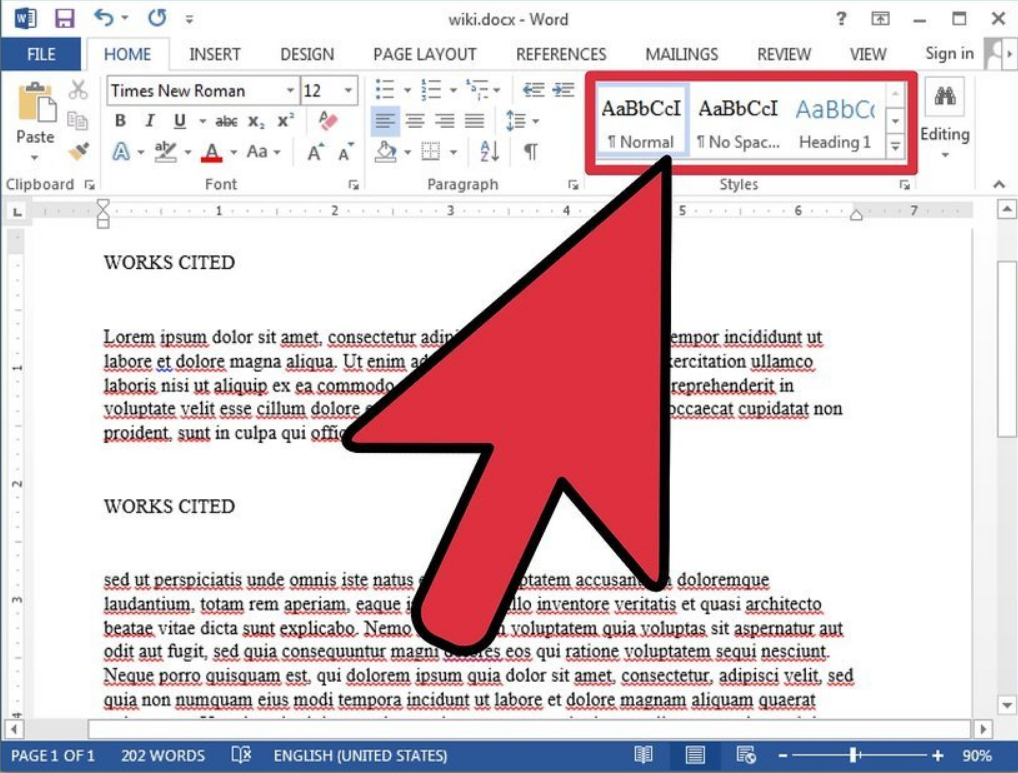
Раздел «Стили», который находится во вкладке «Главная»
- Здесь нам нужно будет выбрать стиль: «Заголовок 1». Перед этим выделите заголовки, а после выбранного нами стиля заголовки отобразятся синим большим шрифтом – это нужно, чтобы программа «PowerPoint» в дальнейшем определила их как оглавления слайдов.
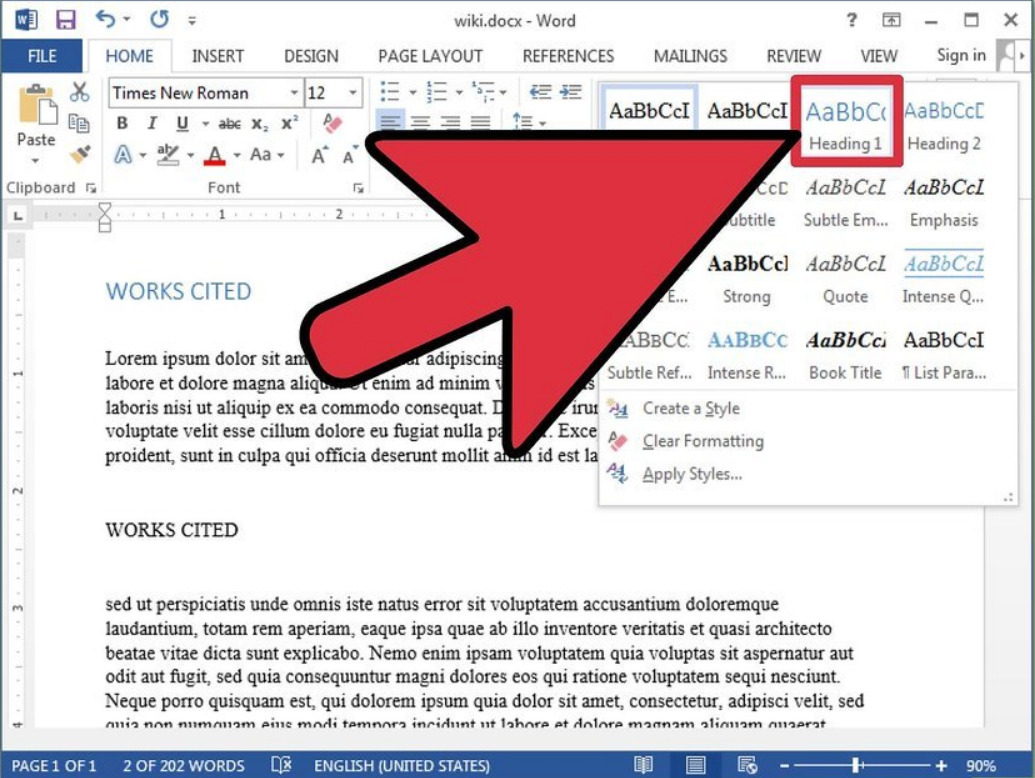
Выбираем стиль: «Заголовок 1»
- Далее выделяйте каждый текст перед оглавлениями и в упомянутом выше разделе «Стили» нажимайте на «Заголовок 2». Таким образом текст отобразится мелким синим шрифтом, а в презентации он будет представлен как маркированный список.
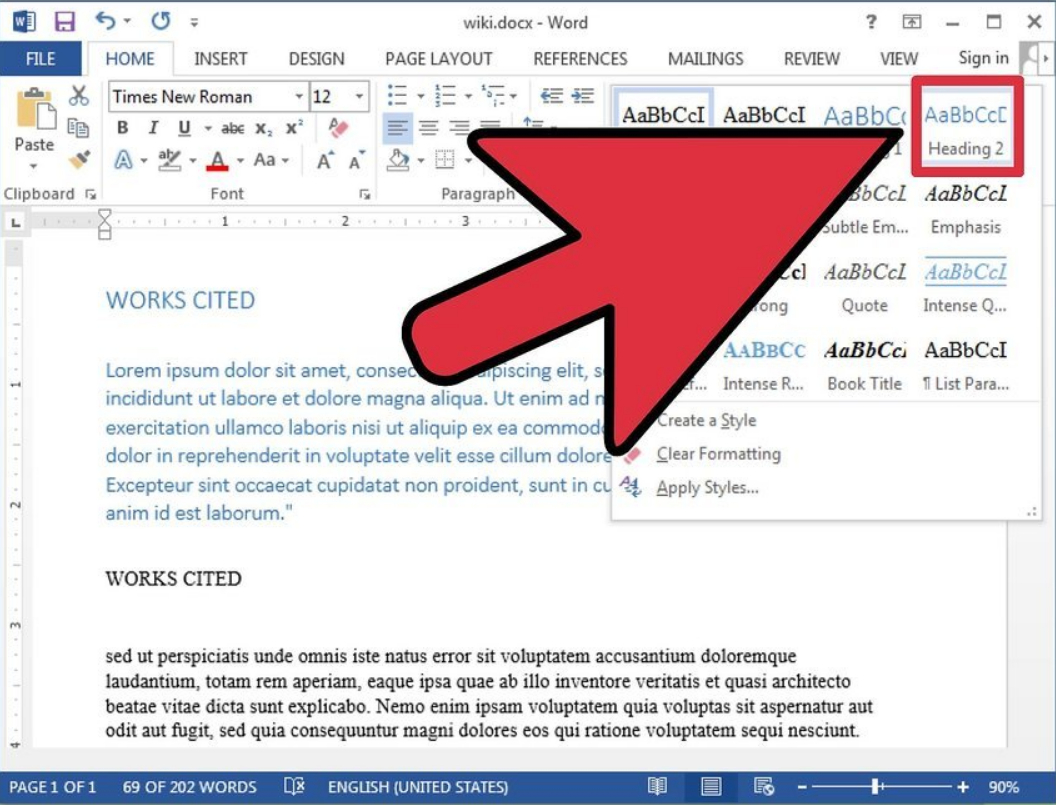
Выделяйте каждый текст перед оглавлениями и нажимайте на «Заголовок 2»
- Если вы желаете, чтобы каждый маркированный список имел еще и подсписок, то выделяйте соответствующую часть текста и в разделе «Стили» нажимайте на «Заголовок 3».
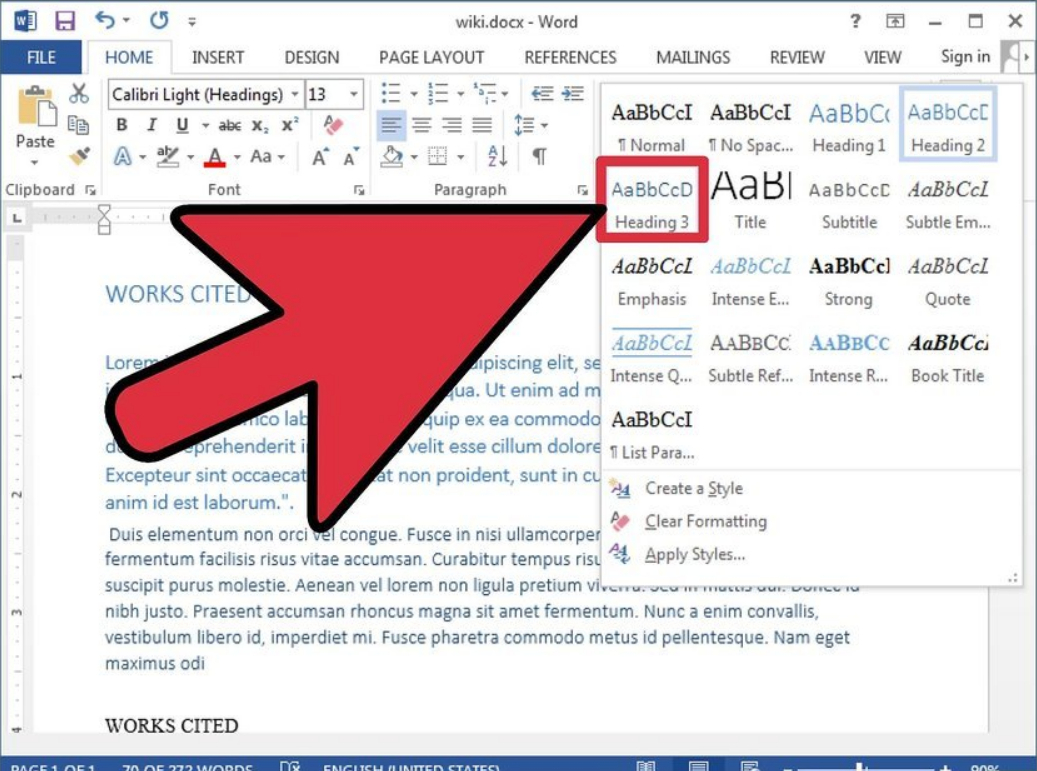
Нажимайте на «Заголовок 3» для создания подсписка
- Не забывайте, что ваш текст должен иметь четкую структуру. Перед каждым оглавлением нажимайте на «Enter». Текст большими синими буквами – это оглавление слайда, текст мелкими синими буквами – текст самого слайда.
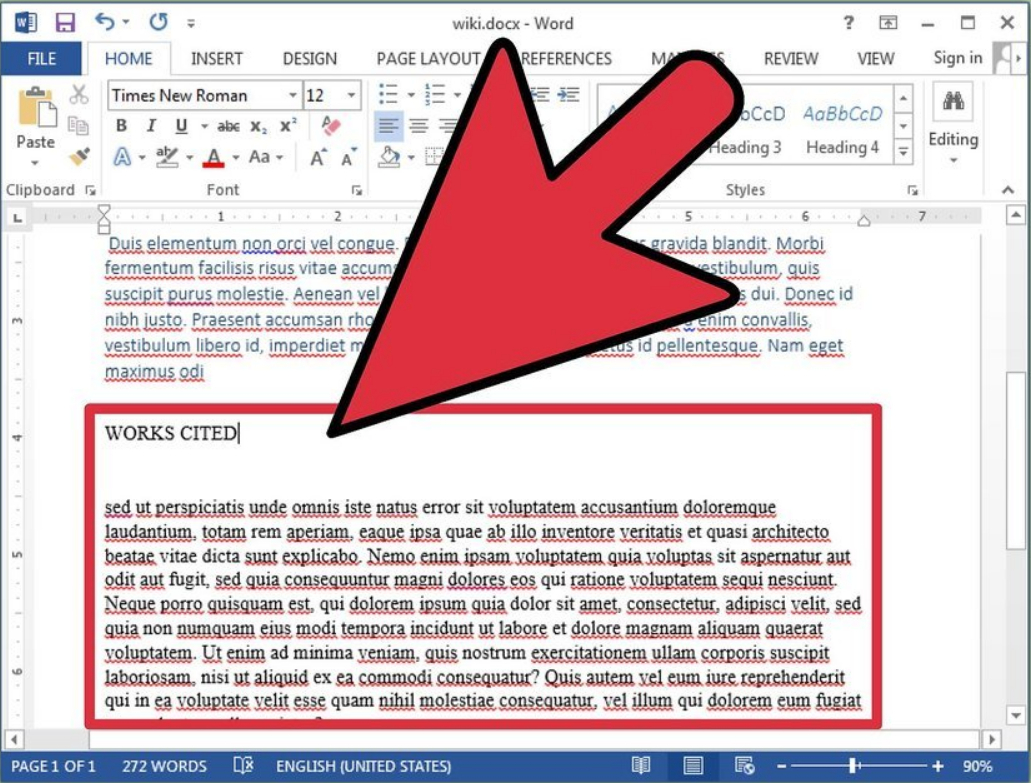
Текст большими синими буквами – это оглавление слайда, текст мелкими синими буквами – текст самого слайда
- Теперь, после того как вы проделали все вышеуказанные операции, шрифт в тексте можно менять, и это уже не повлияет на дальнейшую создаваемую нами презентацию. Сохраните документ.
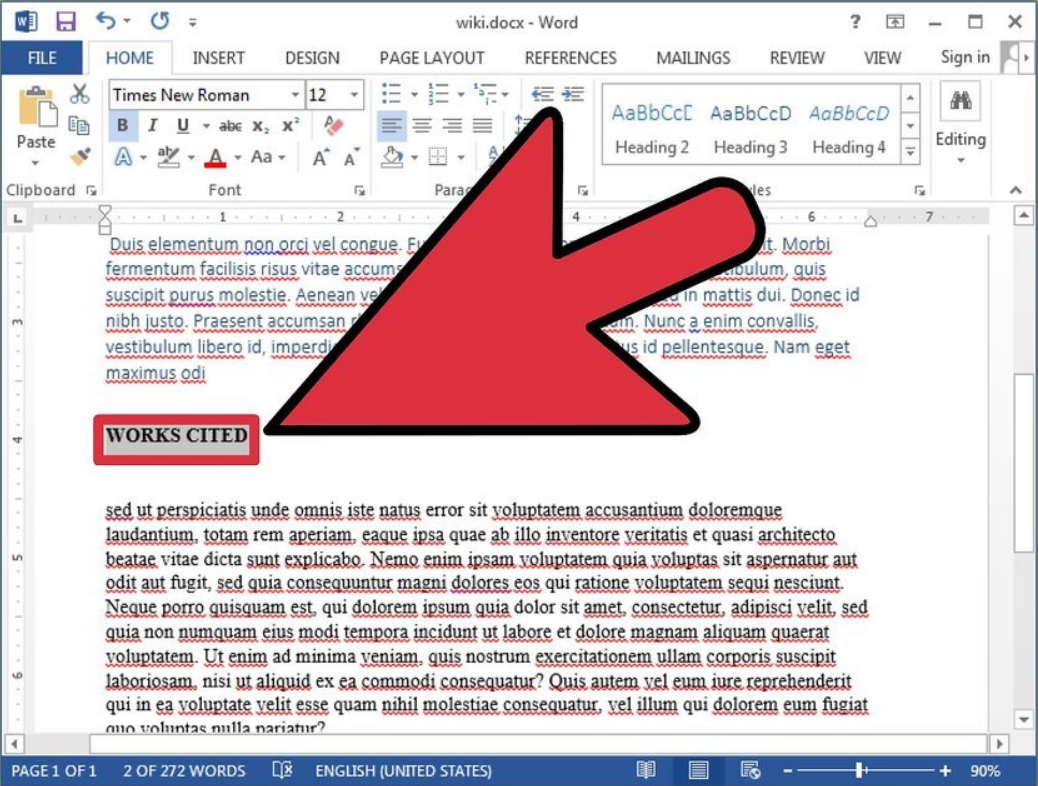
Шрифт в тексте можно менять
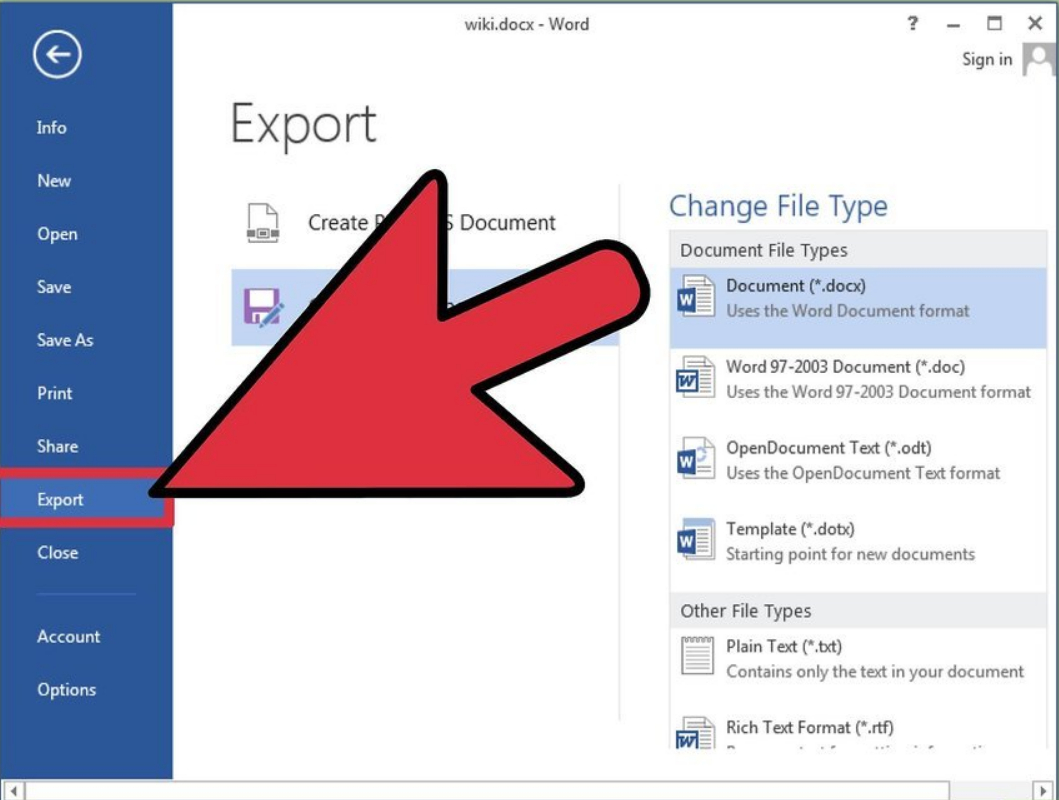
Экспортируйте документ в «PowerPoint»
- Картинки в презентацию необходимо вставлять вручную, так как «Word» не может делать это автоматически.
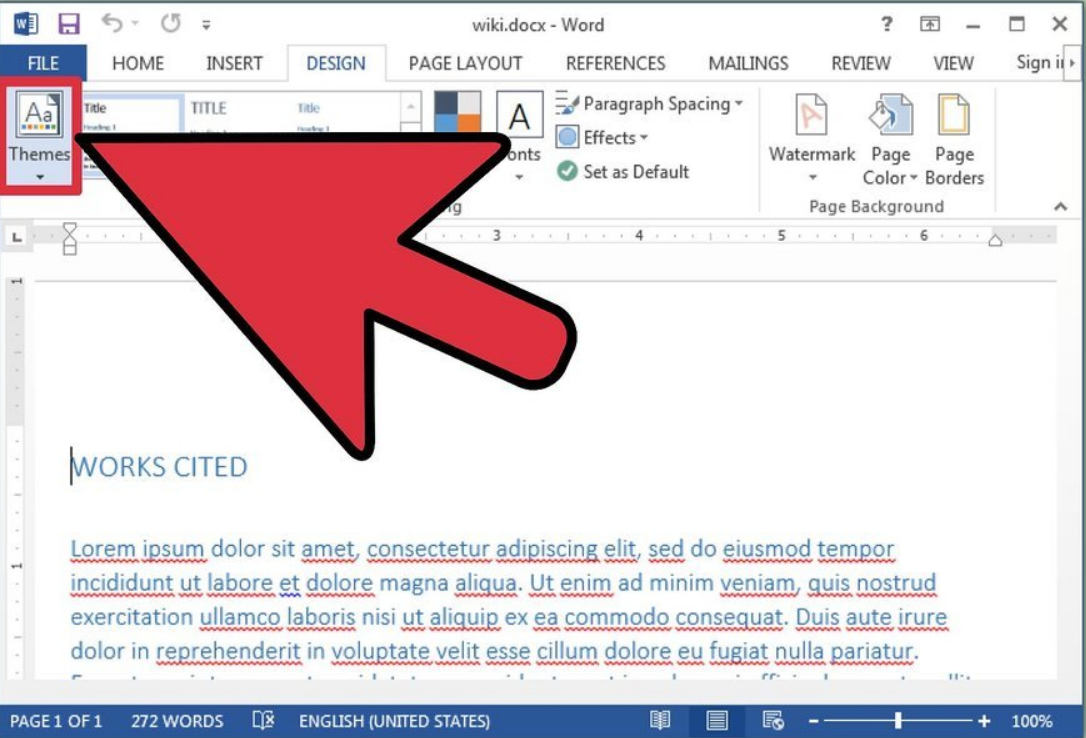
Картинки в презентацию вставляются вручную
Способ второй
- В данном случае мы воспользуемся инструментом «Структура» в верхнем меню. Здесь мы сможем сразу же преобразовывать текст в тексты с заголовками, которые будут представлены в «PowerPoint» в виде слайдов.
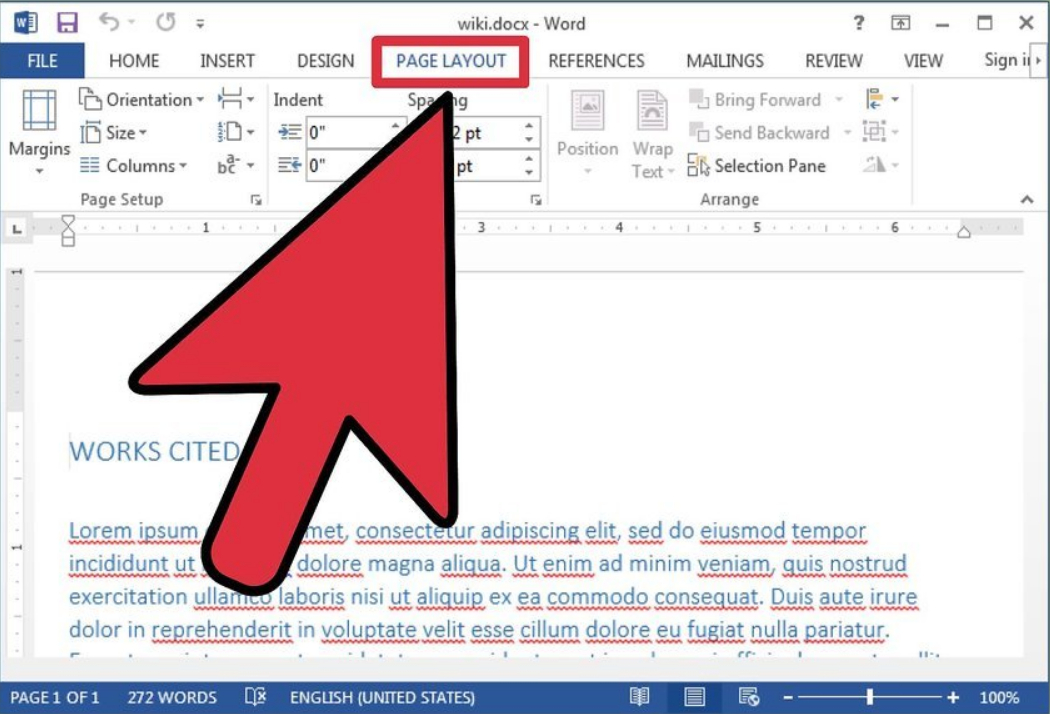
Воспользуемся инструментом «Структура»
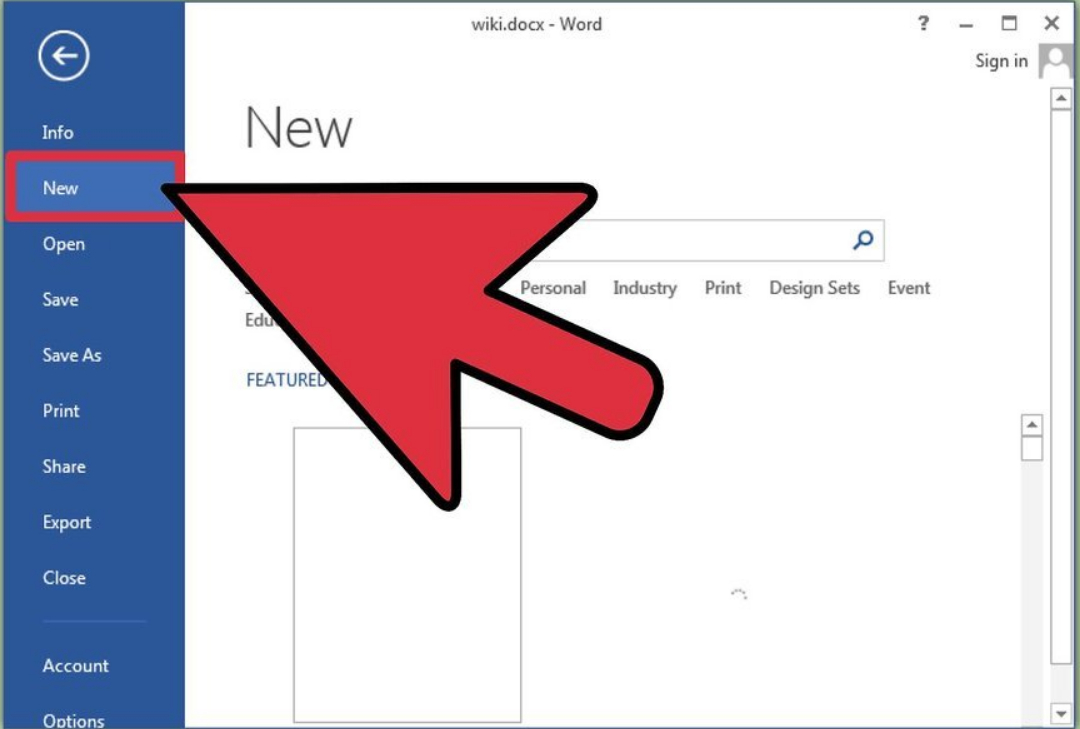
Создаем новый документ
- Далее заходим в раздел «Вид» и нажимаем на пункт «Структура», после чего на верхней панели инструментов появится соответствующий дополнительный раздел.
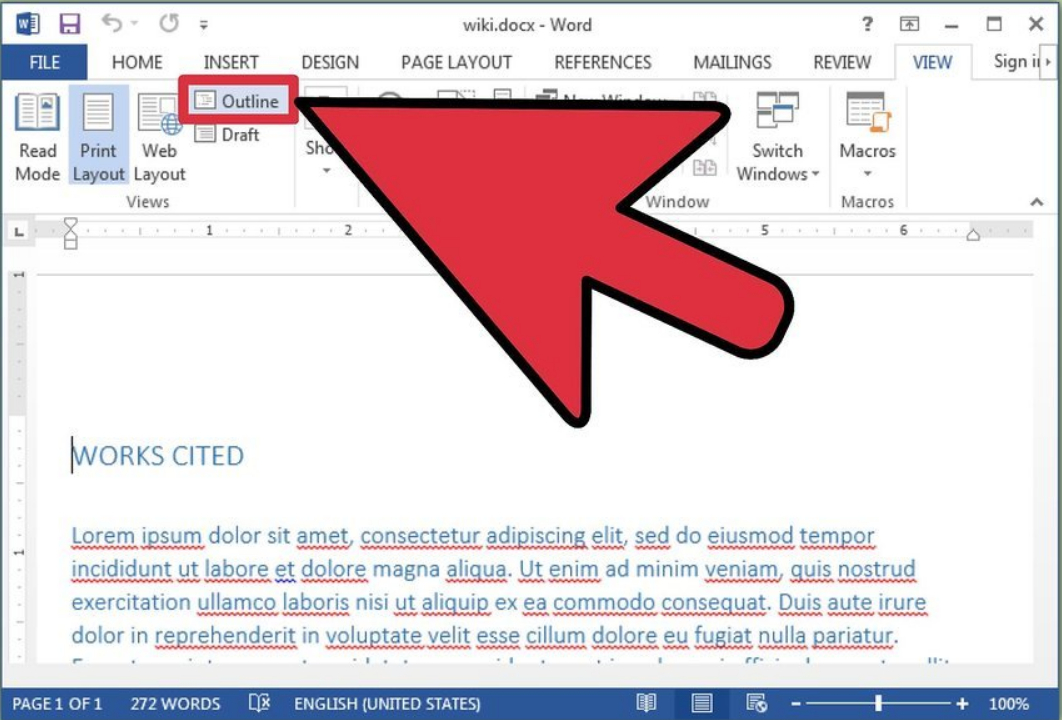
Нажимаем на пункт «Структура»
- Теперь напечатайте первый заголовок (будущего слайда) и нажмите на «Enter». После этого шрифт заголовка будет представлен синими большими буквами.
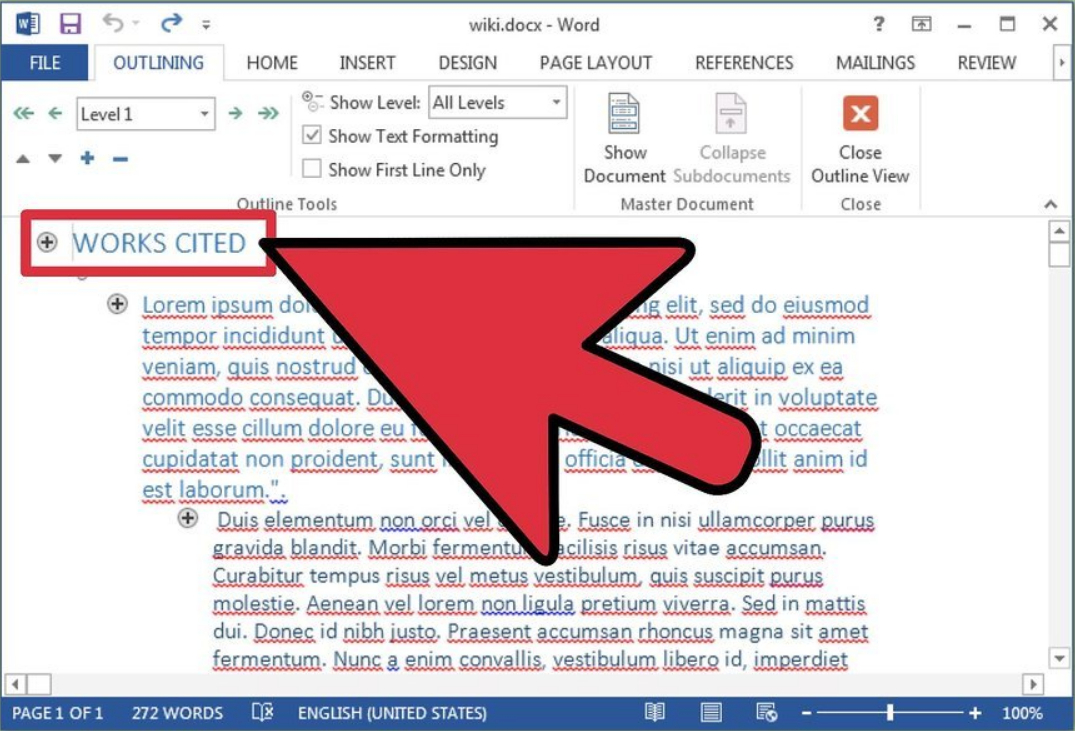
Напечатайте первый заголовок
- Нажмите на клавишу «Tab» и напечатайте текст слайда. Если нужно создать следующий абзац, нажмите на «Enter» и напечатайте его.
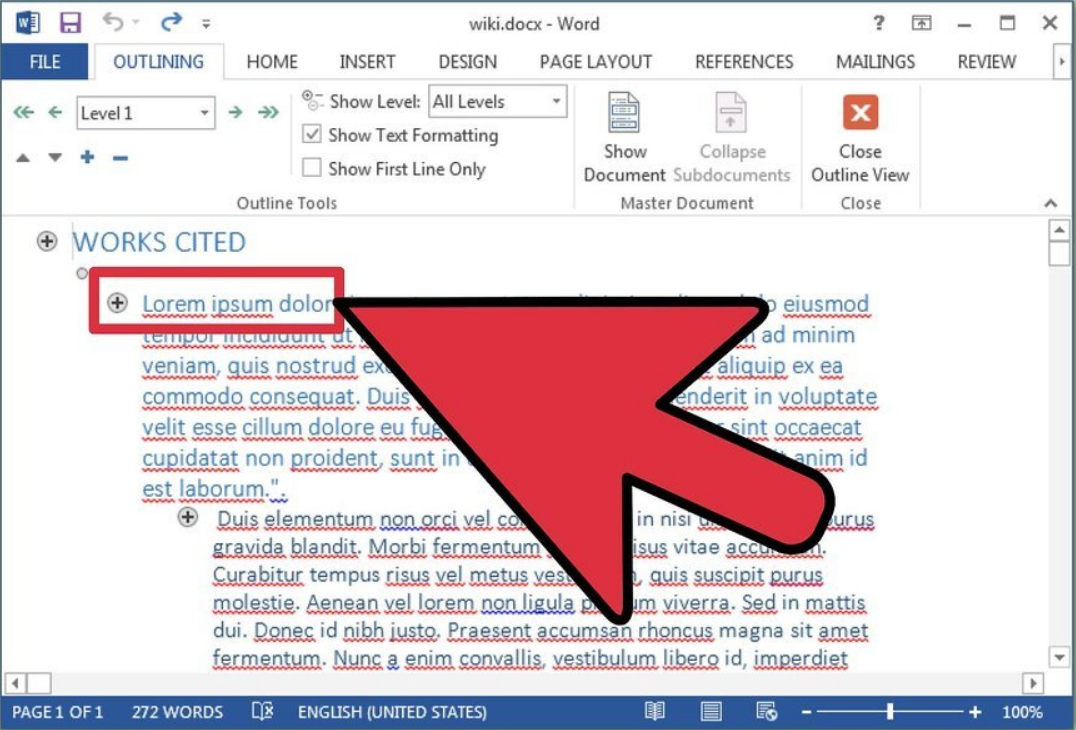
Напечатайте текст слайда
- Итак, создав первый слайд, нажмите на «Enter» и в ранее появившемся разделе «Структура» назначьте параметр «Уровень 1», после чего можно будет вводить заголовок следующего слайда.
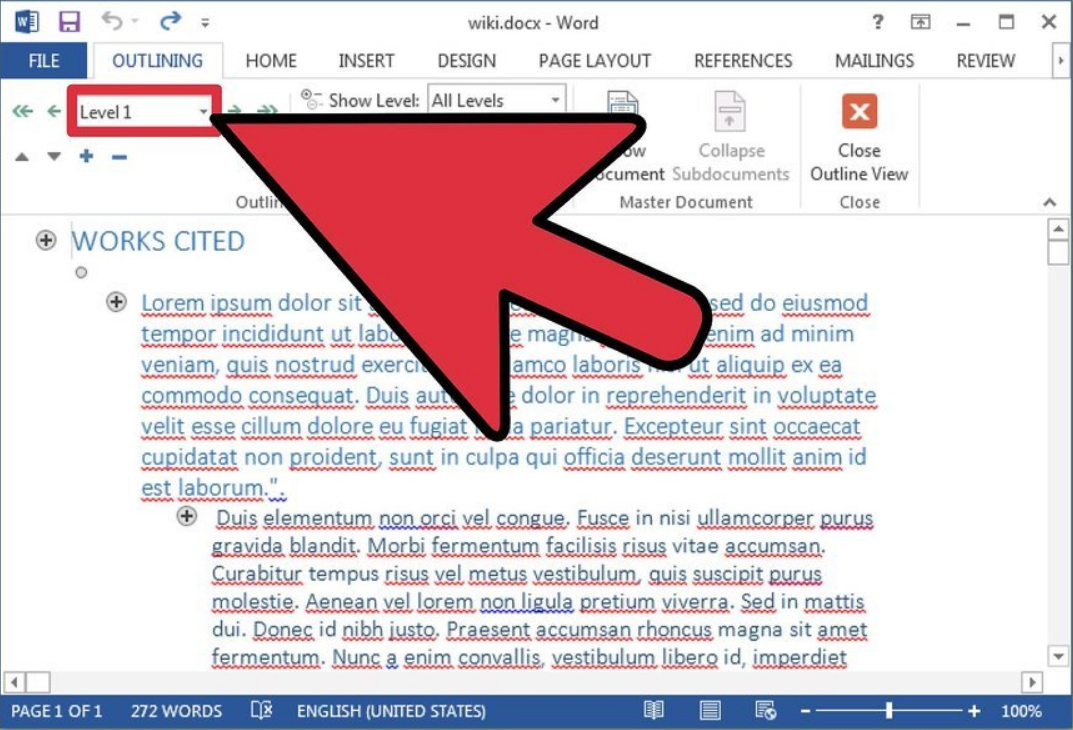
Назначьте параметр «Уровень 1»
- Вы можете форматировать слайды с помощью данного инструмента
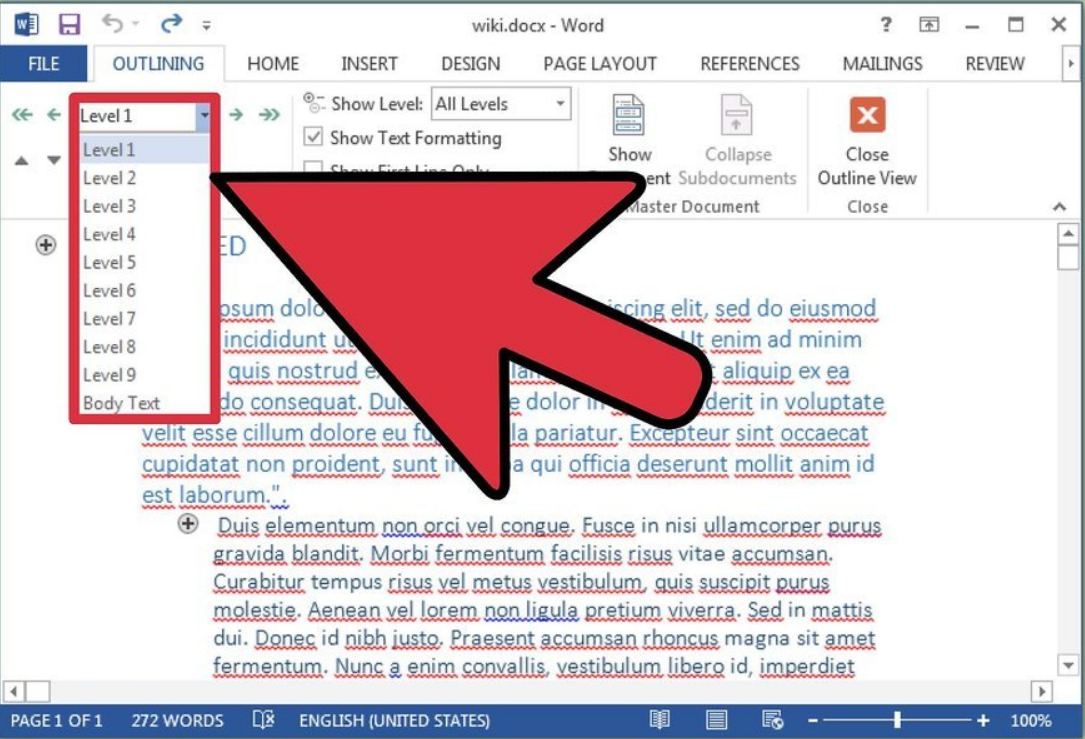
Форматируем слайды при необходимости
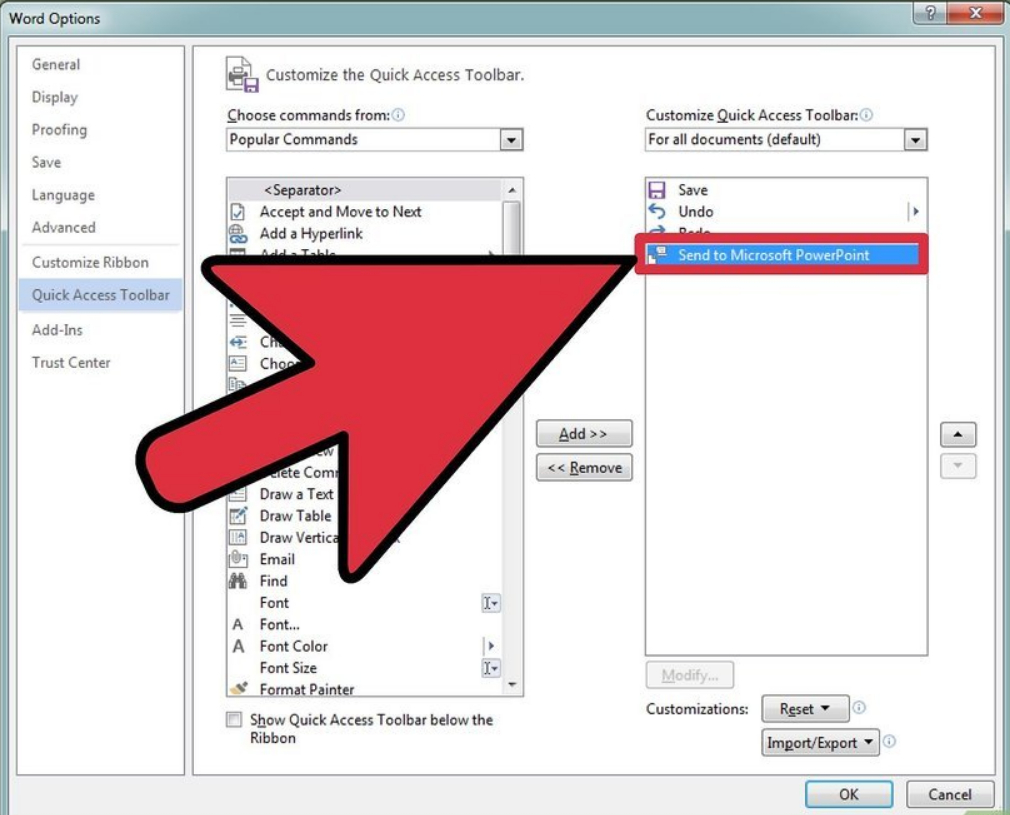
- После этого на верхней панели инструментов вы увидите появившуюся кнопку, которая позволит преобразовать документ в «PowerPoint».
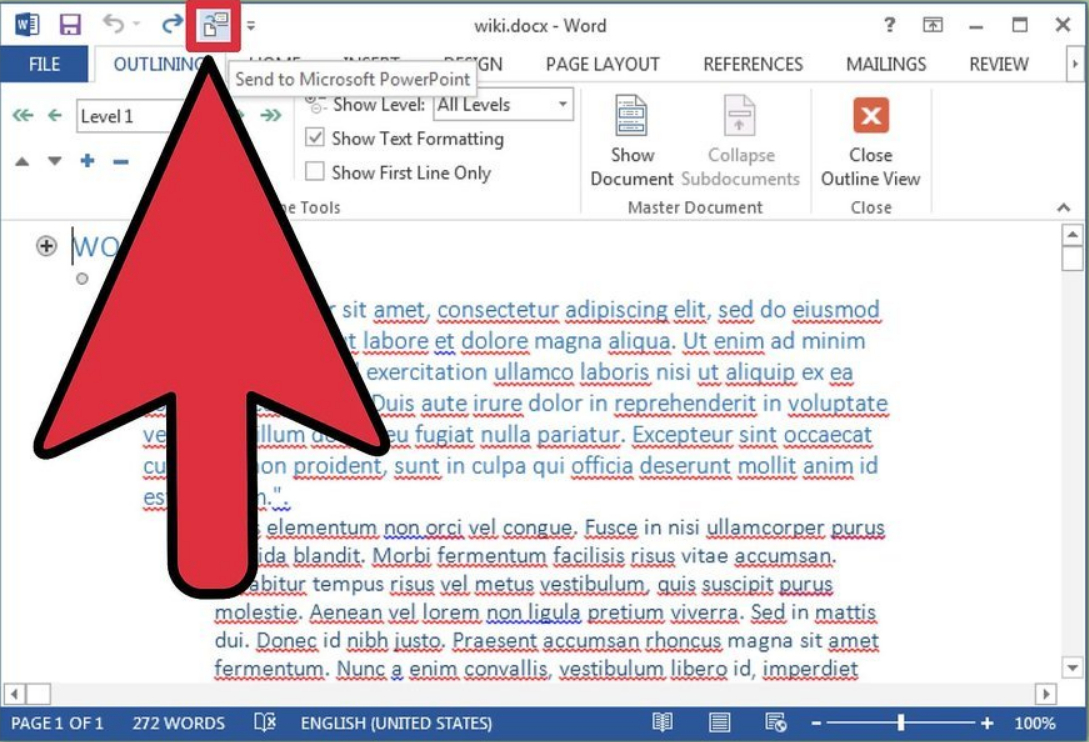
На верхней панели инструментов вы увидите появившуюся кнопку «PowerPoint»
- Или же открыть сохраненный ранее документ можно непосредственно в самой программе «PowerPoint».
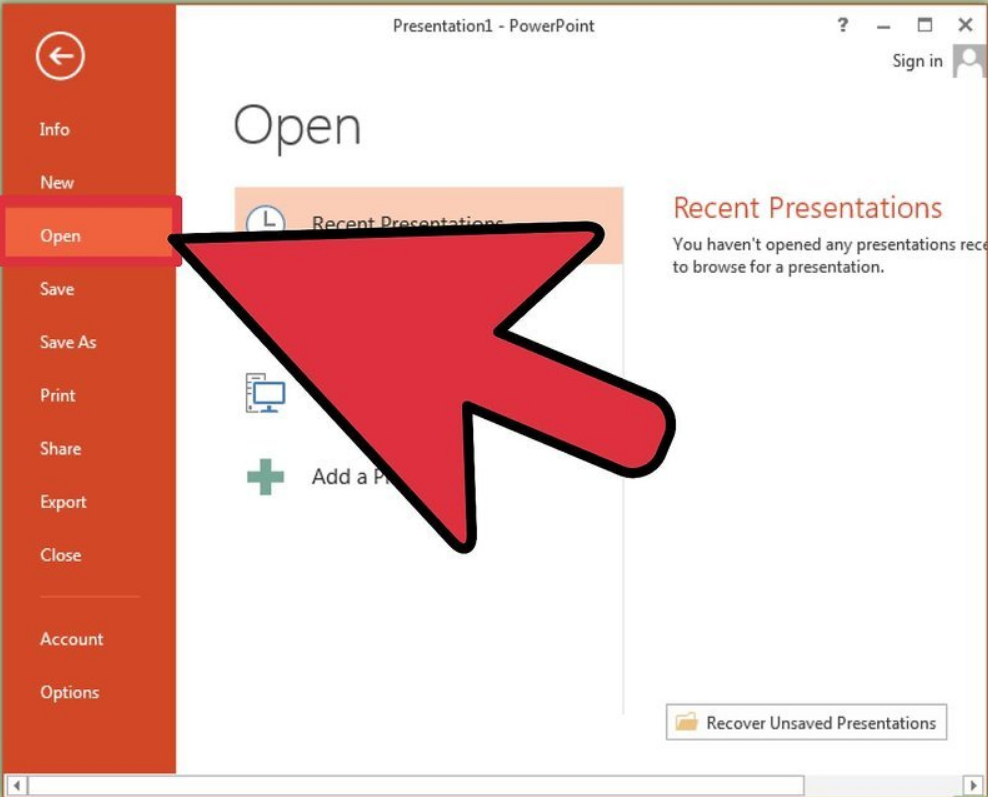
Открыть сохраненный ранее документ можно в программе «PowerPoint»
- Помним, что изображения из «Word» нам придется добавлять в презентацию вручную
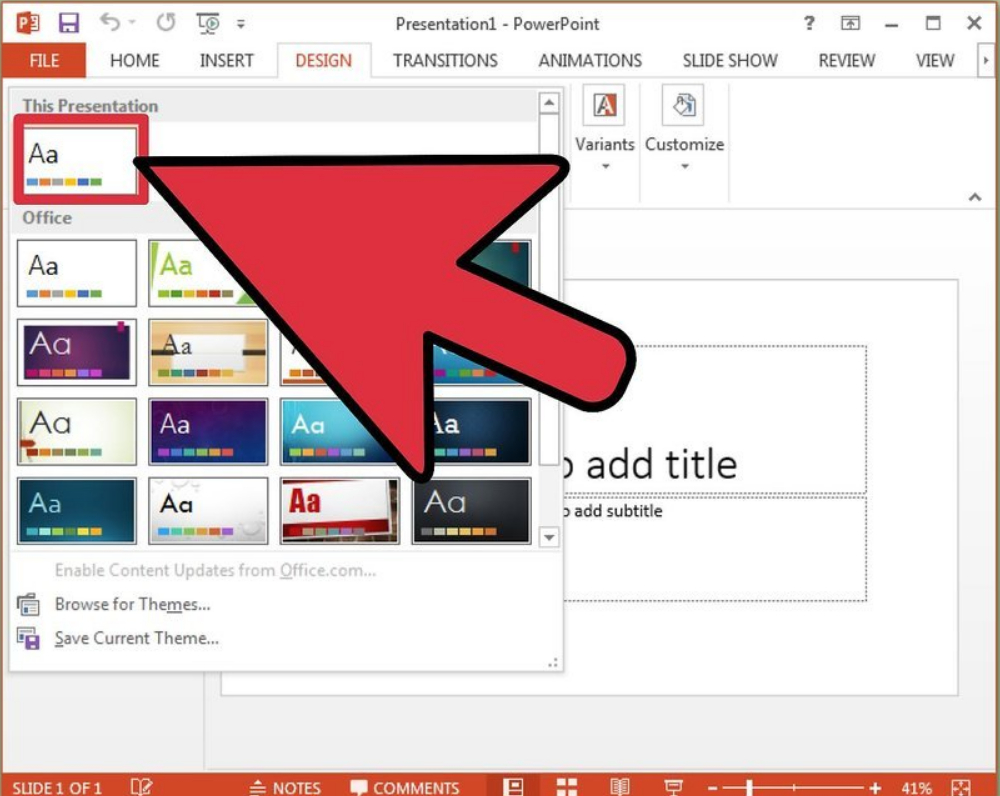
Изображения из «Word» вставляются в презентацию вручную
Способ третий
- Вы можете создавать слайды в «Word» для презентации без заголовков. Для этого нажимайте на «Enter», чтобы получилась пустая строчка в том месте, где должен быть заголовок. Выделите пустую строчку, зайдите в «Главная» и в разделе «Стили» выберите «Заголовок 1».
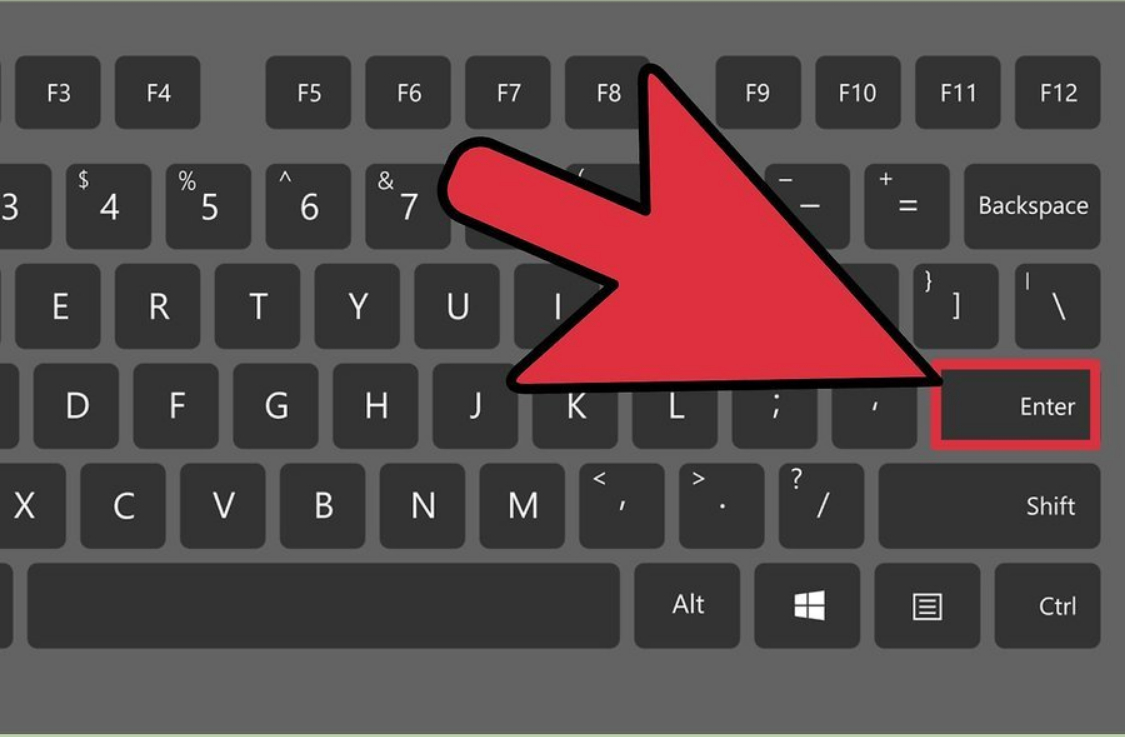
Нажимаем на «Enter», чтобы получилась пустая строчка в том месте, где должен быть заголовок
- Теперь просто проверьте документ, готов ли он для переноса в презентацию «PowerPoint». Зайдите в «Вид», нажмите на «Структура». В случае чего, вы можете менять структуру текста согласно предыдущей инструкции.
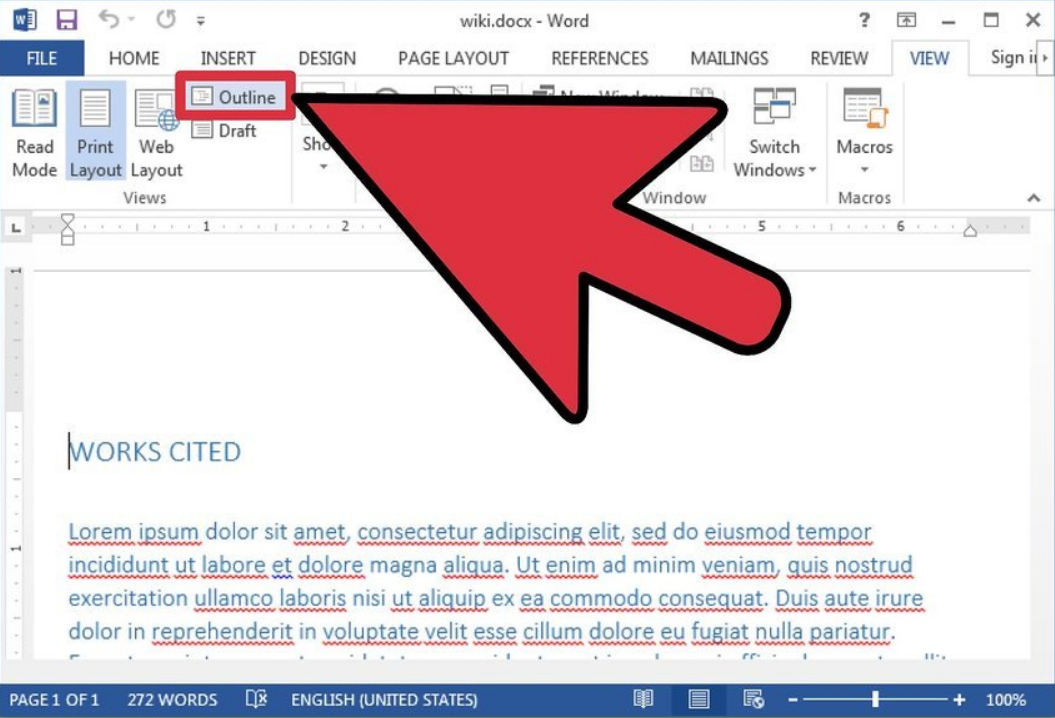
Зайдите в «Вид», нажмите на «Структура»
- Далее можно добавлять полученную информацию из «Word» в «PowerPoint». Запустите «PowerPoint», нажмите на «Создать слайд» и далее – «Создать слайд из структуры». Текст из документа «Word» будет автоматически преобразован в слайды в «PowerPoint».
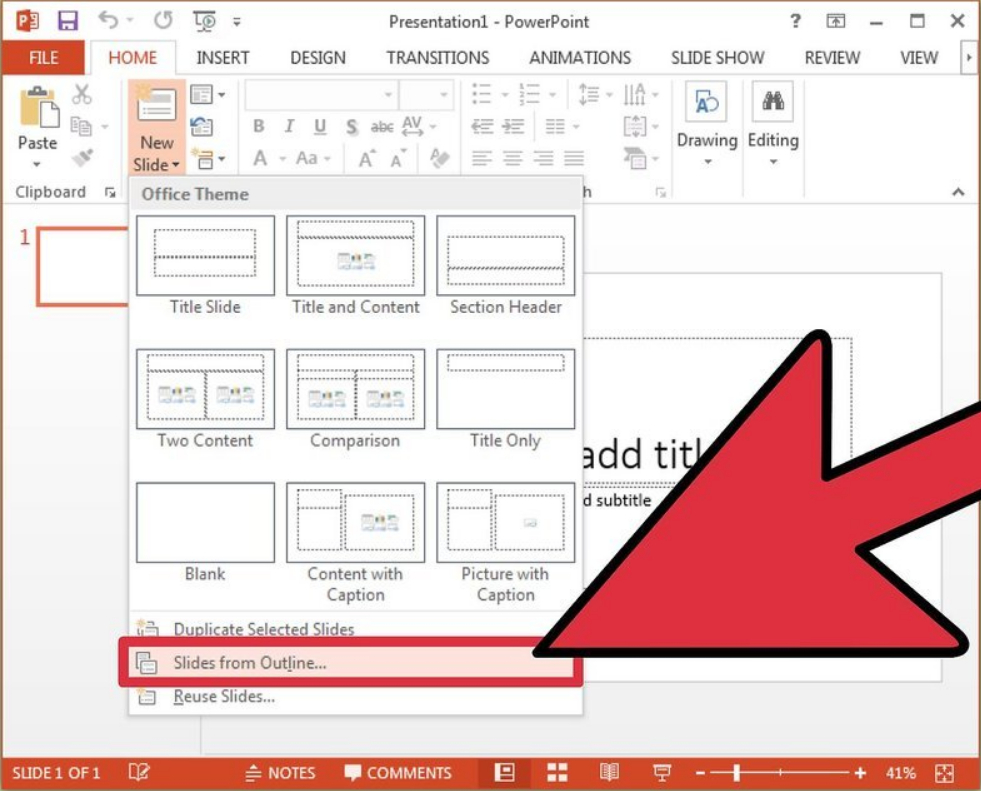
Добавляем полученную информацию из «Word» в «PowerPoint»
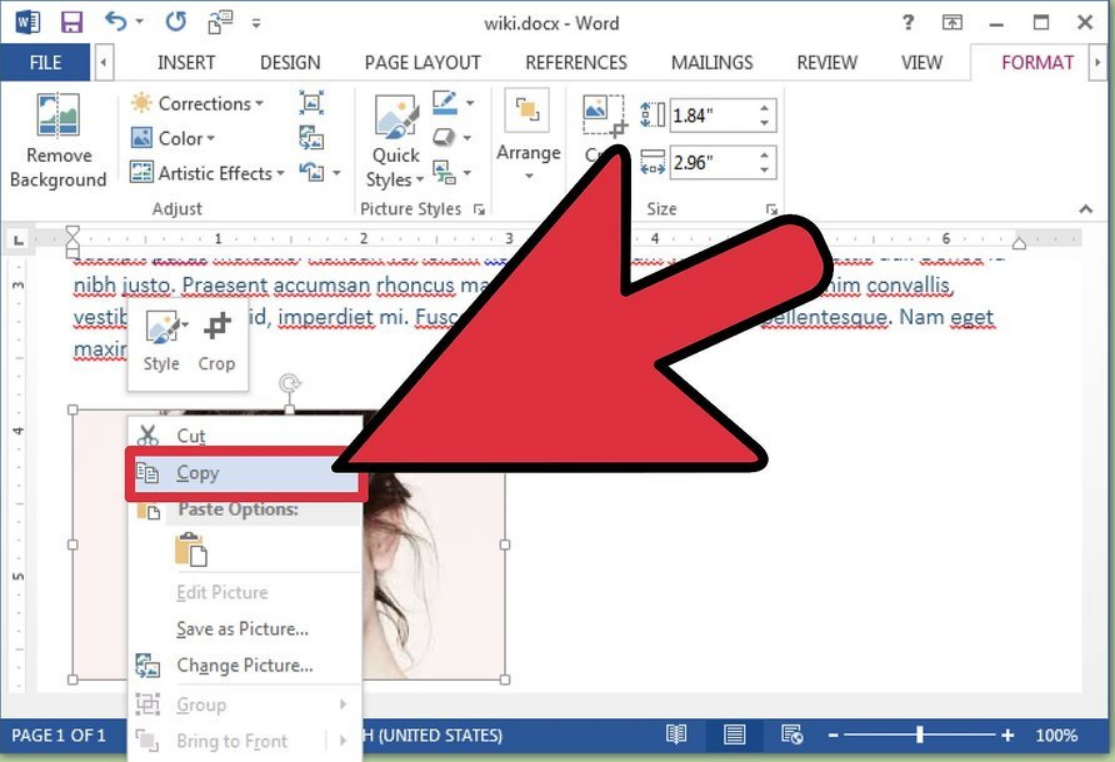
Копируем картинки в «Word» и вставляем в «PowerPoint»

Практически на каждом компьютере установлен пакет Microsoft Office, в состав которого входит ряд специализированных программ. Каждая из этих программ предназначена для различных целей, но многие функции у них схожи. Так, к примеру, создавать таблицы можно не только в Excel, но и в Word, а презентации не только в PowerPoint, но и в Ворде тоже. Точнее, в этой программе можно создать основу для презентации.
Во время подготовки презентации предельно важно не погрязнуть во всей красоте и обилии инструментов PowerPoint, которые вполне могут запутать малоопытного пользователя ПК. Первым делом следует сосредоточиться на тексте, определив содержание будущей презентации, создав ее костяк. Как раз все это и можно сделать в Ворде, как раз об этом мы и расскажем ниже.
Примечание: В Ворде можно создать заголовки и текст для слайдов презентации, изображение же лучше вставлять уже в PowerPoint. В противном случае графические файлы будут отображаться некорректно, а то и вовсе будут недоступны.
1. Определитесь с тем, сколько у вас будет слайдов в презентации и отдельной строкой пропишите в документе Word заголовок для каждого из них.

2. Под каждым заголовком впишите необходимый текст.

Примечание: Текст под заголовками может состоять из нескольких пунктов, в нем могут присутствовать маркированные списки.
-
Совет: Не делайте слишком объемные записи, так как это усложнит восприятие презентации.
3. Измените стиль заголовков и текста под ними, чтобы PowerPoint смог автоматически расположить каждый фрагмент по отдельным слайдам.


4. Сохраните в удобном месте документ в стандартном формате программы (DOCX или DOC).

5. Откройте папку с сохраненной основой презентации и кликните по нему правой кнопкой мышки.


-
Совет: Помимо открытия файла через контекстное меню, вы также можете сначала открыть PowerPoint, а затем уже открыть в нем документ с основой для презентации.
Основа презентации, созданная в Word, будет открыта в PowerPoint и разделена на слайды, количество которых будет идентично количеству заголовков.


Отблагодарите автора, поделитесь статьей в социальных сетях.


На самом деле, вставить таблицу, созданную в текстовом редакторе Ворд, в программу для создания презентаций ПоверПоинт довольно-таки просто. Возможно, многие пользователи и так знают об этом или хотя бы догадываются. И все же, подробная инструкция лишней уж точно не будет.
1. Кликните по таблице, чтобы активировать режим работы с ней.

2. В появившейся на панели управления основной вкладке “Работа с таблицами” перейдите ко вкладке “Макет” и в группе “Таблица” разверните меню кнопки “Выделить”, нажав на расположенную под ней кнопку в виде треугольника.

3. Выберите пункт “Выделить таблицу”.

4. Вернитесь ко вкладке “Главная”, в группе “Буфер обмена” нажмите на кнопку “Копировать”.

5. Перейдите к презентации PowerPoint и выберите там слайд, к которому и требуется добавить таблицу.

6. В левой части вкладки “Главная” нажмите на кнопку “Вставить”.

7. Таблица будет добавлена в презентацию.


На этом, собственно, и все, из этой статьи вы узнали, как скопировать таблицу из Ворда в презентацию PowerPoint. Желаем вам успехов в дальнейшем освоение программ пакета Microsoft Office.

Отблагодарите автора, поделитесь статьей в социальных сетях.

Помогла ли вам эта статья?
Еще статьи по данной теме:
Ни фига не вставляется!
почему так не получается сделать ? таблица копируется но вставляется текстом
Саша, здравствуйте. Опишите пошагово, что конкретно Вы делаете (как выделяете таблицу, как ее вставляете, делаете ли что-то между этими операциями), так как при выполнении описанных в статье действий, проблем точно не должно возникать.
У меня тоже вставляется буквами
получилось! нужно выделять на слайд слева, где все слайды.
Указанный способ не работает, вместо таблицы вставляется текст, с абзацем вместо столбцов.
Андрей, здравствуйте. Скажите, Вы копировали таблицу из Word через кнопку на панели инструментов и вставляли таким же образом, или использовали для этого клавиши?
Совершенно не та информация, не по тому вопросу по которому был запрос.
Если Вы озвучите свой запрос здесь, мы обязательно постараемся помочь.
Спустя два часа головоломки, случайно нажала в промежутке между указанными действиями на всплывающую таблицу маленькую (обозначение) в презентации в середине пустого слайда, и О, Чудо. А у Вас в алгоритме этот основной момент пропущен, поэтому не получалось до этого у меня и у других.
не вставляется как таблица
Для копирования таблицы из Word и ее вставки в PowerPoint вы использовали кнопки на панели инструментов, как это предлагается делать в статье, или другие варианты (горячие клавиши, контекстное меню)? Это срабатывает только первым способом.
Таблицей не вставляется, только текстом?!
Таблица на несколько страниц. Не могу вставить. А на одну страницу вставляется как картинка, не редактируется
Читайте также:

