Как приблизить видео в after effects
Обновлено: 04.07.2024
Освещение и 3D Камера в After Effects Урок 2
3D-слои можно просматривать с любого угла и расстояния с помощью слоев камеры. Так же как в реальном мире проще перемещать камеру вокруг сцены, чем перемещать и поворачивать сцену, часто наиболее простым способом получить различные ракурсы композиции является создание слоя камеры и перемещение его вокруг композиции.
Можно изменять и анимировать настройки камеры для конфигурации камеры в соответствии с существующей камерой и параметрами, которые использовались для записи видеоряда композиции. Можно также использовать настройки камеры для имитации функций камеры — от размытия глубины поля до панорамирования и от получения кадров, снятых при наезде или отъезде камеры, до синтетических эффектов и анимации.
Камеры воздействуют только на 3D-слои и 2D-слои с эффектом, имеющим атрибут «Камера композиции». Эффекты с атрибутом «Камера композиции» позволяют использовать активную камеру композиции или освещение для просмотра или освещения эффекта с разных углов для имитации более сложных трехмерных эффектов.
Можно выбрать просмотр композиции через активную камеру или через пользовательскую камеру. Активная камера является самой верхней камерой на панели «Таймлайн» в текущее время, для которого выбран переключатель «Видео» . Представлением активной камеры является точка обзора, используемая для создания конечного вывода и вложения композиций. Если пользовательская камера не создавалась, активная камера совпадает с видом композиции по умолчанию.
Все камеры перечислены и доступны в меню «3D-вид» в нижней части панели «Композиция».
Зачастую проще всего настроить камеру, используя один из пользовательских 3D-видов. Нельзя увидеть камеру, если смотреть через нее.
Настройки камеры
Настройки камеры можно изменить в любой момент, дважды щелкнув слой на панели «Таймлайн» или выбрав «Слой» > «Настройки камеры».
Примечание.
В диалоговом окне «Настройки камеры» выберите «Предпросмотр» для отображения результатов изменения параметров этого диалогового окна на панели «Композиция».
Примечание.
На глубину резкости влияют фокусное расстояние пленки, диафрагма и фокусное расстояние. Поверхностная (малая) глубина резкости является результатом большого фокусного расстояния пленки, короткого фокусного расстояния и большой диафрагмы (меньшей светосилы). Большая поверхностная глубина резкости означает большее размытие глубины поля. Противоположностью поверхностной глубины поля является глубокая фокусировка, что означает меньшее размытие глубины поля вследствие большей фокусировки.
К свойствам камеры, затрагивающим размытие при малой глубине резкости и форму, относятся «Форма диафрагмы», «Вращение диафрагмы», «Скругленность диафрагмы», «Пропорции диафрагмы», «Дифракционная полоса диафрагмы», «Усиление подсветки», «Пороговое значение подсветки» и «Насыщенность подсветки».
Тип
Одноузловая камера или двухузловая камера. Одноузловая камера ориентируется вокруг себя, а двухузловая камера имеет точку обзора и ориентируется вокруг этой точки. Установка камеры как двухузловой аналогична установке для камеры параметра автоориентации («Слой» > «Преобразовать» > «Автоориентация») «Ориентировать в направлении точки обзора». (См. раздел Параметры автоориентации.)
Имя
Имя камеры. По умолчанию «Камера 1» — имя первой камеры, созданной в композиции. Любые последующие камеры нумеруются в порядке возрастания. Для удобства различения нескольких камер выбирайте для них характерные имена.
Шаблон настроек
Тип параметров камеры, который требуется использовать. Шаблоны настроек называются на основе фокусного расстояния пленки. Предполагается, что каждый шаблон настроек имитирует поведение камеры 35 мм с объективом, имеющим определенное фокусное расстояние пленки. Поэтому шаблон настроек также устанавливает значения «Угол обзора», «Масштаб», «Фокусное расстояние», «Фокусное расстояние» и «Диафрагма». Шаблон настроек по умолчанию — 50 мм. Можно также создать пользовательскую камеру, указав значения для любого параметра.
Масштаб
Расстояние от объектива до плоскости изображения. Другими словами, слой, который находится на расстоянии масштаба отображается в полном размере, слой, который находится на двойном расстоянии масштаба, отображается в половину его высоты и ширины, и т. д.
Угол обзора
Ширина сцены в изображении. Угол обзора определяют «Фокусное расстояние», «Размер пленки» и «Масштаб». Более широкий угол обзора создает тот же эффект, что и широкоугольный объектив.
Глубина поля
Применяет пользовательские настройки для «Фокусного расстояния», «Диафрагмы», «Светосилы» и «Уровня размытия». С помощью этих переменных можно управлять глубиной поля для создания более реалистичных эффектов фокусировки камеры. (Глубина поля — расстояние, в пределах которого изображение находится в фокусе. Изображения за пределами этого расстояния являются размытыми).
Фокусное расстояние
Расстояние от камеры до плоскости, которая находится в идеальном фокусе.
Примечание.
Для привязки фокальной плоскости к точке обзора камеры таким образом, чтобы точка обзора находилась в фокусе, добавьте следующее выражение к свойству «Фокусное расстояние»: length(position, pointOfInterest)
Зафиксировать для масштабирования
Делает значение «Фокусное расстояние» равным значению «Масштаб».
Примечание.
Если изменить параметры «Масштаб» или «Фокусное расстояние» на панели «Таймлайн», то значение «Фокусное расстояние» больше не будет привязано к значению «Масштаб». Если требуется изменить значения и сохранить их связь, используйте диалоговое окно «Настройки камеры» вместо панели «Таймлайн». В качестве альтернативы можно добавить выражение к свойству «Фокусное расстояние» на панели «Таймлайн»; выберите свойство «Фокусное расстояние» и нажмите «Анимация» > «Добавить выражение», затем перетащите лассо выражения к свойству «Масштаб». (См. раздел Основы выражений.)
Диафрагма
Степень раскрытия диафрагмы объектива. Параметр «Диафрагма» также влияет на глубину поля — увеличение диафрагмы увеличивает размытие глубины поля. При изменении параметра «Диафрагма» значение «Светосила» изменяется в соответствии с ним.
Примечание.
В реальной камере увеличение диафрагмы также приводит к увеличению освещения, что влияет на экспозицию. Как и большинство приложений 3D-композиции и анимации After Effects игнорирует этот результат изменения значения диафрагмы
Светосила
Представляет собой соотношение фокусного расстояния пленки к диафрагме. Большинство камер определяют размер диафрагмы с помощью измерения светосилы; таким образом, многие фотографы предпочитают устанавливать размер диафрагмы в единицах светосилы. При изменении значения «Светосилы» значение «Диафрагма» изменяется в соответствии с ним.
Уровень размытия
Степень размытия глубины поля в изображении. Значение 100 % создает естественное размытие в соответствии с установленными параметрами камеры. Более низкие значения уменьшают размытие.
Размер пленки
Размер открытой области пленки, который непосредственно относится к размеру композиции. При изменении «Размера пленки» значение «Масштаба» изменяется в соответствии с перспективой реальной камеры.
Фокусное расстояние
Расстояние от плоскости пленки до объектива камеры. В After Effects положение камеры является центром объектива. При изменении параметра «Фокусное расстояние» значение «Масштаб» изменяется в соответствии с перспективой реальной камеры. Кроме того соответственно изменяются значения «Шаблон настроек», «Угол обзора» и «Диафрагма».
Единицы
Единицы измерения, в которых выражаются значения параметров камеры.
Измерить размер пленки
Размеры, используемые для отображения размера пленки.
Примечание.
Для получения оптимальных результатов работайте в представлении 32 бита на канал с выбранным в настройках проекта параметром «Линеаризовать рабочее пространство».
Изменение настроек освещения
Дважды щелкните слой освещения на панели «Таймлайн» или выделите слой и выберите «Слой» > «Настройки освещения».
Примечание.
В диалоговом окне «Настройки освещения» выберите «Предпросмотр» для отображения результатов изменения параметров этого диалогового окна на панели «Композиция».
Настройки освещения
Тип освещения
Параллельное освещение создает направленный естественный свет из бесконечно удаленного источника, моделируя солнечный свет. Прожектор генерирует свет из источника конической формы, например фонаря или прожектора, используемых в сценических постановках. Точечное освещение создает естественный ненаправленный свет, похожий на лучи обычной лампочки. Окружающее освещение создает свет, у которого нет источника. Оно повышает общую яркость сцены и не приводит к созданию теней.
Примечание.
Поскольку положение окружающего освещения в пространстве не искажает его воздействие на другие слои, такой тип освещения не имеет значка на панели «Композиция».
Интенсивность
Яркость освещения. Отрицательные значения создают антиосвещение. Антиосвещение вычитает цвет из слоя. Если слой уже освещен, создание прямого света с отрицательными значениями, направленного на этот слой, затемняет область слоя.
Цвет
Цвет освещения.
Угол конуса
Угол конуса, окружающего источник света, который определяет ширину луча на расстоянии. Этот элемент управления активен, только если в качестве типа освещения выбран «Прожектор». Угол конуса света прожектора показывается формой значка освещения на панели «Композиция».
Примечание.
В After Effects CS6 или более поздних версиях выбранный угол конуса света прожектора можно расширить к точке обзора.
Растушевка конуса
Мягкость краев луча прожектора. Этот элемент управления активен, только если в качестве типа освещения выбран «Прожектор».
Спад
Тип рассеивания света для параллельного, направленного или точечного освещения. Рассеивание определяет уменьшение интенсивности света на расстоянии.
Дополнительные сведения, руководства и ресурсы о рассеивании света можно найти в этой статье на веб-сайте Adobe.
Существуют следующие типы рассеивания.
Нет
Освещение не уменьшается по мере того, как расстояние между слоем и источником света увеличивается.
Плавное
Обозначает плавное линейное рассеивание, начинающее в радиусе «Начала рассеивания» и распространяющее на расстояние, определяемое «Расстоянием рассеивания».
Обратить фиксированный квадрат
Обозначает материальное точное рассеивание, начинающее в радиусе «Начала рассеивания» и уменьшающееся обратно пропорционально квадрату расстояния.
Радиус
Указывает радиус рассеивания света. В пределах этого расстояния освещение является постоянным. За пределами этого расстояния свет рассеивается.
Расстояние спада
Определяет расстояние рассеивания света, исходящего от источника.
Отбрасывает тени
Определяет, отбрасывает ли слой тень при попадании на него света от источника освещения. При выборе параметра материала «Принимает тени» слой принимает тень; этот параметр задан по умолчанию. При выборе параметра материала «Отбрасывает тени» слой отбрасывает тень; этот параметр не является параметром по умолчанию.
Примечание.
Для включения/выключения параметра «Отбрасывает тени» для выделенных слоев нажмите ALT+SHIFT+C (Windows) или OPTION+SHIFT+C (Mac OS). Чтобы посмотреть свойства «Параметры материала» на панели «Таймлайн», нажмите AA
Темнота тени
Определяет степень затемнения тени. Этот элемент управления активен при выборе параметра «Отбрасывает тени».
Диффузия тени
Задает мягкость тени на основе ее расстояния от слоя теней. Большие значения создают более мягкие тени. Этот элемент управления активен при выборе параметра «Отбрасывает тени».
Свойства «Параметры материала»
3D-слои имеют свойства «Параметры материала», которые определяют, как 3D-слой взаимодействует со светом и тенью.
Отбрасывает тени
Определяет, отбрасывает ли слой тени на другие слои. Направление и угол тени определяется направлением и углом источников света. Установите параметр «Отбрасывает тени» на значение «Только», если необходимо, чтобы слой не отображался, но отбрасывал тень.
Примечание.
Используйте настройку «Только» и ненулевую настройку «Передача света» для проецирования цветов невидимого слоя на другой слой. Стив Холмс (Steve Holmes) предлагает на веб-сайте Artbeats видеоруководство по использованию слоев с установкой «Только» для параметра «Отбрасывает тени» для создания теней специальных форм в 3D-сцене.
Передача света
Процент света, который проходит через слой, передавая цвета слоя другим слоям в качестве тени. Значение 0 % определяет, что через слой не проходит свет и слой отбрасывает черную тень. Значение 100 % указывает, что цвет слоя, отбрасывающего тень, проецируются на слой, принимающий тень, в полном объеме.
Примечание.
Используйте частичную передачу света, чтобы создать впечатление света, проникающего через витражное стекло.
Принимает тени
Определяет, отображает ли слой тени, отбрасываемые на него другими слоями. Установка «Только» доступна в параметре «Принимает тени» для случаев, когда необходимо выполнить рендеринг тени слоя.
Принимает свет
Указывает, зависит ли цвет слоя от падающего на него света. Этот параметр не влияет на тени.
Освещение
Окружающая (ненаправленная) отражательная способность слоя. Значение 100 % указывает на максимальную отражательную способность; значение 0 % задает отсутствие окружающей отражательной способности.
Диффузия
Рассеянная (всенаправленная) отражательная способность слоя. Применение рассеянной отражательной способности к слою похоже на накладывание приглушенного синтетического полотна поверх него. Свет, падающий на такой слой, отражается одинаково во всех направлениях. Значение 100 % указывает на максимальную отражательную способность; значение 0 % задает отсутствие рассеянной отражательной способности.
Цвет блика
Зеркальная (направленная) отражательная способность слоя. Блики отражаются от слоя, как от зеркала. Значение 100 % указывает на максимальную отражательную способность; значение 0 % задает отсутствие зеркальной отражательной способности.
Блеск
Определяет размер зеркальной подсветки. Эта настройка активна, только если значение параметра «Цвет блика» больше нуля. Значение 100 % подразумевает отражение с малой зеркальной подсветкой. Значение 0 % подразумевает отражение с большой зеркальной подсветкой.
Металл
Добавление цвета слоя к цвету зеркальной подсветки. 100 % указывает, что цвет зеркальной подсветки является цветом слоя. Например, если значение «Металл» равно 100 %, изображение золотого кольца отражает золотой свет. 0 % указывает, что цвет зеркальной подсветки является цветом света от источника. Например, слой со значением «Металл», равным 0 %, расположенный под белым светом, имеет белую подсветку.
В панели «Композиция» можно отобразить один, два или четыре представления одновременно. По умолчанию параметры просмотра (например, сетки и линейки) влияют только на текущее представление.
- Чтобы выбрать разметку представления, выберите требуемый параметр в меню «Выбор разметки представления» в нижней части панели «Композиция».
- Чтобы прокрутить разметки, поместите курсор над меню «Выбор разметки представления» и прокрутите колесо мыши.
- Чтобы применить параметры просмотра для всех представлений в текущей разметке, в меню «Выбор разметки представления» выберите параметр «Параметры общедоступного предварительного просмотра». Чтобы временно изменить работу этой функции, необходимо нажать и удерживать клавишу CTRL (Windows) или COMMAND (Mac OS).
Чтобы активировать представление не меняя выбора слоев композиции, необходимо на панели «Композиция» с помощью средней клавиши мыши щелкнуть область представления.
Используя перпендикулярные представления, пользовательские представления, в которых используется перспектива, а также представления камеры, можно просматривать 3D-слои с разных углов.
Рабочие 3D-виды включают в себя пользовательские представления и фиксированные перпендикулярные представления (вид спереди, вид слева, вид сверху, вид сзади, вид справа и вид снизу). С помощью перпендикулярных видов отображается положение слоя в композиции, но не отображается перспектива. Рабочие 3D-виды не связаны со слоем камеры. Рабочие 3D-виды полезны для размещения и предпросмотра элементов в 3D-сцене. 3D-слои отображаются в рабочих 3D-видах; 2D-слои в 3D-видах не отображаются.
Чтобы указать связи между видами и камерами, на панели «Композиция» для каждого вида отображается метка (например, для вида сверху или справа). Чтобы скрыть эти метки, необходимо меню панели «Композиция» выбрать команду «Показать метки вида 3D».
Точку и направление обзора пользовательских видов можно настроить с помощью инструмента «Камера», или можно просмотреть все или выбранные слои. (См. раздел Настройка 3D-вида или перемещение камеры, света или точки обзора.)
- Выберите вид в меню «3D-виды» в нижней части панели «Композиция».
- Откройте меню «Вид» > «Переключить 3D-вид» и выберите представление.
- Откройте меню «Вид» > «Перейти к последнему 3D-виду».
- Чтобы переключиться на предыдущий 3D-вид, нажмите клавишу ESC.
- Чтобы выбрать один из 3D-видов с помощью быстрых клавиш, нажмите клавиши F10, F11 или F12.
Чтобы изменить привязку 3D-вида к быстрой клавише, необходимо включить соответствующий вид и затем нажать клавишу SHIFT и быструю клавишу. Например, чтобы выполнить привязку вида «Сверху» к клавише F12, необходимо включить вид «Сверху», затем нажать одновременно клавиши SHIFT и F12. Для этого также можно использовать команду меню «Вид» > «Назначить сочетание клавиш для».
На панели «Композиция» каждому виду можно назначить различные параметры так, чтобы пользователь мог видеть любые сочетания камеры и светового каркаса, маркеры слоя, контуры маски и фигуры, точки управления эффектами и элементы управления траекторией движения.
- Чтобы выбрать элементы управления слоями, которые будут отображаться в представлении, выберите меню «Вид» > «Параметры просмотра» или нажмите клавиши CTRL+ALT+U (Windows) или COMMAND+OPTION+U (Mac OS).
- Чтобы отобразить или скрыть элементы управления слоя в представлении, выберите меню «Вид» > «Показать элементы управления слоя» или нажмите клавиши CTRL+SHIFT+H (Windows) или COMMAND+SHIFT+H (Mac OS). Эта команда также позволяет отобразить или скрыть опорные 3D-оси.
- Чтобы отобразить или скрыть контуры маски и контуры фигуры в представлении, нажмите кнопку «Переключить видимость пусти маски и фигуры» в нижней части панели «Композиция».
Сведения о масштабировании слоя (помимо функций увеличения и уменьшения изображения предварительного просмотра), приводятся в разделе Масштабирование или отражение слоя.
Элемент управления «Увеличение» в левом нижнем углу панелей «Композиция», «Слой» или «Видеоряд» отображает текущий масштаб увеличения и позволяет управлять масштабом. По умолчанию увеличение устанавливается в соответствии с текущим размером панели. При изменении масштаба увеличения меняется внешний вид просматриваемого на панели материала, при этом не меняется фактическое разрешение и число пикселов композиции.
Качество масштабирования для предпросмотра можно настроить с помощью установки «Качество масштабирования». (См. раздел Параметры качества просмотра.)
After Effects выполняет рендеринг векторных объектов перед изменением масштаба (масштабирование для предпросмотра), поэтому при увеличении масштаба некоторые векторные объекты могут отображаться с неровностями. Такое видимое разделение масштабируемых изображений на пикселы не влияет на масштабирование слоя или рендеринг конечного файла.
- Чтобы увеличить или уменьшить масштаб относительно центра активного вида, нажмите клавишу «.» (точка) или «,» (запятая). При каждом нажатии клавиши изменяется масштаб.
- Чтобы увеличить или уменьшить масштаб относительно центра активного вида с помощью колеса мыши, поместите курсор на панель и прокрутите колесо.
- Чтобы увеличить или уменьшить масштаб относительно определенной точки с помощью колеса прокрутки мыши, поместите курсор на панель и прокручивайте колесо, удерживая нажатой клавишу ALT (Windows) или OPTION (Mac OS).
- Чтобы увеличить масштаб в определенной точке с помощью инструмента «Масштаб», щелкните область панели, которую необходимо увеличить. При каждом нажатии кнопки мыши масштаб изображения увеличивается, при этом выбранная точка располагается в центре изображения. Чтобы увеличить определенную область, можно перетащить инструмент на эту область.
- Чтобы уменьшить масштаб изображения относительно определенной точки с помощью инструмента «Масштаб», щелкните желаемую точку, удерживая нажатой клавишу ALT (Windows) или OPTION (Mac OS). При каждом нажатии масштаб изображения уменьшается, при этом выбранная точка располагается в центре изображения.
- Чтобы установить значение масштаба 100 %, нажмите дважды кнопку инструмента «Масштаб» на панели «Инструменты».
- Для изменения масштаба в соответствии с размером кадра или для установки определенного значения масштаба в меню «Увеличение» выберите масштаб. Для изменения масштаба всех представлений на панели «Композиция» нажмите и удерживайте клавишу CTRL (Windows) или COMMAND (Mac OS) во время изменения масштаба из меню. Чтобы поместить изображение в панель «Композиция», необходимо выбрать команду «По размеру кадра»; чтобы ограничить масштаб на уровне 100 %, необходимо выбрать команду «Подогнать до 100 %».
Чтобы выполнить панорамный обзор на панели «Композиция», «Слой» или «Видеоряд», необходимо переместить инструмент «Рука», который активируется нажатием и удержанием клавиши ПРОБЕЛ, клавиши H или средней кнопки мыши. Для более быстрого панорамирования удерживайте клавишу SHIFT.
Дополнительные сведения о способах изменения масштаба и прокрутки с помощью колеса мыши см. в разделе Прокрутка или масштабирование с помощью колеса мыши.
Применительно к печати и другим мультимедиа с линейными фиксированными размерами под термином разрешение понимается линейная плотность пикселов: количество пикселов или точек в некотором диапазоне, выражаемое с помощью таких единиц, какppi (число пикселов на дюйм) и dpi (число точек на дюйм).
Линейные размеры видеокадра, пленки и изображений компьютерной графики не постоянны, поэтому оперировать числом пикселов на дюйм или другими линейными единицами не имеет смысла. Например, один и тот же видеофильм с разрешением 640x480 можно воспроизводить на маленьком экране мобильного устройства, на мониторе настольного компьютера или на огромном рекламном щите. У каждого из этих устройств число пикселов на дюйм разное, при этом общее число пикселов может быть одним и тем же.
В этом смысле под термином разрешение следует понимать относительное число: соотношение числа пикселов, для которых выполняется рендеринг, и числа пикселов в исходном изображении. Для каждого представления существует два таких соотношения: одно для горизонтального размера и одно для вертикального размера.
Для каждой композиции предусмотрены собственные настройки в меню «Разрешение», которые влияют на качество изображения композиции при выполнении рендеринга материалов предпросмотра или конечного файла. Время рендеринга и объем памяти для каждого кадра приблизительно пропорциональны числу пикселов, для которых выполняется рендеринг.
Во время рендеринга композиции для выходного файла можно использовать текущие настройки разрешения для данной композиции или установить значение разрешения в диалоговом окне «Настройки рендеринга», в результате чего настройки композиции будут переопределены. (См. раздел Настройки рендеринга.)
В диалоговом окне «Настройки композиции» («Композиция» > «Настройки композиции») или в меню «Разрешение/Коэффициент снижения качества», расположенном в нижней части панели «Композиция», можно выбрать следующие значения параметров «Разрешение»:
(параметр доступен только для предпросмотра). Параметр предназначен для адаптации разрешения представления в панели «Композиция» с целью рендеринга только тех пикселов, которые необходимы для предпросмотра композиции при текущем масштабе. Например, при уменьшении масштаба представления до 25 % разрешение автоматически принимает значение 1/4 (отображается как «Четверть»), как если бы пользователь вручную выбрал значение «Четверть». Если панель содержит несколько представлений, разрешение «подгоняется» под представление с наибольшим масштабом. Этот параметр дает наивысшее качество изображения, исключая при этом рендеринг пикселов, которые не используются при текущем масштабе.
Значение «Авто» автоматически игнорируется в композициях, для которых выбрано значение «Сохранить разрешение при встраивании композиций» из меню «Дополнительно».
Выполняется рендеринг каждого пиксела композиции. Этот параметр дает наивысшее качество изображения при наименьшей скорости рендеринга.
Выполняется рендеринг 1/4 пикселов, содержащихся в изображении с полным разрешением — половина столбцов и половина строк.
Выполняется рендеринг 1/9 пикселов, содержащихся в изображении с полным разрешением.
Выполняется рендеринг 1/16 пикселов, содержащихся в изображении с полным разрешением.
Выполняется рендеринг с выбранным разрешением по горизонтали и вертикали.
В новой версии разрешение (коэффициент понижения дискретизации) просмотра слоя привязано к разрешению просмотра композиции для композиции, в которой содержится слой.
Пользователь может просмотреть красный, зеленый, синий канал или альфа-канал (вместе или по отдельности) на панелях «Видеоряд», «Слой» или «Композиция», нажав кнопку «Показать канал» в нижней части панели и выбрав нужный канал в меню. При просмотре одного цветового канала изображение представляется в градациях серого, при этом значение цвета каждого пиксела лежит в диапазоне цветов от черного (значения ноль для цвета) до белого (максимальное значение для цвета).
Чтобы увидеть значения цвета, отображаемые в собственном цвете канала (вместо белого цвета), необходимо в меню «Показать канал» выбрать параметр «Тонирование».
При предпросмотре альфа-канала изображение представляется в градациях серого, при этом значение прозрачности каждого пиксела лежит в диапазоне цветов от черного (полностью прозрачный) до белого (полностью непрозрачный).
При выборе прямого цветового пространства RGB, при котором отображаются прямые значения RGB перед применением матового цвета (предварительное умножение) с альфа-каналом, пикселы с полной прозрачностью не определяются и поэтому могут содержать непредвиденные цвета.
Применив эффект «Инструмент комбинирования каналов» и выбрав в меню значение параметра «Яркость», пользователь может просмотреть другие значения канала, например насыщенность и цветовой тон.
Чтобы переключиться между отображением альфа-канала и отображением всех каналы RGB, необходимо нажать кнопку «Показать канал», удерживая нажатой клавишу ALT (Windows) или OPTION (Mac OS).
Режимы «Граница альфа-канала» и «Наложение альфа-канала» доступны только на панели «Слой» и предназначены для использования с эффектом «Кисть для ротоскопии». Дополнительные сведения об этих режимах см. в разделе Параметры просмотра панели «Слой».
Изменить экспозицию (в единицах светосилы) для предварительного просмотра можно с помощью параметра управления «Коррекция экспозиции», который расположен справа от кнопки «Сброс экспозиции» в нижней части панелей «Композиция», «Слой» или «Видеоряд». Каждый пользователь может установить индивидуальное значение параметра «Коррекция экспозиции».
При установке любого не нулевого значения параметра «Коррекция экспозиции» кнопка «Сброс экспозиции» становится синей.
Параметр управления «Коррекция экспозиции» влияет только на представление видео при предпросмотре и не влияет на конечный файл. Чтобы для слоя внести тональные изменения, которые отобразятся в конечном файле, следует применить эффект «Экспозиция».
Элемент управления «Коррекция экспозиции» может применяться для поиска на изображении точки черного или белого. Например, можно перемещать элемент управления вправо (положительные значения) до тех пор, пока все изображение не станет белым, за исключением одной области; эта область будет самой темной на изображении.
Чтобы проверить качество композиции, перетащите элемент управления «Коррекция экспозиции» сначала в крайнее левое, а затем в крайнее правое положение, и найдите области, в которых элементы композиции имеют существенное различие по цвету и освещенности. Этот метод (резкая смена гаммы) может применяться, когда требуется проверить качество композиции в других представлениях, отличных от того, в котором пользователь работает. Например, композиция, которая в темной сцене выглядит адекватной, может быть менее убедительной в сцене, для которой применена цветовая коррекция с целью увеличения яркости.
- Чтобы скорректировать экспозицию для просмотра в программе, переместите элемент управления «Коррекция экспозиции» влево или вправо, или нажмите на этот элемент и введите значение в соответствующем поле.
- Чтобы сбросить настройки экспозиции, нажмите кнопку «Сброс экспозиции». Чтобы вернуть последнее ненулевое значение, нажмите эту кнопку повторно.
На панелях «Видеоряд», «Слой» и «Композиция» можно отобразить безопасные области, сетки, линейки и направляющие линии, предназначенные для выравнивания и упорядочивания визуальных элементов. After Effects сохраняет направляющие при импорте файлов Photoshop, которые были сохранены с направляющими.
Рендеринг полей безопасных областей, сеток и направляющих не выполняется ни для вариантов предпросмотра , ни для конечного вывода.
При изменении размера композиции размер пропорциональных сеток увеличивается или уменьшается; размер стандартных ячеек сетки остается неизменным независимо от размера композиции.
Чтобы изменить параметры полей безопасных областей, сеток и направляющих, выберите команду «Правка» > «Установки» > «Сетки и направляющие» (Windows) или «After Effects» > «Установки» > «Сетки и направляющие» (Mac OS).
Чтобы отобразить или скрыть безопасные области, сетки, направляющие или линейки, нажмите кнопку «Параметры сетки и направляющих» и выберите соответствующий элемент, или используйте команду меню или сочетание клавиш меню «Вид».
Чтобы отобразить или скрыть безопасные области, нажмите кнопку «Параметры сетки и направляющих», удерживая нажатой клавишу ALT (Windows) или OPTION (Mac OS).
Чтобы выполнить привязку краев слоя и краев маски к линиям сетки или направляющим, выберите команду «Вид» > «Привязать к сетке» или «Вид» > «Привязка к направляющим».
Для создания направляющей линии перетащите любую из линеек.
Чтобы удалить направляющую линию, с помощью инструмента «Выделение» перетащите ее на любую из линеек.
Чтобы удалить все направляющие линии, выберите команду «Вид» > «Удалить направляющие».
Чтобы переместить направляющую линию, перетащите ее с помощью инструмента «Выделение».
Чтобы заблокировать или разблокировать направляющие, выберите команду «Вид» > «Заблокировать направляющие». Это позволит исключить ее непреднамеренное перемещение.
Чтобы задать начало координат (нулевая точка) линеек, перетащите перекрестие двух линеек (в левом верхнем углу) в область изображения. Чтобы сбросить нулевую точку, необходимо дважды щелкнуть пересечение линеек. Положение указателя, измеренное от новой нулевой точки, отображается на панели «Информация» в виде координат X и Y.

В этом уроке мы займемся созданием эффекта приближения со спутника и отдаления от города.
По заданным фильтрам ничего не найдено
Попробуйте изменить критерий поиска, или сбросить фильтры.
Комментарии 55
Доброго времени суток! Вообще руки у меня золотые, вот только растут не откуда надо! в связи с этим в самом же начале наткнулся на проблему: не могу убрать значки с карты в программе Гугл Земля, все панельки по убирал, а вот указатели и значки фотографий не могу. Понимаю, что не ваш профиль, но всё же может посоветуете?
хорошее видео!а если на заказ сделать другой город сколько это будет стоить?у меня комп слабенький.
как скачат мини курм по After Effects
На главной странице сайта в соответствующем разделе просто указываете свою почту.
,Возникла проблема - сначала я сделал одну анимацию потом другую, но всю композицию закрывает связочный слой, сзади что-то происходит но ничего не видно. Буду благодарен за помощь.
Понизьте прозрачность связочного слоя и покажите, что происходит сзади
Жаль что исходника нету(
Со своим вопросом разобрался. Чтобы такого не выходило я создал в начале таймлайна 1 ключевой кадр, затем 2 ключ там, где требуется приближение к нужной области(этот ключ стоит, где начинается 1 разрыв масштаба). 3 ключ стоит после окончания дыры масштаба и меняем position на reset. Может кому поможет(обычно новичку), кто в дальнейшем столкнётся с такой проблемой. Спасибо автору видео за такой познавательный урок!
Добрый день. Возникла проблема с тем, что когда делаю первое перемещение по карте(фото), у меня position смещается для всех слоёв и получается что в начале образуется пустое пространство, как быть?
У самой первой карты смещения не делайте, немного увеличьте масштаб, чтобы при перемещении не появлялось пустого пространства
А где можно посмотреть урок, как сделать эффект наезда камеры (увеличения картинки). В этом уроке ничего не понятно.
Просто анимируйте изображение по параметру Scale, либо переведите слой в 3D режим, создайте камеру и анимируйте её Position по оси Z
а гдк взять музыку на видео? это
Здрасте, у меня тут проблема с привязкой последнего слоя, он почему-то никуда не привязывается, подскажите решение пожалуйста
Укажите момент в уроке, на котором у вас не получается это сделать, пожалуйста. Так будет легче понять, в чем проблема. Затем желательно приложить скриншот с демонстрацией проблемы.
а можете сделать видео того как сделать карту, как в вашем видео только с 52 минуты
Скажите After Effects поддерживаются звуковые файлы flag ?
Нет, к сожалению, продукты Adobe не поддерживают этот формат.
классный сайт я тут в первые но тут можно узнать все спасибо Вам
Четкий эффект. просьба к автору видео: Постарайтесь сделать уроки более короткими по содержанию.Спасибо за видеоурок
Приняли к сведению ваше пожелание:)
Надписи снизу зумом убираются,или в фотошопе штампом
cool lesson, thanx .
Урок только в видео а сам архив есть?
как убрали в гугл планет а земля надписи которые находятсяв самом низу??
Подскажите, не работает опция Exponential scale, делаю как в уроке, выделяю ключевые кадры, данный слой, но кнопка Exponential scale не активна?
Добрый день, извините что не по теме. мне очень нужна ваша помощь. Может кто видел программы на стб ( Кохана ми вбиваемо дитей) там они меняют структуру лица человека с возрастом. это делается в Adobe After Effects.Может ли кто то объяснить как это делать?
Прикольно, спасибо. Но подгонкой изображений я бы лучше занялся в фотошопе, а потом импортировать со всеми слоями как композицию. Там это удобнее и соответственно быстрее получится.
На это видео нужно потратить очень много времени-нарисовать все элементы и тд
Василий Кальценбоген что тебе здесь нужно.Если у Андрюхи Крамера всё понятно?
мне понравился урок спасибо
Я поддерживаю, урок отличный. Спасибо ребята, молодцы.Сам уже долгое время работаю в AE, но даже я узнаю некоторые мелочи от них, а это говорит как раз о том, что это не копирование каких-либо уроков, а своя личная фантазия.
PS: Продолжайте в том же духе, главное не останавливаться.
PPS: Небольшое пожелание. Я просмотрел много ваших уроков и нигде не услышал этого, чтобы подвести курсор к поставленному ключу на треке не обязательно "целится", проще использовать перемещение курсора по таймлайну с зажатой клавишей shift. Озвучьте это в своих уроках и новичкам будет проще)))
Интересный урок. Не думал что это делается именно так. Интересно, можно ли как-нибудь сохранить на диск определённый участок земли с его натуральным размером.
Отлично, спасибо огромное!
а где можно скачать проект
Начинали бы уже свои уроки с фразы "Hey what's up ANDREW KRAMER here and welcome to another very exciting tutorial!" переводчиками у него заделались? Сплошной videocompilots. А где же творчество? Где ваши идеи?
Ребята делают очень нужное и важное дело.
И идей у них много и творчества в том числе.
Одно то, что каждый день на сайте регистрируется по 10-15 человек - много о чем говорит. Посмотрите - в сети подобные сайты просто умирают, и люди уходят с них! А все потому, что вот там-то точно нет ни творчества, ни идей!!
И лично я, достаточно уверенно работающий в After Effects, говорю создателям сайта и уроков - ОГРОМНОЕ СПАСИБО!!
А уж люди, которые не в ладах с английским - так просто, как манну небесную ждут новых уроков.
И вот именно этот урок - ну, никак не повторение Крамеровского урока " Отдаление от Земли" - достаточно просто, хотя бы, пролистать видео, чтобы это понять.
Сначала съёмка полёта идёт с нормальной скоростью. Затем, для оживления, кадры начинают ускоряться и замедляются снова. Это сокращает время просмотра без потерь вида окружающего пространства.
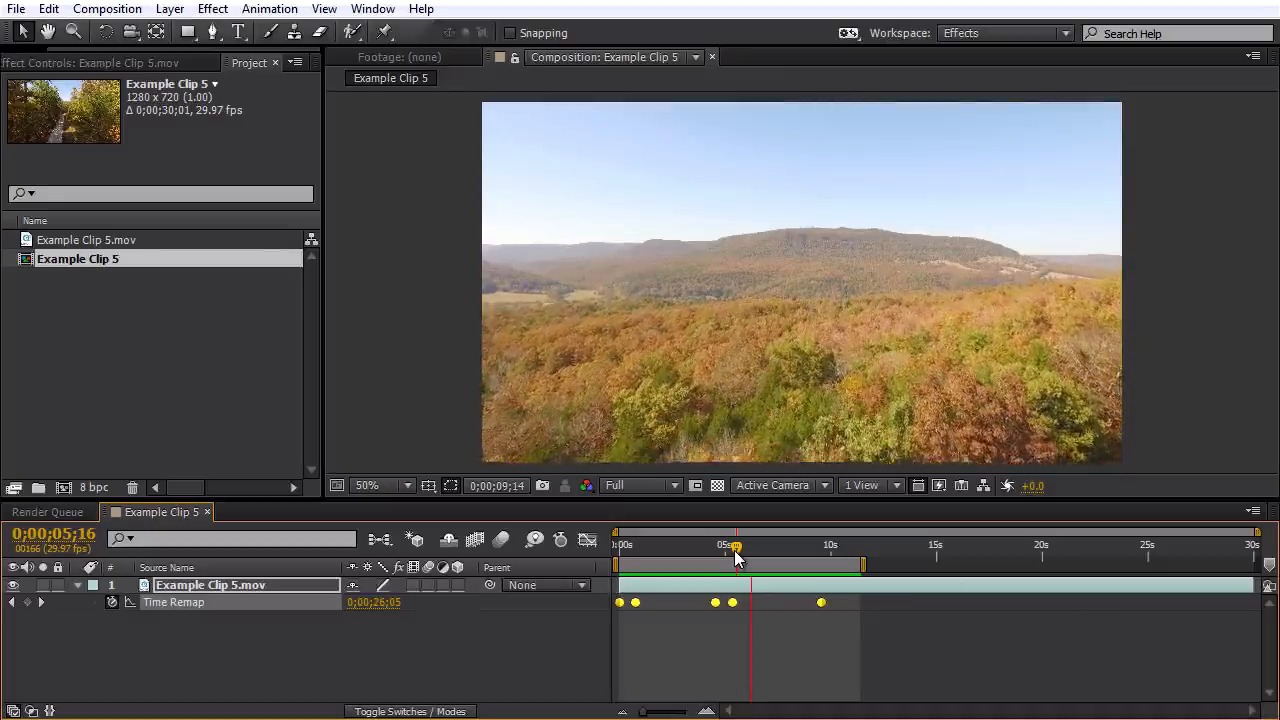
1. Заходим в Time Remapping
Сначала включите Time Remapping кадров. (Не забудьте загрузить пример клипа для этого урока!) Щёлкните правой кнопкой мыши по таймлайн в After Effects и выберите Time> Enable Time Remapping.



Теперь можете отметить ключевые кадры по всему клипу, где бы вы хотели добиться ускорения. Добавьте по одному, а затем в другие места для замедления съёмки. Теперь сдвиньте ключевые кадры "для ускорения" ближе друг к другу, оставив участки нормальной скорости на прежнем расстоянии.



2. Сглаживание ключевых кадров
Выбрав все кадры, кликните по одному из них для сглаживания с зажатым Control-click. Это придаст плавности (значки станут круглыми, как точки) и ускорение сгладится.



3. Размытие в движении (Motion Blur)
Включите Frame Blending, щёлкнув по значку киноплёнки на временной шкале. Это добавит естественное размытие движения. Эффект виден по Enable Frame Blending на предварительном просмотре временной шкалы. (Как более крупный значок кадра над шкалой рядом с Motion Blur.)



4. Смените цветовое полотно
Можете добавить немного цветовых полос на вашем кадре. Это делается добавлением корректирующего слоя с эффектом Noise. Установите его значение около 4% с включённым цветовым шумом.



Дополнительный совет
Что за эффект ускорения без потрясающего звукового эффекта? Не забудьте усилить его звуком типа «whoosh». Я предпочитаю звуки с глубокими басами, которые сопровождают ветер на высоких скоростях. Звуковой эффект Deep Whoosh от AudioJungle - отличный пример. Я впечатлён тоном вихря этого Whosh Impact. Найдите свой эффект whoosh среди предложенных на AudioJungle, который лучше всего подходит вашим дронам!
Читайте также:

