Как применить переход сразу ко всем клипам в adobe premiere
Обновлено: 08.07.2024
Переход — это эффект, который добавляется между фрагментами мультимедийных файлов, чтобы связать их в единое целое с помощью анимации. Переходы применяются для перемещения сцены из одного кадра в другой. В Premiere Pro вы найдете список переходов, которые можно применить к эпизоду. Переход может выглядеть как плавное затухание или стилизованный эффект.
В Premiere Pro доступны следующие виды переходов:
По умолчанию размещение одного клипа рядом с другим на таймлайне приводит к появлению стыка, где последний кадр одного клипа сменяется первым кадром другого. Переходы обычно размещают на стыке кадров. По желанию переход можно применить только к началу или к концу клипа.
Перед тем, как применить переход, выполните обрезку клипов. Затем примените переход. Чем больше было обрезано, тем больше доступных кадров можно использовать в переходе.
СОВЕТ. Обрезайте по крайней мере 15 кадров от каждого клипа для создания центрированного перехода длительностью 1:00 сек.
Метки клипа — это дополнительный видеоматериал перед точкой входа и после точки выхода клипа, с помощью которого можно управлять переходом.
Если в исходных медиаданных недостаточно кадров, меток клипа может не существовать из-за отсутствия дополнительных материалов для добавления перехода. При добавлении перехода Premiere Pro предупреждает о недостатке медиаконтента и сообщает, что в переходе будут использоваться повторяющиеся кадры. Premiere Pro автоматически создает метки клипа, повторяя конечные кадры, — таким образом получается стоп-кадр в клипе. Такой переход отображается на таймлайне с предупреждением на полосе по диагонали.

При добавлении перехода над клипами на таймлайне отображается цветное наложение. Переход не сокращает длительность клипа. Он продлевает клип от точки входа или выхода.
Здесь показано, как изменять и настраивать переходы на панели «Элементы управления эффектами» и на таймлайне Premiere Pro.
Можно использовать панель «Элементы управления эффектами», чтобы изменить параметры перехода, установленного в эпизоде. Параметры переходов различаются для различных переходов. Дополнительные сведения см. в разделе Изменение параметров перехода.
На панели «Элементы управления эффектами» соседние клипы и переходы отображаются в формате A-roll/B-roll.

A. Кнопка «Воспроизвести переход»
B. Предварительный просмотр перехода
C. Выбор края
D. Предварительный просмотр клипа
E. Ползунки начала и окончания
F. Параметры переходов
G. Клип A (первый клип)
H. Переход
I. Клип B (второй клип)
J. Индикатор текущего времени
- Чтобы открыть переход на панели «Элементы управления эффектами», нажмите переход на таймлайне.
- Для предварительного просмотра перехода на панели «Элементы управления эффектами», нажмите кнопку «Воспроизвести переход». Это не влияет на программный монитор.
- Чтобы просмотреть кадры из самого клипа или клипов на панели «Элементы управления эффектами», установите флажок Показать фактические источники .
Ключевые кадры нельзя использовать с переходами. Для переходов «Просмотр таймлайна» на панели «Элементы управления эффектами» используется для настройки выравнивания и длительности перехода.
Нет необходимости размещать переход по центру или строго привязывать к стыку. Переход можно перетащить, чтобы на таймлайне изменить его положение на стыке по своему усмотрению. Выравнивание перехода также можно изменить с помощью панели «Элементы управление эффектами».
Нельзя превратить двусторонний переход в односторонний переход. Если вы перестраиваете двусторонний переход в начало или конец клипа, он будет использовать маркеры из соседнего клипа.
Как применить один эффект для всех клипов сразу?, Adobe Premiere Pro-2





0001.jpg ( 330,71 килобайт ) Кол-во скачиваний: 350






Ладно уж, объясняю как для первоклассника. Сиквенция это вот такой значёчек Захват_2.jpg ( 5,05 килобайт ) Кол-во скачиваний: 95
в окне проекта, берёшь его ручкой и бросаешь на таймлайн, дальше действия как обычно (накладываешь на файл сиквенции фильтр).
Ох уж эти пионеры, прежде чем браться за монтаж советую читать литературу и поизучать программный софт.



Если клипы не подряд, тогда хуже. Вставляем эффекты (в первое такое видео), подгоняем все. Потом выбираем эти эффекты (с шифтом/контролом) нажимаем Ктрл-С (Ctrl-C) ткнули мышом в видео (первое, куда нада ставить), нажали Ктрл, и щелкаем в следующее, пока не выделим (все или часть) потом жмем Ктрл-М (Ctrl-V) - нужные эффекты, настроенные и упорядоченные вставились в наше видео (во все блоки, какие выделили).
Адоб поддерживает все стандартные кнопки и практически все можна копи-пастить.
ЕСЛИ ЧТО-ТО не работает. прочтите наконец инструкцию.


Сам -то понял чего написал? Я лично нет.




В данный момент вы не можете посмотреть или раздать видеоурок ученикам
Чтобы получить доступ к этому и другим видеоурокам комплекта, вам нужно добавить его в личный кабинет, приобрев в каталоге.
Получите невероятные возможности



Конспект урока "Добавление видеопереходов в Adobe Premiere Pro CC"
Витя: Сегодня мы продолжим создавать ролик, посвящённый Дню Солнца. На прошлых уроках мы расставили клипы на монтажном столе, изменили их продолжительность и удалили ненужные кадры. Вставили фоновую музыку, и записали текст и стихотворение. А также украсили наш ролик видеоэффектами. Что же мы сегодня будем делать?
Сегодня на уроке мы с вами научимся добавлять видеопереходы в программе Adobe Premierе Pro CC, рассмотрим различные виды переходов и сделаем переходы в нашем ролике плавными и незаметными.
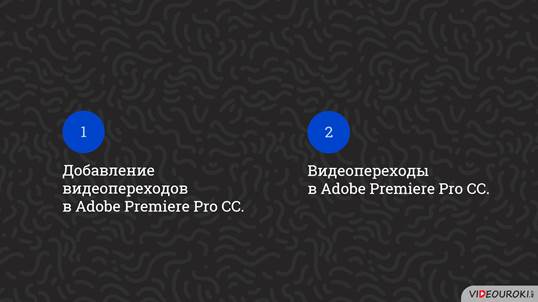
Для начала откроем наш сохранённый проект. Для этого переходим в свою рабочую папку, затем выбираем папку «Солнце». Здесь нажимаем два раза мышкой по проекту «Использование видеоэффектов».
Давайте вспомним, что такое видеопереход.

Витя: Где же найти видеопереходы в Premierе Pro?
Видеопереходы находятся на панели «Эффекты», в папке «Видеопереходы». В ней все видеопереходы рассортированы по группам.
Витя: Чтобы добавить видеопереход, его надо перенести на клип?
Для того, чтобы добавить видеопереход, необходимо выбрать нужный, нажать на него левой кнопкой мыши и, удерживая, перенести его на клип. Как только переход на картинке примет вид прямоугольника, отпускаем кнопку мыши.
Витя: А чтобы поменять видеопереход, мне надо удалить установленный и перенести новый?
Можно и так, но проще, не удаляя старый переход, перенести новый на тот же клип. Замена произойдёт автоматически.
Витя: А можно ли уменьшить или увеличить длительность видеоперехода?
Витя, ты задаёшь правильные вопросы.
Для того, чтобы изменить длительность перехода, наводим курсор мыши на переход, пока он не примет вид прямоугольника и красной квадратной скобки, и тянем вправо или влево для увеличения или уменьшения продолжительности.
Также можно нажать на установленный переход двойным щелчком левой кнопки мыши и в появившемся окне задать длительность перехода.
Если мы, нажав на переход, зайдём на панель «Элементы управления эффектами», то увидим, что переход можно отредактировать.
Витя: А-а-а. Получается, как у эффектов, так и у переходов свои параметры?
Совершенно верно. Установим из папки «Диафрагма» переход «Диафрагма в виде квадрата». Посмотрим его параметры.
Итак, мы можем изменить длительность перехода. Установить выравнивание.
Кроме того, здесь есть области выбора начала и конца перехода, снабжённые ползунковыми регуляторами. А если поставить галочку ниже, то можно увидеть, с каких именно кадров будет начало перехода и на каком он закончится. Давайте посмотрим, что получилось.
Витя: Какой-то резкий переход получился, вернём обратно значения этих параметров. А ещё я заметил, что на панели «Элементы управления эффектами» есть также описание установленного видеоперехода.
Молодец, Витя, что заметил.
Давайте добавим в наш ролик видеопереходы, а также рассмотрим, на какие группы они делятся.
Итак, первая группа – «Трёхмерное движение». Эта группа имитирует пространственные спецэффекты для смены одного изображения другим. Применение таких видеопереходов оживляет плоское изображение кадра.
Группа «Растворение». Пожалуй, это самая популярная группа видеопереходов. Изображение первого клипа постепенно исчезает с экрана, а второго – медленно проявляется на его фоне. Самые распространённые переходы — это «Перекрёстный наплыв», «Погружение в белый или чёрный».
Следующая группа – «Диафрагма» – содержит переходы, осуществляющие появление и постепенное увеличение кадра второго клипа во врезке кадра первого клипа. У этого перехода в параметрах можно установить границу определённой ширины и цвета. А также поставить галочку ниже, и переход будет показан в обратном порядке.
Видеопереходы группы «Листание страницы» имитируют перелистывание страниц книг.
Группа «Скольжение» содержит переходы, напоминающие показ слайдов. Изображение первого клипа динамически сменяется изображением второго клипа, реализуя какое-либо несложное двумерное скользящее движение.
В группе «Масштаб» всего лишь один переход – «Взаимное масштабирование». Изображение первого клипа увеличивается по мере уменьшения второго.
И последняя группа – «Вытеснение». Спецэффекты вытеснения создают различные двумерные переходы с тем или иным видом уменьшения площади кадра первого клипа и соответствующего увеличения площади кадра второго клипа.
Витя: Как много разных и интересных переходов!
Витя, не забывай, что не стоит злоупотреблять разнообразием переходов. Но пока мы учимся, то можем оставить такие разные по стилю переходы на всех клипах.
Витя, может, подскажешь, как сохранить часто используемые переходы в одной папке?
Витя: Я думаю так же, как и эффекты. Для этого жмём правой клавишей мыши на панели «Эффекты» и выбираем «Создать настраиваемую подборку». Называем папку «Мои переходы». И перетягиваем в неё часто используемые переходы.
Молодец! Всё верно.
И найти нужный переход можно так же, как и эффект, – в поле поиска ввести название перехода.
Витя: А к аудиоклипам можно ставить переходы?
Не только можно, но и нужно!
На панели «Эффекты» находим папку «Аудиопереходы». Раскрываем её. В ней всего три перехода. Самый распространённый – «Постоянное усиление». Поставим его в начале нашей фоновой музыки. Послушаем, как получилось.
Витя: Здорово! Получается, в этом случае можно не использовать маркеры звука, а поставить аудиопереход.
Ты правильно сказал, Витя. Также необходимо поставить аудиопереход в конец музыкальной дорожки. Так как мы её обрезали, то заканчивалась она резко, а теперь плавно.
Витя: А изменять длину аудиоперехода можно так же, как у видеоперехода?
Ну что же, сохраним получившийся проект в свою рабочую папку под именем «Добавление видеопереходов».
А сейчас пришло время подвести итоги урока.

Сегодня мы с вами вспомнили, что такое видеопереход, на какие группы видеопереходы делятся, а также продолжили создание ролика, добавив в него видеопереходы между клипами и аудиопереход на звуковую дорожку.
Читайте также:

