Как принимать звонки дискорд не выходя из игры
Обновлено: 06.07.2024
Как это упоминалось ранее, принять групповой звонок достаточно просто. Откройте желанную групповую переписку (или следуйте предыдущим шагам) и нажмите на иконку звонка, чтобы позвонить всем в группе.
Как ответить на звонок в Дискорде?
| ДЕЙСТВИЯ | КОМБИНАЦИЯ КЛАВИШ |
|---|---|
| Создать или присоединиться к серверу | Control + Shift + N |
| Ответить на входящий звонок | Control + Enter |
Почему недоступен звонок в Дискорде?
Как начать видеочат в Дискорде?
Для активации данной функции необходимо навести курсор мыши на активное окно чата с изображением собеседника. Внизу раскроется дополнительное меню, где можно выбрать значок монитора со стрелкой. Нажмите на него, и вы сможете продемонстрировать то, что происходит на вашем экране.
Как включить голосовой чат в Дискорде?
Текстовые и голосовые каналы независимы друг от друга. Вы можете одновременно находиться только в одном голосовом канале (кликните на канал, чтобы войти в него; кликните на иконку с трубкой, чтобы отключиться от голосовой связи).
Как выйти из звонка в Дискорде?
клик по шестеренке рядом с названием канала;
- «Настройки»;
- «Удалить»;
- подтверждение.
Почему я никого не слышу в Дискорде?
Иногда Discord не видит микрофон из-за трудностей с программным обеспечением. Не установлены драйвера, или инсталляция произведена некорректно. Следует проверить в диспетчере устройств Windows, нет ли возле значка «Звуковые устройства» посторонних знаков: восклицательного или вопросительного.
Что делать если в Дискорде подключение?
Чаще всего долгое подключение в Дискорде происходит из-за сбоя при запуске мессенджера и “лечится” простым перезапуском: щелчок правой кнопкой мыши по иконке на панели задач → Закрыть окно → запустить Дискорд заново. Если это не помогло — значит дело в чем-то еще.
Как сделать анимированный статус в Дискорде?
Можно ли в Дискорде говорить по видео?
Как сделать видеоконференцию в Дискорде?
Как упомянуть человека в Дискорде?
Как видеть кто говорит в Дискорде?
Как пользоваться дискорд на телефоне?
Как пользоваться Дискордом на телефоне
На телефон Discord можно скачать и установить с Google Play или App Store. Устанавливаем приложение на смартфон и проходим авторизацию. Если у вас ещё нет своего профиля, то регистрируемся. Профиль нужно активировать через письмо, которое придет на почту.
Как пользоваться программой Дискорд
Есть два пути — получить приглашение, перейти по ссылке и грамотно спроектированная программа проведет вас по всем этапам регистрации. Или скачать Discord на официальном сайте. Установить, зарегистрироваться и начать общаться. Также вы можете пользоваться браузерной версией программы. Но в этом случае часть функций вам будут недоступны.
Попадая на более или менее развитый сервер вас может шокировать обилие информации, но боятся не стоит. В этой статье мы подробно расскажем, как начать пользоваться Discord на компьютере и не запутаться в изобилии функций и возможностей.

Интерфейс программы
Интерфейс программы разделен на 4 вертикальных блока. Четвертый блок иногда скрыт — нажимаем на иконку «Список участников», чтобы развернуть его. Этот блок содержит список всех пользователей данного сервера, у которых включен Discord. Основное окно чата не сильно отличается от других подобных программ. Второй слева блок содержит доступные голосовые и текстовые каналы. Простым кликом левой кнопки мыши по ним можно перемещаться. Чтобы выйти из голосовой комнаты нужно нажать на кнопку «Отключиться». Текстовые чаты помечены решеткой, а голосовые динамиком.
Чуть ниже есть кнопки для отключения микрофона и наушников. А кликнув на свою аватарку, вы можете указать статус. Нажав на шестеренку, вы попадаете в личные настройки. В самом верху этой колонки мы видим название сервера, нажав на него выпадает список различных настроек.


Звонки
Система ролей
Система ролей позволяет разделять участников по группам. Помимо обычных ролей у вас есть возможность получить роль с названием конкретной игры. Если кто-то захочет в нее поиграть вы получите уведомление. Делается это простым вводом команды в игровом чате.
Форматирование текста.
Поиск друзей для совместных игр
Написав заявку в игровой чат, и зайдя в голосовую комнату, вы сможете общаться с другими игроками с помощью микрофона. В голосовых комнатах можно убавить или увеличить звук конкретного участника. При этом можно использовать активацию микрофона по голосу (включено по умолчанию) или назначить специальную кнопку.
В программе есть отличная система игрового оверлея, благодаря которой видно, кто говорит и позволяет сделать голос, слишком надоедливого, игрока тише или совсем его заглушить, даже не заходя в Discord.

Можно создавать своих или использовать уже готовых и бесплатных ботов. Например использовать бота, который будет отвечать за порядок в чатах, или чтобы включал музыку с Ютуба в игровых комнатах.
Система оповещений

Настройки пользователя
Кнопка для перехода в раздел настроек пользователя находится во второй левой колонке в самом низу возле вашего имени.
- Вы можете изменить свое имя, адрес электронной почты, пароль, удалить или отключить учетную запись. При необходимости включить двухфакторную аутентификацию.
- Настроить параметры конфиденциальности.
- В разделе «Интеграции» подключить свои игры.
Параметры, которые рекомендовано выставить сразу:
Как создать свой сервер
- В левой колонке кликаем на плюсик и в открывшемся окне выбираем «Создать сервер».




Как пользоваться Дискордом на телефоне
Дискордом с телефона пользоваться также удобно, как и в десктопной версии. На телефон Discord можно скачать и установить с Google Play или App Store. Устанавливаем приложение на смартфон и проходим авторизацию. Если у вас ещё нет своего профиля, то регистрируемся. Профиль нужно активировать через письмо, которое придет на почту. Подтверждение адреса электронной почты обязательное условие для сохранения имени и дискриминатора — это четыре цифры с решеткой после вашего имени. А также доступ к серверам, к которым вы присоединились.

Дискордом называют программный мессенджер, в который включены возможности общения через текстовый набор или голосовой чат. Данное приложение еще не так известно, но уже набирает популярность из-за стабильной работы, которая не требует больших ресурсов от устройства. В Discord разработчики включили повышенную защиту от взлома, что играет не последнюю роль в информационном веке. Но многие до сих пор не знают, как общаться в приложении Дискорд.

Что такое войс чат в Дискорде?
Чтобы начать общение в голосовом чате, пользователю придется для начала включить микрофон.
Алгоритм действий для того, чтобы начать разговор в войс чате:
- Вначале пользователь присоединяется к голосовому каналу. Для этого нажимают специальный значок в виде динамика на сервере.
- Далее возле аватара появится зеленый контур, когда человек начинает говорить в микрофон.
- Если требуется настройка голосовых опций, собеседник нажимает на значок шестеренки. Далее откроются общие настройки пользователя. На персональных компьютерах данное меню располагается в левом нижнем углу сервера.
- Дальше человек переходит к параметрам голоса и видео для регулировки аудиовхода, чувствительности микрофона и других опций.
Также владелец устройства по желанию регулирует громкость других собеседников в голосовом чате. Для этого кликают правой кнопкой мышки по аватарке на компьютере или по имени человека на смартфоне.

Как говорить в Discord
В основном, Дискордом пользуются геймеры, которые играют в командные игры. Чтобы разговаривать в Discord, понадобится микрофон. Слушать собеседника можно через колонки или наушники.
Перед тем, как начать беседу на компе или телефоне в приложении, понадобится создать отдельный сервер, а после – голосовой канал. Без голосового канала нельзя разговаривать с микрофоном. Инструкция о том, как сделать собственный голосовой чат:
- Сначала запускают мессенджер. Затем в левой половине рабочей области находят ярлык сервера, на котором пользователь желает создать войс канал. По серверу кликают правой кнопкой мышки.

- Перед человеком открывается выпадающие меню, в котором выбирают пункт «Создать канал». Дальше система открывают новое диалоговое окно. В нем пользователь выбирает тип чата — голосовой или текстовый. Также потребуется дать ему имя.
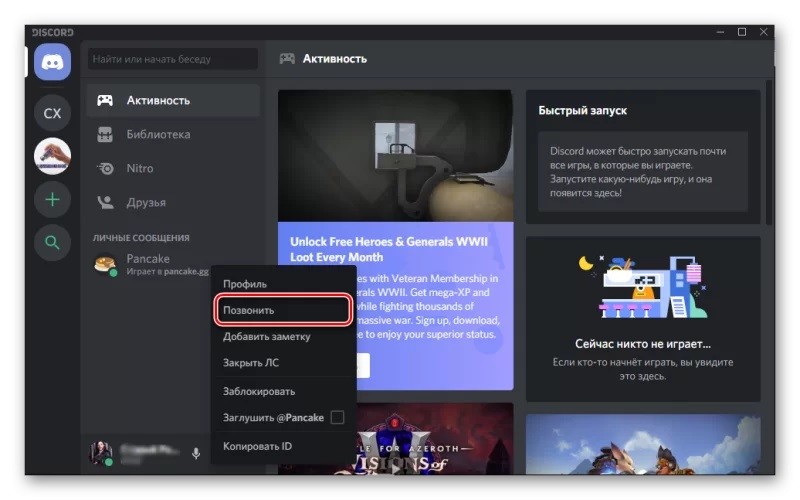
- После выполненных действий нажимают на кнопку «Создать канал». В левой стороне дисплея появляется новый войс чат. Значок динамика возле названия чата символизирует то, что он относится к голосовому типу.

- Далее приступают к отладке канала. Для этого нажимают значок шестеренки возле имени чата. В диалоговом окне человек может изменить название, отредактировать настройки звукопередачи и число юзеров. Максимальное количество собеседников — 99.
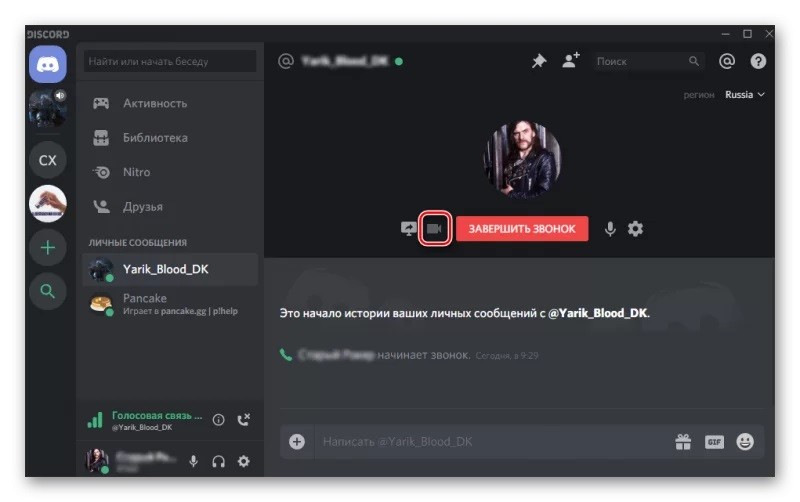
Можно ли разговаривать без микрофона?
Без микрофона в голосовом чате поговорить не получится. Но можно создать текстовый канал, в котором возможно общение через текст. Однако существует возможность общения голосом с другим человеком без микрофона у одного из собеседников. Алгоритм действия для создания подобного типа чата:
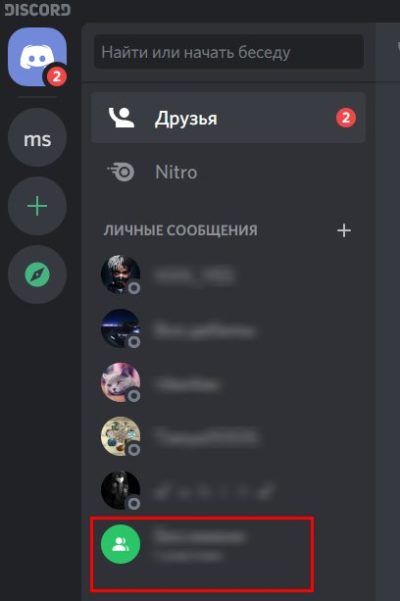
- Далее нажимают на кнопку синего цвета в верхней части экрана с изображением символа Discord или аватарки, если она установлена пользователем.
- Дальше выбирают нужного человека в списке друзей и кликают на телефонную трубку, чтобы начать звонок.
- В конце нужно дождаться, когда собеседник подключится к общению.

Возможные проблемы
Возможные неполадки в мессенджере возникают, в основном, из-за того, что не работает микрофон. Рассмотрим причины данной ситуации:
На что стоит обратить внимание?
При настройке приложения важно учитывать некоторые нюансы. Например, скачивать утилиту можно только на официальном сайте разработчика. В противном случае можно легко наткнуться на пиратскую версию, зараженную вредоносными софтами и «поломанную».
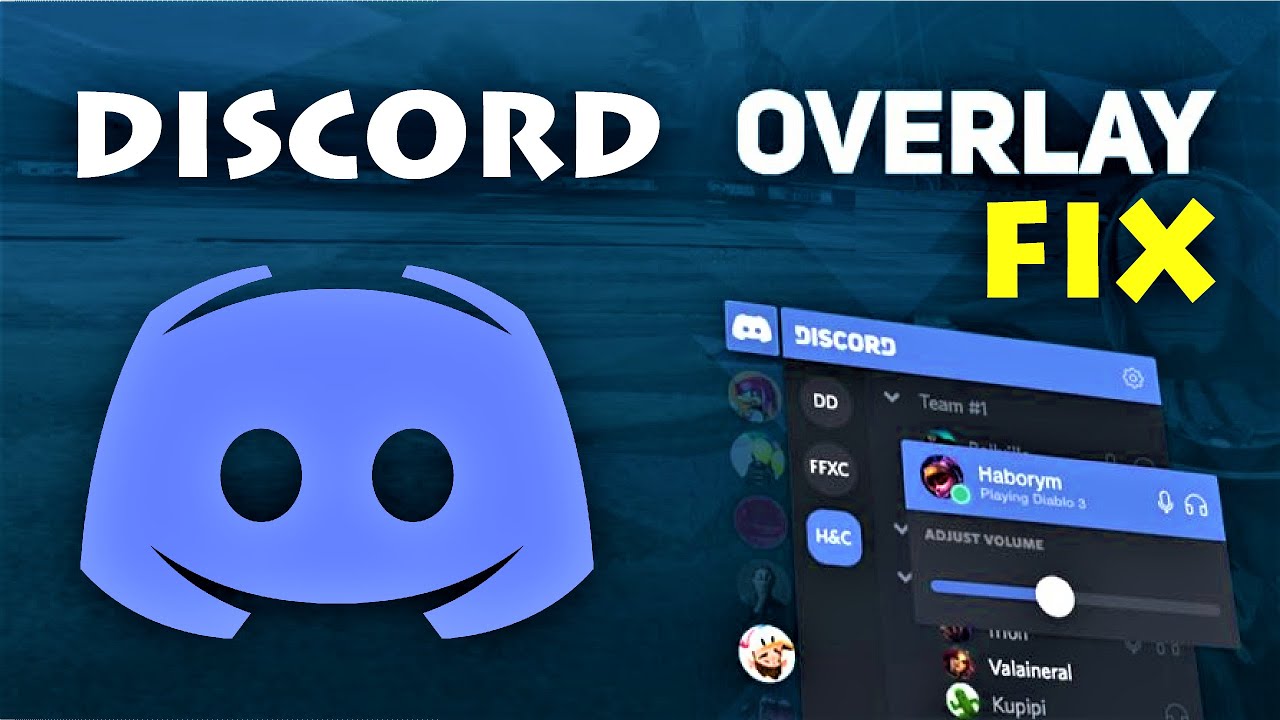
Кроме того, необходимо обратить внимание на следующие детали:
Внимание! Мессенджер достаточно новый. Необходимо учитывать технические требования к используемому «железу» персонального компьютера и установленной операционной системе.

Рабочие области программы
Софт устанавливается на компьютер стандартным образом. После активации на мониторе персонального компьютера отображается рабочая панель инструмента. Утилита работает с двумя главными блоками:
- друзья (общий список добавленных в переписки контактов, личные и групповые беседы);
- серверы (список созданных или используемых каналов).
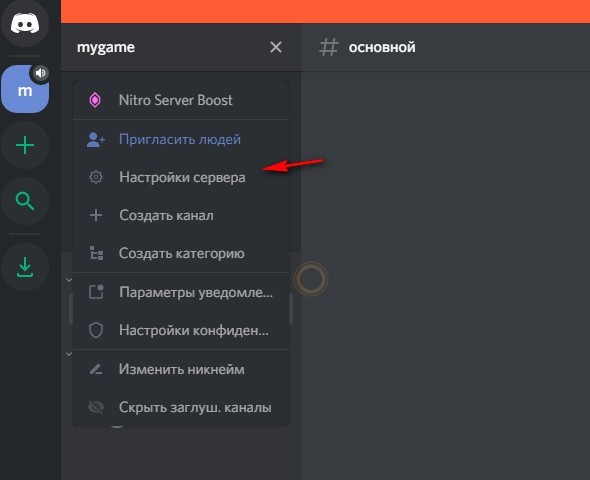
Элементы располагаются в левой части. Если нажать на верхнюю иконку, раскроется меню и возможности, связанные с наименованием общей группы. Внешний вид рабочей области меняется в зависимости от того, какие блоки используются в текущий момент.
Внимание! Некоторые объекты остаются неизменными. Имя пользователя, кнопки с ускоренной активацией некоторых инструментов (например, микрофон, параметры звука, отдельные настройки) остаются на привычных местах. 
Настраиваем Discord
Главный раздел приложения и его настройка определяют функциональность утилиты и границы возможностей. Перед началом игры или беседы нужно изучить общие характеристики и сбросить заводские параметры, настроив программу «под себя». Особенности, на которые нужно обратить внимание:
Если мессенджер устанавливается для общения в играх, юзер может перейти к блоку «Игровых показателей», где следует обратить внимание на строку «Отображение статуса в игре».

Как открыть Discord в игре и начать пользоваться
Начать использование программы позволяется в двух режимах – автоматически или с помощью ручного управления. Представленные инструкции несложные, подойдут для использования начинающими юзерами.
Автоматическое добавление игры
Большая часть операций работает в программе автоматически. Это значит, что юзеру не нужно выполнять дополнительных действий для соединения с игровым компонентом. В таком случае нужно запустить игру и утилиту, затем воспользоваться предварительными настройками. Если соединение не устанавливается, пользователю нужно провести ручные настройки.
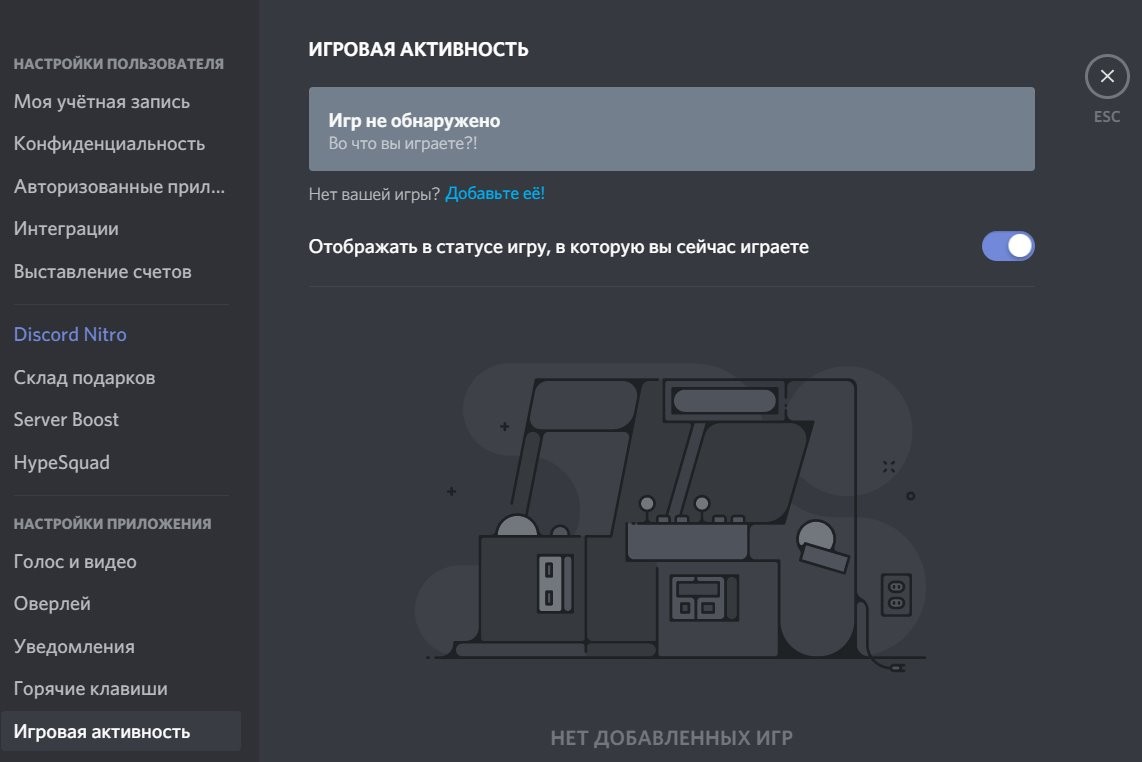
Ручное добавление
Второй способ – механический, выполняется пользователем самостоятельно. Чтобы начать играть с дополнением в виде чата, нужно выполнить следующие действия:

- перейти на пункт настроек (обозначается значком шестеренки на рабочей панели приложения);

- выбрать строку «Игровая активность» левой клавишей мышки;

- если юзер добавляется через ранее полученную ссылку, нужно вставить копированный элемент и активировать его;
- если нет, придется вручную добавить нужное наименование игры в библиотеку мессенджера.

Затем пользователь устанавливает свой статус в выбранной игре. Интерфейс приложения выполнен таким образом, чтобы нужные кнопки и элементы располагались в определенном порядке. Это значит, что даже начинающий юзер сможет разобраться в особенностях и характеристиках программы. В опциях можно изменить ник подключаемого аккаунта, выбрать другие параметры работы и общения.
Внимание! Некоторые характеристики и блоки в играх – платные. Если функционал не оплачен, установить параметры Дискорда не получится.
Мессенджер Discord выбирают юзеры для разных целей – организации игрового общения, обучающих видео и создания бесед «по интересам». Важно заранее изучить представленный функционал и доступные параметры, чтобы подстроить приложение под определенные нужды.
Читайте также:

