Установленный и максимально поддерживаемый размер памяти bios
Обновлено: 07.07.2024
Рассмотрим, что можно сделать, если операционная система не видит всю оперативную память.
Первый вариант. Прежде всего, следует посмотреть на разрядность операционной системы, будь это Windows или Linux. Как известно, в своем большинстве 32-битные системы поддерживают оперативную память не более 4 Гб, а 64-битные - свыше 4 Гб. Что касается редакций операционных систем, то они также имеют ограничения.
В качестве примера представлю на двух ревизиях Windows.
Ограничения оперативной памяти в Windows 10:
32-bit версия Windows 10 Home — 4 Гб;
64- bit версия Windows 10 Home — 128 Гб;
32- bit версия Windows 10 Pro — 4 Гб;
64- bit версия Windows 10 Pro — 512 Гб.
Ограничения оперативной памяти в Windows 7:
32-bit версия Начальная — 2 Гб;
32-bit версия Home Basic — 4 Гб; 64- bit версия — 8 Гб;
32-bit версия Home Premium — 4 Гб; 64- bit версия — 16 Гб;
32-bit версия Professional — 4 Гб; 64- bit версия — 192 Гб;
32-bit версия Корпоративная — 4 Гб; 64- bit версия — 192 Гб;
32-bit версия Ultimate — 4 Гб; 64- bit версия — 192 Гб.
Узнать разрядность и версию Windows можно, например, нажав сочетание клавиш Win+Pause Break или кликнув по значку «Этот компьютер» на Рабочем столе. В открывшемся окне можно видеть соответствующую информацию.
Второй вариант. Ограничение максимального объема оперативной памяти зависит от процессора т.к. для AMD-процессоров начиная с 754 сокета и Intel 1156 сокета (серверный 1366 сокет) контроллер памяти располагается в центральном процессоре, а не в северном мосту материнской платы как это было ранее. Что касается материнских плат, если у Вас имеется на нее документация, можно посмотреть ограничения оперативной памяти по ее типу и частоте.
В случае отсутствия мануала его можно скачать с сайта-производителя материнской платы.
Третий вариант. Порой ограничение использования оперативной памяти может быть установлено в операционной системе. Чтобы это выяснить, на Рабочем столе ОС Windows нужно нажать сочетание клавиш Win+R, в окне «Выполнить» ввести «msconfig» и нажать «Enter». В открывшемся окне следует перейти в пункт «Загрузка» и выбирать «Дополнительные параметры загрузки». Возможно, что здесь будет включен пункт «Максимум памяти» с указанием меньшего значения фактической оперативной памяти.
В данном случае следует снять галочку, затем нажать «OK» и «Применить». Чтобы текущие изменения вступили в силу необходимо перезагрузить компьютер и проверить использование оперативной памяти в системе.
Четвёртый вариант. Также проблема может быть связана с настройками биоса либо uefi, и, преимущественно, когда используется интегрированная видеокарта. В этом случае стоит зайти, в настройки BIOS/UEFI, чаще всего нажатием клавиши Del при включении компьютера (в ноутбуках чаще клавиша F. ).
В настройках BIOS/UEFI (рассматриваю на примере материнской платы ASUS) нужно найти пункт «Параметры графики». В нем выключить инициализацию IGPU, а объем используемой памяти указывать небольшой.
Также в пункте «Конфигурация памяти» перевести Memory Remap в Enable, т.е. «включено».
Затем сохранить произведенные изменения, нажав клавишу F10, в результате чего компьютер перезагрузится. Затем в параметрах системы следует посмотреть, на сколько используется установленная память. (В зависимости от версии BIOS или UEFI указанные настройки могут отличаться и пункты настроек могут называться немного иначе, например: Integrated Graphics Share Memory, Internal Graphic Mode Select, Onboard Video Memory Size и т.д. )
Пятый вариант. Порой изменения настроек BIOS/UEFI не дают результата и значения используемой памяти почти или совсем не изменяются. В этом случае стоит попробовать обновить версию прошивки BIOS, скачав ее с сайта-изготовителя материнской палаты, после чего разместить файл новой версии биоса, для удобства, в корне диска или флешки. В своем большинстве материнские платы поддерживают обновление через биос/uefi. Для этого следует зайти в его настройки. Выбрать утилиту позволяющую обновлять биос. На материнских платах ASUS это ASUS EZ Flash, у Gigabite - Q-Flash, у MSI - BIOS UPDATE и т.д.
Утилита предоставляет возможность обновления как через носитель информации, так и через интернет. Выбрав первый вариант следует перейти в корень диска, где располагается файл с обновлением, и собственно, запустить процесс. По завершении обновления компьютер перезагрузится и остается проверить, какой объем оперативной памяти в результате используется в системе.
Шестой вариант. Память в системе может использоваться не полностью в силу причин, связанных непосредственно с проблемами оперативной памяти. В этом случае планки следует извлечь из материнской платы и визуально осмотреть их на наличие дефектов. Порой контакты на планках памяти со временем окисляются, поэтому их следует потереть стеркой. Бывает, что оперативная память неправильно или неплотно установлена в
слоты на материнской платы. (В таком случае будет наблюдаться нехватка объема памяти (на один модуль) при условии, если планка не одна, если одна - компьютер просто не включиться). Поэтому необходимо проверить, корректно ли она установлена в соответствии с пазом на слоте и полностью ли она утоплена в разъеме.
Подробнее представлено в данном видео:
Фото и видео материалы взяты с канала ServLesson на YouTube.
Сегодняшний вопрос достаточно популярный, особенно среди пользователей с относительно старыми ноутбуками и ПК.
Вроде бы с одной стороны — их производительности для веб-серфинга, фильмов и простеньких игр пока хватает (и менять их полностью - нет смысла), но с другой — иногда приходится сталкиваться с нехваткой ОЗУ (например, при открытии 10-ка вкладок в Chrome. ) .
Вообще, увеличить объем оперативной памяти не так сложно (достаточно купить и установить нужную плашку памяти), однако, есть нюансы (например, "лимиты" по макс. объему. ).

Какой максимум ОЗУ поддерживает устройство
ШАГ 1: базовые основы
- процессора;
- материнской платы;
- ОС Windows (32 битные системы "не видят" более 3 ГБ ОЗУ. Также добавлю, что версии "Windows 7 Home" могут иметь ограничение видимости в 8 ГБ!) .
Первые два компонента наиболее важны, т.к. изначально идут с поддержкой только какого-то одного типа памяти (например, DDR4), и имеют ограничения по частоте и объему.
Важно!
Если установить памяти больше, чем поддерживает ЦП или мат. плата (например) — вероятнее всего, устройство просто ее не увидит (и вы зря потратите средства на апгрейд)!
Впрочем, в ряде случаев не исключены синие экраны и отказы ПК загружаться.

Слоты под плашки ОЗУ
Впрочем, большинство средне-бюджетных моделек всё-таки имеет хотя бы 1 слот (как на фото ниже).

Один слот - ноутбук Dell (Only DDR3L)
ШАГ 2: определяем модель ЦП и мат. платы, и находим их спецификацию
После, достаточно вбить в поисковую систему Google (Yandex) запрос вида "Asus H110M-K тех. характеристики" (у вас будет свой производитель и модель мат. платы).

Скриншот с официального сайта ASUS

Скрин с сайта Intel (INTEL® CORE™ i5-5200U)

Скриншот с официального сайта Lenovo
Не всегда и не для каждого производителя можно найти подробную спецификацию, где указаны все тонкости (в некоторых случаях приходится прибегать к данным из спец. утилит) . К тому же, утилиты (как правило) позволяют намного быстрее получить нужные данные.
После запуска AIDA64 — перейдите в раздел "Системная плата/Чипсет" и вы увидите две заветные строки:
- поддерживаемые типы памяти (в моем случае DDR4 1333, DDR4 1600 и др.);
- максимальный объем памяти (32 ГБ).
AIDA64 — поддерживаемые типы памяти, максимальный объем
Кстати, если макс. объем во вкладке "Чипсет" не отображается — попробуйте открыть "Компьютер/DMI/Массивы памяти/Системная память" . Как правило, в этой вкладке эта информация дублируется.

Компьютер — DMI (AIDA64)

Поклонники видеоигр не раз слышали о разгоне характеристик оперативной памяти персонального компьютера. Настройка параметров RAM производится через BIOS и включает в себя следующие компоненты:
- латентность (тайминги);
- тактовую частоту;
- напряжение.
Каждый из процессов имеет тесную связь с другим — неправильная настройка приведет к системным ошибкам, сбоям в работе ПК. Поэтому перед изменением параметров ОЗУ в БИОС необходимо серьезно подготовиться.
Подробнее о том, что такое BIOS (UEFI) смотрите по ссылке.
Зачем разгонять оперативную память
Операционная система определяет характеристики «оперативки» автоматически, но существует возможность использовать ее потенциал на максимум. Этим пользуются продвинутые геймеры и пользователи специальных программ (Photoshop, Sony Vegas, FL Studio и т. д.). Такой подход обеспечивает быстродействие операционной системы без дополнительных денежных вложений.
Разогнать ОЗУ не получится на устаревших материнских платах — они попросту не поддерживают эту функцию. Также разработчики большинства китайских «ноунеймов» блокируют пользовательские изменения.
Настройка ОЗУ
Настройка оперативной памяти в БИОС зависит от прошивки материнской платы. В зависимости от производителя последовательность действий может различаться.
Award
Чтобы разогнать ОЗУ в БИОС от группы компаний Award, необходимо следовать несложной инструкции:
- Перезагрузить компьютер.
- Открыть меню BIOS нажатием кнопок Esc, Del или F2.
- Щелкнуть по строке «Расширенные настройки» или воспользоваться сочетанием клавиш Ctrl + F1.
- Выбрать параметр MB Intelligent Tweaker (M. I. T) c помощью кнопки «Ввод».
- Найти вкладку System Memory Multiplier. Этот компонент изменяет тактовую частоту ОЗУ.
- Не стоит устанавливать слишком высокое значение, его необходимо всего лишь ненамного увеличить.

Пользовательские изменения можно внести только после перехода на ручное управление
- При необходимости изменить подаваемое напряжение на оперативную память. Допускается увеличение на 0,15 В.
- Вернуться в основное меню BIOS и выбрать пункт Advanced Chipset Features.
- Эта панель отвечает за тайминг. Первым делом необходимо изменить параметр DRAM Timing Selectable с автоматического управления на ручное (Manual). Далее приступить к настройке компонентов. Важно помнить, что допускается уменьшение на одно значение единовременно.
- Сохранить изменения и выйти из БИОС.
Изменения в БИОС на платах этой фирмы практически не отличаются от авардовских:
- Зайти в BIOS и выбрать строку Advanced BIOS Features.
- Перейти в Advance DRAM Configuration, где следует изменить тактовую частоту, напряжение и время отклика. Алгоритм действий копирует предыдущий способ.
- Выйти из БИОС, предварительно сохранив настройки.
UEFI BIOS оснащен современным и удобным меню. Оно позволяет с легкостью корректировать процессы, вносить изменения в ранее недоступные параметры.
- Вызвать BIOS. Делается это нажатием кнопок Del или F2.
- С помощью клавиши F7 перейти во вкладку Advanced Mode.
- Выбрать Ai Tweaker. Там необходимо найти Memory Frequency. Этот компонент отвечает за значение тактовой частоты.
- В том же меню кликнуть по строке DRAM Timing Control. Здесь необходимо установить значения таймингов после изменения значений полей с Auto на Manual.
- Выйти во вкладку Ai Tweaker, где нажать на панель DRAM Voltage. В открывшемся меню можно повысить подаваемое напряжение. Увеличение значений должно быть минимальным.
- Перейти в расширенные настройки и щелкнуть по строке Advanced. Открыть меню North Bridge и найти компонент Memory Configuration.
- Эта строка отвечает за конфигурацию модулей ОЗУ, режим работы контроля над ошибками оперативной памяти и т. д.
- Сохранить настройки и выйти из БИОС.
Пользователи плат на платформе AMD могут воспользоваться калькулятором, который позволяет производить точечные изменения конфигурации оперативной памяти. Для разгона потребуются программы Ryzen Dram Calculator и Thaiphoon Burner. Они помогут подобрать правильные значения для характеристик ОЗУ.
Теперь можно приступать к внесению изменений в меню BIOS. Для этого необходимо выбрать способ, соответствующий установленному «железу».
Проверка изменений
Чтобы проверить корректность изменений и их вступление в силу, необходимо воспользоваться сторонними программами. В этом помогут утилиты вроде AIDA64 или Everest. Если разогнать оперативную память не удалось, манипуляции с БИОС нужно проделать заново.

Возможные проблемы и их устранение
Внесение настроек в BIOS может привести к нестабильной работе компьютера. Иногда техника может зависать или не включаться. Это говорит о том, что система не смогла пройти тест с новой конфигурацией. Порядок действий в этом случае:

Батарейки CMOS хранят в себе все настройки, установленные пользователем в BIOS
Если нет возможности вернуться к ранним настройкам, следует очистить батарею CMOS самостоятельно. Для этого ее нужно вынуть из материнской платы и установить заново. Эти действия вызовут сброс параметров BIOS, приведут его к настройкам по умолчанию. Если компьютер все равно отказывает в запуске, необходимо купить новую батарею в любом магазине электроники.
Также сбросить BIOS можно вручную. Для этого понадобятся отвертка и ножницы. С помощью инструментов необходимо замкнуть два штырька на материнской плате. Система БИОС автоматически вернется к заводским настройкам.
В этой инструкции я расскажу, как узнать какую оперативку поддерживает материнская плата. Вообще, связка оперативная память, материнская плата и процессор очень зависимы друг от друга. Подбирая планки ОЗУ, необходимо знать, какой тип памяти, частоту и объём поддерживает ваша материнская (системная) плата и центральный процессор.
Узнаем совместимость материнской платы и оперативной памяти на сайте производителя
Для примера разберем материнскую плату форм-фактора Micro ATX Gigabyte Z390 M


Чтобы узнать более подробную информацию о совместимости оперативки, ее объеме, максимальной и минимальной частоте, типе DDR, нужно зайти во вкладку СПЕЦИФИКАЦИЯ и внимательно изучить подраздел ПОДСИСТЕМА ПАМЯТИ.
Подсистема оперативной памяти материнской платы Gigabyte
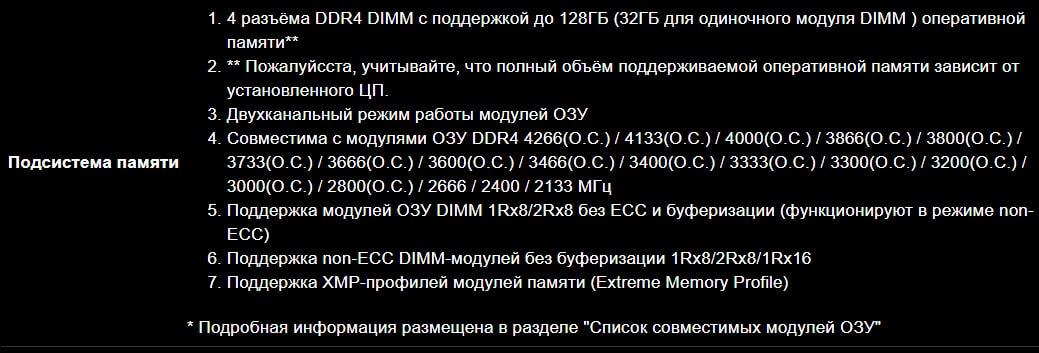
Пройдемся по всем пунктам, и рассмотрим что каждый из них нам может подсказать ⇒
1. Ну тут все предельно ясно. На материнке распаяно 4 разъема под оперативную память. Тип памяти — DDR4. Плата поддерживает максимум 128 Гб оперативки. В каждый слот можно вставить модуль объемом не более 32 Gb.
2. Со вторым пунктом не все так просто, но разобраться с ним ОЧЕНЬ ВАЖНО. Во всех современных CPU, контроллер оперативной памяти встроен в процессор, а не как раньше — в северный мост. От него зависит, какой максимальный объем оперативы будет поддерживать системная плата.
В реалиях сегодняшнего дня, центральные процессоры поддерживают или 64 Гб, или 128 Гб оперативки. Информацию по данной характеристике, можно найти у производителя CPU или на сайтах компьютерных магазинов, правда не все ее считают нужной показывать.
Для примера приведу скриншоты магазина ДНС ⇒
-
Intel Pentium Gold G5420 OEM;
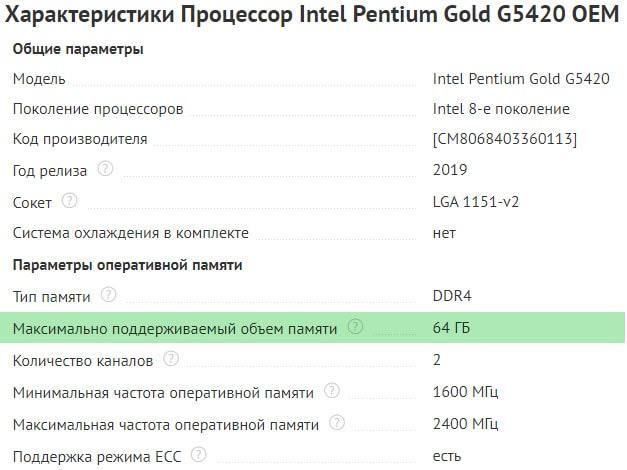
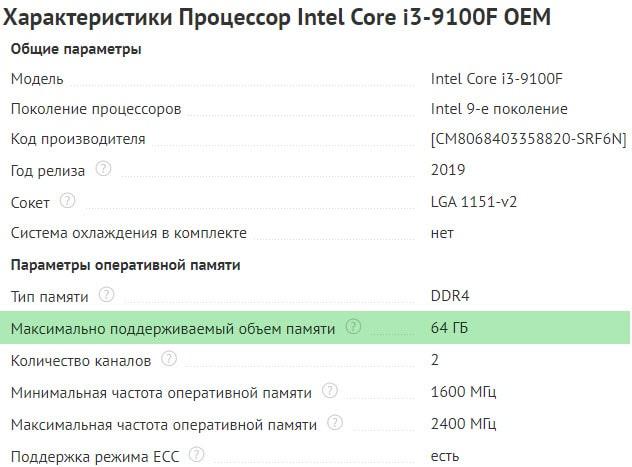
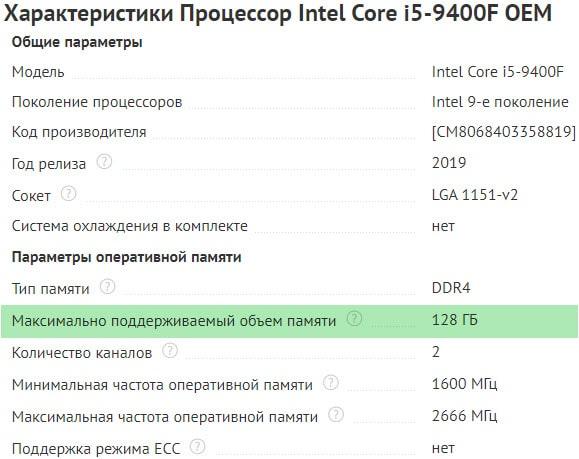
Как видите, более слабые ЦПУ имеют поддержку только 64 Гб, а более мощные 128 Гб. Так что при выборе мощного компьютера, обращайте внимание на эту характеристику. Для сборки среднего ПК это не актуально, так как все равно столько оперативной памяти не устанавливается.
3. Если вы устанавливаете на материнскую плату 2 модуля ОЗУ, то чтобы они работали в двухканальном режиме, их необходимо установить в слоты одинаковые по цвету. В нашем случае это светло-серые или черные

. Есть негласное правило — устанавливать модули оперативной памяти в ближайший слот к центральному процессору, но принципиального значения это не имеет.
4. В пункте совместимость материнки и оперативки мы видим, на какой частоте память заработает с нашей системной платой. На тестовой материнской плате от Гигабайт, БЕЗ ЕЕ РАЗГОНА, запуститься оперативка с частотой 2133, 2400, 2666 Мгц, а с РОЗГОНОМ подойдет ОЗУ с частотой работы от 2800 Мгц до 4266 Мгц.
Аббревиатура (O.C.) обозначает, что данную частоту оперативной памяти материнская плата поддерживает только в режиме разгона.
5-6. Пятый и шестой пункты пригодятся при подборе оперативки к уже установленным модулям. В нашем случае поддерживаются все типы модулей памяти, кроме ECC (серверная память с коррекцией ошибок) Серверная память, которая не подходит для обычных ПК .
1Rx8 и 2Rx8 — схематическое размещение чипов памяти на планке ⇒
В одном компьютере можно использовать память с разной организацией компоновки чипов. На быстродействие ПК это не влияет, главное чтобы мать имела поддержку.
7. И последний пункт. Технология Extreme Memory Profile (Intel XMP). Она позволяет выполнить оверклокинг (разгон) ОЗУ и совместимых модулей памяти DDR3 и DDR4 по предварительно сконфигурированным и проверенным профилям Intel. Делается это с помощью BIOS (UEFI) или специальной утилиты. Такая тонкая настройка позволяет выжать из памяти максимум ее возможностей в играх.
Таблица совместимости материнской платы и оперативной памяти
На сайтах всех крупных производителей материнских плат (ASUS, Gigabyte, MSI, Asrock), есть раздел с таблицей совместимости оперативной памяти.
Покажу как ее найти на примере сайта Гигабайт ⇒
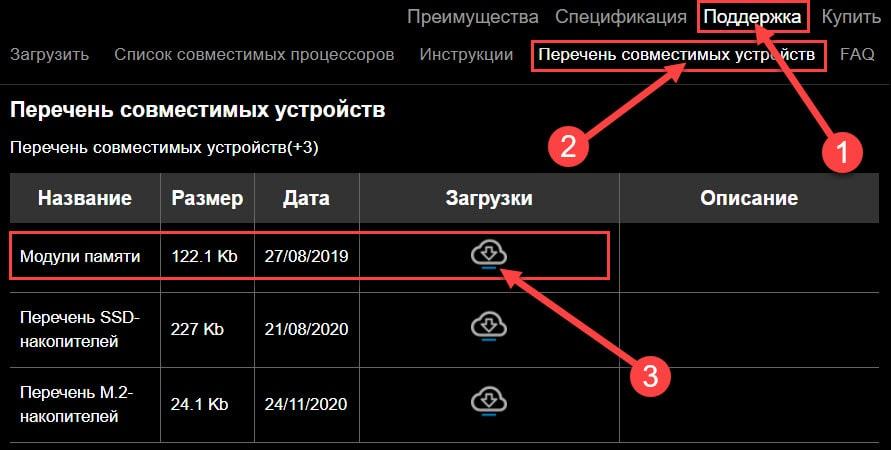
Заходим во вкладку Поддержка ⇒ Перечень совместимых устройств ⇒ Скачиваем PDF с данными.

Подбор оперативной памяти осуществляем по Module P/N. Лучше всего брать так называемые KIT. Максимально совместимые планки памяти по 2 или 4 модуля в наборе. Таблица постоянно обновляется.
Подбор оперативной памяти в AIDA64
В AIDA64 можно узнать данные о поддержке материнской платой тех или иных модулей ОЗУ только по частоте, так что этот способ не очень надежен. В отличии от официальных источников, в ней нет данных по производителям.
Узнаем максимальный объём оперативки, который способна поддерживать плата ⇒
Переходим во вкладку Системная плата ⇒ Чипсет ⇒ Свойства северного моста ⇒ Максимальный объём памяти.
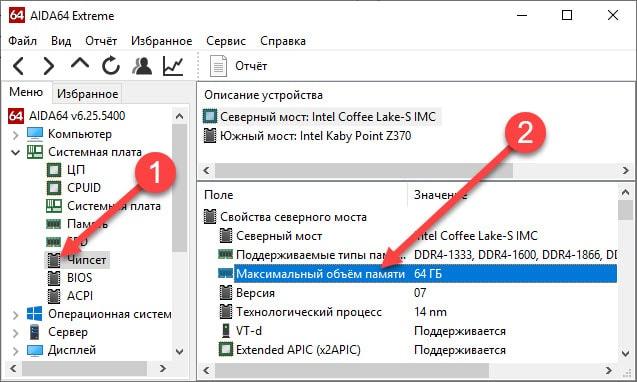
Просмотреть характеристики установленных планок можно в разделе Системная плата ⇒ SPD. Обращаем внимание на все пункты свойств модуля памяти. Выбираем новую планку идентичную по характеристикам любого производителя.
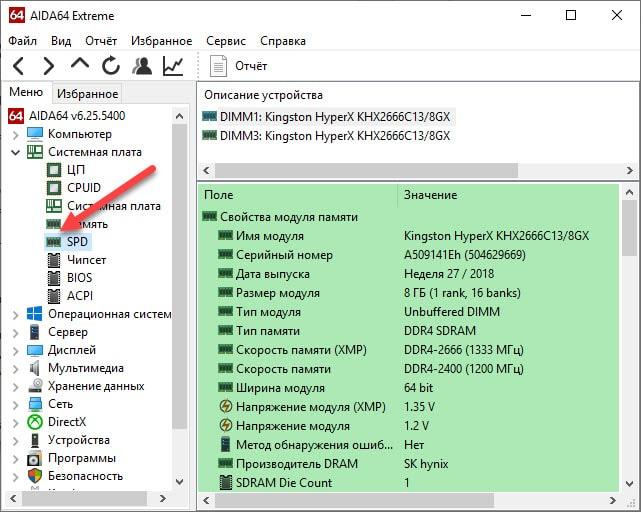
При сборке нового ПК советую применять первый способ, так как он поможет выбрать максимально совместимую оперативную память с вашей материнкой и избежать множества огорчений и проблем. Если она все же не запустилась, то в течении 2х недель вы можете бесплатно ее обменять на другою.
Для тех, кто делает апгрейд ПК и докупает оперативку, можно использовать второй вариант, так как найти точно такие же модули через 1-2 года очень сложно. Подбор происходит по частоте и таймингам, которые прописаны в SPD. Производитель является второстепенным фактором.
Современные ОЗУ без проблем запускаются на ПК практически с любой материнкой. На моей практике случаи несовместимости оперативной памяти были очень редки, так что столкнуться с такой ситуацией именно вам — маловероятно.
Читайте также:

