Как пронумеровать строки в excel по порядку автоматически при фильтре
Обновлено: 05.07.2024
При работе с таблицей может понадобиться нумерация. Она структурирует, позволяет быстро в ней ориентироваться и искать нужные данные. Изначально в программе уже есть нумерация, но она статичная и не может быть изменена. Предусматривается способ ручного ввода нумерации, который удобен, но не такой надежный, его сложно использовать при работе с большими таблицами. Поэтому в данном материале мы рассмотрим три полезных и простых в использовании способа нумерации таблиц в Excel.
Метод 1: нумерация после заполнения первых строк
Этот метод является самым простым и часто используемым при работе с маленькими и средними таблицами. Он занимает минимум времени и гарантирует исключение каких-либо ошибок в нумерации. Пошаговая инструкция они выглядит следующим образом:
- Для начала требуется создать дополнительный столбец в таблице, который будет предназначен для дальнейшей нумерации.
- Как только столбец создан, в первой строке поставьте цифру 1, а во второй строке поставьте цифру 2.
- Выделите заполненные две ячейки и наведите курсор на правый нижний угол выделенной области.
- Как только появится значок черного креста, зажмите ЛКМ и протяните область до конца таблицы.
Если все сделано правильно, то столбец с нумерацией будет автоматически заполнен. Этого будет достаточно для достижения желаемого результата.
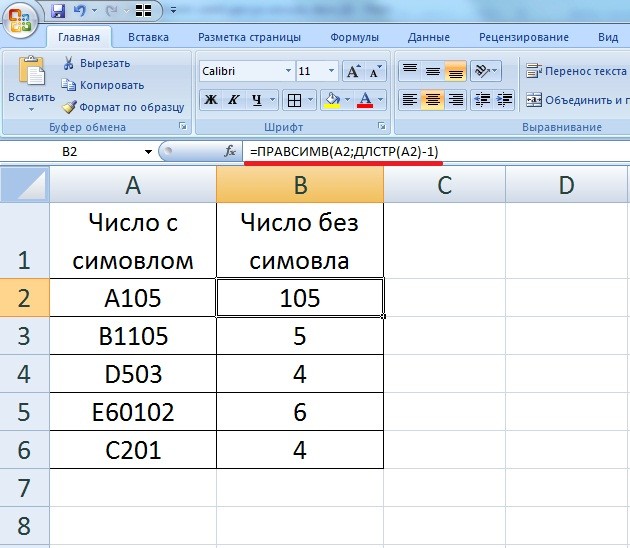
Результат проделанной работы
Метод 2: оператор «СТРОКА»
Теперь переходим к следующему методу нумерации, который подразумевает использование специальной функции «СТРОКА»:
Есть альтернативный метод, помимо указанного способа. Правда для него понадобится использование модуля «Мастер функций»:
Эти действия помогут получить всю необходимую нумерацию и помогут в дальнейшем не отвлекаться на такие мелочи во время работы с таблицей.
Метод 3: применение прогрессии
А этот метод отличается от других тем, что избавляет пользователей от необходимости использования маркера автозаполнения. Этот вопрос крайне актуален, так как его применение неэффективно при работе с огромным таблицами.
Имеется альтернативный способ выполнения такой нумерации, который выглядит следующим образом:
Данный вариант является более универсальным, так как не требует обязательного подсчета строк, которым необходима нумерация. Правда, в любом случае придется выделять диапазон, который необходимо пронумеровать.
Обратите внимание! Для того чтобы упростить выделение диапазона таблицы с последующей нумерацией, вы можете просто выделить столбец, нажав на шапку Excel. Затем воспользоваться третьим методом нумерации и скопировать таблицу на новый лист. Это упростит нумерацию огромных таблиц.
Заключение
Нумерация строк может упростить работу с таблицей, которой требуется постоянная актуализация или необходим поиск нужной информации. Благодаря подробным инструкциям, указанным выше, вы сможете выбрать наиболее оптимальный вариант решения поставленной задачи.

Быстро пронумеровать список фамилий, расставить людей по рейтингу и присвоить участникам викторины порядковый номер — задачи, которые можно автоматизировать. Зачем проставлять номера каждому участнику списка отдельно, если можно воспользоваться силой Excel и сделать всё быстро, и без мучений.
Способ 1 — простая нумерация

Ставим в первую ячейку цифру 1, во вторую — цифру 2. Затем выделяем обе ячейки и тянем вниз, чтобы заполнить всё до конца.
Если строк много, можно воспользоваться быстрым способом. Наводим мышку на правый нижний угол ячейки и делаем двойной клик по крестику — это сразу заполнит весь диапазон до последней строки.
Как это работает. Так как в первую ячейку мы поставили единицу, а во вторую — двойку, Excel счёл это как последовательность. Скорее всего, следующее число будет 3, за ним 4, а потом 5 и так далее.
Ежедневные советы от диджитал-наставника Checkroi прямо в твоем телеграме!Способ 2 — автоматическая последовательная нумерация
Здесь мы уже используем формулу, которая будет увеличивать каждую предыдущую ячейку на единицу. Этот способ удобен тем, что такая формула помогает быстро расширять список. Итак, в первую ячейку ставим 1, а во вторую вписываем формулу:
Далее точно так же тянем всё вниз и заполняем диапазон.

Этот способ прост в использовании, потому что можно не выделять несколько ячеек, а просто протянуть формулу вниз и быстро заполнить все нужные значения.
Как это работает. Наша формула образно звучит так: «Возьми ячейку над текущей и увеличь результат на единицу». А так как формула тянется вниз, то всё значение каждой ячейки увеличивается на один — и происходит автоматическая нумерация.
Способ 3 — через функцию =СТРОКА()
Если ваш список увеличивается строго вниз, то способ через функцию СТРОКА будет оптимальным.
Функция =СТРОКА() возвращает порядковый номер строки для текущей ячейки, начиная со строки №1
Зная это, мы можем найти закономерность и здесь. Введём формулу в ячейку E2:

Как видите, результат работы функции — это число 2. Строка вторая, значит в результате будет 2.
Чтобы нам получить правильный результат, нужно подкорректировать формулу и уменьшить результат на количество строк шапки, то есть на одну строку. Для этого просто вычитаем единицу из самой функции.

Способ удобен тем, что если нам нужно пронумеровать каждый элемент списка отдельно. Мы можем скопировать формулу в любое место таблицы и получить мгновенный результат.
Как это работает. Механика функции простыми словами: «у ячейки с таким адресом вот такой номер строки». И нам, чтобы начать список с первого пункта, нужно этот номер строки уменьшить на количество строк шапки нашей таблицы. Так мы и получаем желаемый результат.
Способ 4 — нумерация через инструмент «Прогрессия»
Нумеровать можно не только формулами и арифметическими действиями, но и встроенными инструментами. Нам нужен инструмент «Прогрессия».
Арифметическая прогрессия — это последовательность чисел, где каждое следующее число больше предыдущего на какой-то шаг
В нашем случае прогрессия самая простая — мы увеличиваем каждое число на единицу, прямо как в способе 2, но только без лишних действий руками.
Вводим в ячейку E1 число 1, выделяем эту единицу и весь диапазон, который нужно пронумеровать, а затем переходим на вкладку «Главная» → область «Редактирование» → кнопка «Заполнить» → «Прогрессия…»

Открывается диалоговое окно, в котором мы выбираем расположение «По столбцам», поскольку нумеруем вниз. Затем выбираем тип «Арифметическая» и ставим шаг — 1.

Если мы знаем, сколько всего людей в списке, то мы можем поставить предельное значение, например, 25, и тогда инструмент остановит свою работу, как только дойдёт до определённого числа. Нажимаем «Ок» и видим как Excel делает автоматическую нумерацию строк.

Как это работает. Прогрессии могут быть разными, но в случае с арифметическими — они ведут себя достаточно предсказуемо, просто увеличивая наше число на какое-то одинаковое число — шаг. В нашем случае шаг равняется единице, что полностью решает нашу задачу.
Способ 5 — функция МАКС()
Иногда бывает, что список людей идёт с разрывами и нам нужно продолжать нумерацию после пропуска. В этом случае нам подойдёт способ через функцию МАКС и работает он следующим образом.
Функция МАКС ищет наибольшее число в указанном диапазоне
В первую ячейку ставим число 1, а во вторую вводим формулу: =МАКС($E$2:E2)+1
Начало диапазона мы указали строго от $E$2, то есть первая граница не меняется ни при каких условиях. Концом диапазона будет последняя ячейка после протягивания. При протягивании такой формуле в строке 26 мы получим формулу: =МАКС($E$2:E25)+1

А там где нам нужно пропустить значения автоматической нумерации, мы просто удаляем формулу из ячейки и всё, что идёт ниже, автоматически пересчитывается.

При этом формулу можно просто скопировать и вставить в любом месте сверху и снизу нашего списка нумерации и все числа автоматически пересчитаются.
Как это работает. Так как диапазон увеличивается на единицу =МАКС() + 1, то у нас каждая ячейка будет больше другой и функция МАКС будет выбирать её.
Способ 6 — адаптивная автоматическая нумерация через =СЧЁТЗ() и =ЕСЛИ()
Если в предыдущем способе нам всё ещё нужно работать с ячейками вручную, то в этом способе мы всё автоматизируем ещё больше. Нам понадобится комбинация функций СЧЁТЗ и ЕСЛИ, чтобы фильтрация происходила по условию.
Функция СЧЁТЗ считает количество заполненных ячеек в диапазоне
Функция ЕСЛИ проверяет ячейку на соответствие какому-то условию. Если условие истинно, выполняется одно действие. Если условие ложно, выполняется другое действие
Итак, формула: =ЕСЛИ(B2=»»;»»;СЧЁТЗ($B$2:B2))
Вставляем формулу в ячейку B2, тянем вниз и формула автоматически пропускает пустые строки. Заметьте, что в части формулы, где СЧЁТЗ, мы закрепили первую часть, потому что мы не хотим, чтобы диапазон состоял из одной строки. Нам нужно, чтобы он постоянно увеличивался.
Ещё важно обратить внимание, что две двойные кавычки «» рядом означают, что ячейка должна быть пустой, то есть не содержать в себе никаких данных.

Как это работает. Функция ЕСЛИ отвечает за такое условие: если ячейка B2, где у нас лежит фамилия, пустая, то так и оставить её пустой, иначе — посчитать общее количество заполненных ячеек.
Мы разобрались, как создать автоматическую нумерацию в Excel. Эти же способы работают и в гугл-таблицах. Желаем приятного применения! Пробуйте и делитесь впечатлениями.
Приходите на курсы по обучению работе с Excel-таблицами — они помогут освойте таблицы, даже если сейчас знаний ноль.
Рассказываем о самых простых способах пронумеровать строки в Excel по порядку.


1 Как пронумеровать строки в Excel с помощью автозаполнения
Первый и самый простой способ автоматически пронумеровать строки в таблице Excel. Вручную придется ввести только два первых номера — и это не обязательно должны быть «1» и «2». Отсчет можно начать с любого числа.
- В ячейку, с которой необходимо начать нумерацию строк или столбцов, ставим первое значение. Например, «1».
- В соседнюю ячейку ставим следующую цифру — «2». Если вы хотите пронумеровать строки, то двойку надо поставить в ячейку под единицей. Если нумеруются столбцы — то справа от единицы.
- Выделите ячейки с помощью ЛКМ и наведите курсор на угол выделенной области. Стрелочка должна поменяться на черный крестик.
- Когда курсор превратится в крестик, снова нажмите левую кнопку мышки и протяните выделение на ту область, в которой требуется пронумеровать строки или столбцы. Выделенный диапазон заполнится числовыми значениями с шагом, как между первыми двумя числами.

Кстати, если в первые две ячейки вводить числа не по порядку, то это будет учтено при автозаполнении. Например, можно создать список с числами, кратными 5 или 10.

2 Как в Экселе пронумеровать строки c помощью формулы
Присвоить номер каждой строке можно и через специальную формулу.
- Первая ячейка, как и в прошлом варианте, должна содержать начальное число. Указываем его (например, «1») — и переходим к следующей ячейке.
- Теперь понадобится функция, которая будет прибавлять к каждому последующему значению единицу (или другой необходимый шаг нумерации). Она выглядит так: «=[ячейка с первым значением] + 1». В нашем случае это «=А1+1». Для создания формулы можно использовать кнопку “СУММ” из верхнего меню - она появится, когда вы поставите в ячейке знак “=”.
- Кликаем по крестику в углу ячейки с формулой и выделяем диапазон заполнения данных. Строки пронумеруются автоматически.

3 Нумерация строк в Excel c помощью прогрессии
Добавить маркер в виде номера можно и с помощью функции «Прогрессия» — этот метод подойдет для работы с большими списками, если таблица длинная и содержит много данных.

Нередко при работе в Excel требуется выстроить значения по списку — к примеру, выстраивается реестр какого-либо имущества. Дабы не вводить огромные списки и прописывая при этом порядковые номера вручную, можно применить функцию автоматической нумерации строк — это позволяет существенно сэкономить время и одновременно несколько облегчает ввод данных. Ниже рассмотрим основные способы как это сделать.
Вручную

Старейший и кропотливый метод введения порядковых номеров — это нумерация строк в Excel вручную с помощью цифр. Краткая характеристика способа — медленно, уныло и муторно. Согласитесь, даже 50 порядковых номеров вводить — скучно? Именно для облегчения работы с объёмными страницами, в Excel и были введены формулы.
Как в экселе пронумеровать строки автоматически
Вместо рутинного и грозящего ошибками метода введения порядковых номеров вручную, рекомендую к применению автоматический — проще, быстрее, надёжнее.
Заполнение первых двух строк
Рекомендуем к прочтению → Настройки роутера: как войти в настройкиКонечно, способ очень простой, но рекомендуется для сравнительно коротких списков — реестры на несколько десятков значений промаркировать данным способом будет несколько проблематично.
Порядковая нумерация при помощи строки функции
Присваивать порядковые номера в столбце можно и при помощи формул. Для этого в начале списка потребуется указать стартовый номер. Устанавливаем его необходимой цифрой и перемещаемся к следующей строке
С помощью прогрессии
Нумерация при помощи маркера заполнения
Маркер заполнения в Excel позволяет заполнять соседние ячейки на основе данных, введённых в выделенную ячейку. Выглядит такой маркер как квадратик в углу ячейки.
Для того, чтобы пронумеровать ячейки или столбцы в Excel при помощи этой функции, потребуется ввести порядковый номер списка или графы, а затем, наведя указатель мыши на правый нижний угол (отобразится чёрный плотный крест), зажать маркер левой кнопкой мыши и протянуть его на всю длину списка, удерживая нажатой кнопку Ctrl. Этот способ действует и в горизонтальных и в вертикальных списках.
Если в процессе «протягивании» значений не удерживать нажатой кнопку Ctrl, начальное значение будет скопировано в следующие строки или столбцы.
Отображение или скрытие маркера заполнения

В настройках программы Excel можно включить или отключить отображение маркера заполнения. По умолчанию этот параметр включён, но при скачивании программы с интернета, программный код может нести некоторые изменения. В официальных сборках маркером заполнения можно пользоваться сразу после установки.
Рекомендуем к прочтению → Техподдержка Стим: подробная инструкция по решению проблемНумерация строк с объединёнными ячейками
В некоторых случаях необходимо работать с таблицами, в которых некоторые ячейки объединены в одну. Ни один вышеуказанный пример в этом случае не сработает, по причине того, что ячейки в случае объединения имеют другие размеры – использование примеров, указанных выше работает строго в ячейках стандартного размера.

В таких случаях можно использовать функцию МАКС, которой необходимо вручную задать диапазон ячеек в Excel, например, шапка занимает две строки, тогда в третьей строке (ячейке) пишем =МАКС(А$1:А2)+1. Чтобы пронумеровать список, в котором есть объединённые ячейки, в которых нужна нумерация, необходимо выделить целевой диапазон нажатием левой кнопки мыши. Затем, в строку формул вписываем формулу, и подтверждаем её выполнение одновременным нажатием кнопок Ctrl и Enter.
Номер строки добавлением единицы
Этот способ стоит на втором месте по простоте среди всех остальных способов нумерации. Способ заключается в использовании простейшей формулы:
- Проставляем стартовое значение в начале списка, например, единицу.
- В следующую ячейку вбейте формулу, в которой будет указана ячейка со стартовым номером списка и к ней прибавляется единица. Формула должна иметь следующий вид =А1+1
- Скопируйте формулу в каждую ячейку списка, используя маркер заполнения.
Нумерация с помощью команды «Заполнить»

Ещё один простой способ пронумеровать строки, в котором придётся совершить немного больше телодвижений, чем в предыдущем. Для его реализации нужно сделать следующее:
- Проставляем стартовое значение в начале списка, например, единицу.
- Переходим в верхнем меню в пункт «Редактирование» на вкладке «Главная». В нём выбираем команду «Заполнить» и выбираем тип заполнения «Прогрессия»
- Устанавливаем значение по столбцам или по строкам
- Устанавливаем шаг счёта (в большинстве случаев единица)
- Устанавливаем предельное значение, равное количеству записей в списке.
Нумерация в структурированной таблице

Ещё один простой способ автонумерации в таблицах. Для того, чтобы пронумеровать столбцы этим способом, потребуется сделать следующее:
Нумерация строк с помощью функции «Промежуточные итоги»
Функция «Промежуточные итоги» позволяет безошибочно пронумеровать структурированный список любого объёма. В этом случае можно не бояться за повторение порядковых номеров в списке – вычисления кладутся на «плечи» машинного ввода. Для запуска функции требуется в строке формул указать «=ПРОМЕЖУТОЧНЫЕ.ИТОГИ(3;$B$2:B2)» скопировать во все ячейки списка. По результату действий пользователя реестровые значения проставятся «как надо».
В статье мы разобрали, как в Excel пронумеровать строки автоматически несколькими популярными способами. Все вышеуказанные способы проверены и работоспособны, и я буду только рад, если эти способы помогут и Вам.
Читайте также:

