Как прошить ардуино нано через usb
Обновлено: 07.07.2024
Для того что бы загрузить прошивку в пату Arduino nano понадобиться шнур с разъемом USB mini (или же другим разъемом если таковой установлен на плате).
Далее необходимо скачать программу Arduino IDE и пакет JAVA. Через первую мы будем заливать прошивку, а JAVA понадобиться для корректной работы Arduino IDE.
Устанавливаем скачанный пакет JAVA и распаковываем архив Arduino IDE.
Далее необходимо установить драйвера. Для этого открываем распакованный архив Arduino IDE, заходим в папку drivers и запускаем файл dpinst-amd 64 если у Вас 64 битная операционная система или dpinst-x86 если у Вас 32 битная операционная система (посмотреть это можно открыв мой компьютер, далее нажать правой кнопкой мыши на пустой области, выбрать свойства и глянуть в графу Тип системы).
После этого нужно скачать тестовую прошивку и драйвера для китайского USB преобразователя CH341 (драйвера понадобятся Вам в том случае если вы покупали ардуинку на Алиэкспресс).
Разархивируем и устанавливаем драйвера CH341.
Переносим программу Arduino IDE и прошивку в папку с названием на английском. Весь путь до этой папки так же должен быть прописан латинскими буквами и не содержать кириллицы.
Запускаем Arduino IDE и устанавливаем настройки как на скриншотах. Т.е. выбираем плату (nano или ту что у Вас), процессор (попробуйте ATmega 328P или ATmega 328P (Old BootLoader) определяется методом тыка, и порт).
Открываем тестовую прошивку и загружаем в плату просто нажав кнопку со стрелочкой.
Проверить корректность загрузки можно просмотрев на плату, красный светодиод должен начать моргать с определенной периодичностью (смотри видео в конце статьи).
Как установить библиотеки Ардуино
Бывают случаи когда прошивки требуют дополнительные библиотеки для корректной загрузки. Для этого просто скачиваем недостающие библиотеки из интернета, открываем папку с программой Arduino IDE и закидываем папку с библиотекой в папку libraries. После чего заново загружаем прошивку, все должно получиться!
Ошибка в которой говорится что отсутствует библиотека microLEDПохожие статьи:
Видео инструкция

Итак, разобрались со средой разработки, теперь можно загрузить первую прошивку. Можно загрузить пустую прошивку, чтобы просто убедиться, что все драйвера установились и платы вообще прошиваются. Рекомендуется делать это с новой платой, к которой никогда не подключались датчики и модули, чтобы исключить выход платы из строя по вине пользователя.
1. Плата подключается к компьютеру по USB, на ней должны замигать светодиоды. Если этого не произошло:
- Неисправен USB кабель
- Неисправен USB порт компьютера
- Неисправен USB порт Arduino
- Попробуйте другой компьютер, чтобы исключить часть проблем из списка
- Попробуйте другую плату (желательно новую), чтобы исключить часть проблем из списка
- На плате Arduino сгорел входной диод по линии USB из-за короткого замыкания, устроенного пользователем при сборке схемы
- Плата Arduino сгорела полностью из-за неправильного подключения пользователем внешнего питания или короткого замыкания
2. Компьютер издаст характерный сигнал подключения нового оборудования, а при первом подключении появится окошко “Установка нового оборудования”. Если этого не произошло:
- См. предыдущий список неисправностей
- Кабель должен быть data-кабелем, а не “зарядным”
- Кабель желательно втыкать напрямую в компьютер, а не через USB-хаб
- Не установлены драйверы Arduino (во время установки IDE или из папки с программой), вернитесь к установке.
3. В списке портов (Arduino IDE/Инструменты/Порт) появится новый порт, обычно COM3. Если этого не произошло:
- См. предыдущий список неисправностей
- Некорректно установлен драйвер CH341 из предыдущего урока
- Если список портов вообще неактивен – драйвер Arduino установлен некорректно, вернитесь к установке
- Возникла системная ошибка, обратитесь к знакомому компьютерщику
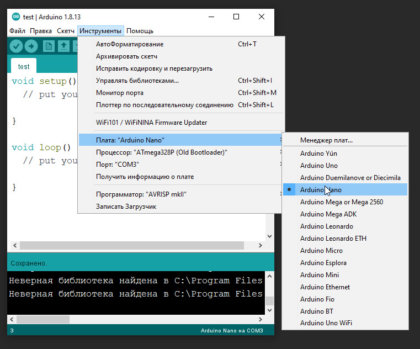

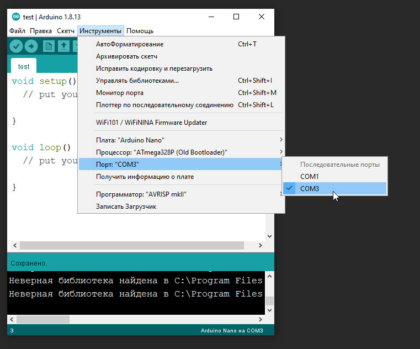
4. Выбираем свою плату. Если это Arduino Nano, выбираем в Инструменты\Плата\Arduino Nano. Если другая – выбираем другую. Нажимаем стрелочку в левом верхнем углу (загрузить прошивку). Да, загружаем пустую прошивку.
- [Только для Arduino Nano] В микроконтроллер китайских нанок зашит “старый” загрузчик, поэтому выбираем Инструменты\Процессор\ATmega328p (Old Bootloader). Некоторые китайцы зашивают в свои платы новый загрузчик, поэтому если прошивка не загрузилась (загрузка идёт минуту и вылетает ошибка avrdude: stk500_getsync()) – попробуйте сменить пункт Процессор на ATmega328p
Если появилась надпись “Загрузка завершена” – значит всё в порядке и можно прошивать другие скетчи. В любом случае на вашем пути встретятся другие два варианта событий, происходящих после нажатия на кнопку “Загрузка” – это ошибка компиляции и ошибка загрузки. Вот их давайте рассмотрим более подробно.
Ошибки компиляции
Возникает на этапе сборки и компиляции прошивки. Ошибки компиляции вызваны проблемами в коде прошивки, то есть проблема сугубо софтварная. Слева от кнопки “загрузить” есть кнопка с галочкой – проверка. Во время проверки производится компиляция прошивки и выявляются ошибки, если таковые имеются. Ардуино в этом случае может быть вообще не подключена к компьютеру.
- В некоторых случаях ошибка возникает при наличии кириллицы (русских букв) в пути к папке со скетчем. Решение: завести для скетчей отдельную папочку в корне диска с английским названием.
- В чёрном окошке в самом низу Arduino IDE можно прочитать полный текстошибки и понять, куда копать
- В скачанных с интернета готовых скетчах часто возникает ошибка с описанием название_файла.h no such file or directory. Это означает, что в скетче используется библиотека <название файла>, и нужно положить её в Program Files/Arduino/libraries/. Ко всем моим проектам всегда идёт папочка с использованными библиотеками, которые нужно установить. Также библиотеки всегда можно поискать в гугле по название файла.
- При использовании каких-то особых библиотек, методов или функций, ошибкой может стать неправильно выбранная плата в “Инструменты/плата“. Пример: прошивки с библиотекой Mouse.h или Keyboard.h компилируются только для Leonardo и Micro.
- Если прошивку пишете вы, то любые синтаксические ошибки в коде будут подсвечены, а снизу в чёрном окошке можно прочитать более детальное описание, в чём собственно косяк. Обычно указывается строка, в которой сделана ошибка, также эта строка подсвечивается красным.
- Иногда причиной ошибки бывает слишком старая, или слишком новая версия Arduino IDE. Читайте комментарии разработчика скетча
- Ошибка недостаточно свободного места возникает по вполне понятным причинам. Если в проекте используется плата Nano на процессоре 328p, а вы сэкономили три рубля и купили на 168 процессоре – скупой платит дважды. Оптимизация: статическая память – память, занимаемая кодом (циклы, функции). Динамическая память занята переменными.
Частые ошибки в коде, приводящие к ошибке компиляции
- expected ‘,’ or ‘;’ – пропущена запятая или точка запятой на предыдущей строке
- stray ‘\320’ in program – русские символы в коде
- expected unqualified-id before numeric constant – имя переменной не может начинаться с цифры
- … was not declared in this scope – переменная или функция используется, но не объявлена. Компилятор не может её найти
- redefinition of … – повторное объявление функции или переменной
- storage size of … isn’t known – массив задан без указания размера
Ошибки загрузки
Возникают на этапе, когда прошивка собрана, скомпилирована, в ней нет критических ошибок, и производится загрузка в плату по кабелю. Ошибка может возникать как по причине неисправностей железа, так и из-за настроек программы и драйверов.
- USB кабель, которым подключается Arduino, должен быть Data-кабелем, а не кабелем только для зарядки. Нужным нам кабелем подключаются к компьютеру плееры и смартфоны.
- Причиной ошибки загрузки являются не установленные/криво установленные драйвера CH340, если у вас китайская NANO.
- Также будет ошибка avrdude: ser_open(): can’t open device, если не выбран COM порт, к которому подключена Arduino. Если кроме COM1 других портов нет – читай два пункта выше, либо попробуй другой USB порт, или вообще другой компьютер.
- Большинство проблем при загрузке, вызванных “зависанием” ардуины или загрузчика, лечатся полным отключением ардуины от питания. Потом вставляем USB и по новой прошиваем.
- Причиной ошибки загрузки может быть неправильно выбранная плата в “Инструменты/Плата”, а также неправильно выбранный процессор в “Инструменты/Процессор”. Также в свежих версиях IDE нужно выбирать ATmega328P (Old Bootloader) для китайских плат NANO.
- Если у вас открыт монитор COM порта в другом окне Arduino IDE или плата общается через СОМ порт с другой программой (Ambibox, HWmonitor, SerialPortPlotter и т.д.), то вы получите ошибку загрузки, потому что порт занят. Отключитесь от порта или закройте другие окна и программы.
- Если у вас задействованы пины RX или TX – отключите от них всё! По этим пинам Arduino общается с компьютером, в том числе для загрузки прошивки.
- Если в описании ошибки встречается bootloader is not responding и not in sync, а все предыдущие пункты этого списка проверены – с вероятностью 95% сдох загрузчик. Второй неприятный исход – загрузчик “слетел”, и его можно прошить заново.
Предупреждения
Помимо ошибок, по причине которых проект вообще не загрузится в плату и не будет работать, есть ещё предупреждения, которые выводятся оранжевым текстом в чёрной области лога ошибок. Предупреждения могут появиться даже тогда, когда выше лога ошибок появилась надпись “Загрузка завершена“. Это означает, что в прошивке нет несовместимых с жизнью ошибок, она скомпилировалась и загрузилась в плату. Что же тогда означают предупреждения? Чаще всего можно увидеть такие:
Завершая раздел Введение в Arduino поговорим о вопросах, которые очень часто возникают у новичков:
- Ардуину можно прошить только один раз? Нет, несколько десятков тысяч раз, всё упирается в ресурс flash памяти. А он довольно большой.
- Как стереть/нужно ли стирать старую прошивку при загрузке новой? Память автоматически очищается при прошивке, старая прошивка автоматически удаляется.
- Можно ли записать две прошивки, чтобы они работали вместе? Нет, при прошивке удаляются абсолютно все старые данные. Из двух прошивок нужно сделать одну, причём так, чтобы не было конфликтов.
- Можно ли “вытащить” прошивку с уже прошитой Ардуины? Теоретически можно, но только в виде нечитаемого машинного кода, в который преобразуется прошивка на С++ при компиляции, т.е. вам это НИКАК не поможет, если вы не имеете диплом по низкоуровневому программированию.
- Зачем это нужно? Например есть у нас прошитый девайс, и мы хотим его “клонировать”. В этом случае да, есть вариант сделать дамп прошивки и загрузить его в другую плату на таком же микроконтроллере.
- Если есть желание почитать код – увы, прошивка считывается в виде бинарного машинного кода, превратить который обратно в читаемый Си-подобный код обычному человеку не под силу
- Вытащить прошивку, выражаясь более научно – сделать дамп прошивки, можно при помощи ISP программатора, об этом можно почитать здесь
- Снять дамп прошивки можно только в том случае, если разработчик не ограничил такую возможность, например записав лок-биты, запрещающие считывание Flash памяти, или вообще отключив SPI шину. Если же разработчик – вы, и есть желание максимально защитить своё устройство от копирования – гуглите про лок-биты и отключение SPI
Видео
![Несколько способов прошивки Arduino и решение проблем, связанных с этим]()
Вы скачали драйвер, установили, но ардуино все равно не шьется. Проблема может быть как и с завода, так и по вине пользователя, это не суть важно. Что делаем. Переходим ко второму способу.
Все платы ардуино, начиная с серии Nano, имеют USB интерфейс. Серия Mini и Pro Mini его не имеет, и прошивается исключительно TTL конвертером. Но дело в том, что и любая другая ардуинка шьется этим программатором. Если у Вас его нет — настоятельно рекомендую купить, тем более цена у него 50-60 рублей (на момент написания статьи), это универсальный программатор, который может еще не раз пригодится. Так я, например, при помощи него перепрошил свою аппаратуру радиоуправления FlySky i6 и рацию Kenwood T2000, не покупая специальных фирменных программаторов, которые стоят куда дороже. Но я отошел от темы. В общем, на всех платах ардуино есть выводы RX и TX (это интерфейс общения, "передача/прием"), при помощи которых можно прошить ардуино в обход чипа USB интерфейса. Эти конвертеры, однако, тоже есть разных версий. Когда я покупал свой, самый распространенный и самый дешевый был конвертер, без вывода reset. Особенность программирования ардуино таким программатором заключается в том, что ровно по окончанию компиляции и началу загрузки нужно жать кнопку reset на плате. Тут, на самом деле, нужна некая сноровка. Если первый раз пропустили — продолжайте жать кнопку с периодичностью примерно в 2 секунды. Среда дает 10 запросов, если удастся попасть в один из них — вуаля, мы прошили ардуинку. Более современные программаторы имеют пятый вывод, который подключается к тому самому ресету, и дергает его автоматически. Но главное, нюанс я описал. Ещё момент. Как правило, RX нужно подключать к TX и наоборот. Но в редких случаях (ну китайцы) нужно подключать RX в RX, а TX в TX. Просто неправильно подписывают. И так, если и это не помогает, переходим к способу 3.![]()
![]()
![]()
![]()
Но на всякий прикрепляю дрова для CP2102
Особенности.
Программатор требует установки драйверов, проблем с этим не у меня, не у других замечено не было, просто ставьте драйвер на CP2102, либо тот, который предлагает производитель.
Начиная с версии Nano платы Arduino имеют разъем внутрисхемного программирования ISP . Это шести контактный разъем, на который, как правило, никто не обращает внимание. При помощи него можно прошить микроконтроллер непосредственно, напрямую, в обход всего, что только можно обойти, как физической части, так и программной. Именно таким образом мне пришлось прошивать свою последнюю плату arduino. Собственно, при помощи этого метода можно создавать и свои клоны ардуино, прошивая в атмегу ардуиновский бутлоадер. Об этом я писал в своей статье про авионику спортивной ракеты. Но снова же, не об этом. Для прошивки потребуется вот такой вот программатор:![]()
Это обычный USBasp, самый распространённый программатор AVR микроконтроллеров. Стоит на али те же копейки.
Особенности
Программатор имеет стандартный 10-ти контактный разъем, однако в комплекте можно купить переходник на 6-ти контактный. Его конечно можно изготовить и самому или подключить просто проводами, однако так значительно проще и удобнее.
![]()
Прошивка осуществляется не стандартным способом. Для начала идем в Инструменты>Программатор>USBasp
![]()
Далее Скетч/Загрузить через программатор.
![]()
Как и говорил, тут я описываю проблемы, с которыми столкнулся я. Этот программатор так же требует драйверов. Найти их не сложно. Однако связываясь с китайцами с целью экономии, нужно быть готовым к неожиданным поворотам. Лично я, при работе с этим программатором, столкнулся со следующей проблемой, которую когда-то описывал на радиокоте:
Над решением беды бился долго, и нашел лишь на забугорных форумах. И так:
1)По следующей ссылке скачиваем архив LibUSB-64bit.zip
2)Подключаем программатор к USB порту.
3)Распаковываем архив и переходим по пути куда распаковали\LibUSB-64bit\libusb-win32-bin-1.2.1.0\bin\x86
4) Запускаем inf-wizard.exe
5)Жмем Next
6)Выбираем USBasp и жмем Next
7)Следующие поля заполняем таким образом:vendor ID (hex format) = 0x16C0
product ID (hex format) = 0x05DC
mi (hex format) = оставить пустым
manufacturer name = VOTI
device name = USBasp8 )Сохраняем сгенерированный файл по пути:
LibUSB-64bit\libusb-win32-bin-1.2.1.0\bin\amd64 - если у вас 64-х разрядная система или
LibUSB-64bit\libusb-win32-bin-1.2.1.0\bin\x86 - если 32-х разрядная9)Жмем install now
10) Система уведомит, что драйвер не из проверенных источников. Жмем "Все равно установить"
11)Начнется установка драйвера. В процессе установки услышим звук отключения и подключения USB устройства. По окончанию установки жмем ОК.Ещё несколько советов
Очень распространенные модули NRF24L01 имеют большой косяк. Для нормальной и стабильной работы этих модулей необходимо по питанию повесить конденсатор хотя бы на 10 мкФ 5 В. Меньше не желательно, больше — бесполезно. Но если нет на 10, конечно, ставьте на 22 или 47. Так же советуют параллельно нему повесить еще один керамический на 10-100 нФ. При чем как можно ближе к самому модулю, в идеале — на выводы. В противном случае модуль вроде и видится, но нормально не передает.Если на выводах RX и TX висит какое-то исполняющее устройство — ардуинка не прошьется. Сначала прошивайте, потом подключайте на эти выводы необходимое устройство.
На этом все, Надеюсь информация будет кому-то полезна.
Всем удачи в творчестве!![Arduino as ISP - программатор из Ардуино]()
Есть у меня пара идей для будущих публикаций, но в них будет использоваться программатор. Поэтому сегодня я расскажу о том, как превратить Ардуино в ISP программатор, для чего он нужен и как им пользоваться. А в качестве примера будет описана процедура прошивки загрузчика в Ардуино.
Что такое ISP?
ISP (In-System Programming) расшифровывается как внутрисхемное программирование. Это технология, которая позволяет программировать микроконтроллер, установленный в устройство. До появления этой технологии микроконтроллеры программировались перед установкой в устройство, а для их перепрограммирования требовалось их извлечение из устройства.
Существует 2 основных подхода внутрисхемного программирования:
- С использованием программатора. В этом случае программатор работает напрямую с памятью микроконтроллера, самостоятельно размещая байты прошивки по нужным адресам. Микроконтроллер в этом процессе не участвует.
- С использованием загрузчика. Загрузчик, он же бутлоадер (от английского bootloader) - это программа, записанная обычно в конце ПЗУ микроконтроллера, которая берет на себя функции программатора. При включении микроконтроллера управление сначала передается загрузчику. Он проверяет наличие определенных условий, сообщающих о необходимости перейти в режим программирования. Если условия не выполнены, то управление передается основной программе, в противном случае загрузчик принимает данные по заранее определенному интерфейсу и размещает их в ПЗУ. Таким образом микроконтроллер перепрограммирует сам себя.
Использование загрузчика существенно упрощает процесс перепрограммирования микроконтроллера, что особенно полезно при отладке. Но за удобство приходится платить. Во-первых, загрузчик занимает часть ПЗУ и для программы пользователя остается меньший объем памяти. Во-вторых, загрузчик не может изменить Fuse-биты и Lock-биты (в отличие от программаторов). Ну и, конечно, не обойтись без программатора, если вы хотите обновить бутлоадер или загрузить его в чистый МК. Таким образом существует ряд задач, которые могут быть выполнены только с использованием программатора. Если же у вас нет аппаратного программатора, то вместо него можно воспользоваться Ардуино, о чем и будет рассказано дальше.
Arduino as ISP. Прошивка загрузчика в Ардуино.
Итак, мы решили превратить Ардуино в программатор. Для примера попробуем прошить загрузчик в целевую плату Ардуино. Сначала подготовим плату, которую будем использовать в качестве программатора. Для этого загрузим в нее скетч ArduinoISP, его можно найти в стандартных примерах:
![ArduinoISP sketch file]()
Теперь подсоединим к ней плату, в которую хотим прошить загрузчик. При прошивке используются линии SPI (Serial Peripheral Interface - последовательный периферийный интерфейс). Выводы MOSI, MISO и SCK обеих плат должны быть соединены, а вывод SS Ардуино-программатора подключается к выводу Reset целевой платы. И еще 2 провода нужны чтобы запитать целевую плату. Также может потребоваться предотвратить автоматическую перезагрузку платы-программатора, для этого между ее выводами Reset и GND нужно установить электролитический конденсатор на 10мкФ. Сначала можно попробовать без конденсатора, если же прошивка не начнется, то попробуйте добавить в схему конденсатор. По моим наблюдениям конденсатор нужен при использовании дешевых Ардуино-клонов (без контроллера ATmega8u2) в качестве программатора.
Если мы работаем с двумя платами Arduino Uno, то схема их подключения может выглядеть следующим образом:
![Arduino as ISP схема подключения]()
Если используются не Uno, а другие платы Ардуино, то перед подключением программатора к целевой плате необходимо уточнить расположение на них выводов MOSI, MISO и SCK. Их расположение для различных плат приведено ниже в таблице. Как вы можете видеть, не на всех платах Ардуино линии SPI мультиплексированны с цифровыми выводами, поэтому для подключения к данному интерфейсу необходимо использовать разъем ICSP. Ниже показан пример подключения Uno в качестве программатора к плате Nano через ICSP разъем.
Плата Ардуино MOSI MISO SCK Уровень Uno, Duemilanove 11 или ICSP-4 12 или ICSP-1 13 или ICSP-3 5В Nano 11 или ICSP-4 12 или ICSP-1 13 или ICSP-3 5В Pro Mini 11 12 13 3.3В или 5В Mega1280, Mega2560 51 или ICSP-4 50 или ICSP-1 52 или ICSP-3 5В Leonardo ICSP-4 ICSP-1 ICSP-3 5В Due ICSP-4 ICSP-1 ICSP-3 3.3В Zero ICSP-4 ICSP-1 ICSP-3 3.3В 101 11 или ICSP-4 12 или ICSP-1 13 или ICSP-3 3.3В ![Arduino as ISP схема подключения Nano]()
Подключение Uno в качестве программатора к плате Nano через ICSP Обратите внимание на нумерацию выводов ICSP платы Nano: она начинается с правого нижнего угла. Поэтому на приведенной схеме Arduino Nano перевернута.
Теперь необходимо вернуться в Arduino IDE и изменить в ней параметры:
- В меню Инструменты > Плата выбираем вариант, соответствующий нашей целевой плате.
- В меню Инструменты > Программатор выбираем Arduino as ISP.
Резюмируя вышеописанное, выделим основные шаги для прошивки загрузчика с использованием Ардуино в качестве ISP программатора:
- Запускаем Arduino IDE, открываем из примеров скетч ArduinoISP и загружаем его в плату Ардуино, которую будем использовать как программатор.
- Подключаем к Ардуино-программатору целевую плату по приведенной схеме.
- Меняем плату в Arduino IDE на целевую.
- Выбираем в IDE программатор Arduino as ISP.
- Записываем загрузчик в целевую плату командой из меню IDE.
Прошивка скетча с использованием Arduino as ISP
Еще один пример использования программатора - это загрузка скетча в целевую плату. Разумеется, это проще сделать привычным способом, подключив ее напрямую к компьютеру, но это может оказаться невозможным, например, при выходе из строя контроллера ATmega8u2/ATmega16u2 или преобразователя USB/UART. Если при этом основной микроконтроллер Ардуино остался рабочим, то мы можем прошить его, используя программатор. Для этого выполняем все шаги, описанные выше, но на последнем этапе вместо записи загрузчика необходимо:
Читайте также:














