Как прошить электронную книгу wexler
Обновлено: 07.07.2024
На протяжении нескольких лет с момента выпуска смартфоны продолжают поддерживаться производителем. Все это время пользователь получает обновления, которые добавляют новые функции. Чтобы обновить Андроид на телефоне Wexler BOOK T7006, нужно не только выполнить несколько простых действий, но и подготовиться к процедуре.
Как узнать текущую версию Android на Wexler BOOK T7006
Прежде чем устанавливать обновления, рекомендуется проверить действующую версию прошивки. Возможно, на телефоне уже установлен актуальный Андроид, и обновление не требуется.
Для просмотра текущей версии нужно:
- Открыть настройки смартфона.
- Перейти в раздел «О телефоне».
В данном разделе будет указана действующая версия прошивки. В начале 2020 года актуальной ОС является Android 10, но уже совсем скоро Google выпустит очередное обновление Андроид 11.
Подготовительный этап
Несмотря на то, что каждая следующая версия прошивки несет в себе массу новых функций, после обновления некоторые смартфоны работают нестабильно. Это происходит в случае, когда пользователь игнорирует подготовительный этап.
Перед установкой обновлений на Wexler BOOK T7006 нужно соблюсти 2 основных требования:
- зарядить смартфон минимум на 30%;
- выполнить сброс до заводских настроек.
И если с первым пунктом все понятно, то второй у некоторых людей вызывает много вопросов. Сброс до заводских настроек приводит к полному удалению файлов из памяти смартфона. Это позволяет избежать возникновения ошибок при установке обновлений.
Конечно, никто не хочет потерять личные данные, поэтому перед сбросом необходимо создать резервную копию:
- Откройте настройки.
- Перейдите в раздел «Память и резервные копии».
- Кликните по заголовку «Google Диск».
- Активируйте сохранение резервной копии.
Выполнение указанных действий приведет к тому, что файл бэкапа будет залит на облачное хранилище. После обновления Андроида его можно будет восстановить.
В случае, если на Google Drive не хватает места для сохранения всех данных, рекомендуется создать резервную копию через пункт «Копирование и восстановление». Получившийся файл на время перепрошивки следует переместить на другое устройство (например, компьютер), в после завершения процесса вернуть его обратно в память телефона.
Если бэкап успешно создан, можно смело переходить к откату телефона до заводских параметров:
Теперь необходимо перезагрузить смартфон, а затем непосредственно перейти к процессу установки новой прошивки.
Способы обновления Android на телефоне Wexler BOOK T7006
Операционная система Андроид может быть обновлена разными способами. Существуют как классические, так и альтернативные варианты. Рекомендуется рассматривать методы обновления в том порядке, в котором они представлены в данном материале.
По воздуху
Это самый простой и наиболее распространенный способ обновления телефона. Главное условие помимо выполнения подготовительных процедур – наличие подключения к интернету.
Чтобы установить новый Андроид, понадобится:
- Зайти в настройки устройства.
- Перейти в раздел «О телефоне».
- Выбрать пункт «Обновление системы».
- Нажать кнопку «Обновить».
Далее телефон начнет в автоматическом режиме искать обновления. Если они будут доступны для данной модели, будет предложено загрузить файл прошивки и нажать кнопку «Установить». После этого устройство перезагрузится и будет готово к дальнейшему использованию.
Вручную через настройки
Этот вариант подойдет для тех случаев, когда смартфон не может найти обновление по воздуху. Для установки актуальной версии прошивки сначала потребуется загрузить установочный файл с официального сайта разработчика. Поместив zip-файл в память устройства, нужно выполнить следующие действия:
- Открыть настройки телефона.
- Перейти в раздел обновления системы.
- Нажать кнопку с тремя точками, а затем кликнуть по заголовку «Выбрать файл прошивки».
- Указать папку, куда был сохранен zip-файл.
- Подтвердить установку обновлений.
Дальнейший процесс не будет отличаться от того, который был представлен ранее в обновлениях по воздуху. То есть смартфон перезагрузится, а после установки прошивки будет готов к использованию.
Вручную через Recovery Mode
Данный вариант похож на предыдущий способ из-за того, что файл прошивки нужно предварительно загрузить на телефон. Но в остальном процесс будет сильно отличаться, так как для установки потребуется перейти в инженерное меню (Recovery Mode).
Для перехода в рекавери необходимо выключить устройство и зажать на несколько секунд кнопку питания и верхнюю качель регулировки громкости. Если ничего не произошло, следует изменить комбинацию на кнопку питания и нижнюю качельку.
При условии, что все сделано правильно, на экране загорится меню рекавери. Для перемещения в нем используются кнопки регулировки громкости, а подтверждение действия – нажатие кнопки питания.
Нужно выбрать пункт «Reboot system now», если требуется выполнить обновление по воздухе. Параметр «Apply update from ADB» отвечает за установку прошивки из внутреннего хранилища, а «Apply update from SD card» – с карты памяти. Выбрав соответствующий пункт, останется подтвердить выполнение операции и дождаться окончания процесса.
Что делать после установки обновлений
Как только процесс перепрошивки устройства будет успешно выполнен, нужно включить смартфон и проверить, насколько стабильно он работает. Если все в порядке, можно восстанавливать файл резервной копии.
В случае, когда бэкап заливался через Google Диск, достаточно пройти авторизацию на телефоне под своим аккаунтом Гугл. Данные восстановятся автоматически. Если файл резервной копии на время обновлений был помещен в память другого устройства, его необходимо закинуть обратно на мобильный девайс.
Когда бэкап не восстанавливается в автоматическом режиме, следует выполнить операцию вручную. Потребуется открыть настройки, перейти в раздел «Система» и активировать функцию загрузки резервной копии.
Все большее распространение получают электронные книги пришедшие на смену бумажному носителю. Это и не удивительно ведь у них есть масса преимуществ перед бумагой:
- Компактность. В одной электронной книги может уместиться небольшая библиотека (несколько тысяч книг) к тому же она гораздо меньше и легче книги.
- Возможность настройки изображения. По желанию вы можете изменить размер шрифта и его начертание.
- Доступность литературы. Если бумажную книгу нужно было искать, ехать за ней или ждать(если заказали по каталогу), то теперь при наличии подключения к Интернету тексты в любое время доступны для скачивания с различных сайтов.
- Стоимость литературы. Книги на читалку (электронную книгу) достанутся вам за меньшие деньги или вообще бесплатно в отличие от бумажных аналогов.
Но электронная книга имеет свою специфику, в связи с тем, что это электронное устройство в нем установлена операционная система (зачастую Linux) и это нужно учитывать. В частности обновлять. Многие зададутся вопросом- зачем обновлять электронную книгу? Ведь она и так работает. Дело в том что с в каждом новом обновлении программисты пишущие программное обеспечение закрывают собственные «дыры» и баги (ошибки), которые всплывают при эксплуатации электронной книги, к тому же обновление могут позволить ускорить работу устройства или добавить новые функции. Поэтому после покупки электронной книги, рекомендую не полениться и обновить прошивку.
В этой статье пошагово опишу обновление прошивки электронной книжки Wexler E5001 (данное пошаговое руководство подойдет так же и для электронных книг Wexler Е6001r2/ Е6002/ Е7001 или Flex ONE).
1. Убедитесь, что книга полностью заряжена перед обновлением прошивки.
2. Сохраните все свои данные (книги, музыку) на жестком диске компьютера.
3. Выключите свою электронную книгу Wexler E5001(E6001r2/E6002/E7001/Flex One) перед установкой нового ПО.
4. Скачайте последнее обновление ПО с сайта Wexler .
5. Найдите скачанный архив с обновлением, разархивируйте его и запустите файл update.bat в результате откроется окно:
6. Подключите USB кабель к свободному порту USB вашего компьютера (рекомендую подключать в разъем USB 2.0). Внимание! Не подсоединяйте кабель USB к электронной книжке!
7. Возьмите выключенную электронную книгу Wexler E5001(E6001r2/E6002/E7001. Зажмите и удерживайте в течении примерно 5 секунд клавишу «back» (стрелочка «назад»). (Для модели Е7001 и Flex One – это кнопка «ОК»)
8. Не отпуская клавишу «back» (стрелочка «назад») (Для модели Е7001 – это кнопка «ОК») воткните кабель miniUSB в электронную книгу.
9. Подождите, пока компьютер подключит электронную книгу. В программе обновления ПО вы увидите надпись «find an book device». Примечание: в некоторых случаях, может потребоваться установка драйверов. В этом случае, следуйте инструкции ниже, в противном случае, можете переходить к пункту №15.
10. Установите драйверы для устройства. Для этого необходимо зайти в «Панель управления», выбрать вкладку «Диспетчер устройств». Находим в списке устройств «Неизвестное устройств», нажимаем на нем правой кнопкой мыши и выбираем «Обновить драйвер».
11. В открывшемся окне выберите меню «Выполнить поиск драйверов на этом компьютере».
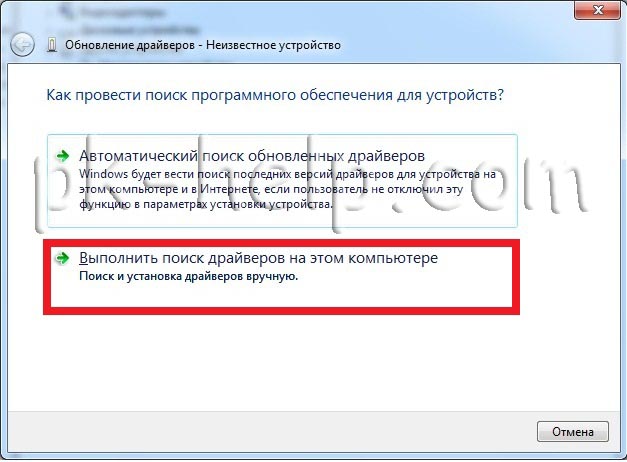
12. Укажите путь к расположению драйверов к устройству, входящих в комплект прошивки, для этого нажмите «Обзор» и выберите драйвер для вашей операционной системы.
Внимание! Важно! Выбирайте драйверы, подходящие именно к вашей версии ОС! Неправильная установка драйверов приведет к невозможности прошивки книги и к возможному ее выходу из строя.

13. После успешной установки драйверов закройте окно.
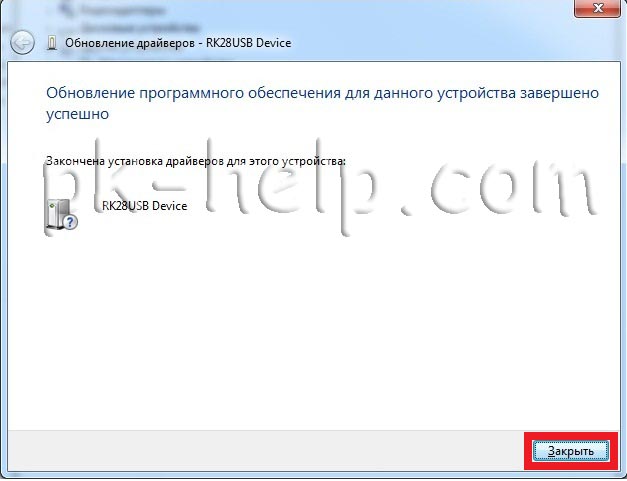
14. Вернитесь к программе для прошивки Вашей электронной книжки.
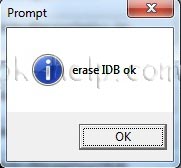
17. Убедитесь, что ПО для обновления вашей книги отображает надпись «find a mask rom of ebook device», если это так нажмите кнопку «run».
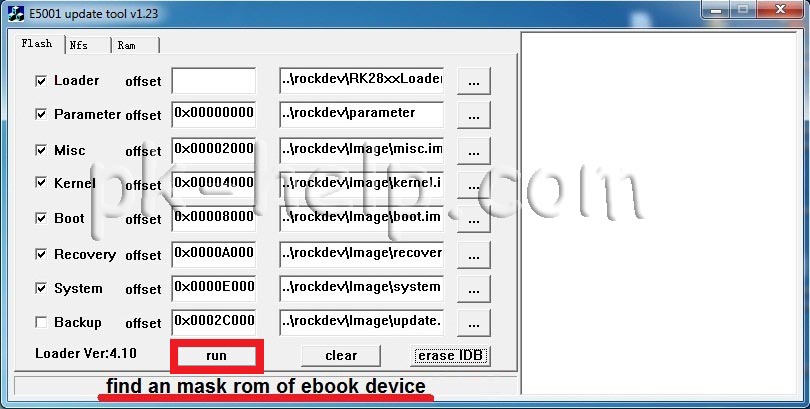
18. После окончания прошивки, справа вы увидите надпись об успешном завершении обновления ПО вашей электронной книжки.
19. Не отключайте вашу книжку от компьютера! Посмотрите на экран книги. Электронная книга предложит вам отформатировать внутреннюю память. Согласитесь, нажав на книжке на центр джойстика с надписью «ок».
20. После окончания форматирования, книга перезагрузиться и подключиться к компьютеру в обычном режиме.
21. Вы можете закрыть программу обновления ПО вашей электронной книги.
22. Скопируйте сохраненные данные обратно в память электронной книги.
23. Для начала пользования электронной книги, отсоедините ее от компьютера или выберите в меню выход нажав кнопку «back» (кнопка «назад»).
Надеюсь данное пошаговое руководство помогло вам без проблем обновить вашу электронную книгу Wexler Е5001/ Е6001r2/ Е6002/ Е7001 или Flex ONE.
Сегодня я впервые столкнулся с необходимостью в прошивке электронной книги от производителя Wexler и теперь, после успешного обновления программного обеспечения и решения всех проблем я решил создать заметку с инструкцией, которая может кому-нибудь пригодиться в дальнейшем.
На этот раз моим пациентом была электронная книга wexler book t7008, которую многие не без оснований считают своеобразным флагманом подобных устройств, хотя есть и такие, которым эта модель кажется ужасной.
Прежде чем взяться за прошивку wexler t7008 я потратил некоторое время для сбора информации, что бы узнать о возможных подводных камнях, которые могут ожидать меня при этом. Поначалу я интересовался, как сделать полный сброс (Hard Reset) устройства, но уже через несколько минут понял, что это гиблое дело.
И так, переходим от слов к делу. На официальном сайте производителя есть специальный раздел под названием «Центр загрузки ПО», попасть в который можно предварительно выбрав из левого меню интересующую нас модель планшета или электронной книги.
Список обновлений программного обеспечения (прошивки), драйверов и инструкций для wexler book t7008 выглядит следующим образом.
- Инструкция по смене ПО для моделей WEXLER BOOK T7008 (pdf, 0,5 Мб)
- Краткая инструкция пользователя (pdf, 2,9 Мб)
- Полная инструкция пользователя WEXLER BOOK T7008 (pdf, 18,3 Мб)
- Программа для обновления встроенного ПО WEXLER.TAB 7000 (Windows7 32bit и 64bit) (zip, 9,7 Мб)
- Базовое заводское ПО Android 4.0.3. Версия прошивки 1.2 (zip, 343 Мб)
- Обновление ПО Android 4.0.3 для WEXLER BOOK T7008 (zip, 353,4 Мб)
- Обновление ПО Android 4.0.4 для WEXLER BOOK T7008 (zip, 437,3 Мб)
- Обновление ПО Android 4.0.4 для WEXLER BOOK T7008 (обновленная версия от 01.10.2012) (rar, 416,1 Мб)
- Список совместимых 3G модемов для WEXLER BOOK T7008 (pdf, 0,1 Мб)
- Список изменений в прошивках WEXLER BOOK T7008 (txt, 1 Кб)
- PortSwitch (zip, 0,2 Мб)
Прежде всего, скачайте программу для обновления встроенного ПО LiveSuit v1.0.9 и непосредственно одну из 4х прошивок (мною была использована последняя обновлённая прошивка с версией от 01.10.2012).
Инструкция по прошивке wexler book t7008
1. Убедитесь, что книга полностью заряжена перед прошивкой.
2. Сохраните все свои данные с устройства на жесткий диск компьютера.
3. Убедитесь, что Вы скачали с сайта программу для обновления встроенного ПО и само «обновление ПО» (или базовое программное обеспечение).
4. Распакуйте архив с программой для обновления встроенного ПО и появится следующая папка:
Откройте папку и Вы увидите установщик программы для обновления (обратите внимание, что установка производится именно в то место, где находится сам установщик) Для более корректной работы переместите установщик в новую папку созданную в корне локального диска с установленной ОС (обычно это диск «С»).
![]()
5. Запустите установщик и выберите английский язык.

При установке Windows может запросить разрешение на установку драйверов – подтвердите их установку.
6. Выключите свою электронную книгу Wexler T7008 перед установкой нового ПО.
Запустите программу для обновления, щелкнув на файле запуска LiveSuit.exe , как это указано на скриншоте ниже.

7. В появившемся окне с предупреждением нажимаем «NO»

8. В интерфейсе программы нажмите на значок «select img» и выберите образ прошивки идущий в комплекте с обновлением.

Это файл с расширением .img (убедитесь , что Вы распаковали архив с «обновлением ПО».

9. Книга должна находиться в выключенном состоянии. Зажимаете кнопку «back» (кнопка «-» минус на качели регулировки громкости) на 5 секунд, не отпуская ее подключаете кабель miniusb. Далее также не отпуская кнопки «back» нажимаете на кнопку power (включение) короткими нажатиями , с интервалом в 2 секунды, около 6 раз (может и больше), пока не начнется установка программного обеспечения на обнаруженное устройство(это можно будет увидеть в трее).
10. Если Вы в первый раз проводите процесс перепрошивки этого устройства на ПК, то нужно дождаться окончания установки драйверов (этот процесс можно будет наблюдать в трее) , далее отключите книгу от ПК – и снова повторите процесс подключения описанный в пункте «9».

Для следующего запроса подтверждаете этой же кнопкой.

12. Начнется процесс установки ПО, он будет длиться около минуты. За ходом обновления можно будет следить по process бару.

13. После того как закончится обновление ПО, книга начнет включаться. Первое включение после перепрошивки будет занимать больше времени, чем обычное включение. Также рекомендуется вручную перезагрузить устройство кнопкой включения после полной загрузки устройства.
14. Процесс обновления закончен, и вы можете снова пользоваться книгой.
Кстати, я так и не рассказал, в чём именно была проблема и, собственно говоря, почему электронную книгу wexler t7008 понадобилось прошивать. Всё дело в том, что её владелец установил пароль для входа в систему на латинском языке, а после перезагрузки устройства для ввода ему были доступны лишь кириллические (русские) символы. Не исключено, что эта проблема может быть достаточно распространена в электронных книгах с базовой версией программного обеспечения.
Если вы не уверены в своих способностях в прошивке книги, советуем вам обратиться в один из наших сервисных центров для выполнения этой операции с помощью наших специалистов.
Данная инструкция предназначена для изменения обновления программного обеспечения всех электронных книжек Wexler на базе e - ink дисплея. Это книги Е5001/Е6001 r 2/Е6002/Е7001 и Flex ONE .
Обратите внимание, что при перепрошивки устройства все гарантийные обязательства сохраняются.
Убедитесь, что книга полностью заряжена перед прошивкой.
Сохраните все свои данные (включая предустановленные книги серии Метро 2033) с устройства на жесткий диск компьютера.
Выключите свою электронную книгу Wexler E5001(E6001r2/E6002/E7001/Flex One, E6003) перед установкой нового ПО.

Запустите на компьютере файл программы обновления ПО вашей электронной книги «update.bat».
подключите USB кабель к свободному порту USB вашего компьютера. Желательно, расположенному сзади системного блока. Внимание! Не подсоединяйте кабель USB к электронной книжке!
Возьмите выключенную электронную книгу Wexler E5001(E6001r2/E6002/E7001. Зажмите и удерживайте в течении примерно 5 секунд клавишу «back» (стрелочка «назад»). (Для модели Е7001, Flex One – это кнопка «ОК», для модели Е6003 – это кнопка листания)
Не отпуская клавишу «back» (стрелочка «назад») (Для модели Е7001 – это кнопка «ОК») воткните кабель miniUSB в электронную книгу.
Подождите, пока компьютер подключит электронную книгу. В программе обновления ПО вы увидите надпись «find an book device». Примечание: в некоторых случаях, может потребоваться установка драйверов. В этом случае, следуйте инструкции ниже, в противном случае, можете переходить к пункту №16.
Установите драйверы для устройства. Для этого необходимо зайти в «Панель управления», выбрать вкладку «оборудование и звук», после чего выбрать «Диспетчер устройств». Находим в списке устройств «неизвестное устройство»…


Правой клавишей мыши кликните на «Неизвестное устройство». Откроется меню, в котором следует выбрать пункт «Обновить драйверы».

В открывшемся окне выберите меню «Выполнить поиск драйверов на этом компьютере». Внимание! Автоматический поиск драйверов не приведет к желаемому результату.
Укажите путь к расположению драйверов к устройству, входящих в комплект прошивки.

Внимание! Важно! Выбирайте драйверы, подходящие именно к вашей версии ОС! Неправильная установка драйверов приведет к невозможности прошивки книги и к возможному ее выходу из строя.

После установки драйверов закройте окно.

Убедитесь, что в диспетчере устройств Ваша электронная книга отображается как «RK28USB Device».
Вернитесь к программе для прошивки Вашей электронной книжки.


Установите галочку напротив слова «Loader» в верхней части программы для обновления ПО.

Нажмите на клавишу «erase IDB» для переинициализации книги.

Вы увидите подтверждение об успешной переинициализации.

Убедитесь, что ПО для обновления вашей книги отображает надпись «find a mask rom of ebook device".
Нажмите клавишу «run» для начала обновления ПО вашей книжки.

После окончания прошивки, справа вы увидите надпись об успешном завершении обновления ПО вашей книжки.
Внимание! Не отключайте вашу книжку от компьютера! Посмотрите на экран книги. Электронная книга предложит вам отформатировать внутреннюю память. Согласитесь, нажав на книжке на центр джойстика с надписью «ок».


После окончания форматирования, книга перезагрузиться и подключиться к компьютеру в обычном режиме.
Вы можете закрыть программу обновления ПО вашей электронной книги.
Скопируйте сохраненные данные обратно в память электронной книги.
Для начала пользования электронной книги, отсоедините ее от компьютера или выберите в меню выход нажав кнопку «back» (кнопка «назад»).
Если в процессе самостоятельного обновления ПО Вашей электронной книги WEXLER у Вас возникнут вопросы или проблемы, обратитесь за технической поддержкой к специалистам WEXLER по:
ICQ 582-760-545 (WEXLER_support)
Задайте Ваш вопрос в официальной группе WEXLER “ВКонтакте": /club20797477
Читайте также:

