Как прошить lenovo p70 a через flashtool
Обновлено: 07.07.2024
Данная статья будет полезна для тех, кто желает узнать, как прошить Lenovo с помощью FlashTool. Для начала необходимо рассказать о самой программе FlashTool.
Данная программа уже на протяжении многих лет широко используется для прошивки различных моделей телефонов, смартфонов и планшетов.
Изначально FlashTool использовался для смены программного обеспечения практически на всех моделях китайских телефонов, которые были созданы на базе процессора MTK.
Однако, со временем, возможности программы существенно расширились, и теперь приложение используется для прошивки большинства оригинальных моделей, которые производятся на территории Китая. Таким образом, сегодня данной программой можно прошить планшеты и смартфоны Lenovo, Sony, WEXLER, Texet и многие другие известные бренды.
Особенности прошивки
Прошивка китайских смартфонов и телефонов ранее производилась через COM-порт, затем появилась возможность эмуляции указанного интерфейса через USB. Современные версия программы FlashTool3 и FlashTool5 свободно поддерживают прошивку на максимальной скорости по кабелю USB.
Не смотря на распространённое мнение о том, что новая версия приложения всегда лучше старой, всё же рекомендуется использовать FlashTool3 для старых моделей, а FlashTool5 для новых версий смартфонов или планшетов.
Как прошить Lenovo с помощью FlashTool – подготовительный этап.
Обязательно следует полностью зарядить аккумулятор устройства. Согласно рекомендациям производителя заряд батареи должен быть не менее 50%. Далее необходимо подготовить качественный USB-MicroUSB кабель, желательно небольшой длинны.
Процесс обновления ПО или прошивка китайских планшетов, так же как оригинальных устройств Lenovo производится при помощи компьютера или ноутбука. Нужно помнить, что в случае нестабильной работы компьютера или при скачках электричества процесс прошивки может оборваться. Что в свою очередь приведёт к тому, что устройство может перестать включаться.
По этой причине, настоятельно рекомендуется обеспечить стабильное питание компьютера. Желательно процесс прошивки производить на стабильно работающем ноутбуке. Для запуска программы подойдет практически любая версия Windows ХР/7/8 х64 или х86.
Нюанс: смартфон или планшет Lenovo обязательно должны быть на базе процессора МТК. Прошивка должна соответствовать модели планшета. Нельзя прошивать планшет несовместимой по модели прошивкой!
Как прошить Lenovo с помощью FlashTool – алгоритм действий
- Установить драйвера смартфона или планшета Lenovo.
- Запустить программу FlashTool.
- Нажать на кнопку «Scatter-loading», после чего появиться окно браузера.
- Выбрать скатер-файл, который представляет собой текстовый документ с названием типа процессора. Например MT6592_Android_scatter.
- Далее необходимо зайти в меню настроек («Option»). В строке Download и отметить пункт DA DL All with Checksum.
- Также на вкладке Download следует выбрать Firmware Upgrade или же Download Only.
- После следует нажать на кнопку зелёного цвета, чтобы начать прошивку.
- Предварительно следует вытащить и вставить батарею, после чего произвести подключение устройства к кабелю.
- Внимание смартфон или планшет должны быть выключены в данный момент.
- После того, как процесс прошивки будет завершён, появиться окошко с большим зелёным кругом.
- Теперь можно отключить устройство от компьютера.
- Включить планшет. Первая загрузка может длиться дольше, чем обычно.
На этом процесс обновления ПО можно считать законченным. Более подробные инструкции о том, как прошить смартфон Lenovo прочитать в соответствующих статьях.

Пошаговая инструкция по прошивке смартфона Lenovo P70 двумя методами на новую оригинальную или кастомною прошивку через программу SP Flash Tool или при установке кастомного рекавери TWRP Recovery.
Метод первый, установка прошивки (неважно официальная или кастомная) через программу прошиватор SP Flash Tool
Подготовка к прошивке
Установка прошивки на смартфон
Запускаем программу SP Flash Tool с ранее розархивированой папки от имени администратора.

Запуск SP Flash Tool
Нажать кнопку Scatter-Loading, перейти в папку с прошивкой и выбрать файл MTK6589_Andriod_scatter_emmc.txt

SP Flash Tool
ОБЯЗАТЕЛЬНО должен быть выставлен флажок DA DL ALL With Check Sum , иначе после прошивки получите не включающийся аппарат.
Нажимаем кнопку FirmWare->Upgrade

SP Flash Tool FirmWare-> Upgrade
Не подсоединяя аккумулятор к телефону, подключить смартфон к кабелю microUSB (подразумевается что кабель был уже подключен к компьютеру). Процесс прошивки запустится автоматично, без вашего вмешательства.
дождитесь окончания прошивки (может занять значительное время, зависит от мощности вашего ПК) По окончанию прошивки увидите следующее окно:
Прошивка закончена. Отключите смартфон от microUSB. Вставить аккумулятор в смартфон, установить заднюю панель.ВНИМАНИЕ!
После прошивки необходимо зайти в рекавери и сделать wipe data/factory reset, иначе устройство может не загрузиться дальше загрузочного экрана.
Инструкция по получению ROOT прав на Lenovo P70 через программу VROOT (iROOT)
Если у вас не получается получить root-права, то можете попробовать данную программу. Успех составляет 95%. Но не всегда с первого раза))
Итак, что для этого нужно:
Что значить прошивка Lenovo? Термин этот в отношении телефонов/смартфонов употребляется в значении замены программного обеспечения. При сбоях в настройках системы мобильного устройства её требуется переустановить либо полностью обновить. Для осуществления этого и выполняется прошивка — устанавливается либо обновляется программное обеспечение.

Прошивка телефонов Lenovo
Когда требуется сделать прошивку
Прошивку телефона делают обычно в следующих ситуациях:
- обновление ПО, установка более современных версий
- наоборот, установка старой версии ПО, если новая работает с перебоями либо просто не устраивает владельца
- усовершенствование интерфейса.
Помните, что некачественная прошивка приводит к сбоям в работе мобильного устройства, могут отказать некоторые функции, теряются контакты, информация, сохраняемые на телефоне. При этом гарантии, предоставляемые производителем, снимаются. Если вы всё же решили не обращаться в сервисные центры, то внимательно изучите наши рекомендации, чтобы узнать, как прошить Lenovo правильно и качественно.
Для разных моделей Lenovo принцип действий одинаков. Поэтому, если вы искали, как прошить телефон Lenovo а319 через компьютер или как перепрошить Lenovo p780, а также, как прошить Lenovo a328 — наша статья поможет вам решить эти проблемы.

Прошивка через программу FlashTool
Программа FlashTool постоянно обновляется и совершенствуется поддержка новых устройств. Для старых телефонов рекомендуется использовать третью версию программы, а для современных смартфонов — пятую.
С чего начать
Перепрошивка Lenovo — это сложный процесс, требующий выполнения множества требований. Что нужно приготовить вначале?
- Обязательно зарядите телефон не меньше, чем наполовину. Весь процесс перепрошивки, включения и выключения потребует энергии.
- На первом этапе вам не понадобится батарея, поэтому нужно будет выключить смартфон и вытащить батарею.
- Скачайте драйверы спецрежимов, затем установите их на компьютер, при помощи которого будете прошивать смартфон. Лучше взять их на официальном сайте производителя Lenovo.
- Опять же на сайте производителя скачайте нужную версию прошивки и программу FlashTool для работы.
Когда всё подготовлено, можно приступать к самому процессу.
Установка драйверов
- Скачайте нужную вам версию прошивки и драйвер. Распакуйте архив на рабочий стол либо в любую папку.
- Установите USB-драйвер.
- Откройте папку 0.17, найдите файл установки с расширением .exe, запустите его.
- В открывшемся окне установки нажимайте «Далее», не отмечая никаких пунктов.
- Вам предложат выбрать папку для установки драйвера, можно установить его в указанную по умолчанию папку.
Устанавливаем драйвер режима прошивки
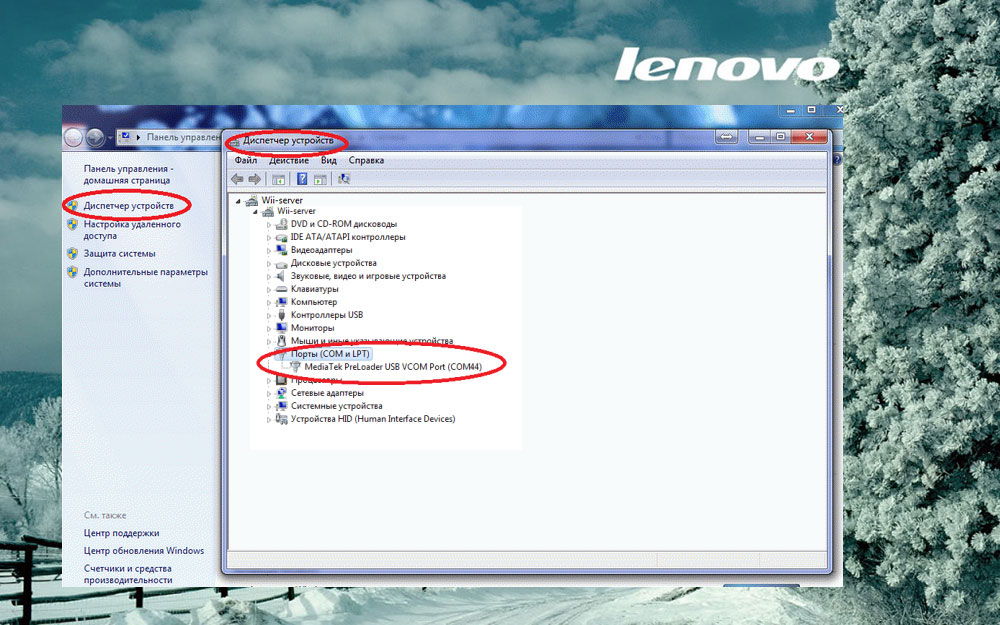
Когда драйверы установятся, в диспетчере устройств появится устройство, записанное как «MediaTek PreLoader USB VCOM Port (COM44)».
Непосредственно процесс прошивки
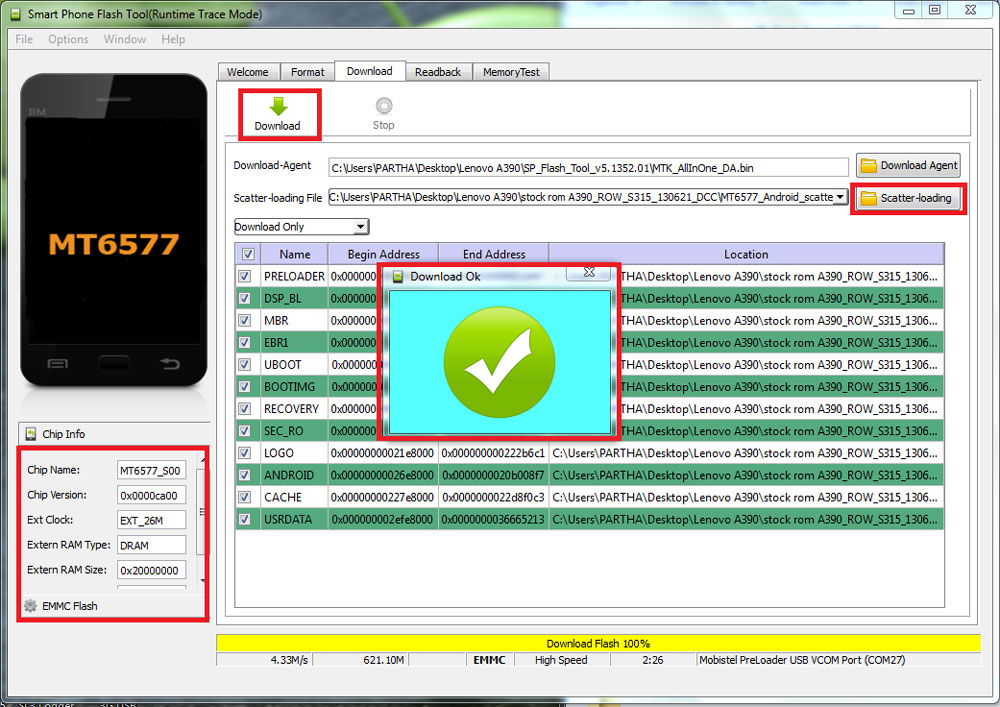
Прошивка Lenovo модифицированным Recovery
Если вам сложно устанавливать драйверы, то можно узнать, как перепрошить Lenovo без участия ПК. Для этого есть Recovery. Это специальная программа, позволяющая прошивать новые патчи и прошивки без знания команд консоли и других сложностей, напрямую с телефона. Но в смартфоне должен иметься заранее установленный кастомный Recovery, это может быть ClockworkMod либо TWRP.
Этот способ удобен, когда вы часто меняете прошивку. Вам не нужно подключаться к ПК, достаточно один раз установить Recovery и на флешку (microSD) загружать новую прошивку.
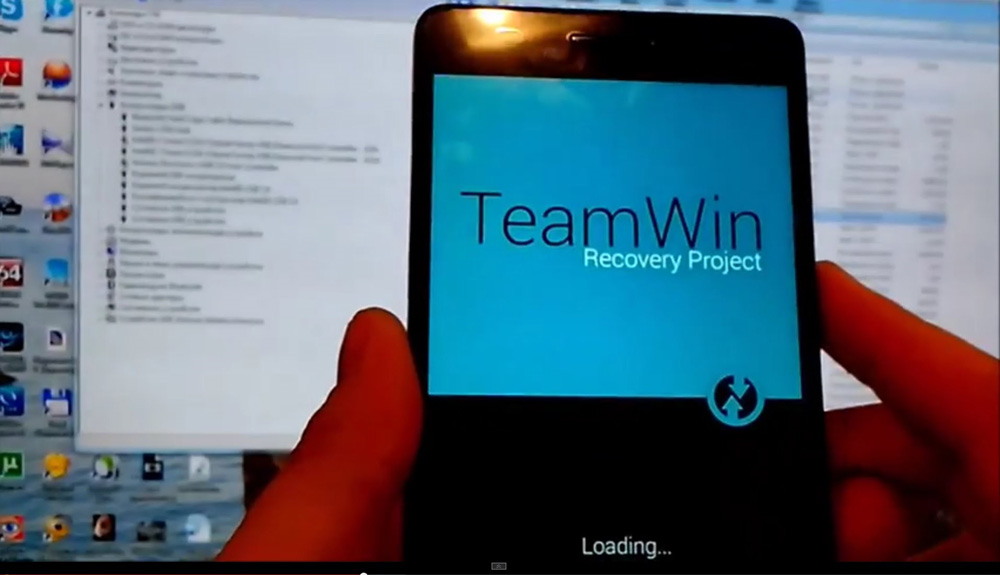
Следуйте такому алгоритму:
- Выполните очистку — Wipe User Data, Cache, Dalvik Cache;
- Загрузите нераспакованный архив с прошивкой на microSD (в корень карты), вставьте флэшку в смартфон. Архив загружайте в формате .zip.
- Зайдите в меню. Для этого есть три пути:
- Нажатие определённой комбинации клавиш во время включения мобильного устройства. Сочетание зависит от модели смартфона. Обычно на телефонах Lenovo это кнопка уменьшения громкости и включения питания, нажать которые надо одновременно.
- Загрузка Recovery посредством приложения Rebooter или аналогичного ему. Иногда режим Rebooter предлагается запустить системой при перезагрузке устройства, о чём появляется соответствующая запись.
- Перезапуск смартфона из компьютера через консоль ADB, вводя команду «adb reboot recovery».
Конечно, процесс прошивки телефона сложен, но его вполне можно сделать самостоятельно. Главное, будьте внимательны, чтобы установить прошивку качественно. Предложенные нами два способа помогут решить проблему. Выбор способа в основном зависит от наличия ПК.

SP FlashTool как прошивать. Аппаратная платформа MTK в качестве основы для построения современных смартфонов, планшетных компьютеров и других устройств получила очень широкое распространение. Вместе с разнообразием устройств, в жизнь пользователей пришла возможность выбора вариаций ОС Android – число доступных официальных и кастомных прошивок для популярных МТК-девайсов может достигать нескольких десятков! Для манипуляций с разделами памяти устройств Mediatek чаще всего используется SP Flash Tool — мощный и функциональный инструмент.
Несмотря на большое разнообразие MTK-устройств, процесс установки программного обеспечения через приложение SP FlashTool в целом одинаков и осуществляется в несколько шагов. Рассмотрим их подробно.
Содержание
Подготовка устройства и ПК
Для того, чтобы процедура записи файлов-образов в разделы памяти устройств прошла беспроблемно, необходимо подготовиться соответствующим образом, проведя определенные манипуляции, как с Андроид-девайсом, так и с ПК или ноутбуком.
1. Загружаем все необходимое, — прошивку, драйвера и само приложение. Распаковываем все архивы в отдельную папку, в идеальном варианте расположенную в корне диска С.

2. Желательно, чтобы названия папок для расположения файлов приложения и прошивки не содержали русских букв и пробелов. Наименование может быть любым, но называть папки следует осознанно, чтобы впоследствии не запутаться, особенно если пользователь любит экспериментировать с различными видами ПО, загружаемого в аппарат.

3. Устанавливаем драйвер. Этот пункт подготовки, а точнее его правильное выполнение во многом предопределяет беспроблемное протекание всего процесса. О том, как установить драйвер для MTK-решений, подробно рассказано в статье по ссылке ниже: Установка драйверов для прошивки Android
4. Делаем бэкап системы. При любом исходе процедуры прошивки, пользователю практически во всех случаях придется восстанавливать собственную информацию, а в том случае, если что-то пойдет не так, данные, которые не были сохранены в резервной копии, будут безвозвратно утеряны. Поэтому крайне желательно выполнить шаги одного из способов создания бэкапа из статьи: Как сделать бэкап Android-устройства перед прошивкой
5. Обеспечиваем бесперебойность подачи электроэнергии для ПК. В идеальном случае, компьютер, который будет использоваться для манипуляций через SP FlashTool должен быть полностью исправен и оснащен источником бесперебойного питания.
Установка прошивок
С помощью приложения SP FlashTool можно осуществлять практически все возможные операции с разделами памяти устройства. Установка прошивок – это основная функция и для ее выполнения в программе предусмотрено несколько режимов работы.
Способ 1: Download Only
Рассмотрим подробно процедуру загрузки ПО в Android-устройство при использовании одного из самых распространенных и часто используемых режимов прошивки через SP FlashTool — «Download Only».
1. Запускаем SP FlashTool. Программа не требует установки, поэтому для ее запуска просто дважды кликаем по файлу flash_tool.exe, расположенному в папке с приложением.


3. В главном окне программы после запуска изначально выбран режим работы — «Download Only». Сразу же следует отметить, что данное решение применяется в большинстве ситуаций и является основным для практически всех прошивочных процедур. Отличия в работе при использовании других двух режимов будут описаны ниже. В общем случае оставляем «Download Only» без изменений.

4. Переходим к добавлению в программу файлов-образов для дальнейшей их записи в разделы памяти аппарата. Для некоторой автоматизации процесса в SP FlashTool используется специальный файл под названием Scatter. Этот файл является по своей сути перечнем всех разделов флеш-памяти устройства, а также адресов начальных и конечных блоков памяти Андроид-устройства для записи разделов. Чтобы добавить скаттер-файл в приложение нажимаем кнопку «choose», расположенную справа от поля «Scatter-loading file».

5. После нажатия на кнопку выбора scatter-файла открывается окно Проводника, в котором необходимо указать путь к нужным данным. Скаттер-файл располагается в папке с распакованной прошивкой и имеет название MTxxxx_Android_scatter_yyyyy.txt, где xxxx – номер модели процессора устройства, для которого предназначены загружаемые в аппарат данные, а – yyyyy, тип памяти, используемый в девайсе. Выбираем скаттер и нажимаем кнопку «Открыть».

6. Важно отметить, что в приложении SP FlashTool предусмотрена проверка хеш-сумм, призванная обезопасить Андроид-девайс от записи неверных или поврежденных файлов. При добавлении скаттер-файла в программу производится проверка файлов-образов, перечень которых содержится в загружаемом скаттере. Эту процедуру можно отменить в процессе проверки или отключить в настройках, но делать этого категорически не рекомендуется!

7. После загрузки скаттер-файла, в автоматическом режиме добавились и компоненты прошивки. Об этом свидетельствуют заполненные поля «Name», «Begin Adress», «End Adress», «Location». Строки под заголовками содержат соответственно имя каждого раздела, начальный и конечный адреса блоков памяти для записи данных, а также путь, по которому расположены файлы-образы на диске ПК.

8. Слева от наименований разделов памяти располагаются чек-боксы, позволяющие исключить или добавить определенные файл-образы, которые будут записаны в устройство.

В общем случае настоятельно рекомендуется снять галочку возле пункта с разделом «PRELOADER», это позволяет избежать очень многих проблем, особенно при использовании кастомных прошивок или файлов, полученных на сомнительных ресурсах, а также отсутствии полного бэкапа системы, созданного с помощью MTK Droid Tools .

9. Проверяем настройки программы. Нажимаем меню «Options» и в раскрывшемся окне переходим в раздел «Download». Отмечаем галочками пункты «USB Checksum» и «Storage Сhecksum» — это позволит проверить контрольные суммы файлов перед записью в устройство, а значит избежать прошивки испорченных образов.

10. После выполнения вышеперечисленных шагов переходим непосредственно к процедуре записи файлов-образов в соответствующие разделы памяти устройства. Проверяем, что устройство отключено от компьютера, выключаем полностью Андроид-девайс, вынимаем и вставляем обратно аккумулятор, если он съемный. Для перевода SP FlashTool в режим ожидания подключения аппарата для прошивки нажимаем кнопку «Download», обозначенную зеленой стрелкой, направленной вниз.

11. В процессе ожидания подключения девайса, программа не дает возможности осуществлять какие либо действия. Доступна только кнопка «Stop», позволяющая прервать процедуру. Подключаем выключенный аппарат к USB-порту.

12. После подключения устройства к ПК и его определения в системе начнется процесс прошивки аппарата, сопровождаемый заполнением индикатора выполнения, расположенного внизу окна.

В течение процедуры индикатор меняет свой цвет в зависимости от производимых программой действий. Для полного понимания происходящих во время прошивки процессов рассмотрим расшифровку цветов индикатора:

13. После того, как программа выполнит все манипуляции, появляется окошко «Download OK», подтверждающее успешное завершение процесса. Отключаем девайс от ПК и запускаем его длительным нажатием клавиши «Питание». Обычно первый запуск Android после прошивки длится довольно долго, следует набраться терпения.

Способ 2: Firmware Upgrade
Процедура работы с MTK-устройствами под управлением Android в режиме «Firmware Upgrade»в целом аналогична вышеописанному методу «Download Only» и требует выполнения похожих действий от пользователя.
Отличием режимов является невозможность выбора отдельных образов для записи в варианте «Firmware Upgrade». Другими словами, в этом варианте память устройства будет перезаписана в полном соответствии с перечнем разделов, который содержится в скаттер-файле.
В большинстве случаев этот режим используется для обновления официальной прошивки в целом рабочего аппарата, если пользователю требуется новая версия ПО, а другие методы обновления не работают, либо неприменимы. Также может применяться при восстановлении девайсов после краха системы и в некоторых других случаях.
Процесс прошивки в режиме «Firmware Upgrade» после нажатия кнопки «Download» в SP FlashTool и подключения устройства к ПК состоит из следующих этапов:
- Создание резервной копии раздела NVRAM;
- Полное форматирование памяти девайса;
- Запись таблицы разделов памяти устройства (PMT);
- Восстановление раздела NVRAM из бэкапа;
- Запись всех разделов, файлы-образы которых содержатся в прошивке.
Действия пользователя для осуществления прошивки в режиме «Firmware Upgrade», повторяют предыдущий способ, за исключением отдельных пунктов.
1. Выбираем скаттер-файл (1), выбираем режим работы SP FlashTool в раскрывающемся перечне (2), нажимаем кнопку «Download» (3), затем подключаем выключенный аппарат к порту USB.

2. По завершению процедуры, покажется окошко «Download OK».

Способ 3: Format All + Download
Режим «Format All+Download» в SP FlashTool предназначается для выполнения прошивки при восстановлении девайсов, а также используется в ситуациях, когда другие вышеописанные методы неприменимы либо не срабатывают.

Этапов выполнения прошивки в рассматриваемом режиме всего три:
- Полное форматирование памяти аппарата;
- Запись таблицы разделов PMT;
- Запись всех разделов памяти устройства.
Шаги, необходимые для проведения процедуры форматирования и записи разделов в режиме «Format All+Download» аналогичны таковым в вышеописанных методах для режимов «Download» и «Firmware Upgrade».
1. Выбираем scatter-файл, определяем режим, нажимаем кнопку «Download».

2. Подключаем устройство к USB-порту ПК и дожидаемся окончания процесса.

Установка кастомного рекавери через SP Flash Tool
На сегодняшний день широкое распространение получили так называемые кастомные прошивки, т.е. решения, созданные не производителем конкретного девайса, а сторонними разработчиками или рядовыми пользователями. Не углубляясь в преимущества и недостатки такого способа изменить и расширить функционал Андроид-девайса, стоит отметить, что для установки кастомов в большинстве случаев требуется наличие в аппарате модифицированной среды восстановления – TWRP Recovery либо CWM Recovery . Практически во все MTK-девайсы этот компонент системы можно установить с помощью SP FlashTool.
1. Запускаем Флеш Тул, добавляем scatter-файл, выбираем «Download Only».

2. С помощью чек-бокса в самом верху перечня разделов снимаем отметки со всех файлов-образов. Устанавливаем галочку только возле раздела «RECOVERY».

3. Далее необходимо указать программе путь к файлу-образу кастомного рекавери. Для этого совершаем двойной клик по пути, прописанному в разделе «Location», и в открывшемся окне Проводника находим необходимый файл *.img. Нажимаем кнопку «Открыть».

4. Результатом вышеописанных манипуляций должно стать нечто похожее на скриншот ниже. Галочкой отмечен исключительно раздел «RECOVERY» в поле «Location» указан путь и сам файл-образ рекавери. Нажимаем кнопку «Download».

5. Подключаем выключенный девайс к ПК и наблюдаем за процессом прошивки рекавери в устройство. Все происходит очень быстро.

6. По окончанию процесса снова видим уже знакомое по предыдущим манипуляциям окошко «Download OK». Можно перезагружаться в модифицированную среду восстановления.

Как видим, процесс прошивки MTK-девайсов на Android с помощью приложения SP Flash Tool — процедура не сложная, но требующая должной подготовки и взвешенности действий. Делаем все спокойно и обдумываем каждый шаг – успех обеспечен!
Читайте также:

