Как прошить vontar x3 через компьютер
Обновлено: 04.07.2024

Необходимость ручной перепрошивки может возникнуть при нарушении работоспособности андроид-системы, либо если нужно обновиться до новой версии ПО, а встроенная функция обновления «по воздуху» (OTA) по каким-то причинам не работает.
Обновить или перепрошить ОС Андроид можно несколькими способами:
- Наиболее простой, через встроенную функцию OTA.
- Чуть сложнее, при помощи карты памяти.
- Через компьютер, по USB кабелю, потребуется USB-USB кабель (папа-папа, без переходников, длинной не более 20 см), установка ПО для прошивки и драйвера.
Мы рассмотрим вариант №3 с перепрошивкой через USB кабель.
ВНИМАНИЕ! Ниже приведенные процедуры приведут к полному удалению всех данных из памяти устройства, поэтому если Вы хотите их сохранить, нужно это сделать до выполнения следующих действий.
1. Скачайте и установите программу для перепрошивки «Amlogic USB Burning Tool»
2. Для того что бы определить какая прошивка подходит вашей приставке, нужно узнать версию платы (Q5X3 или BMM838), для этого надо разобрать приставку и посмотреть на маркировку, которая указана на самой плате (примеры маркировки на фото ниже)

3. Скачайте прошивку для вашей модели прошивка Vontar Х96 Max Plus на операционной системе Android 9.0, разархивируйте ее, нам нужен 1 файл с размером около 500-1000МБ и расширением .img. X96 Max Plus 2-16 ГБ (версия платы Q5X3), X96 Max Plus 2-16 ГБ (версия платы BM838), 4-32 ГБ и 4-64 ГБ
4. Запустите установленную программу USB Burning Tool. При первом запуске может быть китайский интерфейс, для этого нажмите второй пункт меню и там опять второй, как на картинке:

5. Нажмите на кнопку сброса Reset тупым пластиковым или деревянным предметом (например, зубочисткой или спичкой), которая находится внутри AV-порта приставки X96 Max Plus (должен ощущаться щелчок), не отпуская ее, включите питание приставки, а потом вставьте USB кабель во 2-ой USB-порт от TF-разъёма (как на фото). Как только компьютер увидит новое устройство, можно отпустить кнопку сброса.
Стоит отметить, что последние модели приставок часто капризничают и не хотят сразу входить в режим прошивки, беспокоиться не стоит, возможно, это произойдет не с первой попытки, отключите от медиаплеера все кабели и попробуйте снова.

6. Если драйвера уже установлены, то в приложении USB Burning Tool должна появится строчка Connect success.

Купить тв приставку Vontar X96 Max Plus можно у нас на сайте. Ознакомиться с другими моделями вы можете в разделе Смарт ТВ приставки Android.
Если вы скачали zip-архив с OTA прошивкой, есть два способа как обновить ваше устройство: через Android (ниже показано как это сделать) или через меню восстановления.
Если вы скачали полную прошивку (zip-архив включающий в себя img файл, это руководство и программу USB Burning Tool) пожалуйста прочитайте следующие инструкции.
USB Burning Tool – это общая программа для обновления прошивки всех Amlogic устройств
1. Вам необходимо скачать архив с прошивкой. Необходимо удостовериться, что скачанная прошивка подходит для вашего устройства, иначе обновление прошивки может привести к опасным последствиям.
2. Распакуйте zip-архив. В полученной директории вы можете найти файл прошивки “img” и USB_Burning_Tool _v2.0.5.15.
3. Установите USB_Burning_Tool _v2.0.5.15. Во время установки, вы должны позволить установить дополнительные драйвера для Amlogic устройств.
4. Запустите программу и измените в меню язык на Английский

5. Откройте файл прошивки (File-Import Image) и нажмите "start".

6. Подключите устройство к компьютеру через OTG USB кабель. Устройство включится автоматически.
7. Когда компьютер обнаружит устройство, перепрошивка начнется автоматически. Если этого не произошло, проверьте установлены ли драйвера amlogic в диспетчере устройств и повторите их установку.


9. Отключите устройство от компьютера.
OTA ОБНОВЛЕНИЕ ПРОШИВКИ (может отличаться на НЕ Ugoos устройствах)
Установка прошивки из Android:
1. Скачайте архив с прошивкой в формате zip. Расположите скачанный файл на флеш карте или USB носителе. Подключите sd/usb карту в устройство.
2. Запустите устройство, запустите меню настроек, затем выберите меню "Об устройстве":

3. Запустите обновление системы:


4. В меню “Local update” нажмите кнопку “select” и выберите zip файл обновления:

5. Затем нажмите кнопку update: устройство перезагрузится и начнется установка прошивки. Не выключайте питание устройства пока идет процесс установки.

Перепрошивка из меню восстановления:
1. Вставьте usb носитель с OTA обновлением в бокс
2. Зажмите кнопку recovery и включите устройство
3. В меню восстановления выберите пункт “update from ext”

4. Система предложит вам выбрать sd карту или usb носитель. Вы должны выбрать udisk.

5. Затем выберите zip файл обновления предварительно записанный на usb носитель и система начнет процесс загрузки, проверит и установит прошивку.

OTG usb порты на Amlogic устройствах Ugoos:


Если ваше устройство превратилось в "кирпич" (легкий кирпич):
Самый простой способ решить эту проблему, без необходимости перемыкать контакты чипа NAND, это использовать программу Amlogic Bootcard Maker для создания загрузочной micro SD карты со стоковой прошивкой вашего устройства.
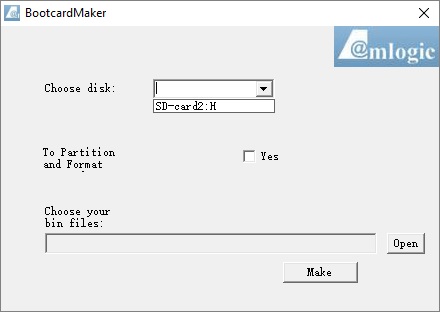
Всего лишь загрузите образ прошивки на (Micro) SD карту и вставьте ее в ваше устройство.
При загрузке вы попадете в меню восстановления и прошивка начнет устанавливаться автоматически. Когда ТВ бокс перезагрузится, извлеките micro SD карту, этот шаг очень важен, подождите 4-5 минут и обновление завершится.


Это ТВ-Бокс H96 MAX X3. В обзоре расскажу о девайсе, а также покажу как я прошил его на AndroidTV и настроил. В итоге я получил идеальный ТВ-бокс за скромные 50 баксов.
Вообще на сегодня для меня самый идеальный тв-бокс — это конечно MiBox S. Идеальный он именно в соотношении цена\качество.
Вот тут я делал на него обзор, а также показывал, как пошагово настроить его, чтобы потреблять весь необходимый видеоконтент:
ТВ-бокс Xiaomi MI Box S. Мой вариант настройки Android TV под себя. Минигайд
И я скажу больше. Этот тв-бокс так стоит у меня как основной источник контента. В зале, под телевизором. С ним легко справляются мои дети, он работает почти без сбоев. Всё что нужно почти летает. Но смущает на нем меня два момента:
1. Железо у него уже старенькое. Оно вроде как еще тянет, но хочется иметь запас по мощности. К тому же памяти в нём мало. И это означает что я ограничен в количестве установленных приложений. (да, я знаю, что можно расширить память через флэшку USB, но это займет единственный USB порт и из этого соответственно вытекает второй минус)
2. Всего 1 USB порт и отсутствует порт Ethernet. Это ограничивает возможность подключений.
Поэтому я решил купить еще один тв-бокс. К тому же у меня стоит второй телевизор в спальне. Там к нему подключен мой старенький Beelink MXIII Plus, который вроде как еще может тянуть видео, но из-за того, что на нем стоит android 4.4, часть программ на него уже не поставить, а те что ставятся, иногда работают некорректно.
Критерии выбора у меня были следующие:
1. Цена. Я конечно хотел бы заиметь Nvidia Shield. Но земноводное не позволяет мне отдать 300$+ за тв-бокс. Поэтому я искал варианты в пределах 50-80$
2. Современный процессор и достаточное количество памяти (ну чтобы и программы поставить, и в будущем даже игры накатить с эмулятором например)
3. Достаточное количество портов
4. Наличие поддержки сообщества 4PDA и возможность прошивки (в идеале наличие ATV)
И под все эти критерии попал сабж. В итоге его и заказал. Выбрал версию 4+128гб, чтобы иметь большой запас под установку программ и игр.
Итого за 52 бакса имеем следующие характеристики:
Приехал бокс ко мне в мятой цветной коробке:
Комплектация состоит из тв-бокса, блока питания, пульта и шланга HDMI
Пульт в комплекте конечно простенький. Пока пользуюсь связкой пульт+мышка. но позже буду заказывать пульт получше, с голосовым поиском.
Сам тв-бокс представляет собой небольшую пластиковую шайбу:
В диаметре около 11.5см и около 2см толщиной:
Радует количество портов. Тут есть порт под MicroSD карту, два USB порта (2.0 и 3.0), Ethernet, SPDIF и выход AV
На переднем торце под корпусом есть экран отображающий время, подключение к интернету и т.д.
Снизу на дне имеются отверстия для вентиляции:
Правда почему-то по бокам и сверху отверстий для выхода теплого воздуха нет. А наверно надо бы. Но по опыту могу сказать, что с нагревом особых проблем нет.
Теперь покажу что находится внутри этого твбокса.
Открывается он достаточно легко. Нужно поддеть нижнюю крышку, она держится на защёлках:
Внутри на трёх винтах держится основная материнская плата бокса:
Если открутить эти винты, можно вытащить плату из корпуса, и увидеть остальную начинку:
Собираю ТВ-бокс и включаю. Здесь установлен обычный Android версии 9. Для начала нужно пройти первичную настройку:
Основной рабочий стол:
Радует, что по зажатию кнопки «питание» на пульте, появляется меню, в котором имеется возможность сделать скриншот:
Расписывать оболочку не буду, она знакома многим по аналогичной оболочке в похожих тв-боксах.
Но сразу с коробки бокс в целом работает неплохо. Ютуб, HDVideobox, PerfectPlayer и т.д. работают хорошо. На ютубе без проблем воспроизводятся ролики 4К. (я также проверял и 8К, но тут уже наблюдается проблема с скоростью моего домашнего интернета)
Для любителей вот несколько скриншотов из популярных бенчмарков:
AIDA64:
CPU-Z:
Device Info HW:
Могу сказать, что большинство пользователей могут без проблем настроить твбокс на текущей прошивке, и пользоваться не испытывая особых проблем. НО! Я же имею у себя MiBoxS и я уже знаю что такое AndroidTV. Насколько он удобен и прост. Поэтому идём в профильную ветку 4PDA и пробуем прошить этот твбокс на прошивку с ATV, чтобы было ну прям вообще хорошо.
Тут на выбор есть несколько вариантов кастомных прошивок на основе ATV. Я для себя выбрал SLIMBOX-X3 основанную на ATV. Причиной выбора стала относительно простая установка без больших танцев с бубном. На 4PDA есть пофильная тема именно по прошивке SLIMBOX-X3. Оттуда по ссылке я качаю три файла:
1. файл кастомного TWRP
2. Файл прошивки
3. Файл с вендором под мою версию бокса. (в моем случае отлично подошёл вендор от vontar x3, его можно взять тут)
Скачанные файлы закидываю на обычную флэшку, и прошиваюсь по инструкции:
Установка SLIMBOX с нуля с очисткой данных:
1. Скачиваем SLIMBOX-X3-system AOSP или ATV.
2. Там же скачиваем в папке SLIMBOX-X3-vendor для своего тв бокса.
3. Скачиваем TWRP.
4. Три скачанных архива кидаем на usb флэшку.
5. Грузимся в рекавери через кнопку reset: Вытаскиваем питание. В гнезде AV нажимаем и держим кнопку «Reset» спичкой или зубочисткой. Вставляем питание. Ждём пока загрузится в рекавери. Отпускаем «Reset».
6. В рекавери выбираем Apply update from EXT.
7. Находим в usbotg скаченный TWRP и устанавливаем его.
8. Делаем бекап своей прошивки ( Резервное копирование).
9. Устанавливаем SLIMBOX-X3-system AOSP или ATV.
10. Устанавливаем SLIMBOX-X3-vendor для своего тв бокса.
11. Делаем выборочный вайп данных от прошлой прошивки: На нижнем баре кнопкой «назад» выходим в главное меню TWRP, затем Очистка-Выборочная очистка — Dalvik/arte cache и Data.
12. Грузимся в систему.
В моем случае всё прошло без проблем и с первого раза:
Запустил Recovery через запуск с зажатой кнопкой сброса:
Запустил TWRP, сделал бэкап:
Установил прошивку и вендор:
Сделал нужные вайпы и перезагрузил бокс. (в моем случае он не захотел перезагружаться програмно, поэтому я просто переткнул штекер питания)
Ждем немного и видим, что начинает загружаться новая прошивка:
Первый запуск может быть более долгим. В начале проходим первичную настройку, она достаточно простая:
Попадаем на рабочий стол. Это классический интерфейс ATV заточеный под управление пультом:
Теперь дело за малым. Настройки.
Ютуб тут уже стоит модфицированный.
HDVideobox также установлен (сразу версия плюс, хотя мне это не важно, так как я также покупал версию плюс)
Дополнительно ставлю Perfect Player с маркета (он у меня тоже куплен) и добавляю плейлисты с ЭдемТВ. Я всегда рекомендую этого провайдера как самого удобного. За 1 доллар в месяц имеем кучу каналов и относительно стабильную работу.
Вобщем проделываю уже знакомые мне манипуляции, пошагово описанные тут.
И начинаю пользоваться.
На данный момент твбокс работает у меня уже несколько дней. Что могу сказать? Ну, во-первых, прошивка. Прошил я его не зря. Работает он идеально. Всё просто летает. Программы работают стабильно. ТВ, сериалы, ютуб, фильмы и т.д. Боксом просто приятно пользоваться. Интерфейс заточен под управление пультом, и особых проблем от этого я не наблюдаю. В итоге этот тв-бокс встал на место MiBoxS, который соответственно ушел работать у телевизора в спальне.
Голосовой поиск работает (у меня есть старенькая аэромышка с функцией голосового поиска, но я ее хочу поменять, не нравится мне как в ней работает гироскоп)
Памяти куча. Портов хватает. Подключился к интернету через Ethernet порт. (чтобы не было помех в засоренном другими сетками эфиром). Всё работает как надо. Я просто доволен полученным результатом.
Что в итоге? Бокс работает. Есть куча памяти, которую в будущем хочу забить играми и эмуляторами. Первый USB порт занят адаптером от аэромышки, а второй всегда свободен, могу подключать хоть джойстик, хоть флэшку, хоть внешний жесткий диск. Красота! Я щястлиф.
Ну и в итоге я даже смело могу рекомендовать этот твбокс к покупке. Да, надо сначала поплясать с бубном. Прошить, настроить. зато потом получаем кучу памяти, быстрый (хоть и бюджетный) процессор, ATV со всеми его функциями плюс дополнительные функции того что прошивка кастомная и в ней убраны ограничения голого стокового ATV.
На этом весь мой обзор. Желаю всем хорошего настроения и крепкого здоровья.

Умное телевидение становится все более распространенным, и неудивительно, что растает число людей, желающих пользоваться технологическими нововведениями. Но иногда со SMART-технологиями возникают проблемы. Чтобы их решить, а лучше – предупредить, разработчики стараются поддерживать свою продукцию, выпуская новые прошивки. Телевизионная приставка Android, как и любой другой девайс, может прошиваться. Попробуем разобраться, как прошить Android TV BOX.
Понятие о прошивках

Термин «прошивка» появилось достаточно давно, еще во времена первых вычислительных машин. Интересно, что до сегодняшних дней дошло и первоначальное название, и сам процесс, который ничуть не изменился.
Прошивать значит вносить другие значения в память устройства, чтобы внедрить новый функционал.
Конечно, сегодня это сделать намного проще. Необходимо скачать файл прошивки в нужном формате, записать его с помощью специальной программы на устройство и дождаться установки. Все самые важные действия программа-установщик сделает сама.
Аналогичным способом прошиваются все устройства с ОС Android.
Для чего прошивать TV BOX
Телевизионную приставку Android, как и другие девайсы, со временем прошивают. Назовем самые распространенные ситуации, когда это необходимо:
- устройство дает сбои (хотя с аппаратной частью все в порядке), и обычные настройки не решают проблему;
- обновление операционной системы. Новая версия решает многие проблемы и исправляет ошибки, поэтому повышает производительность работы девайса;
- желание повысить производительность гаджета. Любое устройство без ОС не более чем «железка», все функции выполняются именно благодаря программному обеспечению. От него зависит скорость и удобство работы с девайсом;
- улучшение дизайна, качества звука и изображения.
Что необходимо для прошивки
Чтобы перепрошить Android TV BOX, вам понадобится:
- компьютер с доступом в интернет;
- RockChip Batch Tools (RCB Tools) – программа, с помощью которой будет устанавливаться прошивка;
- драйверы для TV-приставки;
- файл прошивки;
- USB-кабель.
Важно, чтобы на компьютере была установлена ОС Windows, так как программа, с помощью которой прошивается девайс, написана именно под нее. Также нужно внимательно осмотреть кабель, чтобы убедиться в его целостности. На самой приставке требуется включить отладку по USB.
Прошиваем Android TV BOX
Есть два способа установить новое ПО на TV BOX. Первый – через режим Recovery:

- Скачайте файл прошивки и поместите его на карту памяти устройства.
- Включите приставку в розетку, но не запускайте.
- Поместите флеш-карту в приставку.
- Одновременно зажмите кнопки Reset и питания.
- Как только увидите надпись с логотипом фирмы-производителя приставки – отпустите кнопки. После этого прошивка установится автоматически.
Однако не все устройства поддерживают этот режим. В такой ситуации используется второй способ, не требующий записи на карту памяти. Рекомендуем ее извлечь на время, пока будет обновляться приставка.
Режимы подключения для прошивки
Чтобы прошивка Android TV BOX прошла успешно, необходимы драйверы. Они послужат идентификатором устройства и позволят компьютеру «понять» модель подключаемого к нему оборудования. Найти драйверы можно непосредственно на устройстве (аппаратный способ) или в архиве с прошивкой (программный способ). Рассмотрим каждый способ более подробно.
Аппаратный способ
Этот метод предусматривает использование драйверов, расположенных на устройстве. Выполняются следующие шаги:

Иногда в результате сбоя драйверы на устройстве могут быть повреждены или возникают другие ошибки, от которых никто не застрахован. Тогда используем второй способ установки драйверов, взятых из архива прошивки.
Программный способ
Рассматриваемый метод заключается в использовании архива драйверов и предусматривает такую последовательность операций:
Обновление займет несколько минут, не отключайте приставку от питания.
Подробнее о драйверах
Установку данного ПО достаточно произвести один раз. Обратите внимание на то, что при установке драйверов с компьютера может потребоваться ваше разрешение. Окно, в котором появится запрос на установку, выглядит так:

Это безопасно, вирусы вам не угрожают. Драйверы для RCB Tools вы сможете найти, перейдя по ссылке. После этого можно начать прошивку.
Как прошить приставку с помощью RockChip Batch Tools
На этапе, когда есть все необходимое и скачана прошивка Android-приставки, можно приступить к процессу ее установки:

- Извлеките из архива файл прошивки.
- Откройте программу RCB Tools.
- На нижней стороне корпуса приставки нажмите и удерживайте кнопку Recovery.
- Не отпуская кнопку Recovery, подключите Android по OTG (разъем находится на нижней части девайса между HDMI и AV-выходами).
- Отпустите кнопку, когда индикатор RCB Tools поменяет цвет на зеленый или синий.
- В конце строки «FW-путь» нажмите кнопку для того, чтобы указать путь к прошивке.
- Кликните «Обновить» внизу окна программы.
Далее прошивка установится автоматически, о чем вы будете оповещены соответствующей надписью.
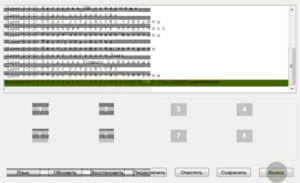
Помните, что в процессе установки оборудование лучше не трогать, а первое включение может занять продолжительное время.
Читайте также:

