Как проверить обновлен ли браузер хром
Обновлено: 06.07.2024
Чтобы обеспечить защиту новейшими обновлениями системы безопасности, Google Chrome автоматически обновляется, когда появляется новая доступная версия браузера. Процесс обновления происходит в фоновом режиме.
Вам не нужно выполнять никакие действия. Иногда обновления могут немного изменить внешний вид браузера.
Проверка обновлений Chrome
Как правило, обновление выполняется в фоновом режиме при перезапуске браузера. Однако, если вы не закрывали его какое-то время, значок меню Chrome может изменить свой цвет:
Чтобы применить обновление, выполните следующие действия:
- Нажмите меню Chrome на панели инструментов браузера .
- Выберите Обновить Google Chrome .
- В диалоговом окне подтверждения, что появится, нажмите Перезагрузка . В браузере сохраняются открытые вкладки и окна. Они автоматически откроются после перезапуска браузера. Если вам неудобно перезапускать браузер именно сейчас, нажмите кнопку Не сейчас . После следующего перезапуска браузера обновления автоматически будет применено.
Для пользователей Windows 8: убедитесь, что все окна и вкладки Chrome на компьютере в программе Windows 8 закрыты. Перезапустите Chrome, чтобы применить обновления.
Проверка обновления Google Chrome вручную
Нажмите меню Chrome на панели инструментов браузера и выберите О Google Chrome.
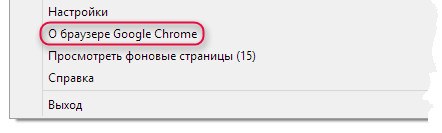
Номер текущей версии – это ряд чисел под заголовком «Google Chrome». Chrome проверит наличие обновлений, когда вы находитесь на этой странице.
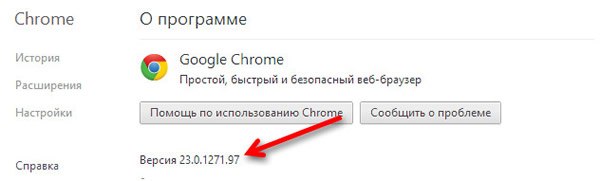
Нажмите Перезапустить , чтобы применить все доступные обновления.
Проверка обновления Google Chrome на Android
Браузер Google Chrome обновляется автоматически в соответствии с вашими настройками Play Market.
Вот как можно проверить наличие обновлений:
Проверка обновления Google Chrome на iOS
Браузер Google Chrome обновляется автоматически в соответствии с вашими настройками App Store.
Вот как проверить наличие обновлений:
- Откройте App Store.
- Нажмите Обновления в нижней части экрана.
- Найдите Chrome в списке доступных обновлений.
- Нажмите Обновить.
- Возможно, сначала вам понадобится указать пароль для Apple ID. После этого будет скачана и установлена новая версия приложения.
Если у вас ещё нет приложения Chrome, скачайте его из iTunes.
Функции, не доступные на iPhone и IPad
Некоторые функции и настройки Chrome в настоящее время недоступны из-за ограничений в iOS. Загруженные файлы, требующие проверки подлинности могут не работать.
Разработчики Google Chrome также вынуждены были удалить эти функции и настройки:
- Экономия трафика
- Настройки файлов cookie
- Автоматическое определение кодировки
- Установка Без отслеживания
- Поддержка Google Enterprise и множественные профили
Если компания Apple введет поддержку этих функций в WKWebView, эти функции вернут обратно.
Разработчики браузера Google Chrome периодически выпускают различные обновления, где устраняются ошибки и добавляются какие-либо нововведения. Обычно у всех пользователей браузер обновляется автоматически.
Но, может случиться так, что обновление автоматически установлено не будет. В таком случае, необходимо будет вмешаться в данный процесс. Сегодня детально рассмотрим вопрос, как обновить браузер Google Chrome на компьютере и телефоне.
Как проверить наличие обновления?
Прежде чем перейти к запуску обновления браузера, необходимо проверить, нуждается ли вообще Google Chrome в установке обновления. Ниже будет представлено несколько способов, позволяющих проверить наличие обновления для браузера на персональном компьютере, а так же на мобильном устройстве.
На компьютере
Начнем с проверки обновления браузера на персональном компьютере. Для этого, в Гугл Хроме существует два способа позволяющих отследить наличие обновления. Далее рассмотрим два этих метода.
Индикаторы
Чтобы посмотреть, нуждается ли браузер Гугл Хром на персональном компьютере с операционной системой Windows 7 в обновлении, достаточно сделать такие действия:

- Открываем браузер на первоначальной вкладке. В верхней правой части страницы находится иконка в виде трех вертикальных точек. Необходимо будет нажать по данной иконке левой клавишей мышки.
- Как вы это сделаете, в правой верхней части действующей страницы появится специальное окошко. Если браузер не обновлен до последней версии, то в самом верху окошка будет пункт «Обновить Google Chrome».

Справка
Помимо специальных индикаторов, отследить наличие обновления можно в специальном разделе Google Chrome. Чтобы попасть на подходящую страницу, выполним такие действия:
- Переходим на основную вкладку браузера. Обратим внимание на правую верхнюю часть страницы. Там будет графа, выполненная в виде трех точек. Нажимаем прямо по ней левой клавишей мыши.
- В появившемся окошко находим пункт «Справка» и наводим на него курсор мыши. После чего, должно появиться три новых строки. Находим там раздел «о браузере Google Chrome» и щелкаем прямо по нему левой клавишей мышки.
- Таким образом, вы сможете попасть на специальную вкладку браузера, где будет написано, какая версия Гугл Хрома установлена на данный момент. Если там будет кнопка, позволяющая перейти к обновлению браузера, то это означает, что на данный момент установлен не последний вариант обновления.
На телефоне
Многие пользователи предпочитают в качестве браузера на своем смартфоне использовать Google Chrome. Чтобы проверить наличие обновления браузера на телефоне, необходимо будет перейти в официальный магазин. Если у вас устройство с операционной системой iOS, то заходите в App Store.
А если у вас смартфон на базе Android, то необходимо открыть Play Маркет. После чего, достаточно будет найти приложение Google Chrome. Если там будет кнопка «Обновить», то вашему браузеру требуется обновление. Более подробно об этом вы можете узнать ниже в пункте «Как обновить до последней версии бесплатно».
Как обновить до последней версии бесплатно
Если обновление браузера не происходит автоматически, то его необходимо будет запустить вручную. Сделать это достаточно просто. Понадобится лишь выполнить правильный набор действий, актуальный для конкретного устройства.
На компьютере
Чтобы обновить браузер Google Chrome до последней версии абсолютно бесплатно, понадобится сделать следующие действия на персональном компьютере:
- Открываем браузер. Находим в верхней правой части страницы значок в виде трех точек. По нему необходимо будет клацнуть левой кнопочкой мыши.
- На странице появится небольшое окошко. В конце списка находим пункт «Справка» и наводим на него курсор мыши. Выдвинется ещё одно окно с тремя строками. Необходим будет щелкнуть левой клавишей мышки по графе «О браузере Google Chrome».
- Вас перекинет на вкладку, где можно будет увидеть действующую версию браузера. Если на странице будет пункт «Последняя версия Гугл Хром уже установлена», то это означает, что обновление вам не требуется. А если на странице будет кнопка, подразумевающая запуск обновления, то по ней необходимо будет кликнуть левой кнопочкой мышки.
На телефоне
Как вы уже знаете, браузер может находиться не только на персональном компьютере, но и на мобильном устройстве. Если Гугл Хром не обновляется на вашем смартфоне, то придется сделать некоторые действия. В зависимости от операционной системы вашего телефона, набор действий будет отличаться.
Android
Если у вас телефон с ОС Android, то установленный на него браузер Google Chrome можно обновить следующим образом:
- Открываем программу Play Маркет. В верхней левой части страницы будет иконка в виде трех линий. Необходимо будет нажать по данной иконке один раз.
- Выдвинется основное меню. Находим там пункт «Мои приложения и игры» и клацаем прямо по нему.
- Изначально будет открыт раздел «Обновления». Нам нужно будет остаться на данной вкладке. В представленном списке находим приложение Google Chrome. Немного правее самой программы будет пункт «Обновить». Именно по нему и нужно будет клацнуть. Как только вы это сделаете, начнется процесс обновления. Если вы не можете найти браузер в предложенном списке, то это означает, что обновление не требуется.
iPhone
Чтобы обновить браузер Гугл Хром на айфоне, придется проделать следующий набор действий:
- Открываем официальный магазин App Store. В правой нижней части страницы будет пункт «Поиск». Кликаем один раз по этому пункту.
- После чего, вас перекинет на вкладку для поиска нужной программы. Просто нажимаем по графе «Игры, приложения, статьи и др.».
- Появится клавиатура. С помощью неё набираем название браузера – «Google Chrome».
- На странице появятся результаты поиска. Открываем ту программу, что соответствует названию.
- Как вы это сделаете, откроется основная страница с приложением Google Chrome в App Store. Если на данной вкладке будет кнопка «Открыть», то это означает, что обновление не требуется. А если будет пункт «Обновить», то по нему необходимо будет нажать один раз. После этого, запустится процесс обновления. Останется только дождаться завершения обновления.
В сегодняшней инструкции мы подробно рассмотрели вопрос обновления браузера Google Chrome. Теперь вы знаете, как посмотреть, нуждается ли ваш браузер в обновлении. Помимо этого, вы теперь знаете, как самостоятельно запустить процесс обновления не только на персональном компьютере, но и на мобильном устройстве.
Первый браузер Google Chrome появился на свет в 2008 году. За время работы компании веб-обозреватель претерпел большое количество изменений. Разработчики стараются усовершенствовать работу Хрома, сделать его еще более функциональным, быстрым и стабильным. На сегодняшний день последней версией браузера является 79. Если вы хотите безопасно и быстро работать в интернете, загружать контент, разработанный по последним веб-стандартам, и забыть, что такое зависания программы, тогда обязательно используйте только последний релиз Google Chrome. Но сначала нужно узнать версию, какую вы используете сейчас.
Для чего нужно знать версию Гугл Хрома
Сначала разберемся с необходимостью владения информацией об используемой версии браузера. Многие пользователи работают в браузере и даже не знают, какую версию они используют. Если вы узнаете, что работает под старой версией, то сможете обновить обозреватель, соответственно получить следующие возможности:
- новые функции;
- повышенный уровень безопасности;
- более быстрая работа;
- измененная система управления;
- улучшенный интерфейс;
- повышенные веб-стандарты.
Обновление браузера является крайне важным моментом не только для удобной работы в интернете, но и для системы в целом. Но если вы не знаете, какую версию программы используете, вы и не сможете быть уверены в том, что у вас стоит последнее обновление Гугл Хрома. Именно поэтому мы хотим представить вам детальную инструкцию, где посмотреть сведения о браузере, причем сделать это можно как на компьютерной версии, так и на мобильной.
Как определить версию
Узнать действующую версию браузера Google Chrome очень просто. С подобной задачей справится даже неопытный пользователь. Вам нужно выделить всего пару минут и выполнить ниже представленную инструкцию, в зависимости от устройства.

Как определить версию Google Chrome на компьютере
На компьютере
Начнем с компьютерной версии, так как ее используют и обновляют намного чаще. Итак, чтобы узнать, в какой версии браузера Google Chrome вы работаете, выполните такие шаги:
- Запустите Хром на компьютере.
- Нажимаете на три вертикальные точки в правом верхнем углу.
- Открывается список опций, в самом низу увидите пункт «Справка».
- Далее переходите «О браузере».
Открывается новая страница, где представлены сведения о действующей версии Гугл Хрома. После недолгого сканирования, вы увидите, какую версию вы используете. Если она будет последней, то отобразится ее номер и следующее уведомление «Последняя версия Google Chrome уже установлена», а если будет доступна новая, тогда сразу с этого окна сможете ее загрузить. В этом окне вы также сможете обратиться в службу поддержки и сообщить о проблеме, если не получится самостоятельно обновить.
Быстро узнать о действующей версии браузера можно из технической информации программы при помощи быстрой ссылки chrome://version. Вставьте ее в адресную строку и нажмите Enter.
На смартфонах и планшетах
Теперь переходим к мобильной версии. Если вы используете Гугл Хром на телефоне или планшете, то у вас также есть возможность посмотреть действующую версию браузера. Процедура для платформ Android и iOS будет одинаковой:
- Запустите Гугл Хром на телефоне или планшете.
- Нажимаете сверху на три вертикальные точки.
- Переходите в меню с настройками и в самом низу увидите пункт «О браузере».
- Заходите в него и узнаете установленную версию обозревателя.
Вот так просто за пару минут вы сможете просмотреть основные сведения о действующей версии Гугл Хрома. Узнав, какой релиз вы используете, можно обновить браузер и перейти к новым возможностям интернет-обозревателя. Со смартфонами подобные действия будут особенно актуальными, если вы отключили функцию автообновления приложений.
Об обновлении браузера
Ранее мы сказали, что проверять версию браузера целесообразно, если вы хотите его обновить до более нового релиза. Однако если говорить о компьютерной версии, то в ее интерфейсе автообновление является встроенной функцией, то есть Гугл Хром автоматически устанавливает новую версию, сразу после ее выхода. И что самое интересное, отключить в настройках данную опцию никак нельзя, только если прибегать к хитростям программирования. Такое положение дел связано с тем, что разработчики компании Google настоятельно рекомендуют использовать только последнюю версию программы, ввиду ее повышенного уровня безопасности работы в интернете.
Обновление браузера несет в себе большой смысл и в первую очередь он связан с тем, что вы защищаете свою систему от взлома и повышаете уровень используемых веб-стандартов.
Что касается мобильной версии, то здесь ситуация отличается. Автоматическое обновление происходит только в случае, если у вас выставлены соответствующие настройки на телефоне или в магазине приложений. А если вы их отключили, то тогда инструкция о просмотре сведений версии программы придется как нельзя кстати, после чего вы сможете произвести ручное обновление через Play Market или App Store.
Несмотря на большую популярность, Google Chrome подвержен ошибкам и проблемам. Недавно, Хром был в новостях из-за серьезных уязвимостей в приложении. Однако для устранения проблемы требовалось простое обновление. Вы можете приостановить обновления или просто поискать последнее. Итак, в этом посте мы расскажем вам, как обновить Chrome и почему вы должны его обновлять.
Хотя Google Chrome, веб-браузер предустановлен на большинстве телефонов Android, вам необходимо установить его на другие устройства, где бы вы ни хотели его использовать. После установки приложение будет получать регулярные обновления от Google.
Но как получить эти обновления Chrome? Давайте узнаем ответ в этом посте, где мы расскажем, как обновить Chrome на Windows, macOS, Android и iPhone.
Что значит обновить браузер Chrome
Обновление браузера Chrome или любого другого приложения означает установку обновленной версии приложения. Обновленная версия обычно содержит новые функции, исправления безопасности и исправления ошибок.
Заметка: Для обновления Chrome требуется рабочее подключение к Интернету.
Почему важно регулярно обновлять Chrome
Очень важно регулярно обновлять браузер по умолчанию. Это связано с тем, что его обновление помогает защитить вас от вредоносных атак, устраняет проблемы, вызванные различными ошибками, и вводит новые интересные функции.
Какая у меня версия Chrome
Вот как узнать номер версии браузера Chrome на компьютере и мобильном телефоне.
Проверьте версию Chrome в Windows и macOS
Шаг 1: Откройте браузер Google Chrome на вашем компьютере.
Шаг 2: Щелкните значок с тремя точками в правом верхнем углу и выберите «Справка». Затем выберите «О Google Chrome».
Шаг 3: Номер версии указан в разделе «О Chrome».
Проверить версию Chrome на Android
Шаг 1: Запустите браузер Chrome и нажмите на трехточечный значок вверху. Нажмите на Настройки.
Шаг 2: Прокрутите вниз и нажмите О Chrome. Номер версии будет отображаться под версией приложения.
Проверить версию Chrome на iOS
Шаг 1: Откройте Chrome и нажмите на трехточечный значок внизу. Затем нажмите «Настройки».
Шаг 2: Нажмите на Google Chrome. На следующем экране вы увидите номер версии.
Как узнать, обновлен ли Chrome на моем устройстве, и как его обновить
Вот как узнать, требует ли Chrome обновления на вашем устройстве. И если это так, шаги указаны для компьютеров и мобильных телефонов.
Заметка: Прежде чем обновлять Chrome вручную, сохраните свою работу. Несмотря на то, что Chrome повторно откроет существующие вкладки, он не сохранит данные на этих страницах.1. Обновите Chrome на Mac и Windows.
Обычно Google автоматически обновляет браузер Chrome на вашем компьютере. Это происходит в фоновом режиме, когда вы закрываете и открываете браузер. Однако при успешной установке обновления вы не получите об этом уведомления. Только когда будут применены новые функции, вы можете заметить определенные изменения. В противном случае во внешнем интерфейсе ничего не изменится, пока Google продолжает выдвигать обновления.
Если вы давно не закрывали Chrome, вас могут предупредить об ожидающем обновлении. Для этого вместо трехточечного значка отображается цветной восклицательный знак, где каждый цвет имеет свое значение. Зеленый цвет означает, что обновление ожидается в течение двух дней, оранжевый означает четыре дня, а красный означает неделю. Какой бы цвет вы ни выбрали из этих трех вариантов, щелкните значок и нажмите кнопку «Обновить Chrome». Затем перезапустите Chrome.
Вот как обновить Chrome, или вы не уверены, установлена ли у вас последняя версия.
Шаг 1: В браузере Chrome щелкните значок с тремя точками вверху. Затем выберите «Справка», а затем «О Chrome». Или откройте chrome: // settings / help.
Да, это те же шаги, которые мы использовали для проверки номера версии Chrome.
Шаг 2: Если доступно обновление, вы заметите, что оно начнется автоматически, как только вы войдете на экран «О Chrome». Если обновление недоступно, вы увидите текст «Google Chrome обновлен».
Шаг 3: После установки вам будет предложено перезапустить браузер, нажав кнопку «Перезапустить».
2. Обновите Chrome на Android и iOS.
Как на Android, так и на iOS, когда включено автоматическое обновление приложений, приложение Chrome будет автоматически обновляться в фоновом режиме. И вы не увидите кнопки «Обновить» для Chrome. Однако, если автоматические обновления отключены, вот как проверить и обновить Chrome.
Обновите Chrome на Android
1. Обновите Chrome из Play Маркета.
Чтобы обновить Chrome вручную, откройте Google Play Store и нажмите на значок с тремя полосами вверху. Выберите в нем Мои приложения и игры.
Ваш телефон проверит наличие доступных обновлений. Если доступно обновление, вы увидите список Google Chrome. Нажмите на кнопку «Обновить» рядом с ним.
Наконечник: Вы также можете выполнить поиск Google Chrome в Play Store. Затем нажмите кнопку «Обновить».
2. Обновите Chrome без Play Store.
Используйте этот метод установки приложений только тогда, когда приложение Chrome сталкивается с проблемой или вы хотите обновить его, не дожидаясь официального обновления, которое появится на вашем устройстве.
Обновите Chrome на iOS
В iOS 12 и ниже откройте App Store на своем iPhone или iPad и нажмите «Обновления» внизу. Ищите Google Chrome. Если доступно обновление, вы найдете Chrome. Затем нажмите на кнопку «Обновить» рядом с ним.
В iOS 13 и выше откройте App Store и нажмите на вкладку «Сегодня» внизу. Затем нажмите на значок изображения вашего профиля вверху. Прокрутите вниз, и вы найдете ожидающие обновления. Ищите Chrome. Если доступно, нажмите «Обновить», чтобы установить его.
Что происходит после обновления Chrome
При обновлении Chrome вы можете не заметить каких-либо серьезных изменений. Некоторые обновления, как упоминалось выше, содержат только исправления ошибок, которые происходят в фоновом режиме.
Помимо этого, не беспокойтесь о своих данных. Ваши сохраненные данные в Chrome, такие как закладки, пароли, история и т. Д., Не удаляются. Даже ваши настройки остаются нетронутыми. И если у вас были открыты некоторые вкладки, они снова откроются после обновления Chrome. Не открываются только вкладки в режиме инкогнито.
Устранение неполадок: что делать, если Chrome не обновляется на моем устройстве
Для начала перезапустите Chrome. Поскольку Chrome обычно обновляется в фоновом режиме, его перезапуск может помочь. Кроме того, вы можете попробовать описанные выше методы обновления Chrome. И если это не решит проблему, проверьте другие исправления для проблемы с зависанием загрузки Chrome. Вам также следует взглянуть на решения предоставлены Google сам.
Остерегайтесь поддельных обновлений
Следующий: У вас проблемы с последним обновлением Chrome? Исправьте это, сбросив настройки Chrome. Узнайте, что произойдет, если вы сбросите Chrome по следующей ссылке.
Читайте также:

