Как проводить комиссию банка в 1с унф
Обновлено: 04.07.2024
Использован релиз 1.6.26
Учет эквайринговых операций в программе возможен при установленном флажке "Расчеты с банком-эквайером" (раздел: Настройки – Еще больше возможностей – Деньги) и при наличии соответствующего подключенного и настроенного оборудования (раздел: Настройки – РМК и подключаемое оборудование).
Процент комиссии по эквайрингу указывается для каждого эквайрингового терминала (справочник "Эквайринговые терминалы"). Каждому эквайринговому терминалу соответствует один договор с банком-эквайером (один элемент справочника "Договоры"). Подробнее об эквайринговых терминалах и установке процентов по эквайрингу см. здесь.
Порядок учета эквайринговых операций настраивается в карточке договора с банком-эквайером (справочник "Договоры").
- Раздел: Компания – Все справочники – Контрагенты
- Откройте (или создайте) новый элемент справочника "Контрагенты" (вид взаимоотношений (в блоке "О контрагенте") – "Прочие отношения", подробнее см. здесь), соответствующий банку-эквайеру. Перейдите по ссылке "Договоры" и откройте (или создайте новый) договор.
- В уже существующих элементах справочника "Договоры" параметры учета эквайринговых операций недоступны для редактирования. Для изменения параметров по кнопке "Еще" выберите команду "Разрешить редактирование реквизитов", затем нажмите на кнопку "Проверить и разрешить" (рис. 1).

- установите флажок "Это договор эквайринга";
- для расчета комиссии банка-эквайера по каждой операции/документу установите флажок "Разносить и контролировать взаиморасчеты по операциям эквайринга";
- в поле "Комиссия" выберите способ расчета комиссии банка по эквайринговым операциям (рассчитывается по установленному для терминала проценту комиссии по каждой операции/документу или указывается вручную в отчете эквайера).

Здесь нам предлагают указать владельца счета. Мы нажимаем на кнопочку, которая находится справа в графе «владелец счета» и переходим в меню выбора нашей фирмы:

В данной форме мы можем указать наше юридическое название, представление в программе, вид организации (юридическое лицо или ИП).
После заполнения всех этих данных нажимаем на кнопку «записать и закрыть»

Возвращаемся к форме создания банковского счета
В первую очередь нам нужно выбрать банк. Для этого нажимаем на кнопку справа и во всплывающем окне выбираем пункт «показать все»
У нас открывается справочник «Банки»:

Нажимаем на кнопку «создать»

После этого система предложит нам выбрать банк из классификатора

Нажимаем «да» и у нас открывается классификатор банков

Мы можем выбрать любой из доступных здесь банков. Давайте выберем банк из города Москва

Для этого выделяем банк и нажимаем на кнопку «выбрать». После этого видим, что наш банк добавился:

Выделяем банк и нажимаем на кнопку «выбрать»

Теперь выбранный нами элемент добавляется в поле «банк»

Далее нам необходимо указать номер счета и выбрать вид счета. Он может быть расчетный, депозитный, ссудный или иной

После того как «банк» заполнен, переходим во вкладку «настройка печати»

Ставим галочку напротив записи «Редактировать текст наименования организации». Теперь мы можем редактировать текст внутри поля

Переходим во вкладку «дополнительно»

Здесь мы можем указать дату открытия, дату закрытия счета, а также номер и дату разрешения (номер и дату разрешения Центрального Банка на открытие валютного счета).
После того, как мы заполнили все обязательные поля, нажимаем на кнопку «записать»

После этого переходим во вкладку «отчеты»

Здесь мы можем рассмотреть отчеты. Для этого нужно ввести слово для поиска

Теперь переходим во вкладку «счета учета»

Здесь мы можем настроить наш счет учета, а также восстановить его по умолчанию

По умолчанию счетом учета является банк. Для того, чтобы выбрать любой другой счет учета, нажимаем на кнопку справа и в появившемся всплывающем окне переходим по гиперссылке «показать все»

Мы переходим в справочник счет

И можем выбрать счет по типу или списком

Здесь, помимо банка, мы можем выбрать кассу, переводы в пути или финансовые вложения

Выделяем один из вариантов счета и нажимаем на кнопку «выбрать»
После этого возвращаемся в «основное» и жмем на кнопку «записать и закрыть»
Дата публикации 11.10.2021
Использован релиз 1.6.26
Для отражения в программе операций по поступлению денежных средств от банка-эквайера при расчетах с покупателями в розничной торговле с использованием банковских карт используется документ "Поступление на счет" с видом операции "Отчет эквайера".
-
Раздел: Настройки – Еще больше возможностей – Деньги.
Для включения возможности учета эквайринговых операций установите флажок Расчеты с банком-эквайером в блоке Банк (рис. 1).

-
Добавьте эквайринговый терминал в справочник (рис. 2).




-
в ручном режиме: добавьте строки по кнопке "Добавить", укажите тип данных (документ "Операция по платежным картам" или "Отчет о розничных продажах"), выберите из списка нужный документ (рис. 6).

- воспользуйтесь кнопкой "Заполнить остатками" (рис. 7) для автоматического подбора документов, в табличную часть автоматически попадут все неучтенные документы по эквайринговым операциям выбранного банка-эквайера и эквайрингового терминала;
- воспользуйтесь кнопкой "Заполнить за период" для автоматического подбора документов за определенный период времени, в открывшемся окне укажите период, в табличную часть автоматически попадут все документы за выбранный период (рис. 7);



Сегодня мы рассмотрим, как провести в программе 1С бухгалтерия 8.3 услуги банков. На самом деле, ничего сложного в этом нет. Для начала заведем новый банк. Для этого переходим в «Справочники».
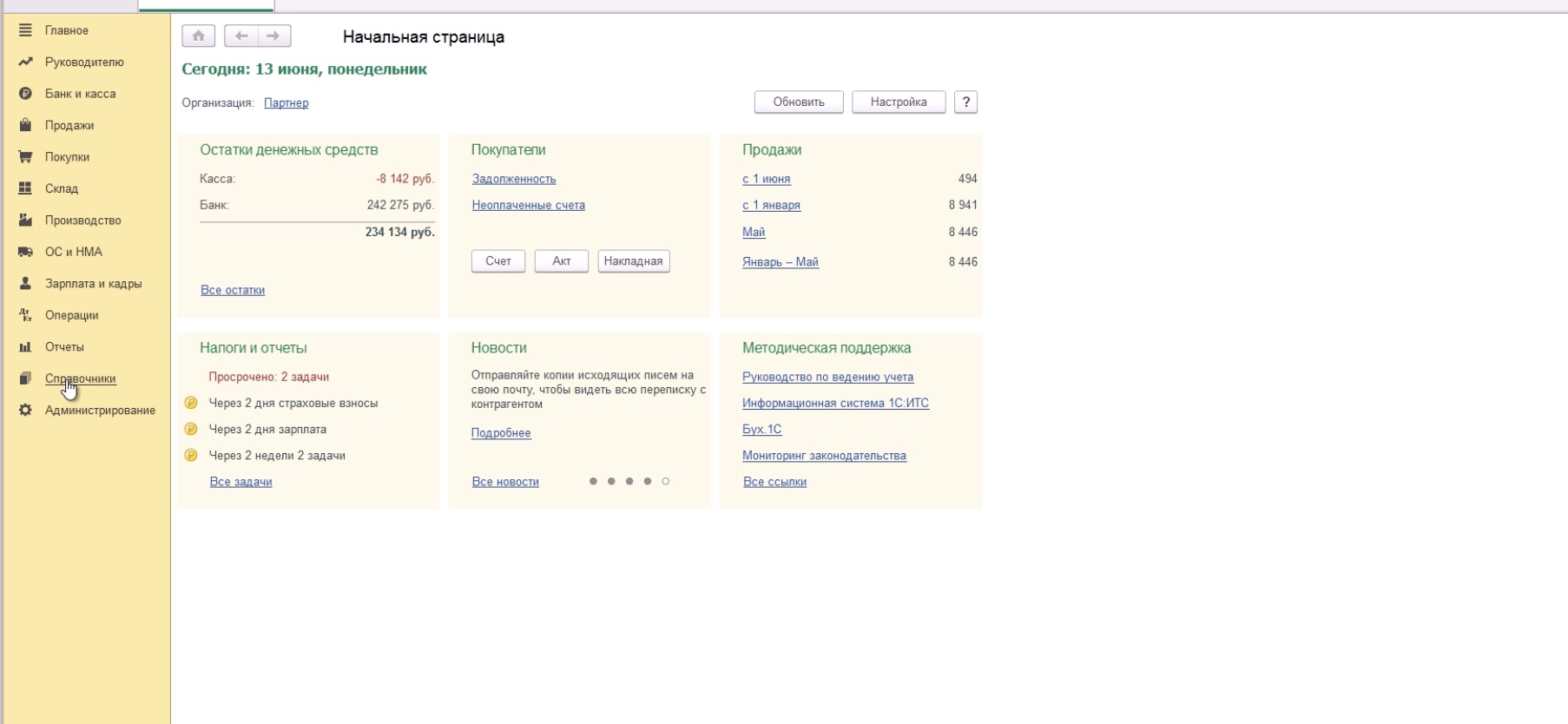
Далее нажимаем на вкладку «Контрагенты».

После этого кликаем по пункту «Прочее».

И нажимаем на кнопку «Создать».
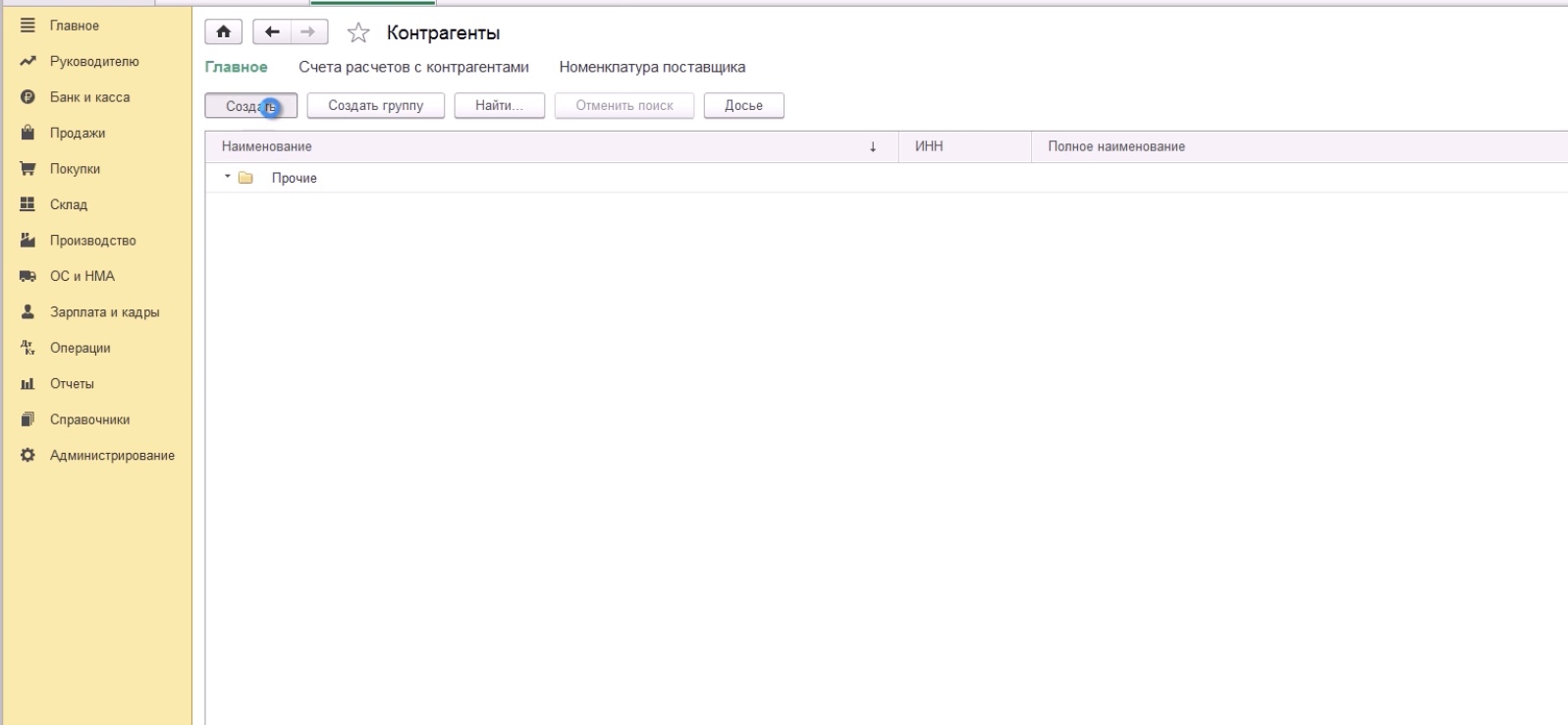
Указываем следующие реквизиты: вид контрагента; наименование и полное наименование банка; группу, в которую входит контрагент; страну регистрации; ИНН; КПП; номер банковского счета.
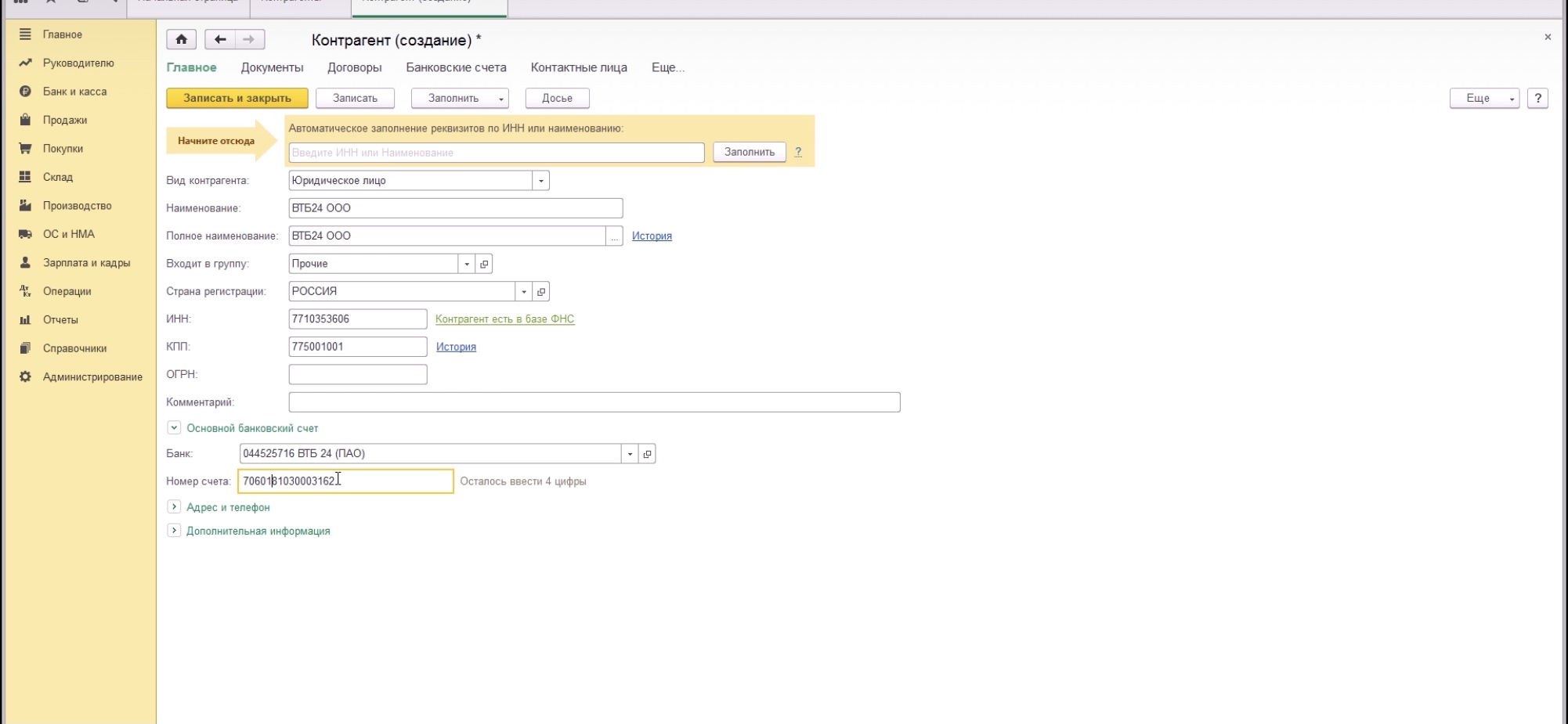
После того, как мы ввели все эти данные, нажимаем на кнопку «Записать».

Переходим на вкладку «Договоры» и создаем новый договор.

Здесь самое главное — установить вид договора «Прочее».

Кроме того, указываем наименование, по которому мы работаем с банком и нажимаем на кнопку «Записать и закрыть».
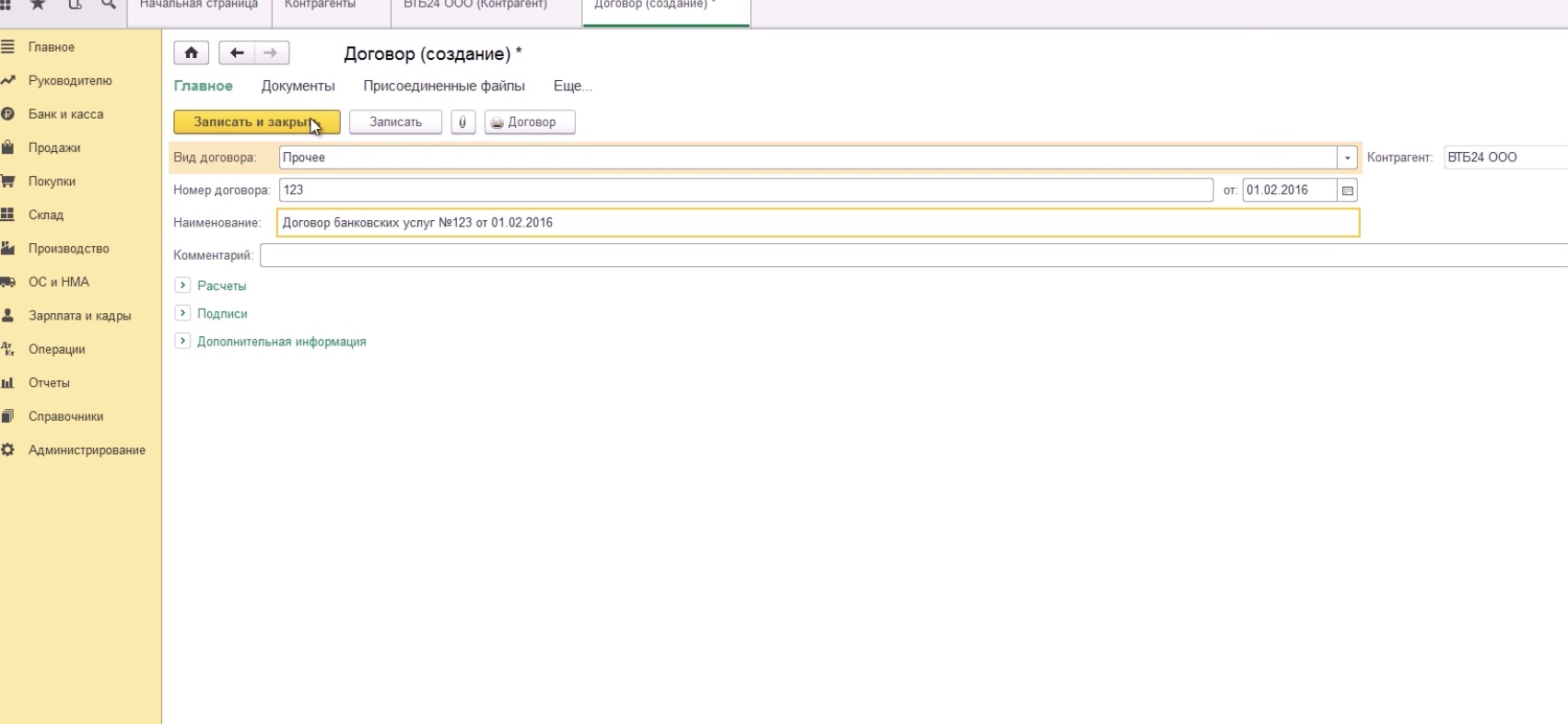
Справочную информацию мы подготовили, переходим к отражению списания денежных средств. Для этого проходим на вкладку «Банк и касса».
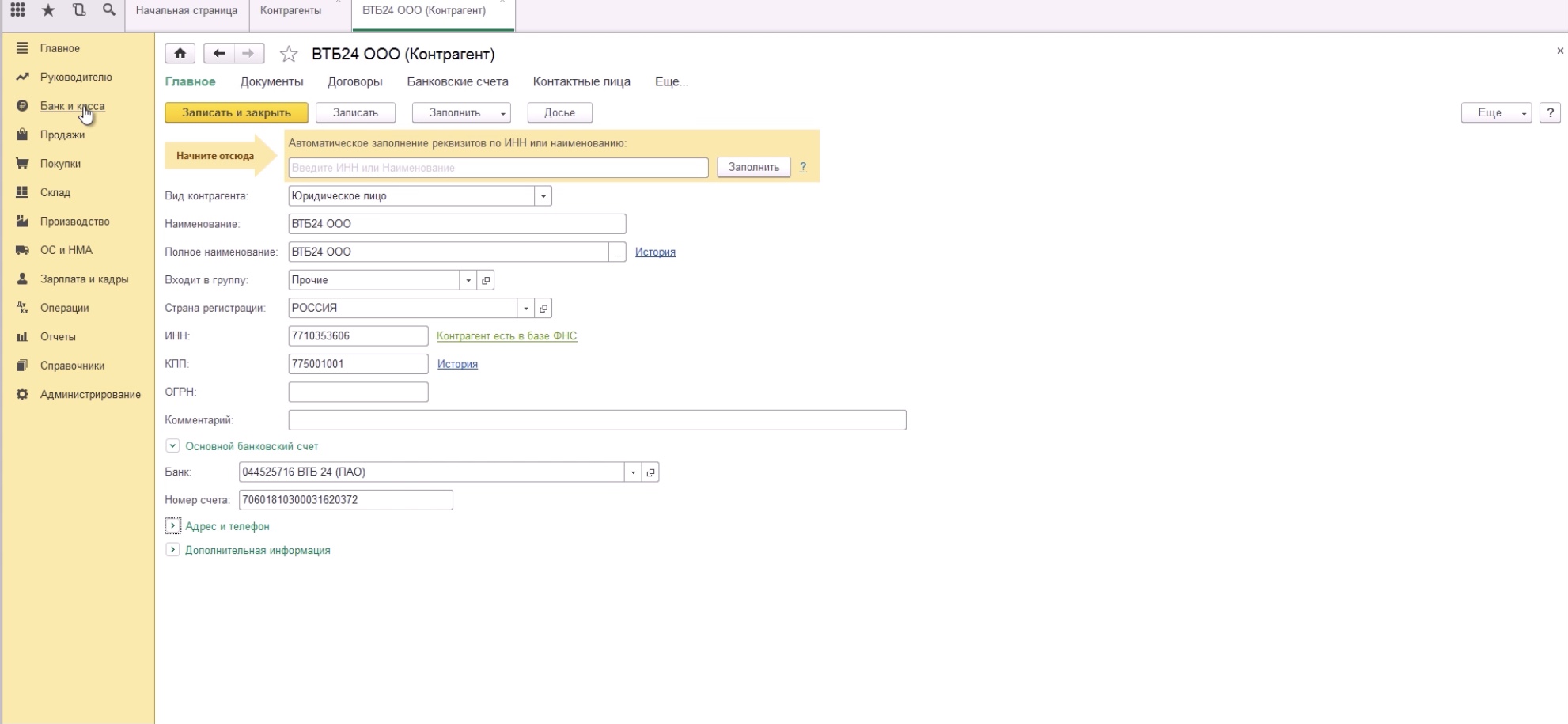
Заходим в меню «Банковские выписки».

Создаем новое списание с расчетного счета.
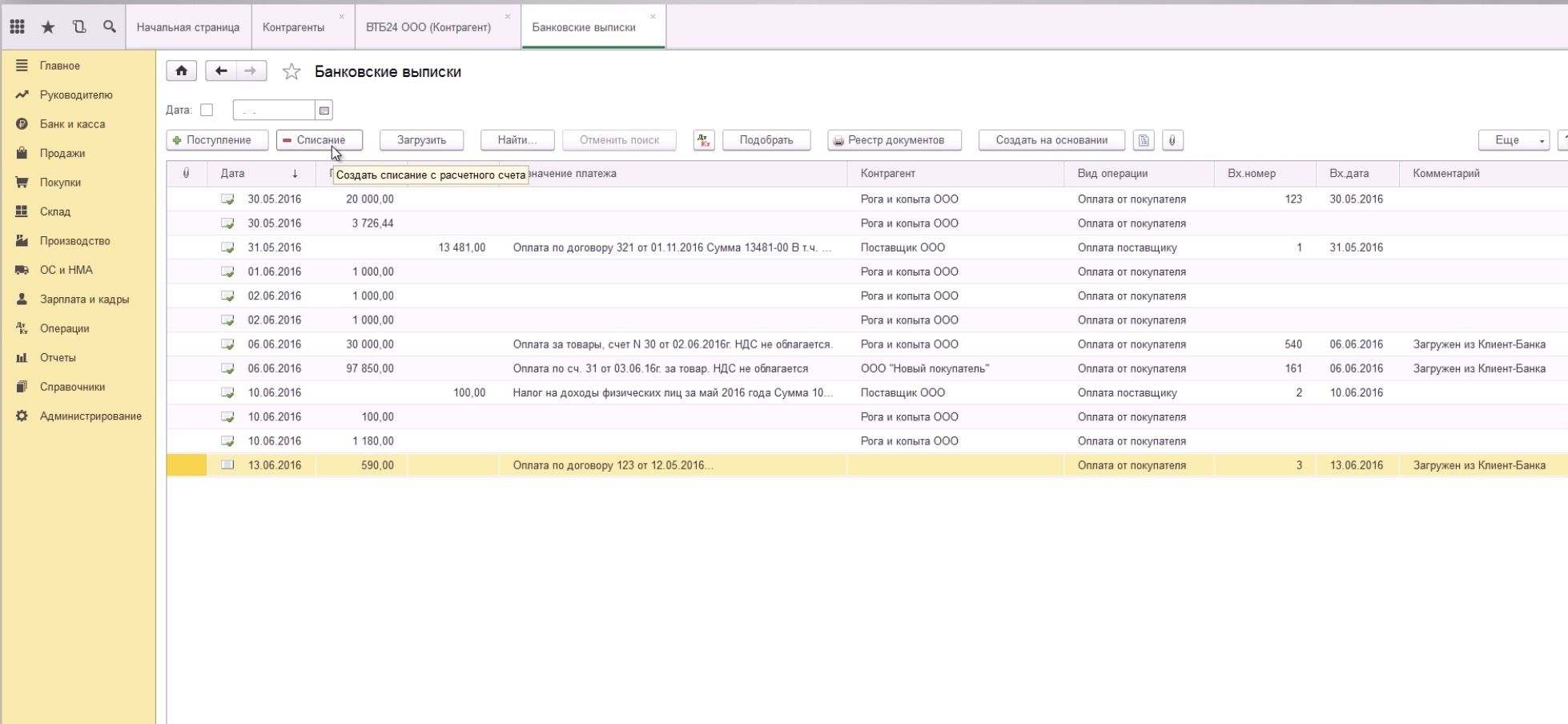
В качестве вида операции мы выбираем «Прочее списание».
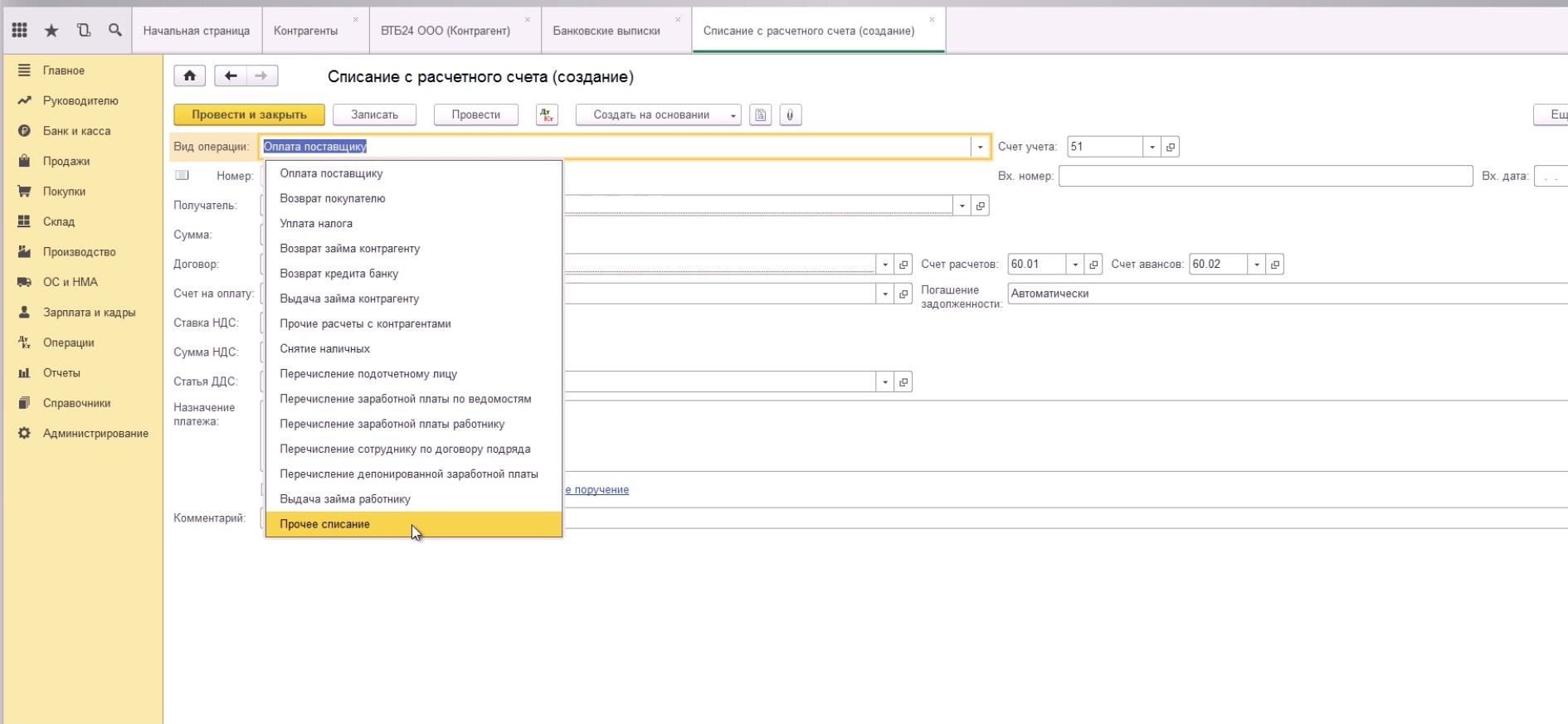
Теперь нам необходимо указать получателя и сумму.

Самый главный реквизит — это счет дебета. Это тот счет, на который будут начисляться расходы. Чаще всего расходы банков отражаются на счете 91.02.
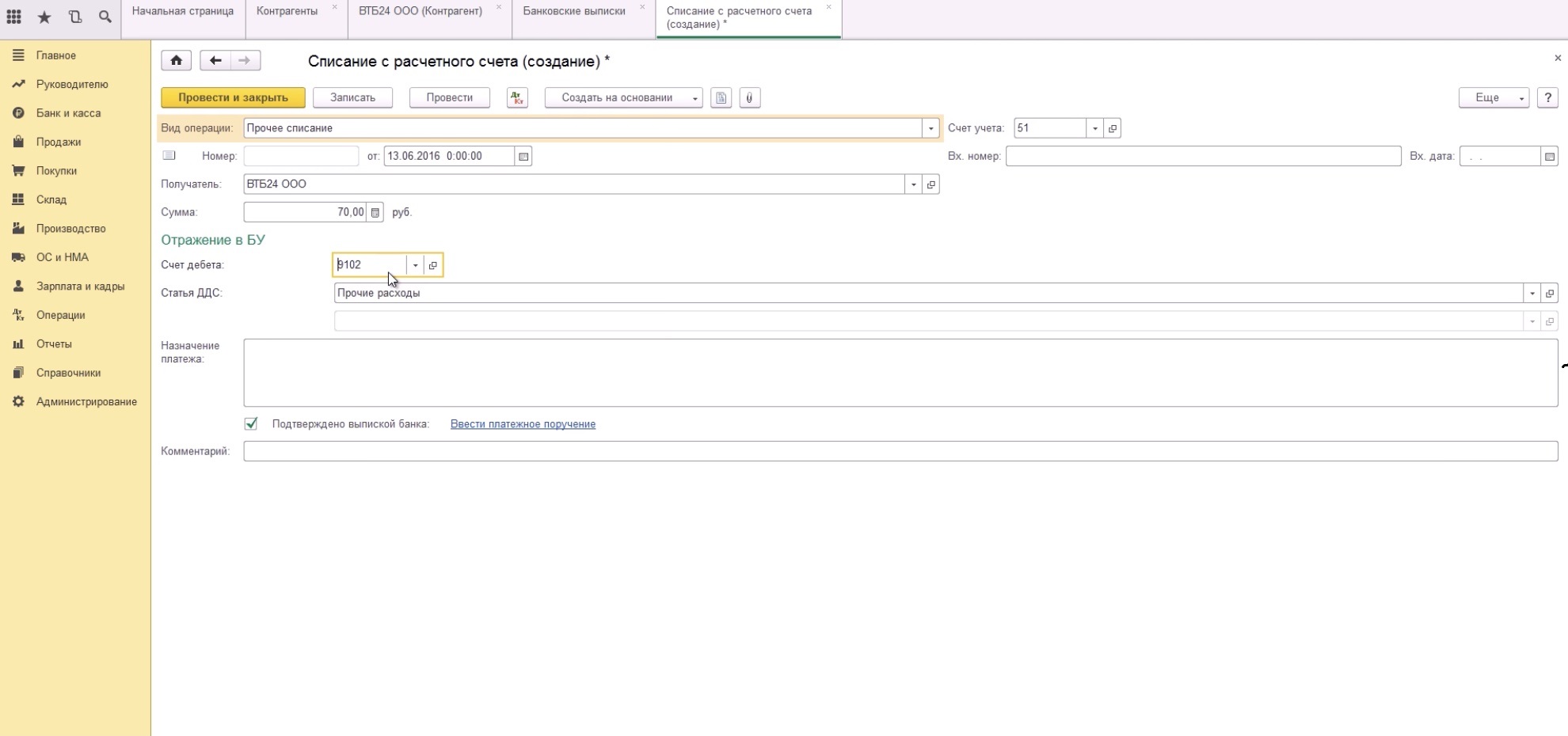
«Прочие доходы и расходы». Программа автоматически выставила статью прочих доходов и расходов.
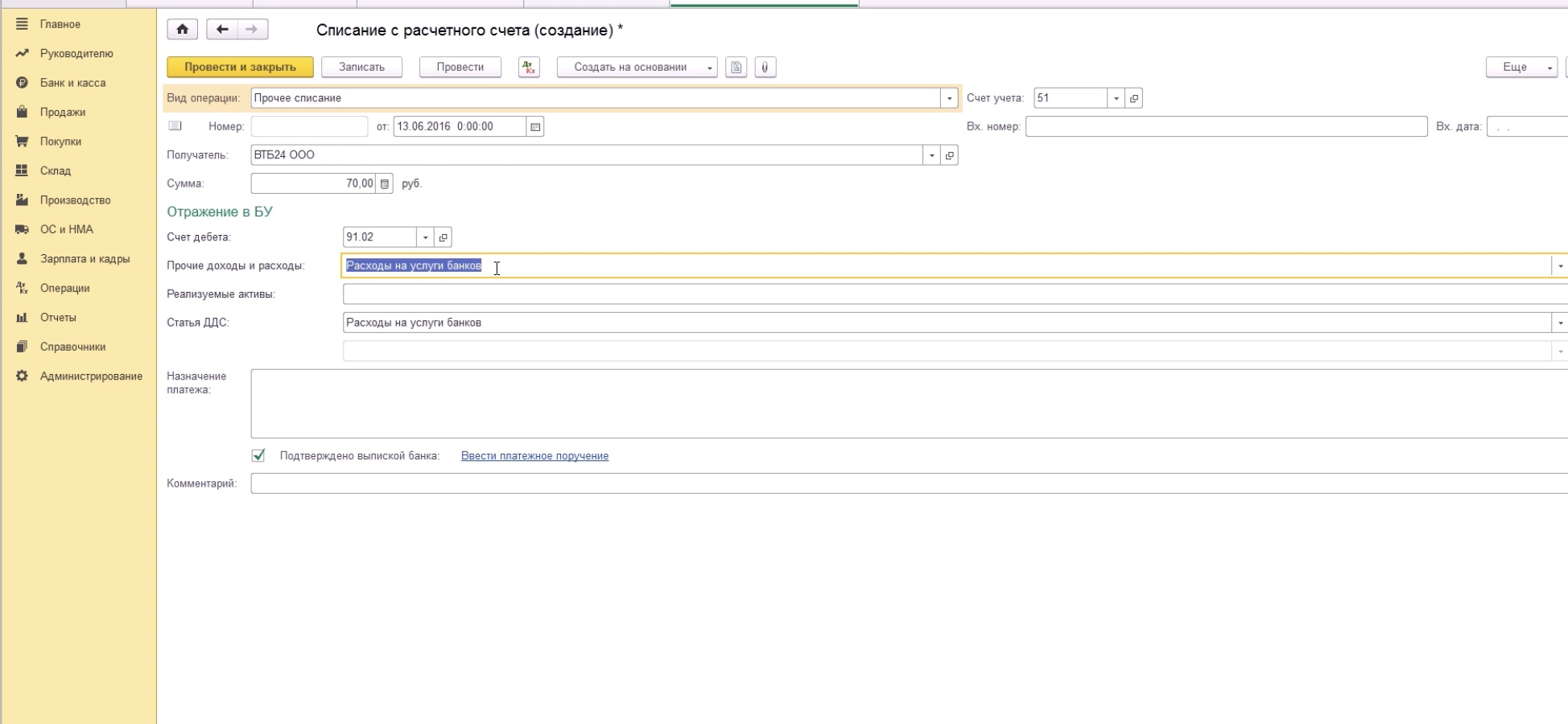
Если этого не произошло, то просто выбираем статью из списка.
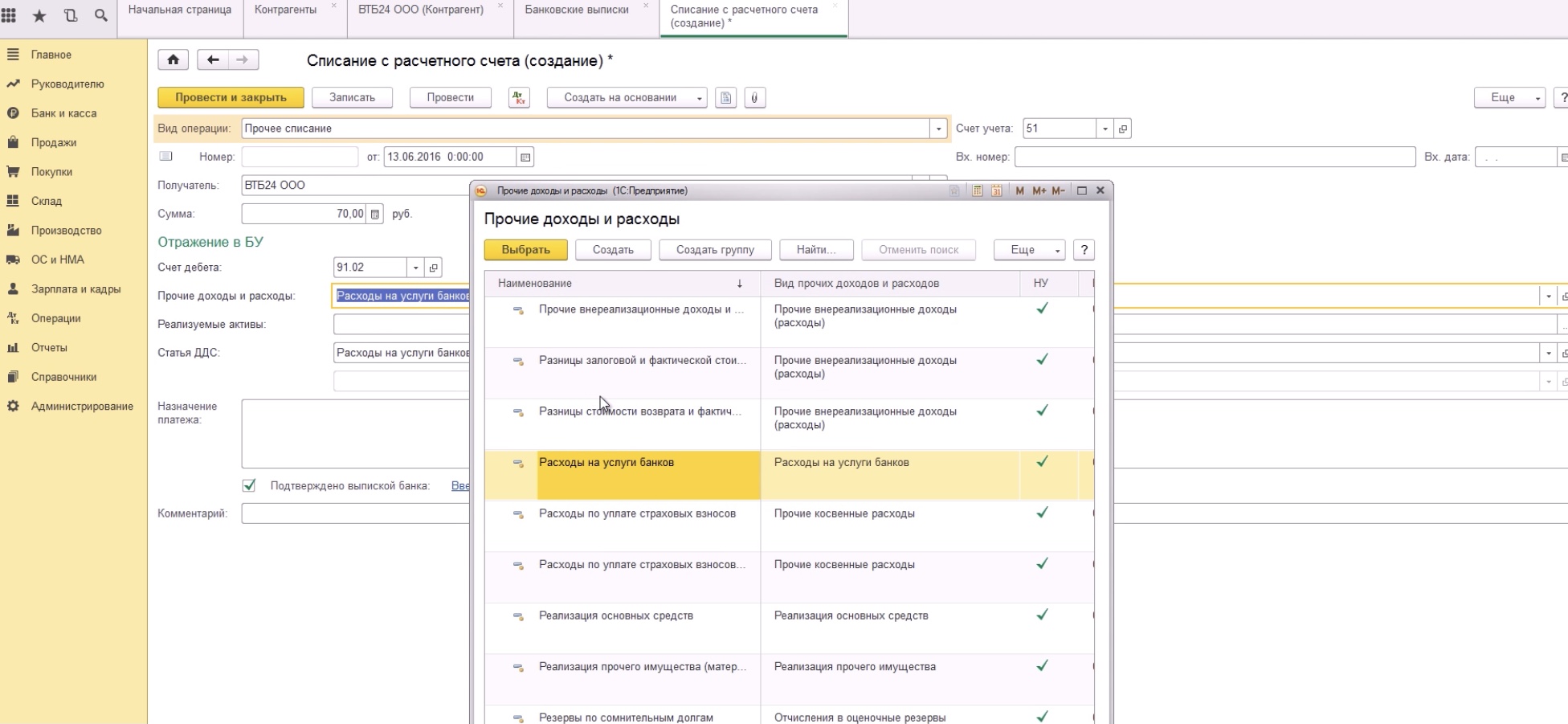
Обязательно проверяем, чтобы наша статья прочих доходов и и расходов была принималась к налоговому учету. Для этого нажимаем «изменить».

И проверяем, чтобы рядом с пунктом «Принимается к налоговому учету» стояла галочка.

Также для 51 счета указываем статью ДДС. В поле «Назначение платежа» копируем назначение из нашей платежки.
Читайте также:

