Как работать с программой диски
Обновлено: 04.07.2024
Что такое Яндекс Диск, как пользоваться этой программой? Читайте наш обзор и узнаете! Мы разберем основные возможности, поговорим о доступных функциях и приведем пошаговые инструкции – вы научитесь создавать и использовать хранилище.
Что это такое
Яндекс Диск – это специальный облачный сервис, который позволяет хранить файлы разного формата на интернет-серверах. Вам не нужно хранить документы на компьютере или телефоне, все файлы можно переместить в виртуальное пространство, которое не потребляет память устройства.
Теперь вы сможете ответить себе на вопрос, Яндекс Диск – это облако или нет. Разумеется, это облачное хранилище! О доступном объеме поговорим позднее, не забудем отметить стоимость и условия.
Основные функции сервиса
Продолжаем разбираться, что это за программа – Яндекс Диск и нужна ли она. Понять целесообразность использования поможет перечисление основных функций сервиса.
- Загрузка фото, видео, текстовых документов;
- Редактирование текста и таблиц;
- Возможность делиться ссылкой, отправлять файлы в социальные сети и создавать QR-код;
- Можно создавать папки и перемещать документы;
- Создание снимков экрана, сохранение или отправка скриншотов;
- Доступен просмотр истории действий;
- Работает опция «Архив».
Клиент работает на разных устройствах – мобильных и стационарных. Это настоящий офис в вашем ПК или смартфоне, все нужные файлы всегда будут под рукой в надежном месте.
Обсудили, что такое Яндекс Диск и для чего он нужен – чтобы оценить удобство сервиса, необходимо подробно изучить тонкости использования! Обсудим?
Создание Диска
Чтобы пользоваться облаком Яндекс Диск в полном объеме, необходимо научиться создавать аккаунт и загружать приложение на доступные устройства. Давайте поговорим о том, как зарегистрироваться в системе, чтобы пользоваться ей.
Сразу же отметим, что вам понадобится один аккаунт для входа во все сервисы разработчика – если он у вас уже есть, пропустите этот раздел. А если нет, тогда начинаем регистрироваться:
- Откройте Паспорт;
- Вы попадете на страничку регистрации, нажав на «Зарегистрироваться» ;
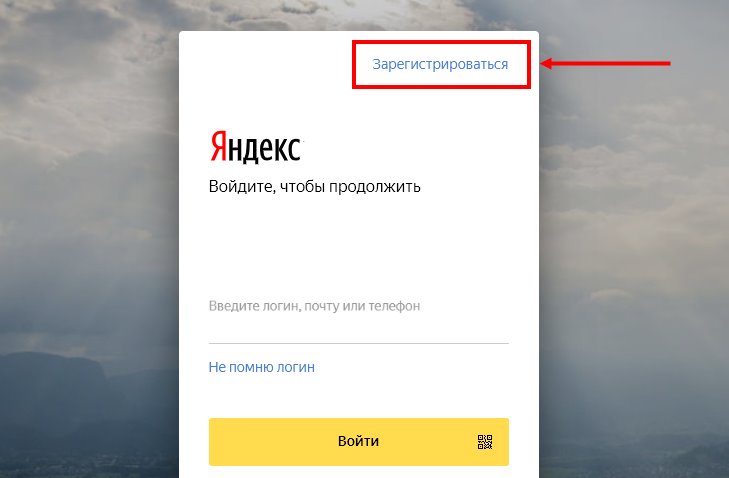
- Заполните поля «Имя» и «Фамилия» ;
- Введите действующий номер телефона;
- Придумайте пароль и повторите его дважды;
- Отметьте согласие с правилами пользовательского соглашения;
- При желании поставьте галочку напротив пункта «Создать кошелек» ;
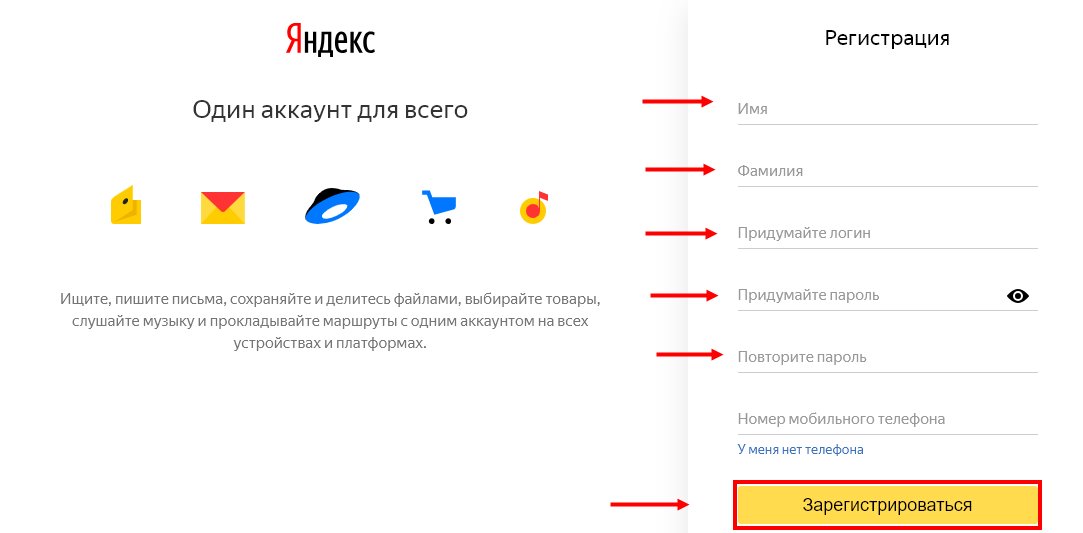
Вот и все, теперь вы гордый владелец аккаунта – подробнее о процессе регистрации и загрузке приложения можно прочесть в большом обзоре на нашем сайте. Мы собрали всю нужную и полезную информацию в одном месте!
Какие устройства поддерживает
На каких устройствах можно использовать Яндекс Диск? Веб-интерфейсом можно пользоваться в браузере на любом компьютере и телефоне, но это еще не все!
Приложением можно пользоваться на смартфонах и планшетах под управлением:
- iOs (на Айфоне и Айпаде), кстати, у нас есть интересная статья о том, как с Яндекс Диска сохранить видео на Айфон — читайте ее, перейдя по ссылке;
- Android.
Доступна программа и для следующих операционных систем:
Кроме того, можно пользоваться опциями хранилища на Smart TV.
Как скачать
Приложения можно загрузить прямо с сайта клиента:
- Найдите кнопку «Установить» в нижнем левом углу экрана;
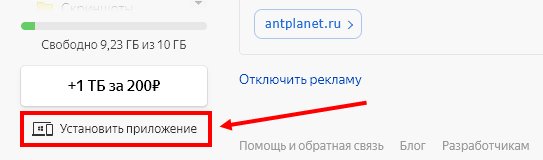
- Выберите нужную вкладку – смартфоны, планшеты или ПК;
- Кликните на значок нужного магазина, выберите операционную систему;
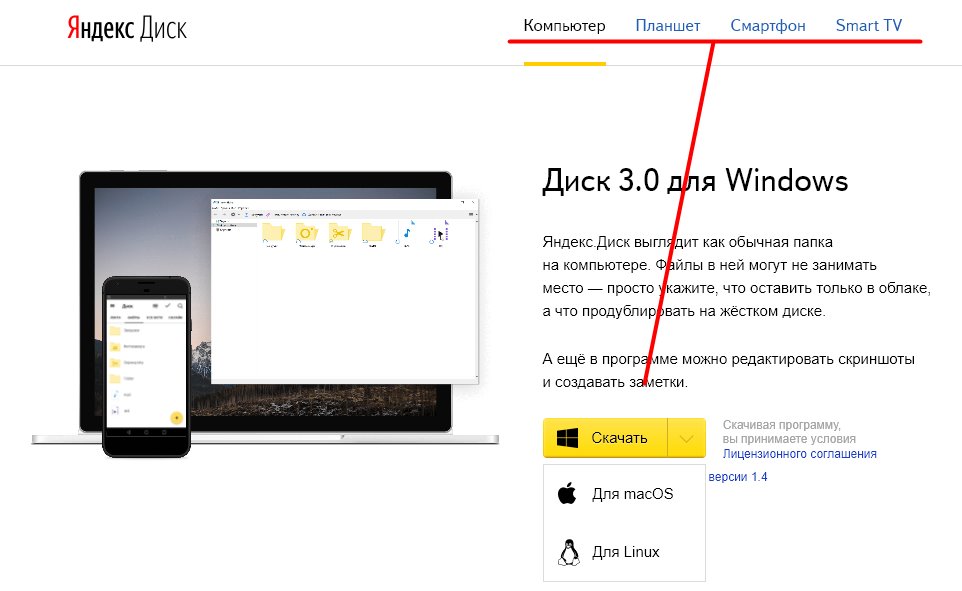
- Или введите свой номер телефона в специальное окно, чтобы получить короткую ссылочку на скачивание.
Также продукт можно найти в магазинах на смартфонах и планшетах – можно пользоваться абсолютно бесплатно.
Вот и все, теперь пора разобраться, как работает Яндекс Диск и рассмотреть основные функции. Мы приготовили для вас подробные инструкция по применению – читайте ниже описание основных действий.
Как пользоваться
Если вы хотите понять, как пользоваться Яндекс Диском, нужно изучить инструкции – в этом обзоре мы собрали основные возможности хранилища, доступные каждому пользователю.
Загрузка документа
Для начала поговорим о том, как пользоваться Яндекс Диском на компьютере для загрузки файлов:
- Откройте хранилище;
- Перетащите документы с рабочего стола (или из открытой папки);
- После того, как загрузка завершится, кликните «Закрыть».
Можно перекинуть файлы в веб-сервисе:
- Войдите в систему;
- Нажмите на большую кнопку «Загрузить» с правой стороны экрана;
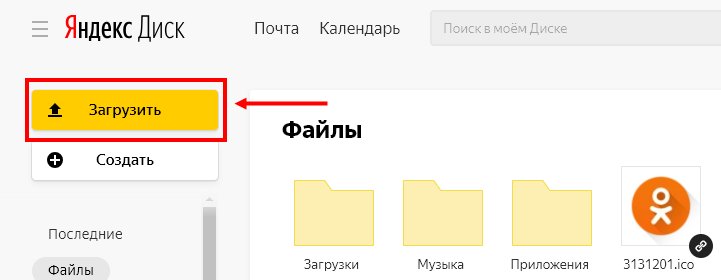
- Выберите нужные файлы и кликните «Открыть»;
- После завершения переноса документов, нажмите «Скрыть».
Наконец, разберемся, как пользоваться программой Яндекс Диск с телефона для загрузки документов:
- Войдите в приложение;
- Кликните на иконку «+» на верхней панели;
- Выберите нужную кнопку из меню – можно закинуть файлы из памяти устройства, можно сделать новое фото.
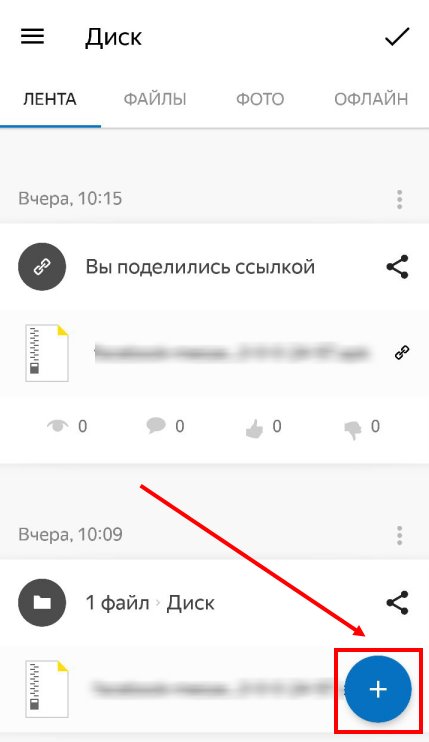
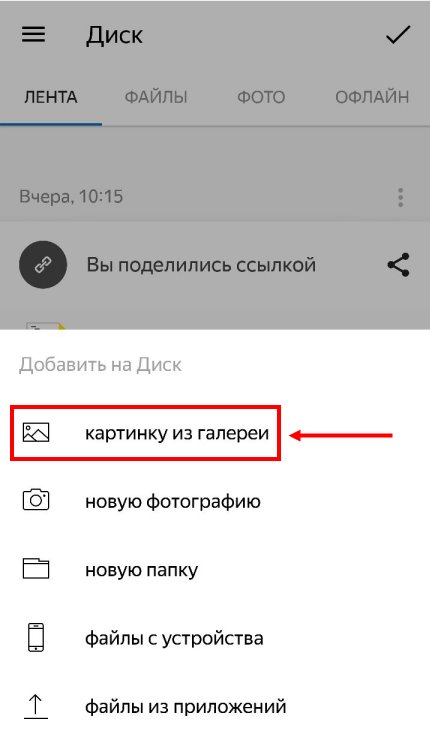
Теперь научим вас делиться публичной ссылкой на просмотр контента.
Отправка ссылки
Вы можете отправлять любым пользователям короткую ссылку – она позволяет получить доступ к файлам, просмотреть их или сохранить на устройство. Изучайте инструкцию для компьютера:
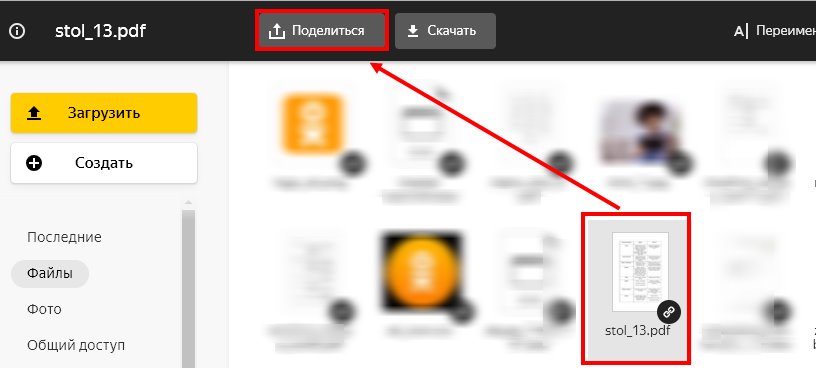
- Нажмите на нее – ссылка будет сгенерирована автоматически;
- Кликните на пункт «Копировать»;

Теперь изучаем, как пользоваться Яндекс Диском на iPhone, чтобы поделиться ссылкой:
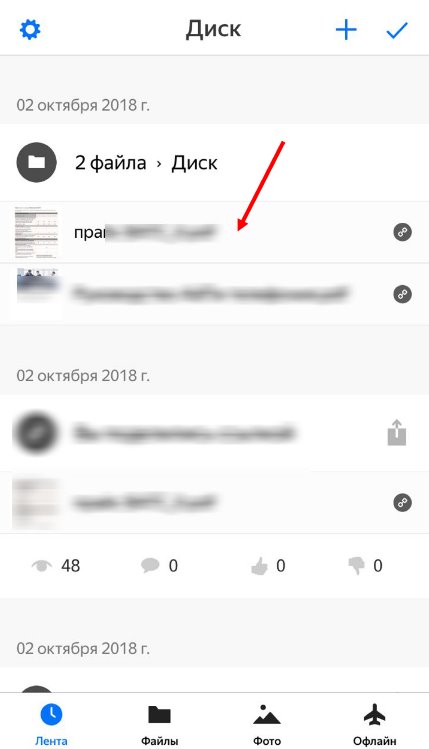
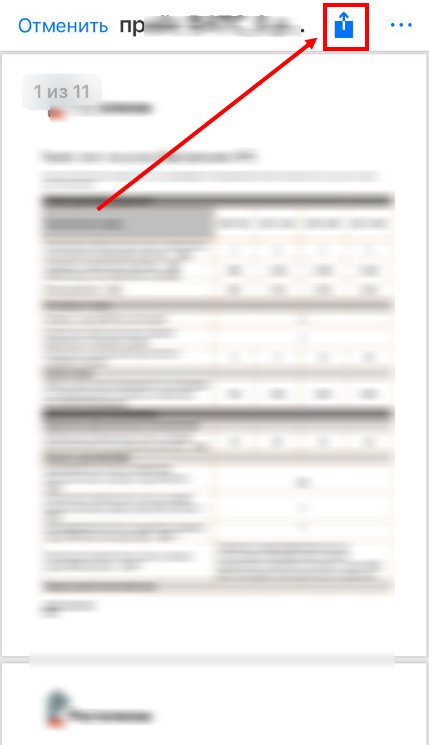
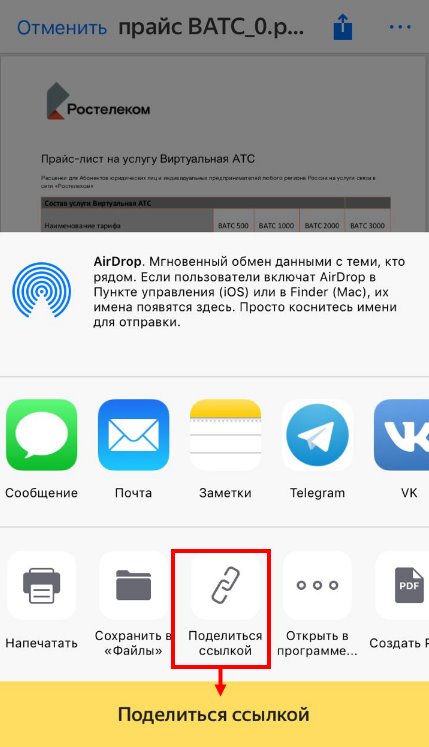
Пользоваться Яндекс Диском на телефоне Андроид и делиться ссылкой совсем несложно:
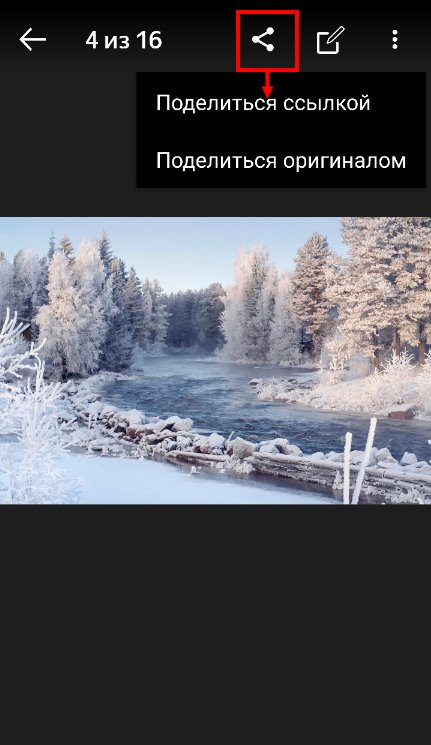
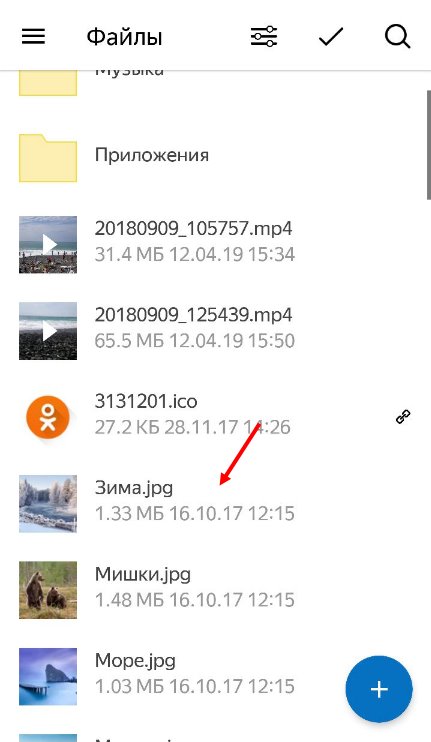
Готово! Теперь обсудим, как активировать безлимитную загрузку на мобильных устройствах:
- Откройте настройки;
- Перейдите к блоку «Автозагрузка фото»;
- Переведите тумблер в положение «Включено»;
- Выберите подходящий способ – с помощью мобильного интернета или беспроводной сети.
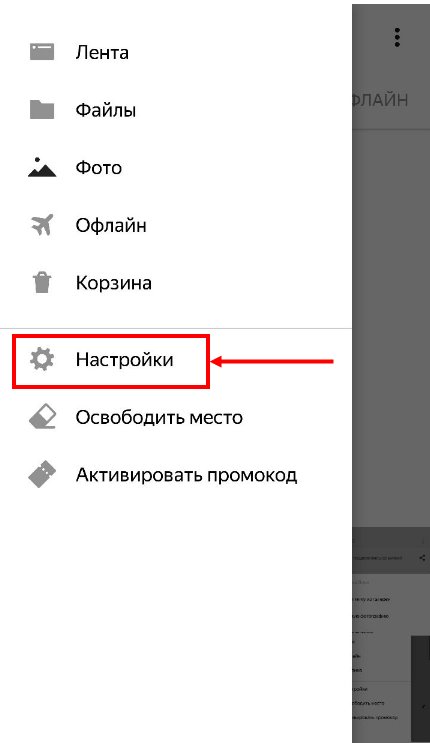
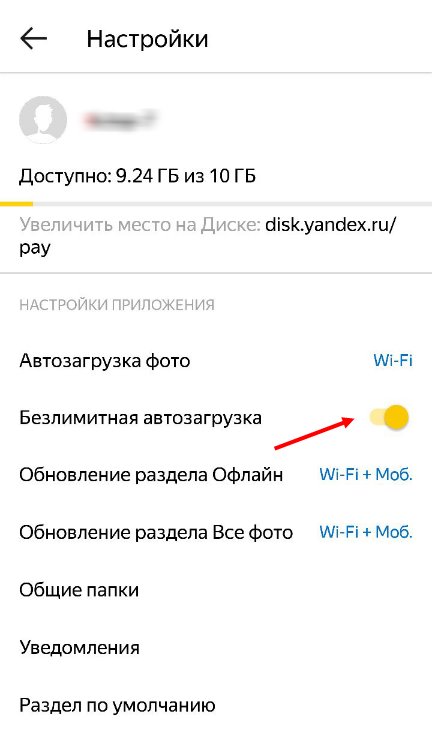
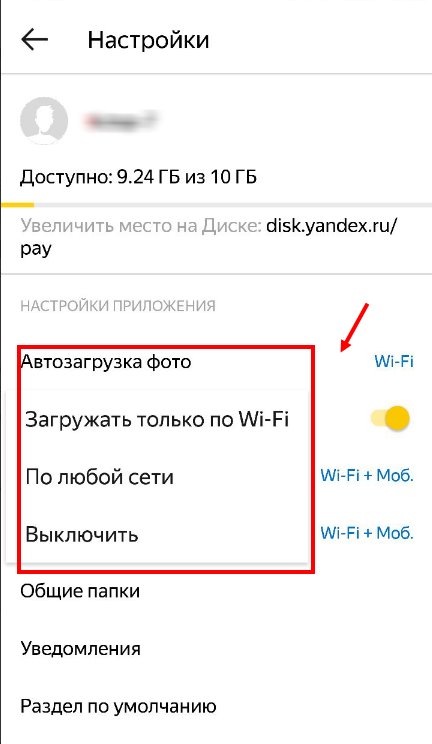
Если вы еще не активировали эту опцию, она будет выведена на самый верх списка настроек.
Загрузка фото из соцсетей
Вы можете перенести снимки из социальных сетей – доступны следующие программы:
- ВКонтакте;
- Facebook;
- Instagram;
- Google+;
- Одноклассники;
- Мой Мир.
Необходимо сделать следующее:
- Откройте хранилище в разделе «Фото»;
- В верхней части экрана нажмите на изображение папок;
- Выберите нужную социальную сеть и нажмите на нее;

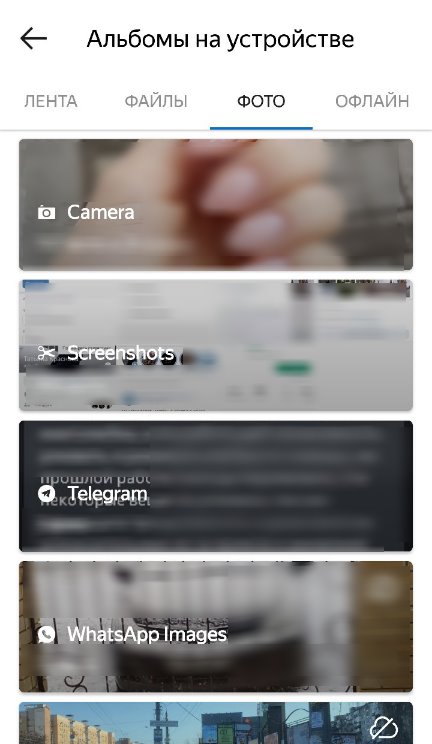
Мы подробно обсудили, что такое Яндекс Диск и как им пользоваться – сохраняйте наши инструкции и применяйте их на практике!
Напоследок отметим, сколько места доступно пользователям бесплатно – это 10 ГБ памяти. При желании, этот объем можно увеличить:
- Откройте хранилище;
- В нижней части экрана справа есть строка, отображающая заполненность;
- Ниже расположена иконка покупки.
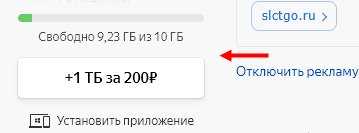
Вы можете выбрать один из следующих вариантов:
- 100 ГБ. Стоимость – 80 руб./мес. или 67 рублей ежемесячно при оплате за год;
- 1 ТБ. Стоимость – 200 рублей в месяц или 167 руб./мес. при оплате за год.
Если вы заполнили всё облако, то вы можете с легкостью очистить Яндекс Диск и продолжать пользоваться сервисом бесплатно.
Больше не осталось вопросов и тайн, для чего нужен Яндекс Диск и как с ним работать. Теперь вы знаете особенности работы сервиса и доступные возможности – скорее, загружайте клиент и начинайте пользоваться для бесплатного надежного хранения файлов.

Во время путешествий мы желаем зафиксировать все яркие события. Порой количество фотографий и видеороликов разрастается до невероятных размеров, и возвратившись из поездки, мы задаемся вопросом: как и где все это сохранить?
Для хранения необходимо пространство, свободное место, но к несчастью, мы сильно ограничены размером жесткого диска компьютера или объемом памяти смартфона. В решении этой проблемы нам поможет Яндекс Диск. Сегодня расскажу, какие возможности имеет облачное хранилище Яндекс Диск, как он работает и как начать им пользоваться.

Что такое Яндекс Диск и для чего он нужен
В случае, когда вы нуждаетесь в свободном месте для фотографий и других файлов, не проходите мимо Яндекс Диска. Что это такое? Это одно из популярных облачных хранилищ.
Тут вы можете хранить фотографии, музыку, видеоролики, презентации, электронные документы и книги. С Яндекс Диском не нужно занимать свободное место на жестком диске компьютера. Вы сохраните все виртуально!
Видеоролик легко превратить в дополнительные фотографии. На Диске доступна функция скриншотов.
Например, вам необходимо что-то запомнить, не пропустить – воспользуйтесь заметками в этом сервисе.
Также, помимо компьютера, это хранилище будет прекрасно чувствовать себя и в системе Андроид. А еще на Диске доступно приложение для просмотра телевизора.
Ничего сложного нет. Нужно лишь следить за занимаемым местом. Добавляйте новые файлы на диск, освобождайте свои гаджеты. Пользуйтесь безлимитом загрузок, доступным с телефона.
Стать владельцем Диска на Яндексе может каждый. В том случае, если у вас нет почты на Yandex, ее необходимо создать. Все предельно просто – заходите в одноименный поисковик и в правом верхнем углу находите надпись “Завести почту”.

Веб-интерфейс
Веб-интерфейс сервиса вас ничем не затруднит. Тут все элементарно. Интерфейс похож на проводник Windows. Зная тонкости работы на компьютере, пользоваться этим облачным хранилищем очень легко.
Работу начинаем с Яндекс Почты. В той самой строке меню, которая находится вверху, открываете свой Диск. Чтобы скопировать нужный файл, зайдите в пункт меню, который называется “Файлы”.
Вы сможете создать текстовый документ, таблицу, презентацию или альбом. Нужно лишь кликнуть правой кнопкой мыши по любой точке папки, которую открыли. В появившемся окне выберите функцию в зависимости от того, что хотите сделать.

В случае, если выбран вариант “Новая папка”, обязательно придумайте название, чтобы ничего не перепутать.
То, что вы хотите сохранить в созданную папку, прекрасно копируется с компьютера при помощи простого перетаскивания. При перетаскивании поместите файл в окно, которое приглашает загрузить файлы на Яндекс Диск.
Обратите внимание – перетаскиванием можно воспользоваться лишь в случае, когда размер файла не превышает 2 ГБ. Если хотите скопировать какой-то огромный файл (например, фильм), воспользуйтесь загрузчиком Windows.
Компьютер
Находясь на своей странице в почте, обратите внимание на меню сверху и найдите в этом меню надпись “Диск”. Она-то нам и нужна!
На открывшейся странице предлагается скачать Диск. Есть версии для Windows, macOS, Linux. Смело нажимайте на желтую кнопку.

После того как приложение скачается на ваш компьютер, запустите только что скачанный установщик и следуйте инструкциям.
После запуска установщика на вашем экране появляется меню. Нужно немного подождать, до тех пор пока зеленый индикатор установки не покажет 100 %.

При настройке Диска вписывайте свой логин на Яндекс Почте. Вводится название электронной почты, которую вы только что создали. Замечу: вводите текст названия, до литеры “@”. Пароль во второй строке меню требуется тот, который также принадлежит вашей Яндекс Почте.
Нажимайте на кнопку “Войти”, теперь при наведении на значок летающей тарелки в панели инструментов увидите надпись “Синхронизирован”. Это означает, что ваш Диск теперь подключен к компьютеру.
Диск автоматически создаст на компьютере папку, в которую загрузит файлы, содержащиеся в облаке. В том случае, когда необходимо избежать подобного, настройте процесс синхронизации в системном трее. Отключите синхронизацию в настройках.

Файл, синхронизированный с компьютером, помечается зеленым значком с галочкой. Это означает, что любые изменения, которые производят с ним на компьютере, произойдут также и на сервере Яндекс.
Теперь вы стали полноправным владельцем. Каждому пользователю приложения бесплатно дается 10 ГБ свободного места на диске.
Вместимость диска увеличивается с течением лет. Чем дольше пользуетесь почтовым ящиком, тем больше информации он вмещает. Например, мой почтовый ящик на Yandex уже довольно стар. Он вмещает 48 ГБ.
Мобильные устройства и Smart TV
Уже упоминалось, что облачное хранилище Яндекс Диск работает и на планшете, и на смартфоне, и даже на телевизоре. Как установить приложение? Процесс установки очень прост.
Найдите Яндекс Диск в магазине приложений Google Play или App Store мобильного устройства. Установка стандартная – вам понадобятся лишь адрес и пароль электронной почты.
Мобильная версия приложения подарит пользователям дополнительный плюс – безлимит на загрузки.
Чтобы воспользоваться облачным хранилищем на своем телевизоре LG с функцией Smart TV, необходимо отыскать Яндекс Диск в его магазине приложений. Все остальные действия вам теперь уже известны.
Настройка синхронизации с устройствами
Открываем скачанное приложение. Вводим пароль Яндекс Почты. Таким образом подтверждается почтовый ящик.
В окне, которое появится вслед за этой операцией, у вас спросят, какие файлы нужно загружать на диск – все имеющиеся или только сделанные после установки приложения. Выбирайте пункт, помогающий скопировать все файлы.
Теперь содержащаяся в данный момент на вашем устройстве информация загрузится на Яндекс Диск. Смело удаляйте фотографии и другие файлы из телефона и планшета. Все сохранится, но ничто не станет занимать свободное место на вашем гаджете!
Как поделиться файлами с друзьями

Все, кому вы пошлете скопированную сейчас ссылку, беспрепятственно по ней зайдут и посмотрят файл, к которому она относится.
Как сделать скриншоты?
Щелкнув правой кнопкой по значку в трее, зайдите во вкладку “Скриншоты”. Здесь настройте все, согласно своим предпочтениям.

Помимо основной функции, скриншоты подарят вам множество полезных дополнений. Стрелки, текст, рисование фигур и различного рода линий. Вы сможете размыть полученное изображение, обрезать его, изменить цвет нарисованных стрелок, фигур и т. д.
Увеличение размера хранилища
Пользователю бесплатно выдается 10 ГБ свободного места. Размер хранилища проконтролируете, зайдя по ссылке “Диск” в почтовом ящике на Яндексе.
Вы увидите надпись: “Купить место”.

Это означает, что, заплатив некую сумму, сумеете увеличить размер хранилища на Яндексе. В том случае, когда положенный размер будет превышен загруженными файлами, свободное место вы сможете купить.
При нажатии на кнопку возникнет меню, извещающее о том, что купить можно 100 ГБ или 1 ТБ. Имейте в виду, что заплатив, вы не получите свободное место в вечное пользование.
Аналогичные сервисы
Да, облачных хранилищ множество. У каждого из них свои преимущества.
Фаворитом в списке лучших облачных хранилищ считается Google Диск. По отзывам пользователей у него практически отсутствуют недостатки. Испытайте и другие облачные хранилища, создайте о них собственное мнение.
Выбор в списке облачных хранилищ велик. Те, кто заинтересован в сохранении информации, просто обязан внимательно ознакомиться с тонкостями работы каждого ресурса.
Заключение
С Яндекс Диском вы можете не тревожиться о том, что фото, видео и другие файлы переполняют ваши гаджеты. Вы получаете 10 ГБ бесплатно и при необходимости сможете дополнительно приобрести свободное место для хранения объемного контента.
В списке облачных хранилищ Яндекс Диск помещается отнюдь не на первом месте. Однако трудно отыскать облачный сервис, настолько стабильный в плане тарифов. Вы можете быть уверены в нем. Бесплатное свободное место ждет!
И вопрос напоследок: пользуетесь ли облачным хранилищем на ПК или мобильном, случалось ли вам хоть раз потерять файлы, которые были вам дороги?
Всем привет. Расскажу о новой программе — Диск-О. Что это такое, что за программа, и вообще — нужна или нет? Постараюсь ответить на все эти вопросы) Поехали!
Диск-О — это облако от Маил ру. Но не простое — они создали программу, которая превращает облако в обычный локальный диск. И кажется все супер — да? Но нет, не все так просто как они говорят.
Минуту внимание. Обновленная информация. В общем ребята, я здесь немного напутал. Диск-О это НЕ ОБЛАКО от Маил ру, а клиент для работы разных облак, в том числе и от Маил ру.
И второе, самое главное — я тестировал ПЕРВУЮ ВЕРСИЮ и было это давно. Тогда были глюки. Сейчас я снова тестировал и могу сказать — они все допилили и работает супер. Реально получается что в компе может быть локальный диск, который по факту размещен в интернете! Если учитывать что подключить можно Гугл Диск — то это супер.
Еще раз. Все верно. Я проводил эксперимент. Если у вас есть файл 8 гигов на диске C: и вы его переместите (Ctrl + X) в диск облака, у меня это был диск Z:, то.. на диске C: станет свободного места на 8 гигов БОЛЬШЕ. То есть это работает. Это не синхронизация. Это реально мазафака облачный диск!
Итак, вот мои рассуждения:
- Во-первых облако и правда в Windows будет представлено в виде локального диска, который можно открыть как обычно, там будут папки, файлы и так далее.
- Но на деле работу с диском нельзя назвать быстрой. Так диск это только формально, на деле это.. как бы оболочка. Я к тому веду что скорость интернета далеко не у всех высокая, которая может быть сравнимой со скоростью диска. Но это еще полбеды. Главная беда — скорость доступа, о которой вообще глупо говорить, когда речь идет об облаке. Просто при всем это теряется смысл такого облака в виде диска.
- Что-то запустить из облака не всегда легко — скорость, и еще раз скорость может заставить вас ждать пока что-то откроется. Нет, если это текстовый документ — то он откроется быстро. А если фото в высоком качестве — то может и небыстро.
- Когда Диск-О только появился, я его тестировал немного и заметил одну особенность — данные в сетевой диск загружаются подозрительно быстро. Я точно не помню уже, но кажется там была такая фишка — при копировании данных на сетевой диск, они помещаются в какой-то кэш, и уже оттуда потом копируются в само облако. Если это делать напрямую — то может занять время, зависит от исходящей скорости интернета.
- Ну и в конце концов — проводник Windows не был предназначен для этого. Хотя и существует специальный протокол WebDAV, который реализован в Яндекс Диске, но все равно.. ну очень сложно достичь производительности облака в виде локального диска, как например у обычного диска. Я вообще не знаю насколько это возможно, даже если будет очень быстрый интернет — скорость доступа останется нереально низкой. Это не жесткий диск и близко.
Описание программы
Данная программа, как можно было понять из вступительного абзаца, предназначена для восстановления случайно или намеренно удаленных данных. Кроме этого, поддерживается ряд дополнительных возможностей, о которых мы также упомянем в следующем разделе нашей статьи. Важной особенностью приложения является тот факт, что оно может восстанавливать данные не только на жестких и твердотельных накопителях компьютера, но и на внешних носителях. Это может быть, например, ваша карта памяти, мобильное устройство, съемный жесткий диск и так далее.

Кстати, данная программа выпускается не только для Microsoft Windows, но и для операционных систем от Apple. Восстановить свои файлы вы можете, например, на MacOS.
Нужна ли эта программа?
Мое мнение, что если вы пользуетесь облаком как облаком — то есть оно вам нужно для хранения важных файлов, чтобы иногда что-то скачать что-то туда залить — то не стоит для этого устанавливать Диск-О.
Но возможно что сейчас они уже допилили программу и она работает шустрее намного, ошибок нет, зависаний нет. Но все равно — смысл? Ну смысл в облаке, которое идет как локальный диск, когда по характеристикам и близко не дотягивает до локального диска?
В крайнем случае я советую вам протестировать работу программы Диск-О, ведь это просто:
Возможности
Первое, о чем следует поговорить, это возможности Disk Drill Pro. Их список можно охарактеризовать следующим образом:
- Восстановление случайно или намеренно удаленных данных. Причем как мы уже говорили, поддерживается внутренний накопитель ПК или ноутбука, а также внешние носители.
- Поддержка шифрования отдельного каталога либо целого раздела.
- Восстановление данных может производиться при помощи поверхностного или глубокого сканирования.
- Восстановление данных можно производить не только на каком-либо диске, но и после полного удаления логического раздела.

Это далеко не все возможности рассматриваемого нами приложения, однако, знакомиться с остальными функциями вы будете уже самостоятельно.
Как пользоваться
Далее переходим непосредственно к инструкции по бесплатной установке и использованию Disk Drill Pro.
Загрузка и установка
Изначально нам необходимо скачать и установить приложение. Делается это следующим образом:
- В самом низу данной странички есть кнопка. Ваша задача кликнуть по ней и дождаться завершения загрузки архива с программой.
- После этого необходимо распаковать архив. Для того чтобы антивирус не «ругал» его, мы установили пароль. Он написан в текстовом документе, прикрепленном к архиву.
- Как только распаковка будет произведена, необходимо приступать к инсталляции программы. Сложного здесь ничего нет и все, что вам будет нужно сделать, это запустить исполняемый файл.
- Когда инсталляция нашей программы будет окончена, запускайте ее и переходите к восстановлению данных.
Вместе с этим смотрят: Tenorshare UltData 5.3.1.4 ломанная версия

А как это делается мы подробнее опишем далее.
Инструкция по работе
Итак, допустим, что вам нужно восстановить какие-то данные, которые вы случайно удалили. Для примера возьмем обычный персональный компьютер, работающий под управлением операционной системы от Microsoft. Поступить нам нужно будет таким образом:
- В главном окне программы выбираем диск, на котором находятся удаленные данные. После этого в правой нижней части окна жмем синюю кнопку с надписью «Искать данные».
- Запустится процесс сканирования и нам всего лишь нужно будет дождаться его завершения.
В данном случае можно использовать простой, либо углубленный вариант. Первый отрабатывает гораздо быстрее, но только второй способ предусматривает полное нахождение всех удаленных данных.
- Для того чтобы восстановить данные, которые нам нужны, кликаем по категории, к которой они относятся. Например, в нашем случае это картинки.
- В результате откроется древо каталогов, в котором мы можем отметить папки для восстановления. Когда нужные объекты будут выбраны, жмем кнопку запуска процесса восстановления.
- На следующем этапе нам предложат выбрать папку, в которую нужно копировать найденные файлы. Делаем это и подтверждаем свое намерение.

В результате выбранный файл или несколько объектов будут восстановлены.
Что такое Диск – О: убийца HDD или удобный инструмент

Немного ранее
С появлением облаков появилась возможность хранить файлы вне компьютера или смартфона , которые не отличаются длительной продолжительностью жизни, а соответственно потерей всех файлов. хранящихся на них. А также поиметь доступ к хранилищу своих файлов с любого устройства и в любом месте, где имеется доступ к сети интернет.
Первыми попытками синхронизации ПК и облака были приложения, при помощи которых, пользователи создавали папки на компьютере и они появлялись в облаке. С одной стороны, каждый файл сохраненный на жестком диске компьютера имел резервную копию в облаке. Это был большой плюс. С другой стороны, минусом было, то, что объем занятый на ПК занимал столько же места и в хранилище.
В связи с этим многие пользователи перешли на прямую загрузку файлов в облако для хранения. Прямая закачка требовала несколько действий и довольно длительное время для загрузки файла (особенно большого объема).
Как работать с Диск – О:
Теперь Диск – 0, это идеальное решение разработчиков, где остаются только плюсы. Пользователи получают удобный инструмент для хранения файлов, быструю загрузку и удобный доступ.
Чтобы начать пользоваться всеми прелестями дополнительного диска необходимо установить приложение с официального сайта и подключить любой диск из предложенных в приложении.
На начальном этапе доступны только диск от Яндекса и Майл. Остальные будут доступны в ближайшее время.
Если использовать бесплатный тариф, то подключить можно только один диск. Платно, за 490 рублей в год, доступны более широкие возможности – неограниченное количество устройств и синхронизация всех облаков.
В моем случае подключен диск от Майл имеющий объем 1 ТБ полученный по одной из акции и этого больше чем достаточно. Новичкам предоставляют 8 Гб в облаке.
Теперь ярлык виртуального диска занимает свое место рядом с основным жестким диском ПК.
Управление диском возможно, как через проводник так и с помощью файлового менеджера, к примеру: Total Commander. Он высвечивается как дополнительный раздел и это означает удобное использование облачного пространства.
Но все же он не может работать как полноценный хард. Если, к примеру, на него скинуть установочный файл какой-либо программы и запустить установку, в результате ПК выдаст ошибку. А работу с документами можно осуществлять непосредственно в хранилище.
В ближайшей перспективе будут доступны следующие опции:
- офлайн доступ
- публичные ссылки на файлы
- защита дополнительным паролем
Рекомендую протестировать и оценить работу приложения. До 1 февраля 2020 года все платные функции будут бесплатны.
Достоинства и недостатки
Итак, как пользоваться программой мы разобрались, а теперь давайте переходить к разбору ее сильных и слабых сторон.
- Простейший пользовательский интерфейс, полностью переведенный на русский язык, способствует быстрому освоению.
- Наличие углубленного режима поиска файлов гарантирует стопроцентное обнаружение любых удаленных данных.
- Множество положительных отзывов от пользователей.
- Для вас программа будет полностью бесплатной.
- Радует также отличное быстродействие.
- Сам режим восстановления выполнен очень удобно. Работая с древовидным списком, мы можем с легкостью найти тот объект, который нам нужен.
Вместе с этим смотрят: Recuva для Windows 10 на русском
- К недостаткам можно отнести разве что слишком длительный процесс углубленного сканирования.

Но иначе и быть не могло. Для того чтобы обнаружить все удаленные данные программа должна сканировать каждый кластер на диске. Это того стоит, если данные, которые вы пытаетесь восстановить, были действительно важными.
Диск-О аналоги
Коротко напишу об аналогах, которые знаю и которые советую я, итак:
- Google Drive. Даже не знаю что сказать — как по мне идеальное бесплатное облако, работает как обычно — путем синхронизации вашей папки с облаком. Дают 15 гигов, программа работает стабильно без приколов. Внешний вид, настройки — все четко. То есть это именно то облако, которое точно может работать хорошо, стабильно, даже при большем количестве файлов. Я сам им раньше пользовался.
- Яндекс Диск. Дают 10 гигов бесплатно. Появилась версия 2.0. В принципе ничего плохого сказать не могу, много не пользовался, просто пробовал — понравилось. Но судя по тому что они уже давно существуют и то что это от Яндекса — я думаю что также стабильно работает как и облако от Гугла.
- Облако Дропбокс. Этим вообще никогда не пользовался. Но почему стоит обратить внимание? Во-первых тут есть программа по наращиванию обьема облака (ну там приведи друга-подругу и получи еще). Во-вторых, самое главное — Дропбокс на сегодняшний день является как бы главным мировым облаком на планете. То есть компания в первую очередь развивает именно облачное хранение данных Дропбокс, вообще не знаю какие у них там есть еще сервисы, но облако Дропбокс — самое главное. Бесплатно давали правда всего 2 гига, но может сейчас уже больше дают.
Похожие приложения
Различных утилит для восстановления данных существует огромное количество. Мы расскажем лишь о некоторых из них.
- Wise Data Recovery.
- O&O DiskImage Professional.
- Macrium Reflect.
- Hetman FAT Recovery.
- Hetman Office Recovery.
- R-Studio.
- Auslogics File Recovery.

Системные требования
От параметров, которыми обладает конкретный компьютер, будет зависеть лишь скорость нахождения нужной информации. В принципе, Disk Drill Pro способен функционировать даже на самых древних машинах. Тем не менее, минимальные системные требования мы все же обозначим:
- Центральный процессор: от 6 ГГц.
- ОЗУ: 2 Гб и выше.
- Пространство на накопителе: 70 Мб.
- Платформа: Microsoft Windows XP, 7, 8, 10.
- Графический адаптер: не важен.
- Разрешение дисплея: 640 x 480 и выше.

Как работает жесткий диск?
Жесткий диск работает так же в режиме ввода/вывода. Когда происходит создание нового текстового документа и вносится текст, то жесткий диск принимает (сохраняет) эту информацию и использует функцию ввода, затем можно найти или просмотреть сохраненный файл — выполняется операция вывода. Режимы ввода и вывода жесткого диска не могут быть ограничены друг от друга, поскольку они являются началом и концом любого процесса, связанного с файлами.
Вывод: файлы, которые активно задействованы диском — это Диск I/O. Этот тот объем, который обрабатывает жесткий диск за определенный период времени, обычно за месяц. Вычисляется он в терабайтах (ТБ).
Возникает вопрос: а разве в объем самого диска не входит объем Диска I/O? Нет, так как объем обрабатываемой информации может быть значительно выше. Например, есть сайт, контент которого хранится на диске в 40 ГБ. Сайт в сутки посещают 1000 человек и загружают в среднем 20 МБ контента. В итоге получается, что 1000 человек загружают с диска примерно 20,000 МБ (1000 человек * 20 дней) за 1 день. В месяц среднее число загрузок составляет 600,000 МБ (20, 000 МБ в день * 30 дней) или же 586 ГБ ( 600, 000 МБ/1024 МБ). Это реальный обьем данных, который обрабатывается жестким диском.
Пришло время переходить к практике и бесплатно скачивать последнюю русскую версию программы для восстановления файлов через торрент.

Интерфейс приложения

Нижняя панель отображает не только список физических дисков, но и графическое представление разделов или томов на каждом диске, включая набор дополнительной полезной информации.


Если пользователи щелкнут правой кнопкой мыши по отдельному разделу диска, то во всплывающем контекстном меню будет отображен другой, отличный от предыдущего, список возможных действий, который позволяет изменить букву диска или путь к диску (данную способность мы рассмотрим подробнее позже), уменьшить или расширить том, отформатировать его, добавить зеркало или полностью удалить указанный раздел.

Инициализация диска и выбор стиля раздела
При добавлении нового диска к доступному набору оборудования персонального компьютера может появиться диалоговое окно с просьбой инициализировать диск.

Зеркальное отражение пользовательского системного диска
Пользователи могут щелкнуть правой кнопкой мыши на зеркальных связанных дисках и отменить процесс зеркалирования, выбрав во всплывающем меню соответствующий, ответственный за данную операцию, раздел. Однако на каждом диске останется вся сохраненная ранее информация, которую просто можно будет удалить обычным способом или посредством форматирования.
Типы томов для динамических дисков
Далее представлены типы томов, которые можно создать на динамическом диске.
Чередующийся том – данные распределяются по нескольким жестким дискам. Данные фрагментируются на отдельные слои и каждый следующий сегмент данных помещается на другой диск, что позволяет добиться максимальной производительности. Однако подобный вариант тома не обеспечивает избыточности.
Составной том – данные помещаются на один диск, а затем, по мере заполнения, переносятся на следующий диск. Два или более дисков (поддерживает до 32 физических дисков) в основном склеены вместе, чтобы сделать диск большего размера. Как и в предыдущем варианте, том не имеет избыточности. Составной том можно расширить за счет дополнительных дисков, но его нельзя зеркально дублировать.
Примечание. Пользователи не могут использовать динамический формат организации пространства для съемного или переносного диска.




Монтирование томов по букве диска или папки

Это действительно отличный способ увеличить пространство в системе, не перемещая объекты или не используя символические ссылки – просто подключите второй диск в папку пользователя.
Какие еще возможности доступны?
Читайте также:

