Как сделать анимацию тумана в фотошопе
Обновлено: 08.07.2024
В этом уроке вы узнаете, как создать свои собственные кисти Туман, используя трансформацию и различные фильтры.
1. Создаём базовую текстуру тумана
Шаг 1
Создайте новый документ в программе Photoshop. Установите Ширину (Width) и Высоту (Height) на 5000 px, а затем нажмите ‘OK’.
Шаг 2
Шаг 3
Создайте новый слой поверх слоя с Задним фоном (BACKGROUND). Вы можете найти кнопку Создать новый слой (Create a new layer) в нижней части панели слоёв (если вы не видите этой панели, то идём Окно – Слои (Window > Layers)
Дважды щёлкните по названию слоя, который вы только что создали. Назовите этот слой Туман (FOG).
Шаг 4
Благодаря этому действию, мы создадим плавный переход между туманом и остальным изображением.
Шаг 5
Установите цвет переднего плана на чёрный цвет, а цвет заднего плана на белый цвет.
Далее, идём Фильтр – Рендеринг – Облака (Filter > Render > Clouds), чтобы применить рендеринг к базовой текстуре для создания кисти Туман.
Теперь, отмените активное выделение, для этого идём Выделение – Отменить выделение (Select > Deselect0.
Шаг 6
Чтобы сделать базовую текстуру более реалистичной, нам необходимо немного размыть её. Идём Фильтр – Размытие – Размытие по Гауссу (Filter > Blur > Gaussian Blur). Установите Радиус (Radius) размытия 30 px. Нажмите ‘OK’.
2. Создаём густой туман
Итак, мы подошли к самой увлекательной части урока! Вы можете создать множество вариаций тумана на своё усмотрение. В этом уроке мы рассмотрим три основные вариации. Но вы можете настроить кисть, как вам захочется.
Мы сфокусируемся над созданием следующих трёх эффектах:
Густой туман (Thick Fog)
Лёгкий туман (Gentle Haze)
Рассеянный туман (Wisps of Fog)
Шаг 1
Щёлкните правой кнопкой мыши по слою Туман (FOG) и в появившемся окне, выберите опцию Создать дубликат слоя (Duplicate layer). Назовите дубликат слоя Густой Туман (THICK FOG).
Отключите видимость слоя Туман (FOG).
Находясь на слое Густой Туман (THICK FOG), уменьшите его Непрозрачность (Opacity) до 40%.
Шаг 2
Далее, идём Редактирование – Трансформация – Перспектива (Edit > Transform > Perspective) и установите перспективу, как показано на скриншоте ниже. Создав перспективу, нажмите клавишу ‘Enter’, чтобы применить изменения.
Отлично. Мы создали основу для нашей первой кисти. Давайте перейдём к следующей основе!
3. Создаём лёгкий туман
Шаг 1
Щёлкните правой кнопкой мыши по слою Туман (FOG) и в появившемся окне, выберите опцию Создать дубликат слоя (Duplicate layer). Назовите дубликат слоя Лёгкий Туман (GENTLE HAZE).
Отключите видимость слоя Туман (FOG) и Густой Туман (THICK FOG).
Далее, идём Фильтр – Размытие – Размытие по Гауссу (Filter > Blur > Gaussian Blur). Установите Радиус (Radius) размытия 80 px. Нажмите ‘OK’, чтобы применить фильтр.
Шаг 2
Далее, идём Редактирование – Свободная трансформация (Edit > Free Transform) и трансформируем эффект, как показано на скриншоте ниже. Нажмите клавишу ‘Enter’ после завершения трансформации, чтобы применить изменения.
Шаг 3
Уменьшите Непрозрачность (Opacity) данного слоя до 60%.
4. Добавляем рассеянный туман
Шаг 1
Щёлкните правой кнопкой мыши по слою Туман (FOG) и в появившемся окне, выберите опцию Создать дубликат слоя (Duplicate layer). Назовите дубликат слоя Рассеянный Туман ( WISPS OF FOG).
Отключите видимость слоёв Туман (FOG), Густой Туман (THICK FOG) и ЛёгкийТуман (GENTLE MIST).
Шаг 2
Далее, идём Редактирование – Свободная трансформация (Edit > Free Transform) и трансформируем эффект Рассеянного Тумана (WISPS OF FOG), как показано на скриншоте ниже. Нажмите клавишу ‘Enter’ после трансформации, чтобы применить изменения.
Шаг 3
Далее, идём Фильтр – Пластика (Filter > Liquify). Выберите инструмент Деформация (Forward Warp Tool). Деформируйте эффект, как показано на скриншоте ниже. Нажмите клавишу ‘Enter’ после деформации, чтобы применить изменения.
Шаг 4
Далее, идём Фильтр – Размытие – Размытие по Гауссу (Filter > Blur > Gaussian Blur). Установите Радиус (Radius) размытия 50 px. Нажмите ‘OK’, чтобы применить фильтр.
Уменьшите Непрозрачность (Opacity) данного слоя до 50%.
5. Создаём собственные кисти
Мы только что создали три основные формы тумана. В следующей части этого урока, вы можете увидеть, что они могут быть весьма универсальными. Но перед тем, как мы их протестируем, нам необходимо создать из них кисти.
В этом параграфе я покажу вам, как можно создать кисть из слоя Густой Туман (THICK FOG). Техника создания кистей из оставшихся двух слоёв – абсолютно та же самая.
Шаг 1
Убедитесь, чтобы была включена видимость только двух слоёв Задний фон (BACKGROUND) и Густой Туман (THICK FOG).
Мы создавали слои с белым туманом на чёрном заднем фоне, потому что, таким образом, легче представить, как в действительности выглядит эффект тумана. Но теперь нам необходимо инвертировать цвета, чтобы можно было создать кисть.
Добавьте новый корректирующий слой Инверсия (Invert) поверх всех остальных слоёв. Данный корректирующий слой можно добавить, нажав кнопку Добавить новый слой-заливку или корректирующий слой (Add new fill or adjustment layer) в нижней части панели слоёв.
Шаг 2
Идём Редактирование – Скопировать совмещённые данные (Edit > Copy Merged), чтобы скопировать всё совмещённое изображение. После этого идём Редактирование – Вклеить (Edit > Paste), чтобы вклеить скопированные совмещённые данные. Расположите данный новый слой поверх всех остальных слоёв.
Примечание переводчика: чтобы скопировать совмещённые данные, удерживая клавишу (Ctrl) + выделите видимые слои.
Шаг 3
Теперь, чтобы создать кисть из созданного нового слоя, идём Редактирование – Определить кисть (Edit > Define Brush Preset).
Назовите новую кисть Густой Туман (THICK FOG), а затем нажмите ‘OK’.
Шаг 4
Повторите этот процесс создания кисти, используя слои Лёгкий Туман (GENTLE FOG) и Рассеянный Туман (WISPS OF FOG).
6. Протестируйте созданные кисти
Теперь пришло время протестировать созданные кисти! Откройте фотографию или фотоманипуляцию, где бы вы хотели добавить эффект тумана и начинаем экспериментировать. На самом деле не существует каких-либо ограничений по применению кистей. Но позвольте мне дать вам несколько советов, что необходимо, чтобы получить наиболее реалистичные результаты:
- Кисти создадут отличный эффект на фотографиях с элементами тумана, где вы хотите просто усилить естественный туман.
- Не используйте чисто белый цвет для кисти. Постарайтесь использовать очень светлые оттенки синего или жёлтого цвета, чтобы получить наиболее правдоподобный результат.
- Используйте кисти с низкой непрозрачностью.
- Попробуйте использовать различные размеры и формы кисти, чтобы посмотреть, какие кисти наилучшим образом подходят к каждому изображению.
- Не забывайте, что объекты, расположенные ближе к вам, будут более видимыми в тумане, чем те, которые расположены вдалеке.
- Обычно участки, покрытые туманом, имеют наименьший контраст.
Давайте посмотрим, как работают кисти на изображениях.
На первом изображении, вы можете увидеть, как выглядит кисть Густой Туман (Thick Fog).
На данном изображении, вы можете увидеть, как работает кисть Лёгкий Туман (Gentle Fog). Как вы видите, я также уменьшил контрастность изображения, чтобы получить наиболее правдоподобный результат.
Кисть Рассеянный Туман (Wisps of Mist) отлично смотрится, если на изображении уже присутствует элемент тумана, а вы хотите просто усилить отдельные детали.
Заключение
Поздравляю! Вы создали свои собственные кисти Туман!
В этом уроке вы узнаете, как создать свои собственные кисти Туман, используя трансформацию и различные фильтры. Мы дали вам рекомендации, как применять их, чтобы создать наибольшую реалистичность в ваших работах.
Попробуйте поэкспериментировать с различными формами, цветовыми оттенками и непрозрачностью, чтобы создать свой оригинальный эффект.
В этом уроке вы узнаете, как создать свои собственные кисти Туман, используя трансформацию и различные фильтры.

1. Создаём базовую текстуру тумана
Шаг 1
Создайте новый документ в программе Photoshop. Установите Ширину (Width) и Высоту (Height) на 5000 px, а затем нажмите ‘OK’.

Шаг 2

Шаг 3
Создайте новый слой поверх слоя с Задним фоном (BACKGROUND). Вы можете найти кнопку Создать новый слой (Create a new layer) в нижней части панели слоёв (если вы не видите этой панели, то идём Окно – Слои (Window > Layers)

Дважды щёлкните по названию слоя, который вы только что создали. Назовите этот слой Туман (FOG).
С помощью инструмента Заливка (Paint Bucket Tool (G), также залейте этот слой чёрным цветом.
Шаг 4
Выберите инструмент Овальная область (Elliptical Marquee Tool (M), создайте круглое выделение в центре изображения. См. скриншот ниже для примера.
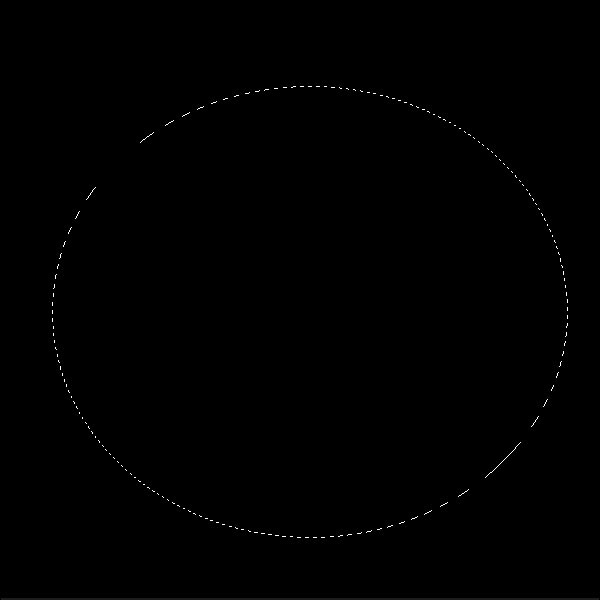
Благодаря этому действию, мы создадим плавный переход между туманом и остальным изображением.

Шаг 5
Установите цвет переднего плана на чёрный цвет, а цвет заднего плана на белый цвет.

Далее, идём Фильтр – Рендеринг – Облака (Filter > Render > Clouds), чтобы применить рендеринг к базовой текстуре для создания кисти Туман.

Теперь, отмените активное выделение, для этого идём Выделение – Отменить выделение (Select > Deselect0.
Шаг 6
Чтобы сделать базовую текстуру более реалистичной, нам необходимо немного размыть её. Идём Фильтр – Размытие – Размытие по Гауссу (Filter > Blur > Gaussian Blur). Установите Радиус (Radius) размытия 30 px. Нажмите ‘OK’.

2. Создаём густой туман
Итак, мы подошли к самой увлекательной части урока! Вы можете создать множество вариаций тумана на своё усмотрение. В этом уроке мы рассмотрим три основные вариации. Но вы можете настроить кисть, как вам захочется.
Мы сфокусируемся над созданием следующих трёх эффектах:
Густой туман (Thick Fog)
Лёгкий туман (Gentle Haze)
Рассеянный туман (Wisps of Fog)
Шаг 1
Щёлкните правой кнопкой мыши по слою Туман (FOG) и в появившемся окне, выберите опцию Создать дубликат слоя (Duplicate layer). Назовите дубликат слоя Густой Туман (THICK FOG).
Отключите видимость слоя Туман (FOG).
Находясь на слое Густой Туман (THICK FOG), уменьшите его Непрозрачность (Opacity) до 40%.

Шаг 2
Далее, идём Редактирование – Трансформация – Перспектива (Edit > Transform > Perspective) и установите перспективу, как показано на скриншоте ниже. Создав перспективу, нажмите клавишу ‘Enter’, чтобы применить изменения.

Отлично. Мы создали основу для нашей первой кисти. Давайте перейдём к следующей основе!
3. Создаём лёгкий туман
Шаг 1
Щёлкните правой кнопкой мыши по слою Туман (FOG) и в появившемся окне, выберите опцию Создать дубликат слоя (Duplicate layer). Назовите дубликат слоя Лёгкий Туман (GENTLE HAZE).
Отключите видимость слоя Туман (FOG) и Густой Туман (THICK FOG).
Далее, идём Фильтр – Размытие – Размытие по Гауссу (Filter > Blur > Gaussian Blur). Установите Радиус (Radius) размытия 80 px. Нажмите ‘OK’, чтобы применить фильтр.

Шаг 2
Далее, идём Редактирование – Свободная трансформация (Edit > Free Transform) и трансформируем эффект, как показано на скриншоте ниже. Нажмите клавишу ‘Enter’ после завершения трансформации, чтобы применить изменения.

Шаг 3
Уменьшите Непрозрачность (Opacity) данного слоя до 60%.

Выберите инструмент Кисть (Brush Tool (B). Установите мягкую круглую кисть непрозрачностью 30%, цвет кисти чёрный. Прокрасьте кистью поверх отдельных участков тумана, где туман слишком густой. Обратите внимание на скриншот ниже, чтобы увидеть, где вы должны прокрашивать кистью.

4. Добавляем рассеянный туман
Шаг 1
Щёлкните правой кнопкой мыши по слою Туман (FOG) и в появившемся окне, выберите опцию Создать дубликат слоя (Duplicate layer). Назовите дубликат слоя Рассеянный Туман (WISPS OF FOG).
Отключите видимость слоёв Туман (FOG), Густой Туман (THICK FOG) и Лёгкий Туман (GENTLE MIST).

Шаг 2
Далее, идём Редактирование – Свободная трансформация (Edit > Free Transform) и трансформируем эффект Рассеянного Тумана (WISPS OF FOG), как показано на скриншоте ниже. Нажмите клавишу ‘Enter’ после трансформации, чтобы применить изменения.
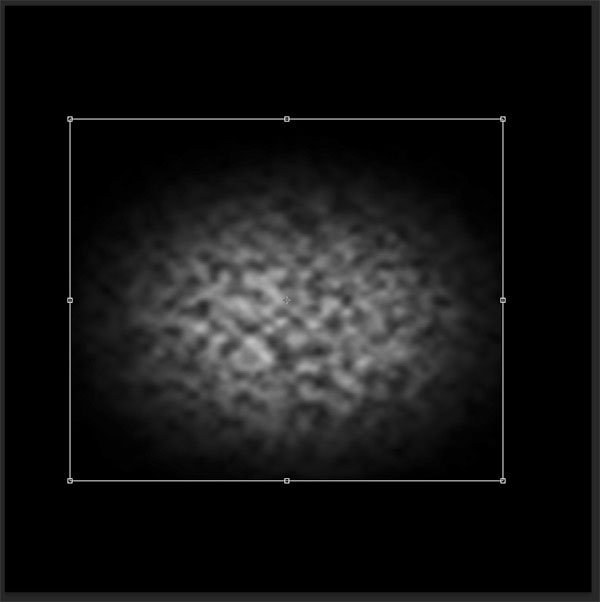
Шаг 3
Далее, идём Фильтр – Пластика (Filter > Liquify). Выберите инструмент Деформация (Forward Warp Tool). Деформируйте эффект, как показано на скриншоте ниже. Нажмите клавишу ‘Enter’ после деформации, чтобы применить изменения.

Шаг 4
Далее, идём Фильтр – Размытие – Размытие по Гауссу (Filter > Blur > Gaussian Blur). Установите Радиус (Radius) размытия 50 px. Нажмите ‘OK’, чтобы применить фильтр.
Уменьшите Непрозрачность (Opacity) данного слоя до 50%.

5. Создаём собственные кисти
Мы только что создали три основные формы тумана. В следующей части этого урока, вы можете увидеть, что они могут быть весьма универсальными. Но перед тем, как мы их протестируем, нам необходимо создать из них кисти.
В этом параграфе я покажу вам, как можно создать кисть из слоя Густой Туман (THICK FOG). Техника создания кистей из оставшихся двух слоёв – абсолютно та же самая.
Шаг 1
Убедитесь, чтобы была включена видимость только двух слоёв Задний фон (BACKGROUND) и Густой Туман (THICK FOG).

Мы создавали слои с белым туманом на чёрном заднем фоне, потому что, таким образом, легче представить, как в действительности выглядит эффект тумана. Но теперь нам необходимо инвертировать цвета, чтобы можно было создать кисть.
Добавьте новый корректирующий слой Инверсия (Invert) поверх всех остальных слоёв. Данный корректирующий слой можно добавить, нажав кнопку Добавить новый слой-заливку или корректирующий слой (Add new fill or adjustment layer) в нижней части панели слоёв.

Шаг 2
Идём Редактирование – Скопировать совмещённые данные (Edit > Copy Merged), чтобы скопировать всё совмещённое изображение. После этого идём Редактирование – Вклеить (Edit > Paste), чтобы вклеить скопированные совмещённые данные. Расположите данный новый слой поверх всех остальных слоёв.
Примечание переводчика: чтобы скопировать совмещённые данные, удерживая клавишу (Ctrl) + выделите видимые слои.
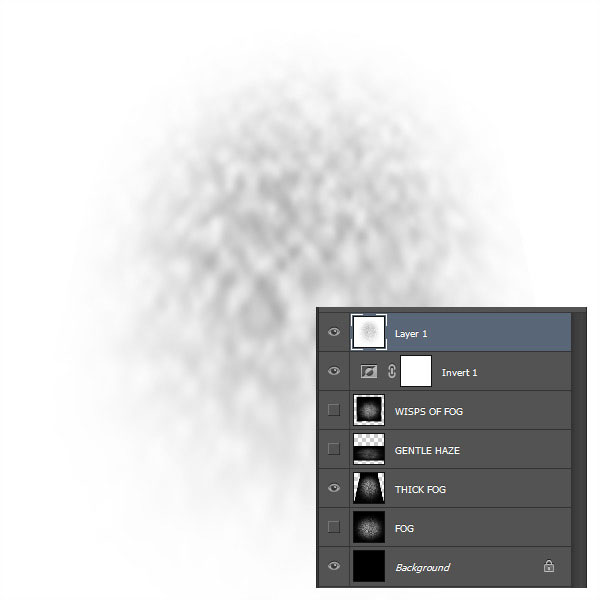
Шаг 3
Теперь, чтобы создать кисть из созданного нового слоя, идём Редактирование – Определить кисть (Edit > Define Brush Preset).
Назовите новую кисть Густой Туман (THICK FOG), а затем нажмите ‘OK’.
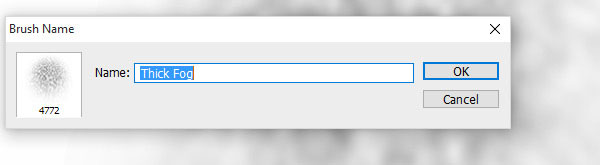
Шаг 4
Повторите этот процесс создания кисти, используя слои Лёгкий Туман (GENTLE FOG) и Рассеянный Туман (WISPS OF FOG).
6. Протестируйте созданные кисти
Теперь пришло время протестировать созданные кисти! Откройте фотографию или фотоманипуляцию, где бы вы хотели добавить эффект тумана и начинаем экспериментировать. На самом деле не существует каких-либо ограничений по применению кистей. Но позвольте мне дать вам несколько советов, что необходимо, чтобы получить наиболее реалистичные результаты:
- Кисти создадут отличный эффект на фотографиях с элементами тумана, где вы хотите просто усилить естественный туман.
- Не используйте чисто белый цвет для кисти. Постарайтесь использовать очень светлые оттенки синего или жёлтого цвета, чтобы получить наиболее правдоподобный результат.
- Используйте кисти с низкой непрозрачностью.
- Попробуйте использовать различные размеры и формы кисти, чтобы посмотреть, какие кисти наилучшим образом подходят к каждому изображению.
- Не забывайте, что объекты, расположенные ближе к вам, будут более видимыми в тумане, чем те, которые расположены вдалеке.
- Обычно участки, покрытые туманом, имеют наименьший контраст.
Давайте посмотрим, как работают кисти на изображениях.
На первом изображении, вы можете увидеть, как выглядит кисть Густой Туман (Thick Fog).

На данном изображении, вы можете увидеть, как работает кисть Лёгкий Туман (Gentle Fog). Как вы видите, я также уменьшил контрастность изображения, чтобы получить наиболее правдоподобный результат.

Кисть Рассеянный Туман (Wisps of Mist) отлично смотрится, если на изображении уже присутствует элемент тумана, а вы хотите просто усилить отдельные детали.

Заключение
Поздравляю! Вы создали свои собственные кисти Туман!
В этом уроке вы узнаете, как создать свои собственные кисти Туман, используя трансформацию и различные фильтры. Мы дали вам рекомендации, как применять их, чтобы создать наибольшую реалистичность в ваших работах.
Попробуйте поэкспериментировать с различными формами, цветовыми оттенками и непрозрачностью, чтобы создать свой оригинальный эффект.

Сложность урока: Легкий

В этом уроке вы узнаете, как создать экшен с эффектом тумана. Я постараюсь объяснить все максимально подробно, чтобы даже новички смогли получить красивый результат.
Примечание: Автор использовал платные материалы. В архиве вы найдёте альтернативный вариант изображений для выполнения урока.
1. Подготовка документа
Шаг 1
Для начала открываем фото в Фотошоп, с которым будем работать. Для этого переходим File – Open (Файл – Открыть), выбираем файл и жмем на кнопку Открыть. Далее нам нужно проверить несколько параметров документа.
- Фото должно быть в цветовом режиме RGB, 8 bits/channel (бит/канал). Чтобы это проверить, переходим Image– Mode (Изображение – Режим).
- Для получения наилучшего результата размер документа должен быть в пределах 2000-4000 пикселей в ширину/высоту. Чтобы это проверить, переходим Image– ImageSize (Изображение – Размер изображения).
- Фото должно быть фоновым слоем. Если это не так, применяем к нему Layer– New– BackgroundfromLayer (Слой – Новый – Фон из слоя).

Шаг 2
Теперь открываем панель Window – Actions (Окно – Операции) и в правом верхнем углу жмем на кнопку меню. Выбираем New Set (Новый набор) и в открывшемся окне вводим название «Туман». Затем снова жмем на ту же кнопку меню, выбираем New Action (Новая операция) и вводим название «Туман».
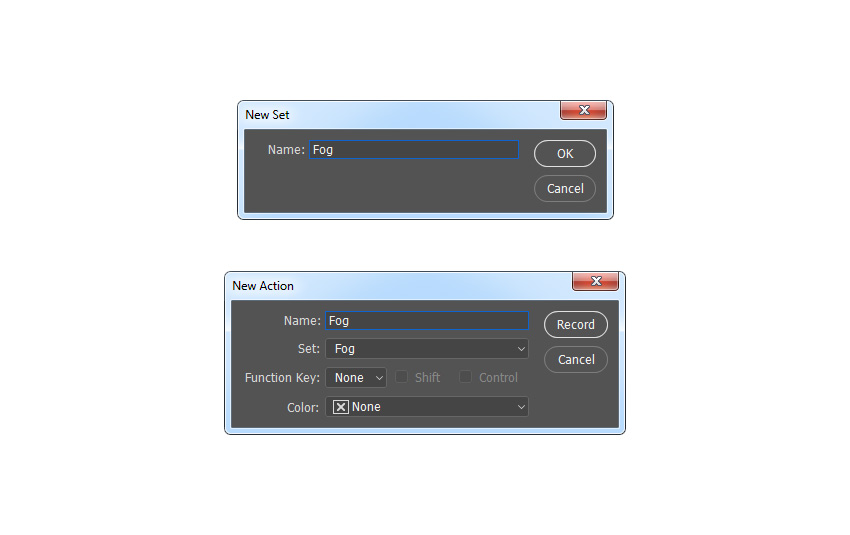
2. Создаем основу
Шаг 1
В этом разделе мы создадим основу, которая будет определять границы модели на фото. Создаем новый слой Layer – New – Layer (Слой – Новый – Слой) и называем его «Основа».

Шаг 2
Активируем Brush Tool (B) (Кисть), выбираем мягкую кисточку и закрашиваем модель любым цветом.
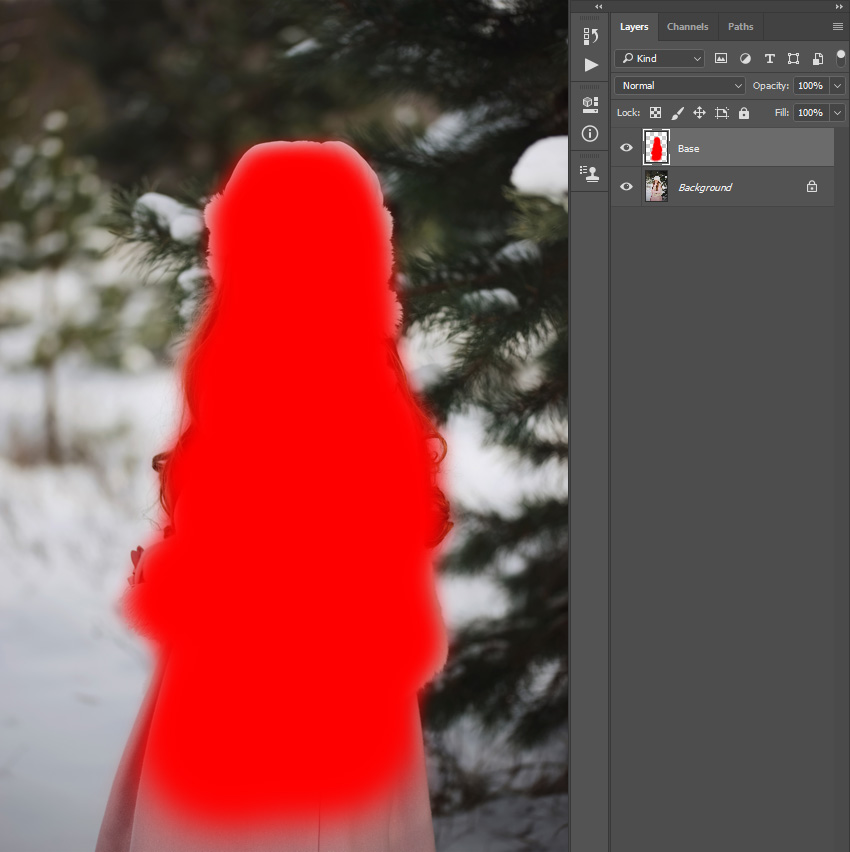
3. Создаем фокус на фото
Шаг 1
В этом разделе мы добавим размытие по контуру документа и создадим фокус на модели. Зажимаем клавишу Ctrl и кликаем по миниатюре слоя «Основа» на панели слоев, чтобы загрузить его выделение. Затем скрываем слой «Основа», нажав на значок глаза на панели слоев. Выбираем слой Background (Фон) и жмем Ctrl+J, чтобы скопировать выделенную область на новый слой.

Шаг 2
Называем этот слой «Модель».

Шаг 3
Дублируем (Ctrl+J) этот слой. Затем жмем Ctrl+Shift+U, чтобы обесцветить копию. Применяем к ней Filter – Other – High Pass (Фильтр – Другое – Цветовой контраст) и устанавливаем радиус на 2 пикселя.

Шаг 4
Переключаем режим наложения этого слоя на Vivid Light (Яркий свет). Затем называем его «Резкость модели».

Шаг 5
Выбираем слой Background (Фон) и жмем Ctrl+J, чтобы дублировать его. Применяем к копии Filter – Blur – Gaussian Blur (Фильтр – Размытие – Размытие по Гауссу) с радиусом 15 пикселей.

Шаг 6
Называем этот слой «Фоновое размытие».

4. Добавляем освещение и туман
Шаг 1
В этом разделе мы создадим освещённость. Выбираем слой «Резкость модели». Создаем новый слой Layer – New – Layer (Слой – Новый – Слой) и называем его «Источник света».
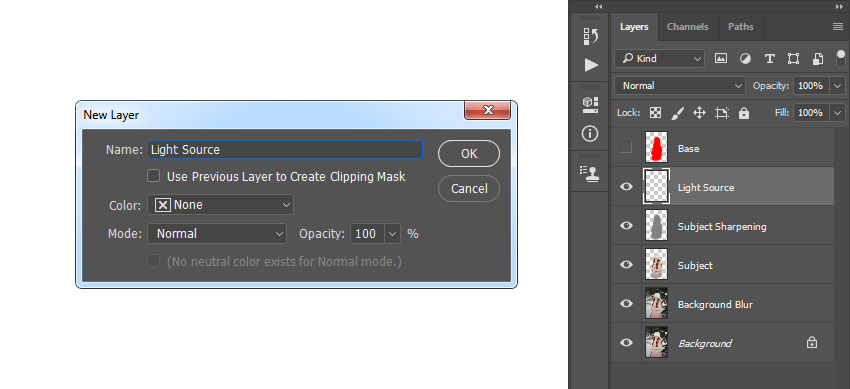
Шаг 2

Шаг 3
Переключаем режим наложения этого слоя на Screen (Осветление) и уменьшаем непрозрачность до 87%.

Шаг 4
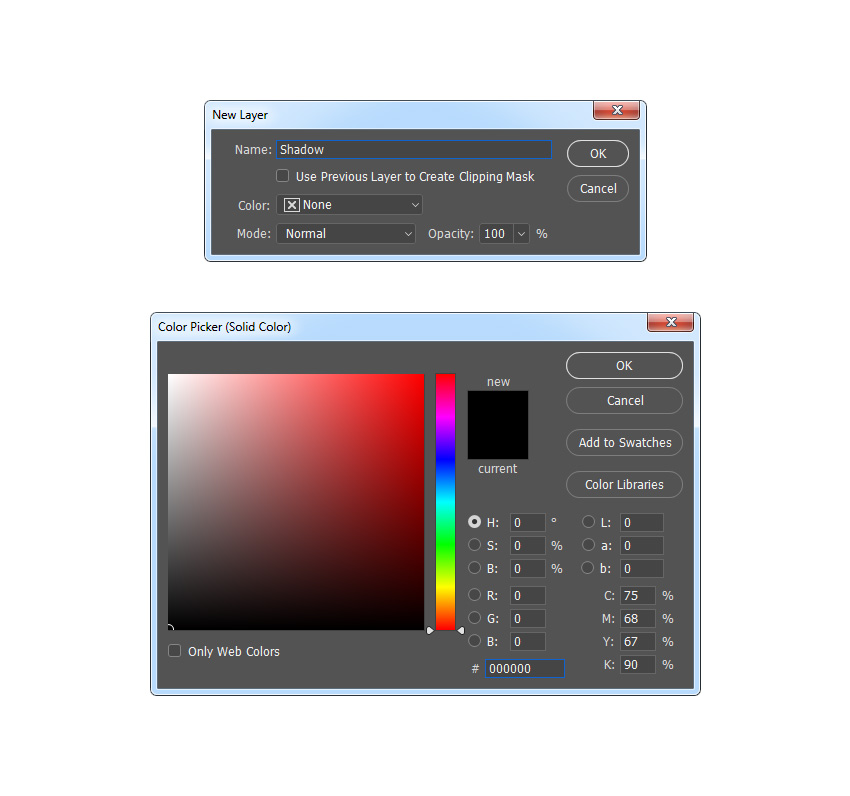
Шаг 5

Шаг 6
Жмем сочетание клавиш Ctrl+D, чтобы снять выделение. Затем уменьшаем непрозрачность слоя до 20%.

Шаг 7
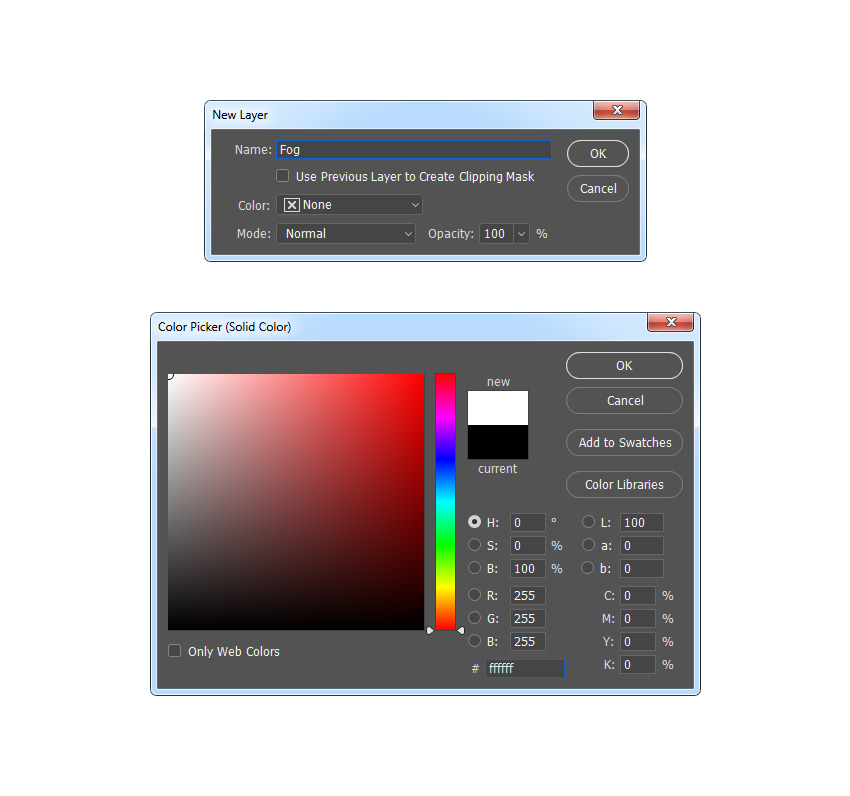
Шаг 8
Уменьшаем непрозрачность слоя до 31%.

Шаг 9
Зажимаем клавишу Alt и левой кнопкой мышки перетаскиваем маску слоя «Тень» на слой «Туман», чтобы заменить текущую.

5. Финальная цветокоррекция
Шаг 1
В этом разделе мы выполним финальную цветокоррекцию композиции. Выбираем слой «Источник света», создаем корректирующий слой Layer – New Adjustment Layer – Curves (Слой – Новый корректирующий слой – Кривые) и называем его «Цвет».
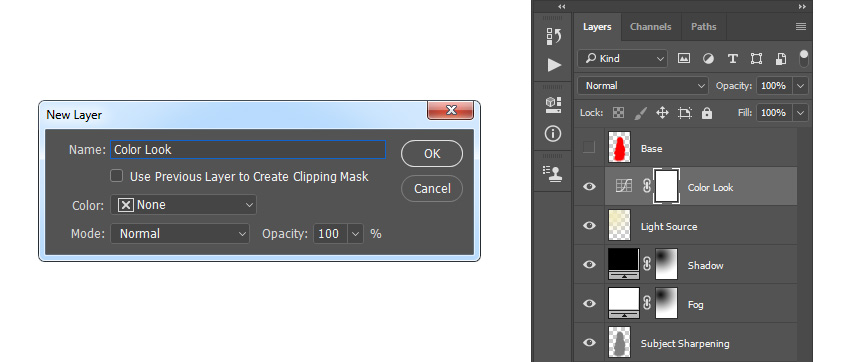
Шаг 2
Дважды кликаем по миниатюре корректирующего слоя и на панели Properties (Свойства) настраиваем его, как показано ниже.

Шаг 3
Жмем клавишу D, чтобы сбросить цвета на стандартные. Затем создаем корректирующий слой Layer – New Adjustment Layer – Gradient Map (Слой – Новый корректирующий слой – Карта градиента) и называем его «Общая контрастность».
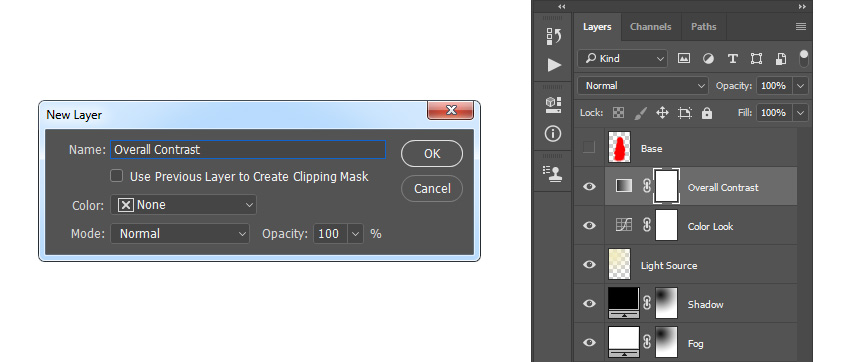
Шаг 4
Переключаем режим наложения корректирующего слоя на Soft Light (Мягкий свет) и уменьшаем непрозрачность до 14%.

Поздравляю, у вас получилось! Теперь вы знаете, как создать эффект легкого тумана на фото. Вот так выглядит финальный результат:

Если вы хотите создать более продвинутый эффект всего за пару кликов мышкой, тогда советую попробовать мой экшен Fog Photoshop Action.
С его помощью можно создать эффект мягкого свечения и тумана практически без каких-либо действий с вашей стороны. Вам всего лишь нужно закрасить модель любым цветом и запустить экшен. Все необходимые действия экшен выполнит за вас. В конце вы получите многослойный и настраиваемый результат.
Также к экшену прилагается подробная видео инструкция по применению и настройке эффекта.
Героя событий выбирайте сами.
Так как это урок по анимации я кратко опишу этапы создания центрального персонажа, не вдаваясь в подробности.
Для начала создаём Новый документ (например, 450х500pix).
Переводим фоновый в состояние простого слоя (двойной клик ЛКМ).
И применяем к этому слою Стиль Градиент (Layer-Layer Style-Gradient Overlay).
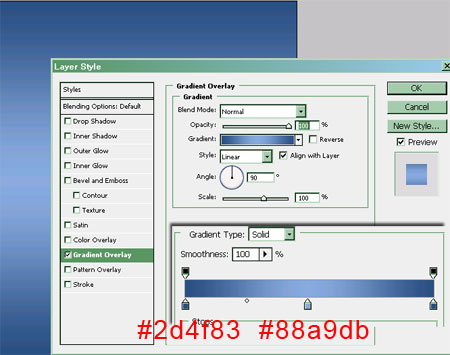

Мягкой Кистью (Brush Tool) светло-голубого цвета на Новом слое рисуем полоску в нижней части документа и снижаем её Непрозрачность (Opacity) примерно до 50%. Это граница земли.
Теперь нарисуем облака.
Опять, используем мягкую голубоватую кисть. Немного размоем линии (фильтр Гауссово размытие – Filter-Gaussian Blur). Размытие всего 2-4pix. Степень размытия подбирайте в зависимости от размера своего документа и желаемого результата. И добавим отдельные точки на Новом слое, немного снизив их Непрозрачность (Opacity). Степень уменьшения непрозрачности выбирайте сами.

Поехали дальше.
Главный герой, которому пришлось гулять под дождём )))

Всё начинается с эскиза, затем я нарисовала основу, постепенная детализация, тени и ГЕРОЙ готов! ))))

Я работала Кистью (Brush Tool), изменяя Непрозрачность (Opacity) и используя Гауссово размытие (Filter-Gaussian Blur). Можно объединить все слои в группу (Ctrl+G) или слить в один слой (Ctrl+E, если уверены, что больше коррекции не потребуется )))
Добавим отражение – поверхность то мокрая…..


Копия Главного героя, отражение её по вертикали (Edit-Transform-Flip Vertical), снижение Непрозрачности (Opacity) слоя примерно до 65% (можно ещё мягким Ластиком – Eraser Tool немного подтереть) и размазываем отражение Пальцем (Smudge Tool) Strength-60%.
Дождь.

Жесткой белой Кистью 1-3pix рисуем несколько точек. Чтобы струйки дождя получились тонкие, берите кисть меньшего диаметра. В зависимости от расстояния между точками меняется плотность дождя. Какой дождь Вам больше нравится?

При помощи Трансформации (Edit-Transform) растягиваем точки. Копируем слой и заполняем всё пространство рисунка.
Далее сливаем все части дождя вместе. Полученный слой копируем и располагаем копии однy под другой. Объединяем.


Снижаем Непрозрачность полученного слоя примерно до 40%.
Теперь, для слоя Дождь создаём Маску (Add layer mask – кнопка внизу панели слоёв) и закрашиваем следующие области:

Выделение собачки делаем, кликнув по иконке данного слоя +Ctrl, а остальное дорисовываем мягкой кистью.
Мы закрасили те места, где не будет видно дождя.
Кстати, можно сделать задний план дождя: капли мельче, непрозрачность ниже. Распределение такое же. И потом слить вместе слои переднего и заднего плана.
Оставим пока слой Дождь в покое.
Сделаем круги на земле от капель дождя.
Есть такая Кисточка, называется Splish Splash с каплями воды, она нам и пригодится.
Создаём три слоя и на них белым или голубоватым цветом рисуем круги от воды.
Уменьшаем размер каждого слоя по вертикали и добавляем перспективу – расширение на переднем и сужение на заднем плане. Дабы придать объём пространству.
Помните о том, что размер капель на земле должен соответствовать размеру капель дождя!
Вот, что получилось:


Это пример одного из слоёв. Слои можно назвать: Капли на земле, Капли на земле 1, Капли на земле 2.
К каждому слою Капли на земле я присоединила Маску слоя и черной мягкой кистью непрозрачностью 50% провела полоску в дальней части поверхности с каплями. Чем дальше – тем хуже видно.
Проще сделать одну Маску и скопировать её на оставшиеся слои (прижать иконку маски +Alt и перетащить на другой слой).
Ещё я немного затенила нижнюю часть сапог собаки и основание отражения.

Теперь нарисуем брызги от дождя на одежде.
Опять три Новых слоя и на каждом жесткой белой Кистью рисуем различные точки, а потом применяем фильтр Гауссово размытие (Filter-Gaussian Blur). Степень размытие выбирайте сами. Поэкспериментируйте так же с Непрозрачностью.

Ещё можно воспользоваться Кистью Splish Splash. Я использовала вариант с разбрызгиванием капель воды в разные стороны.
Уменьшаем кисть и распределяем такие капельки по плащу. Ненужные детали стираем Ластиком .


Для слоев Капли на одежде создаём Маску слоя , скрывающую собаку (клик по иконке данного слоя +Ctrl). Так как, мы нарисовали капли, падающие сверху, а не стекающие по объекту. Полученную маску копируем на другие слои Капель на одежде (как делать - см. выше).
Получается много слоёв – и как я уже говорила, удобно их объединить в группы: Осадки, Собака и т.д.
Подготовка анимации завершена.
Переходим к оживлению картинки.
Открываем Окно Анимации (Window-Animation) и начинаем работать.
Я расскажу, как сделать более простой вариант анимации, например, для аватара и более сложный, но больший по «весу» вариант.
Начнём с простого.
Для примера, я сделаю аватарку с разрешением 150х175pix.
Алгоритм, который мы будем использовать для создания анимации, я уже рассказывала в своих уроках:
на движение основного объекта накладываются движения других объектов.
Первым делом, убираем значок цепочки, соединяющий иконку слоя и маски слоя Дождь.Дождь двигается, а собака на месте стоит ))) Дождь - это основной объект.

Для первого кадра поднимаем слой с дождём вверх. Двигать лучше не при помощи Трансформации (Edit-Transform), а стрелками или прижав ЛКМ.
Делаем копию кадра (1 – Duplicates selected frames), и для второго кадра передвигаем дождь вниз.
Создаём серию кадров (2 – Tweens animation frames) и в открывающемся окне ставим число 2.
Теперь удаляем последний – 4-ый кадр для создания равномерного движения.
У нас получилась анимация из 3-х кадров.
«Оживляем» капли на земле и на плаще.
А именно:
1-ый кадр - Капли на земле, Капли на одежде
2-ый кадр - Капли на земле 1, Капли на одежде 1
3-ий кадр - Капли на земле 2, Капли на одежде 2.
Время для всех кадров 0,2 сек.
Получается вот так:
А теперь попробуем что-нибудь посложнее.
Немного дополнительной подготовки.
Во-первых: если хотите, чтобы анимация была длиннее по количеству кадров, то есть количеству отличающихся между собой событий (иначе просто нет смысла делать одинаковые кадры, увеличивая объём файла) надо сделать слой с дождём длиннее – чтобы дольше тёк ))) То есть объединять не две копии дождя одна под другой, а три.
Увеличивая число кадров, за счет увеличения количества их в серии, вы только сделаете дождь более медленным. А сила тяготения делает своё дело…. )))) Просто сильно не увлекайтесь этим.
Во-вторых: копируем слой Облака (в итоге три слоя) и к двум из них применяем фильтр Пластика (Filter-Liquify) или Трансформацию (Edit-Transform-…), чтобы немного изменить положение облаков.
В-третьих: на Новом слое (над облаками) рисуем Кистью молнию.
Копируем этот слой, немного увеличиваем размер копии (Edit-Transform).

Ещё мне захотелось, чтобы собачка подмигивала )))
Делаем копию мордашки на Новый слой и при помощи фильтра Пластика (Filter-Liquify) немного сжимаем щёчку (следите, чтобы края слоя-копии не сдвинулись с места) как она поднимается при подмигивании. Именно эту копию мы и будем включать в тот кадр, где собака будет подмигивать.
А теперь рисуем второй открытый глаз и закрашиваем видимость закрытого. Это можно сделать на Новом слое или, если Вы свели все слои с изображением собаки вместе, на основном. Это главное положение морды во время всей анимации.
Теперь по кадрам…
Как и в первом случае, создаём два кадра с движением дождя, но сейчас создаём серию из 6 кадров (последний удаляем). Всего получается 7 кадров.
Время я поставила - 0,1 сек.
Делаем копию 4-го кадра, время у исходного кадра и его копии меняем на 0 сек.
То же делаем с теперь уже ставшим 6-м кадром (ранее 5-м): копия и меняем время.
Получилось 9 кадров. 5-ый кадр – это копия 4-го, 7-ой – копия 6-го (ранее 5-го).
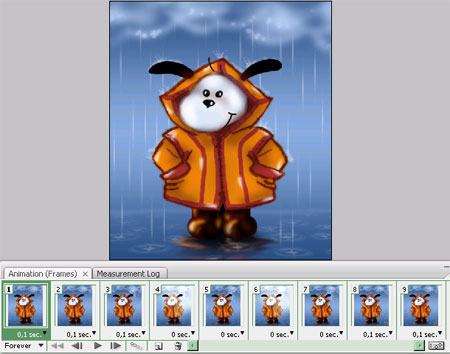
Моё распределение слоёв по кадрам:
1 – Облака, Капли на одежде, Капли на земле,
2 – Облака, Капли на одежде 1, Капли на земле 1
3 – Облака 1, Капли на одежде 2, Капли на земле 2, Молния
4 – Облака 1, Капли на одежде, Капли на земле 1, Свет
5 – Облака 1, Капли на одежде, Капли на земле 1, Молния сору (большего размера)
6 – Облака 2, Капли на одежде 1, Капли на земле, Свет
7 – Облака 2, Капли на одежде 1, Капли на земле, Молния сору
8 – Облака 2, Капли на одежде 2, Капли на земле 2
9 – Облака, Капли на одежде 3, Капли на земле 1, Собачка подмигивающая
Пояснения: облака движутся медленнее, чем дождь; слои капель на одежде и на земле повторяются на кадрах, длящихся по времени 0 сек – эти дополнительные кадры для молнии; следите чтобы на первом и последнем кадрах не было одинаковых слоёв – будет задержка (если это конечно не задумка такая).
Вот и всё!
Экспериментируйте: делайте капли дождя разными по размеру, прозрачности, ищите свой вариант создания брызг на одежде, попробуйте нарисовать стекающие капли, собачка может дёргать ушком… Как обычно – простор для фантазии и творчества!
Читайте также:

