Как растянуть звук в adobe audition
Обновлено: 07.07.2024
Узнайте, как использовать Adobe Audition из Premiere Pro, чтобы сделать ремикс или растянуть короткий аудиоклип до длительности видео.
Микширование правильного фонового сопровождения эпизода видео крайне важно с точки зрения качества. Редактору часто приходится прибегать к повторению или подрезке музыкального сопровождения, чтобы оно соответствовало продолжительности видео. Теперь можно решить эту проблему, используя Adobe Premiere Pro в сочетании с Adobe Audition и обеспечить необходимое качество результата.
Для микширования аудиоклипа без потери качества так, чтобы его можно было использовать в качестве фона видеопроекта, можно применять следующие методы в Audition:
Ремикс
Инструмент «Ремикс» в Audition выполняет анализ аудиофайла, определяет сотни циклов, переходов и важных сегментов, а затем позволяет быстро выполнить микширование в соответствии с любой длительностью.
Растягивание
Растягивание позволяет совместить аудио и эпизоды видео путем ускорения или замедления воспроизведения записи.
Adobe Premiere Pro позволяет использовать для редактирования аудио расширенные методы окончательного монтажа Audition Если на компьютере установлено приложение Adobe Audition, можно использовать команду «Редактировать в Adobe Audition» для редактирования аудио в Audition и инструмент «Ремикс» для эффективного растягивания записи в соответствии с длительностью видео.
Выделите аудиодорожку вашего проекта Premiere Pro и выберите в меню «Правка» > «Редактировать в Adobe Audition» > «Эпизод».

Проверьте параметры экспорта аудио, путь назначения и нажмите кнопку ОК. Выбранный эпизод откроется в Audition.

На панели «Свойства» разверните вкладку ремикса и нажмите «Включить ремикс». Audition анализирует клип и находит оптимальные точки перехода.


В поле «Целевая длительность» введите длительность видеоклипа, к которой требуется привести длительность данного аудио, и нажмите клавишу «Ввод» или передвиньте мышью зигзагообразные маркеры с обеих сторон аудиоклипа в соответствии с длительностью видеоклипа.
Audition приводит аудио к нужной длительности на таймлайне.

Проверьте наличие значка ремикса на таймлайне и измененных данных клипа в разделе «Свойства».

Дополнительные сведения о микшировании звука в Audition см. в разделе Создание ремикса.
После завершения изменения аудиоклипа в Audition можно экспортировать этот клип обратно в проект Premiere Pro. Premiere Pro сохраняет измененный клип отдельно от исходного клипа.
Выберите в Audition данный ремикс музыкальной дорожки, чтобы исключить из результатов микширования все остальные аудиоклипы, которые были отправлены из Premiere Pro.
Выберите Multitrack > «Экспорт в Adobe Premiere Pro».

В разделе «Параметры» можно указать, следует ли экспортировать данный сеанс микширования как моно, стерео, файл 5.1 или экспортировать каждую дорожку как отдельный аудиопоток.
На таймлайне во время воспроизведения можно нажать кнопку «M» рядом с дорожкой исходного аудио, чтобы было слышно только дорожку с ремиксом.


Часто при создании голосового сопровождения к какому-либо визуальному ряду, становится понятным, что записанный голос диктора не соответствует картинке. Чувствуется, что нужно сделать голоса ниже (более брутальным) или чуть выше. Рассмотрим, как это можно сделать в Adobe Audition.
Фильтр для изменения высоты голоса
Предложенный метод не может кардинально изменить голос диктора или его тембр, и, если вы очень недовольны тем, что слышите – делайте другую озвучку. При агрессивном применении любых фильтров высока вероятность того, что вылезут «артефакты».
Использовать мы будем фильтр Pitch Shifter. Рассмотрим его работу.
Откройте свой трек (если нужно провести улучшение качества голоса, воспользуйтесь шагами описанными в статье « Обработка голоса в Adobe Audition. Практика »). У меня это вот такой вокал девушки (запись хорошего качества, с наложением реверберации)
Выберите пункт меню Effect – Time and Pitch – Pitch Shifter
Настройки фильтра Pitch Shifter
Чтобы понизить голос девушки, я изменила следующие настройки:
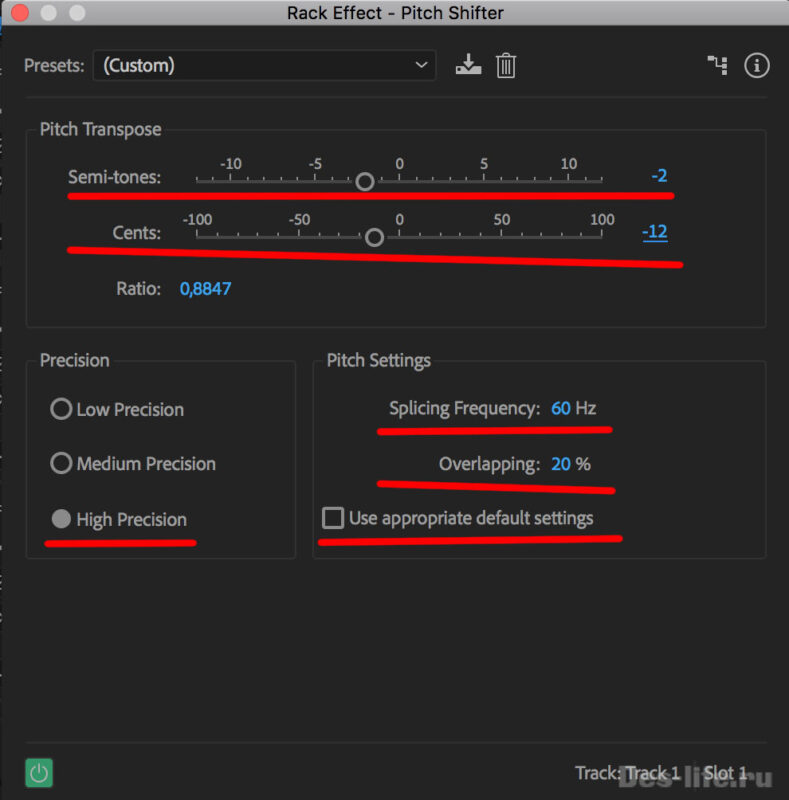
Давайте разберемся, какая настройка за что отвечает:
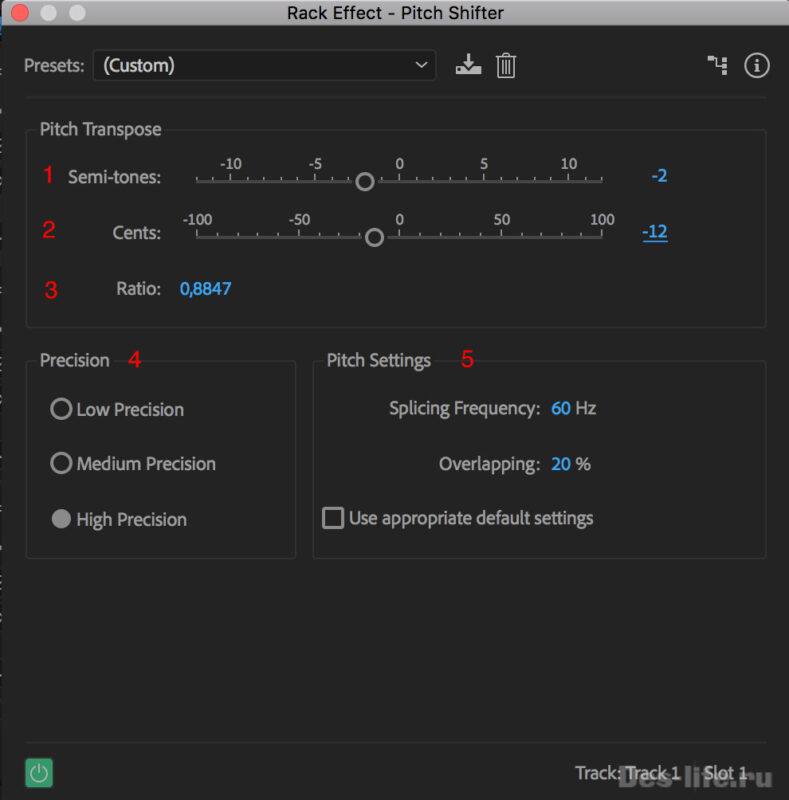
1. Semi-tones (полутон) – изменяет значение высоты голоса на полутон. +12 – повышает значение на октаву, -12 – понижает на октаву. Напомню, октава – 8 нот.
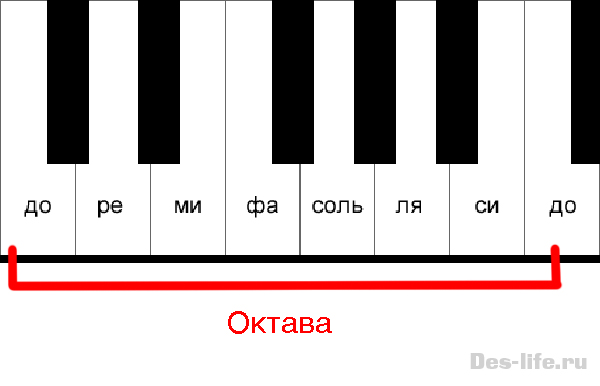
2. Cents (цент) – изменение высоты голоса в долях полутона. Значения могут быть от -100 (на 2 полутона ниже) до +100 (на 2 полутона выше).
3. Ratio (отношение) – определяет отношение высоты звука с примененными настройками эффекта Pitch к оригиналу. Минимальное значение 0,5 – на октаву ниже и 2 – на октаву выше.
5. Pitch Settings (настройки высоты). Если вы уберете галочку Use Appropriate Default Settings, то сможете изменять значения данной группы (по умолчанию там уже стоят приемлемые значения)
Splicing Frequency (частота сращивания). Чем выше значение, тем точнее меняется звук в процессе воспроизведения. При высоких значениях может вылезти эхо или другие артефакты и звук может стать как из бочки.
Значения, которые выбрала я, для того чтобы сделать голос ниже, были выбраны таким образом, чтобы совмещение оригинальной записи и отредактированной звучали гармонично вместе
Надеюсь, моя статья была полезна для вас.
Подписывайтесь на обновления блога «Дизайн в жизни»
по e-mail или социальных сетях
и мы обязательно опубликуем для вас еще больше полезных бесплатных уроков и материалов!

Вы знаете, что в первую очередь выдает некачественное видео? Плохой звук ! И если с неидеальной картинкой мы иногда готовы мириться, то «прыгающий» или «дребезжащий» звук точно заставит нас выключить ролик. Вот почему так необходимо при монтаже видео не оставлять саунд дизайн на потом, а, наоборот уделять пристальное внимание его качеству. Тонкая настройка громкости треков вместе с другими манипуляциями поможет соблюсти данное условие. А на выручку, как всегда, придет Adobe Audition .
Почему это так важно?
Не смотря на большое количество видео редакторов, позволяющих вместе с изображением менять звук, Adobe Audition остается самой популярной и многофункциональной программой для создания качественного саунд дизайна и тем более профессиональной цифровой музыки. При озвучивании собственных роликов я всегда пользуюсь ей. Звуки, наложенные на видео, должны гармонировать с общим музыкальным рядом и один из способов добиться этого – правильно регулировать громкость главного и дополнительных треков.
В определенные моменты нужно сделать фоновую музыку тише, чтобы был слышен сопровождающий голос, или, наоборот увеличить ее громкость, когда наступает кульминационный момент в видео. Часто нужно совместить два звуковых эффекта так, чтобы в разные моменты они доминировали по-разному. Adobe Audition обладает всем необходимым функционалом для умной настройки громкости звука. Сделать это можно несколькими способами.
Настройка громкости всей дорожки
Если ваша сессия состоит из небольшого количества треков, и каждый из них занимает отдельную дорожку, изменить громкость в большую или меньшую степень можно с помощью переключателя Volume (громкость) на панели инструментов с настройками дорожки.
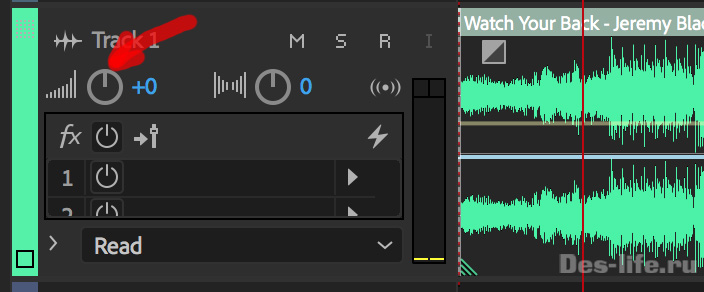
Изменяйте положение круглого переключателя или впишите количество необходимых децибел ( dB ) справа от него.
Помните, что следующие треки, помещенные на эту дорожку, так же будут менять громкость, в зависимости от выставленной настройки.
Настройка громкости разных участков трека
Если вы посмотрите на сам трек в окне Editor , то увидите на нем желтую линию Valume (громкость). В любой ее части, нажатием левой клавиши мыши, вы можете поставить якорь. Его можно перемещать вверх и вниз, тем самым делая звук громче или тише.
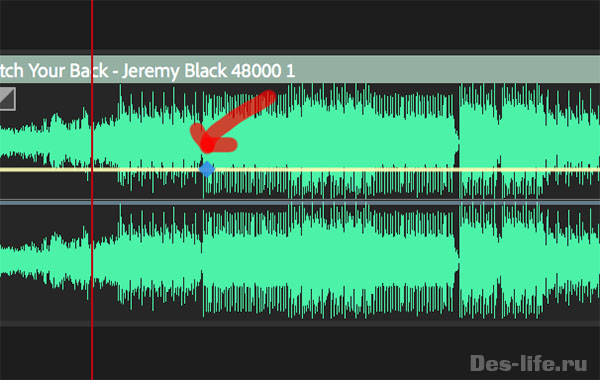
Для того, чтобы сделать плавное снижение громкости, а затем увеличение, например, чтобы вставить на данный временной участок запись с голосом диктора, можно расставить якоря следующим образом.
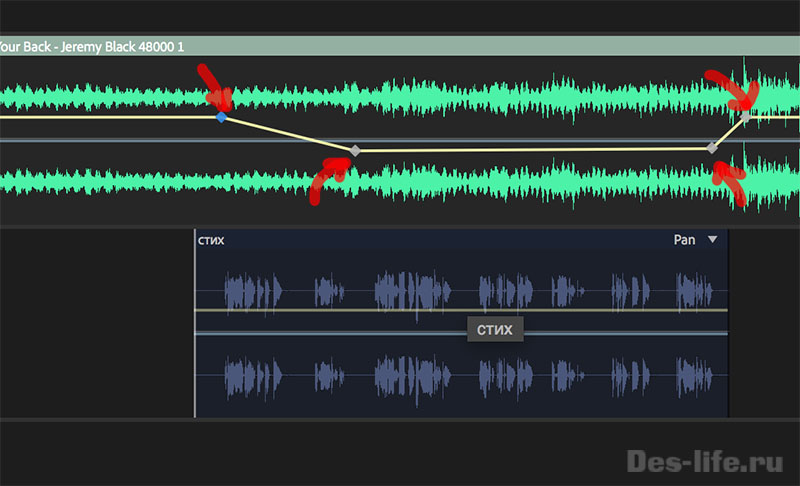
Используя линию Volume можно изменять громкость любой части трека и создавать миксы звуков. Например, как здесь.
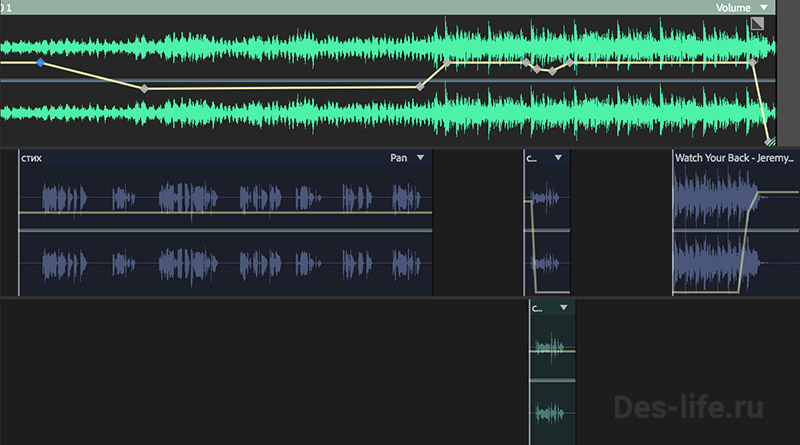
В результате можно услышать вот такой микс.
Это достаточно грубый пример того, как можно, используя настройки громкости треков, создавать интересные миксы.
Для того, чтобы подготовить записанный голос к сведению воспользуйтесь советами из статьи « Обработка голоса в Adobe Audition. Практика ».
Совет. Для того, чтобы проверить, хорошо ли вы настроили громкость треков, преобразуйте ваш микс в MONO формат — Favorite – Convert to mono ( Избранное — Конвертировать в Моно). Если там все будет звучать хорошо, то и в стерео варианте тоже.
Настройка громкости с помощью нормализации
Нормализация — это процесс регулирования громкости трека, в результате которого, его максимальная точка будет соответствовать выставленным настройкам эффекта.
Этот процесс усиливает или ослабляет звучание трека, используя весь диапазон звуков, не искажая их. Иными словами, алгоритм находит самый громкий момент и подстраивает весь трек под него, чтобы сделать общее звучание оптимальным.
Чтобы сделать нормализацию, находясь в режиме Multiirack, щелкните дважды по нужному треку, чтобы перейти в режим Waveform.
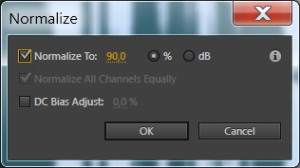
И выставите необходимое значение в процентах или децибелах.
Нормализация — это более сложный и гибкий инструмент настройки звучания трека, но тем не менее я хотела упомянуть о нем в данной статье.
Так же многие путают компрессию с настройкой громкости. Это не корректно, так как данная функция решает куда более обширные задачи, о которых нужно готовить отдельный материал.
Перечисленных в статье методов вполне достаточно для того, чтобы настроить звучание трека и сделать его тише или громче.
В Adobe Audition можно использовать расширенные методы окончательного монтажа для создания и редактирования аудио. Если на компьютере установлено приложение Adobe Audition, к аудиоклипу можно применить команду Редактировать в Adobe Audition .
- Отправка клипа в Audition позволяет преобразовать аудиоданные клипа, после чего выполнить расширенное редактирование звука с помощью редактора Wave Editor в Audition.
- При отправке эпизода в Audition передаются все данные композиции, при этом ключевые кадры, эффекты, настройки «Необходимые звуки», маркеры и метаданные остаются нетронутыми. Отправка эпизода позволяет выполнить дополнительную тонкую обработку, смешивание и расширенную компоновку с помощью редактора Multitrack Editor в Audition.
На панели Проект выделите клип или эпизод, содержащие звук. Можно также выбрать клип в Таймлайне или щелкнуть правой кнопкой мыши клип либо эпизод на панели Проект .
Выберите команду Правка > Редактировать в Adobe Audition , после чего выберите в подменю пункт Клип или Эпизод .
Отредактируйте звук в Audition.
Когда команда Редактировать в Audition применяется к аудиоклипу, клип обрабатывается и заменяется на новый звуковой файл, который открывается непосредственно в Audition. Исходный аудиоматериал сохраняется, если вы выбираете редактирование аудиофайла в Audition, но изменяются только скопированные аудиоданные.
Если в Premiere Pro был помечен диапазон входа и выхода, эти маркеры будут видны в Audition. Когда клип редактируется и сохраняется в Audition, изменения, внесенные в клип, сразу отражаются на панели «Таймлайн» Premiere Pro. Эффекты или маркеры, примененные к исходному клипу эпизода, наследуются в редактируемом клипе.
Звук можно редактировать в Adobe Audition много раз. При каждом последующем выборе команды Редактировать клип в Adobe Audition программа Premiere Pro обрабатывает и заменяет новый аудиоклип для дальнейшего редактирования в Audition.
Команда Отменить удаляет извлеченный аудиоклип, который редактировался в Adobe Audition.
Команда Редактировать в Adobe Audition недоступна для клипов Adobe Dynamic Link.
Читайте также:


