Как разблокировать сайт в браузере сафари
Обновлено: 07.07.2024
Возможно, вы хотите защитить своих детей от бесконечного троллинга или издевательств в социальных сетях. Или, возможно, вы решили заблокировать в браузере Safari на вашем iPhone и Mac все теневые веб-сайты, известные тем, что они просматривают контент для взрослых или оскорбительный контент. Какой бы ни была причина, вы будете рады узнать, что довольно легко заблокировать веб-сайты в Safari на iPhone, iPad и Mac. Если вы ищете способ сделать это, позвольте мне провести вас через этот процесс.
Как заблокировать веб-сайты в Safari на iOS, iPadOS и macOS (июнь 2021 г.)
Итак, как нам блокировать веб-сайты в Safari на macOS и iOS? Ну, встроенная функция родительского контроля Apple под названием «Время экрана» делает задачу ограничения любого веб-сайта безболезненным делом. Все, что вам нужно сделать, это ввести URL-адрес веб-сайта, доступ к которому вы больше не хотите использовать через Safari, в списке с ограничениями.
Однако, если ваше устройство Apple не поддерживает экранное время (доступно только в iOS 12 или новее и macOS Catalina или новее), вы можете использовать сторонний инструмент для расширенного контроля. Есть несколько надежных приложений для блокировки веб-сайтов на iOS и macOS, которые вы можете использовать для блокировки нежелательных сайтов в Safari. На этой ноте, давайте начнем с руководства!
Как заблокировать сайты в Safari с помощью экранного времени на iPhone и iPad
- Откройте приложение «Настройки» на своем iPhone или iPad.

2. Затем перейдите к экранному времени.
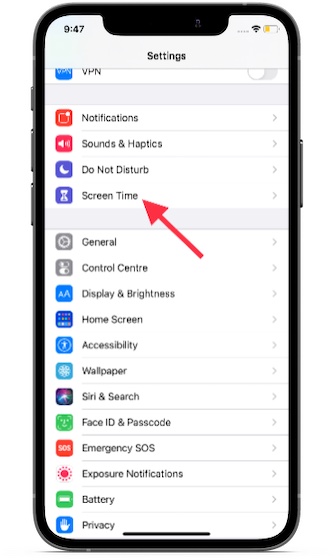
3. В настройках «Экранное время» выберите «Ограничения содержимого и конфиденциальности».
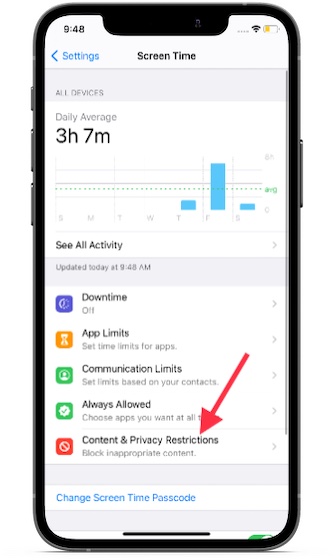
4. Затем включите переключатель рядом с «Ограничения содержимого и конфиденциальности» и нажмите на «Ограничения содержимого».

5. Теперь введите пароль для экранного времени.
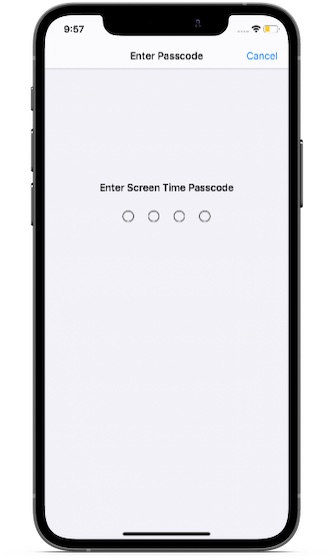
6. Нажмите на веб-контент.
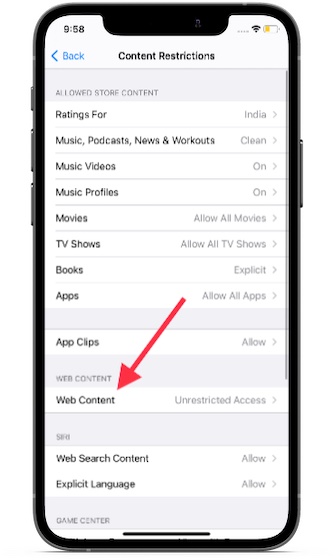
7. Теперь выберите параметр «Ограничить сайты для взрослых». В разделе «Никогда не разрешать» нажмите «Добавить веб-сайт».
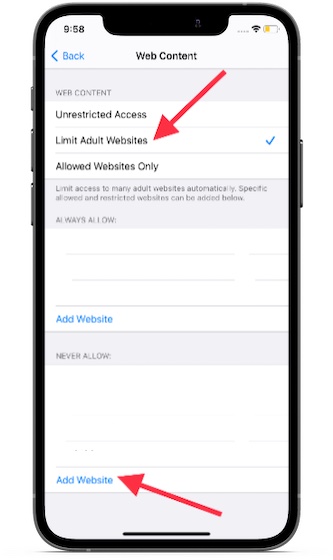
8. Наконец, введите URL-адрес веб-сайта, который вы хотите заблокировать в Safari, и обязательно нажмите «Готово», чтобы подтвердить свое действие. Обратите внимание, что с помощью этого метода вы можете ограничить любое количество веб-сайтов. Итак, просто добавьте URL-адреса всех веб-сайтов, которые вы хотите заблокировать в Safari.

9. Если вы когда-нибудь захотите разрешить доступ к любому из заблокированных веб-сайтов, просто нажмите «Добавить веб-сайт», введите ссылку на веб-сайт и введите код доступа к экранному времени. Позже, если вы захотите снять ограничение со всех веб-сайтов, вернитесь на страницу настроек экранного времени и выберите опцию «Неограниченный доступ».

Как заблокировать сайты в Safari с помощью экранного времени на Mac
Шаги по блокировке веб-сайтов в Safari на macOS столь же просты. Просто следуйте инструкциям ниже, чтобы узнать, как это работает.
- Запустите «Системные настройки» из док-станции на вашем Mac. Либо щелкните значок Apple в верхнем левом углу и выберите «Системные настройки» в раскрывающемся меню.

2. Теперь выберите «Экранное время».

3. Затем выберите «Содержимое и конфиденциальность».
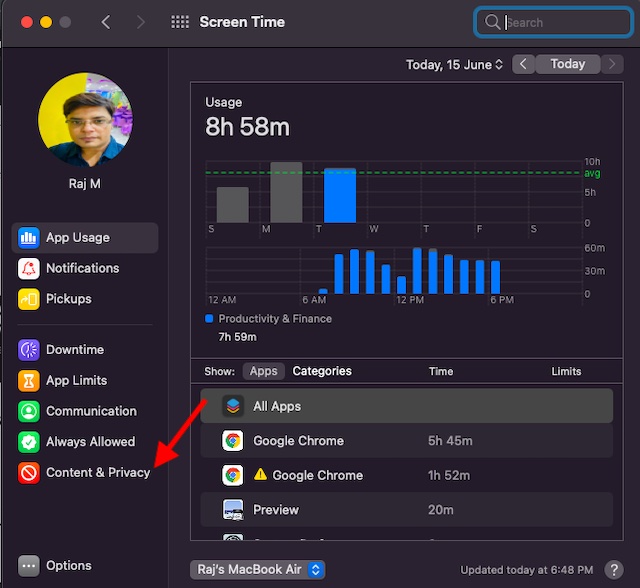
4. Затем обязательно выберите «Ограничить контент для взрослых» в разделе «Веб-контент». После этого нажмите «Настроить».
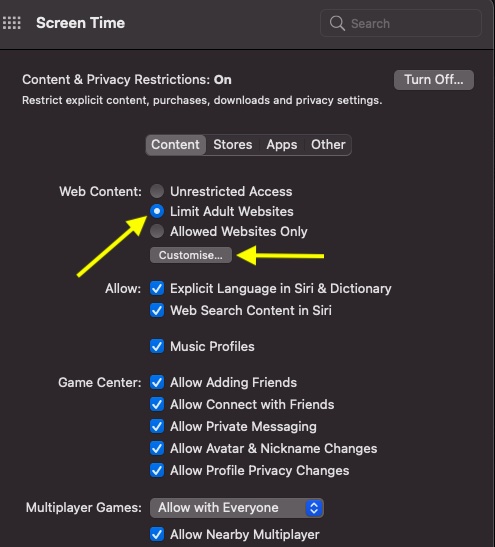
5. Теперь введите пароль для экранного времени, чтобы продолжить.
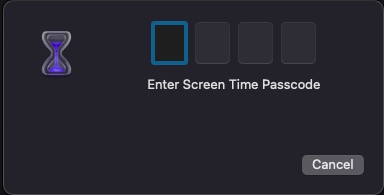
6. Далее нажмите кнопку «+» в нижнем левом углу. Затем введите URL-адрес веб-сайта, который вы хотите заблокировать, в Safari на вашем Mac и нажмите OK, чтобы закончить.
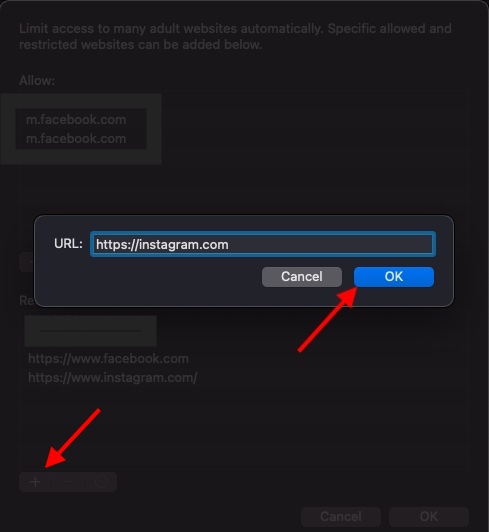

8. Если вы когда-нибудь захотите добавить веб-сайт в список одобренных или снять ограничение, вернитесь на страницу настроек экранного времени и выберите веб-сайт в разделе «Ограниченные». После этого нажмите кнопку «-», чтобы удалить его из ограниченного списка.
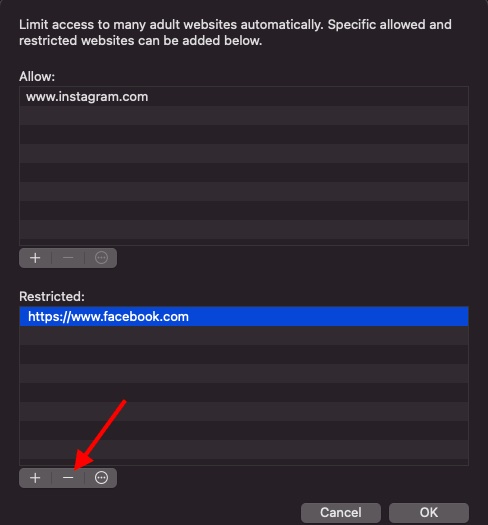
9. Если вы хотите полностью снять все ограничения, выберите «Неограниченный доступ» в разделе «Веб-контент».
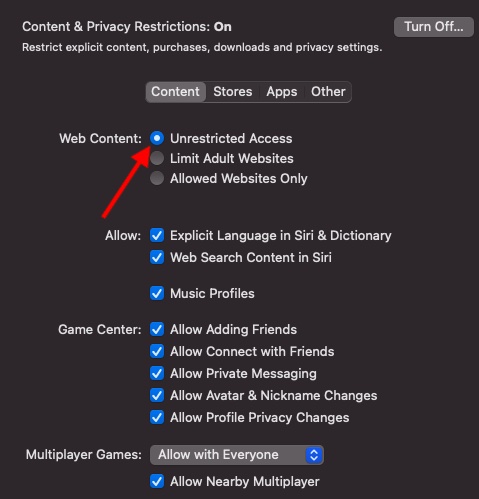
Как заблокировать сайты в Safari с помощью AppCrypt на Mac
Попробовав несколько блокировщиков веб-сайтов на моем Mac, я обнаружил, что Cisdem AppCrypt проще в использовании и более функционально, чем его аналоги. Он доступен бесплатно и поддерживает как Safari, так и Google Chrome. Таким образом, вы можете рассчитывать на этот блокировщик веб-сайтов, чтобы держать в страхе сомнительные веб-сайты.

2. Теперь нажмите «WebBlock» в правом верхнем углу.
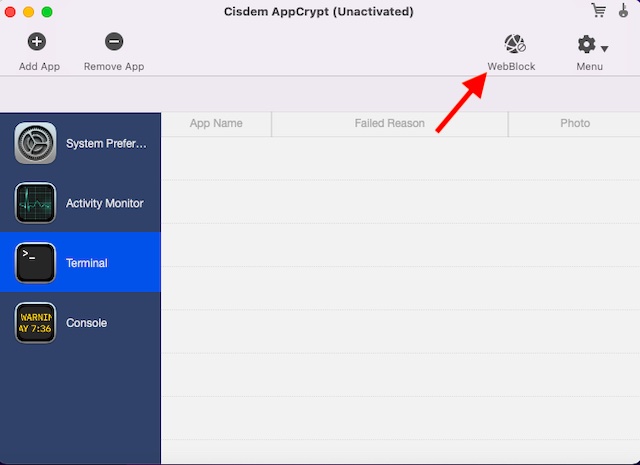
3. Затем нажмите кнопку «+» в левом нижнем углу и добавьте URL-адрес веб-сайта, который вы хотите заблокировать в Safari на вашем Mac. Если вы хотите заблокировать все сайты, кроме нескольких, используйте функцию «Список разрешений».

Вот и все. Теперь вы узнали, как успешно блокировать веб-сайты в Safari с помощью стороннего программного обеспечения.
Как заблокировать веб-сайты в Safari с помощью стороннего приложения на iPhone и iPad
- Загрузите приложение для блокировки веб-сайтов (Бесплатно) на вашем iPhone или iPad. Затем запустите приложение, установите пароль для входа и войдите в систему.

Примечание. Убедитесь, что в Safari включена блокировка веб-сайтов. Откройте приложение «Настройки» -> Safari -> «Блокировщики контента» (в iOS 14) или «Расширения» (в iOS 15 или новее), а затем убедитесь, что переключатель рядом с приложением блокировщика веб-сайтов включен.
2. Затем нажмите кнопку «+» в правом верхнем углу экрана и введите URL-адрес веб-сайта, который вы хотите заблокировать в Safari. После этого нажмите OK во всплывающем окне для подтверждения.

С легкостью блокируйте веб-сайты в Safari на iOS и macOS
Итак, вот как вы можете ограничить доступ к веб-сайту в Safari на своем устройстве iOS, iPadOS или macOS. Хотя экранное время остается предпочтительным выбором для блокировки веб-сайтов, это не единственный способ заблокировать нежелательные веб-сайты в Safari. Итак, независимо от того, поддерживает ли ваше устройство экранное время или вам нужен более простой способ блокировки сайтов, могут пригодиться сторонние инструменты (например, упомянутые выше). Кстати, знаете ли вы о каких-либо других приложениях, которые могут быть полезны для блокировки веб-сайтов в Safari? Если да, не забудьте сообщить нам об этом в разделе комментариев ниже.
Узнайте, как блокировать всплывающие окна и обращаться с постоянной рекламой на устройствах iPhone, iPad, iPod touch и компьютере Mac.
При наличии малейших сомнений следует избегать взаимодействия со всплывающими окнами или веб-страницами, занимающими весь экран. Ниже приведены дополнительные советы по управлению всплывающими окнами и другими помехами.

Проверяйте и обновляйте программное обеспечение
Всегда устанавливайте последние обновления для всех продуктов Apple. Многие выпуски программного обеспечения содержат важные обновления системы безопасности и могут включать улучшения, помогающие контролировать всплывающие окна.
Приложения для компьютера Mac безопаснее всего загружать из App Store. Если вам необходимо стороннее ПО для компьютера Mac, недоступное в App Store, получите его напрямую от разработчика или из другого надежного источника, а не через рекламу или ссылку.

Проверяйте настройки Safari и параметры безопасности
Убедитесь, что параметры безопасности Safari включены, особенно «Блокировка всплывающих окон» и «Внимание! Фальшивый сайт».
На iPhone, iPad или iPod touch выберите «Настройки» > Safari и включите параметры «Блокировка всплывающих окон» и «Внимание! Фальшивый сайт».
На компьютере Mac эти параметры можно найти, выбрав Safari > «Настройки». На вкладке «Веб-сайты» предлагаются варианты блокировки некоторых или всех всплывающих окон, а на вкладке «Безопасность» можно включить параметр «Внимание! Фальшивый сайт».

Всплывающие окна и реклама в Safari
При появлении раздражающей всплывающей рекламы в Safari можно перейти в поле поиска и ввести новый URL-адрес или условие поиска, чтобы перейти на другой сайт. Если поле поиска не отображается на iPhone, iPad или iPod touch, вызовите его нажатием в верхней части экрана.
В некоторых всплывающих окнах и рекламных объявлениях имеются фальшивые кнопки закрытия, поэтому при попытке закрыть всплывающее окно или рекламу соблюдайте осторожность. При малейшем сомнении избегайте взаимодействия с такими объектами и закройте соответствующее окно или вкладку Safari.
На компьютере Mac можно обновить настройки, чтобы предотвратить повторное появление этих окон после закрытия Safari, можно также просто нажать и удерживать клавишу Shift при открытии Safari.

Если на компьютер Mac могло быть установлено рекламное или другое нежелательное ПО
Появление на компьютере Mac всплывающих окон, которые не удается убрать, может означать, что вы случайно загрузили и установите рекламное (поддерживаемое за счет размещения рекламы) или другое нежелательное ПО. На сайтах некоторых сторонних разработчиков для загрузки может предлагаться ПО, содержащее нежелательные программы.
Если вы считаете, что на вашем компьютере Mac могут присутствовать вредоносные или рекламные программы, выполните обновление до последней версии macOS. Если на компьютере Mac уже установлена последняя версия, перезапустите ее. В macOS есть встроенный инструмент, удаляющий известное вредоносное ПО при перезапуске компьютера Mac.
Проверьте папку «Программы» на наличие приложений, которых там не должно быть, и удалите их. Кроме того, на вкладке «Расширения» в настройках Safari можно проверить, установлены ли какие-либо ненужные расширения, которые лучше отключить. Если отображение рекламы и других нежелательных программ на компьютере Mac продолжается, обратитесь в Apple.

Дополнительная информация
Информация о продуктах, произведенных не компанией Apple, или о независимых веб-сайтах, неподконтрольных и не тестируемых компанией Apple, не носит рекомендательного или одобрительного характера. Компания Apple не несет никакой ответственности за выбор, функциональность и использование веб-сайтов или продукции сторонних производителей. Компания Apple также не несет ответственности за точность или достоверность данных, размещенных на веб-сайтах сторонних производителей. Обратитесь к поставщику за дополнительной информацией.

Например, Роскомнадзором заблокирована Флибуста, которая частенько меня выручала. Нет, я не пропагандирую пиратство, 90% книг я читаю в бумаге, но часто случалось, что какая-нибудь книжка мне была нужна срочно в цифровом виде. И ведь, конкретно с книжками, меня с трудом можно назвать пиратом.
На эти случая у меня везде установлены два полезных приложения, которые позволяют обойти все ограничения.
Tor (сокр. от англ. The Onion Router) — свободное и открытое программное обеспечение для реализации второго поколения так называемой луковой маршрутизации. Это система прокси-серверов, позволяющая устанавливать анонимное сетевое соединение, защищённое от прослушивания.
Перед началом сеанса нужно подождать 10 секунд-2 минуты, чтобы браузер был готов для работы.

Теперь можно заходить на любые заблокированные сайты.

В настройках можно поменять поиск по умолчанию, количество закачек, установить пароль на вход в приложение и т.п.

Opera VPN
VPN (англ. Virtual Private Network — виртуальная частная сеть) — обобщённое название технологий, позволяющих обеспечить одно или несколько сетевых соединений (логическую сеть) поверх другой сети (например, Интернет).
Программа является сервисом бесплатного VPN. То есть для обхода блокировок необходимо проделать следующие действия:
- Зайти в Opera VPN и включить сам VPN.
- Перейти в любой браузер, в частности, Safari. Там можно заходить на любой сайт.
- По окончании работы не забывайте выключить VPN снова в программе Opera VPN.
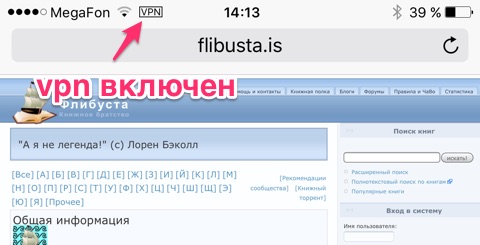
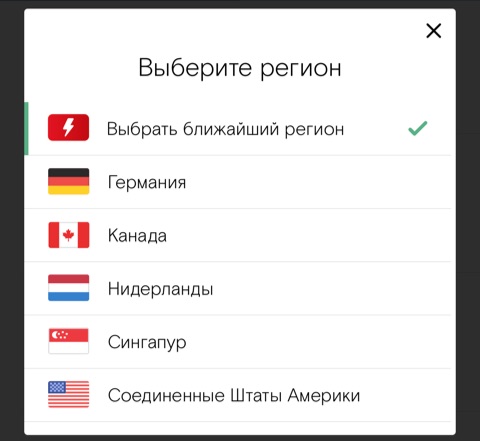
Opera VPN умеет блокировать рекламу и трекеры (сервисы статистики).
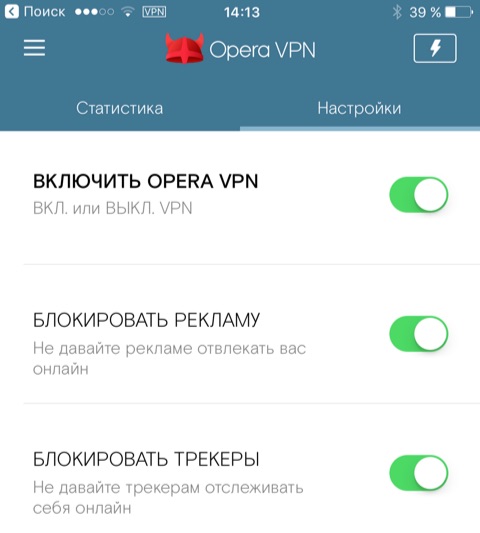
Обе программы прекрасно справляются с поставленной задачей: обходят блокировки Роскомнадзора. Пользоваться ими постоянно и не по назначению не рекомендую. Всё-таки весь трафик проходит через сторонние сервера и это не совсем безопасно.

5 исправлений для Safari не позволяют открыть страницу на iPhone, iPad или Mac
Вот 5 исправлений которые помогли другим пользователям решить проблему. Просто двигайтесь вниз по списку, пока проблема не будет решена.
Исправление 1: обновить веб-страницу
Fix 2: проверьте свой URL
Исправление 3: Очистите кеш Safari
- Очистить кеш браузера на Mac:
- Очистить Кеш браузера на iPhone/iPad:
Очистить кеш браузера на Mac:
Очистите кеш браузера на iPhone/iPad:

- На iPhone/iPad нажмите Настройки . Затем прокрутите вниз до Safari , нажмите на него и нажмите Очистить историю и данные веб-сайтов ..
- Нажмите Очистить историю и данные для подтверждения.
- Откройте сафари и проверьте, не удается ли Safariоткрыть страницу . Ошибка была устранена . Если нет, переходите к Исправление 4 .
Исправление 4: Используйте VPN
Это Safari не может открыть страницу. Ошибка может возникнуть, если веб-сайт, который вы хотите посетить, заблокирован в вашем регионе. Поэтому вам следует использовать VPN ( V irtual P rivate N etwork), чтобы обойти эту проблему. Если вы не знаете, какому VPN-сервису доверять, попробуйте NordVPN .
NordVPN помогает вам обойти все веб-сайты с географическим ограничением, разблокировать практически все в Интернете и при этом сохранить вашу онлайн-активность в безопасности и конфиденциальности . Фактически, это один из самых надежных поставщиков VPN на рынке!
Вот как использовать NordVPN :
- Загрузите и установите NordVPN.
- Запустите NordVPN, затем войдите в свою учетную запись. (Возможно, вам придется сначала зарегистрировать учетную запись, если вы новичок.)
- Выберите сервер, на котором доступен контент, который вы хотите посетить.
Исправление 5: Изменить Настройки DNS
DNS ( D omain N ame система), очень много Подобно интернет-эквиваленту телефонной книги, это система, которая переводит доменные имена, которые вы вводите в браузере, в IP-адреса, необходимые для доступа к этим сайтам. Если назначенный вам DNS-сервер выходит из строя или тормозит, возможно, у вас возникла ошибка Safari не может открыть страницу . Таким образом, вы можете переключить свой DNS-сервер на сервер Google (8.8.8.8), чтобы посмотреть, решит ли он проблему.
Измените настройки DNS на Mac
Измените настройки DNS на iPhone/iPad:
Измените настройки DNS на Mac:
Измените настройки DNS на iPhone/iPad:
Как описанные выше методы помогли вам в устранении неполадок? У вас есть какие-нибудь идеи или советы, которыми вы можете поделиться с нами? Оставьте комментарий ниже и поделитесь с нами своими мыслями.
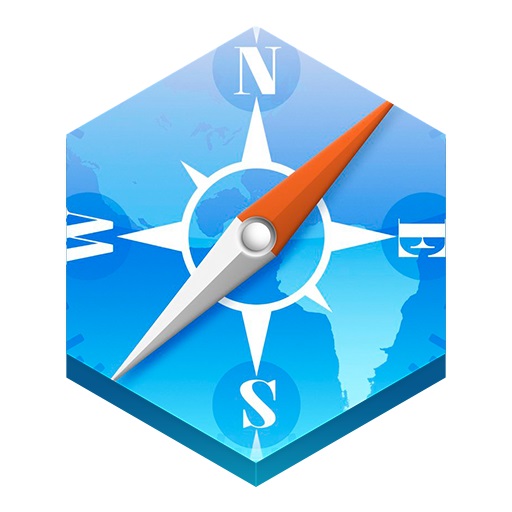
Существует ряд причин, из-за которых блокируются или закрываются интернет страницы: исчерпалась уплата за хостинг или поддержку платформы (при этом вы не сможете обойти это, ибо он отключен и не имеет пути в интернет).
Зайдя по правильной ссылке, пишется, что он «закрыт на ремонт», или «проводятся технические работы» (это скорее всего сам администратор сделал и в таком случае необходимо просто подождать возобновления работы).
На определенный ресурс наложена санкция или штраф, из-за некоторых нарушений работы и доступ к нему с ip вашей страны или браузера запрещен (это, например, рутрекеры, с тематикой для взрослых или зарубежные сайты, на которые наложили санкции по допуску на российских пользователей).
В статье же мы будем рассматривать как обойти блокировку в Сафари именно по третьей причине.
Причины их ограничений и самый простой способ их обходов
Блокируются такие сайты по причине наложения санкций, или ведения не разрешенных действий (предоставления платных ресурсов бесплатно, создание махинаций или мошеннических действий, агитация или дезинформация с не правдивыми данными).
Блокируют их по ip (заблокирована может быть вся база ip русских юзеров) или по ссылкам (тут уже блокируется сам адрес и пройти блокировку можно через зеркала).

Для браузера Safari достаточно много способов попасть на заблокированный ресурс, но самый простой – это открыть его через зеркало. Чаще всего сайты с мнимой деятельностью сами создают зеркальные ссылки и пользователи через них получают полный доступ к странице.
Сеть Tor и ее защищенные потоки
Пусть и Safari действительно смотреться стильно и пользователи Apple между всеми видами выберут именно его, но когда настает вопрос между стилем и доступом к желаемому заблокированному сайту лучше пожертвовать одним.
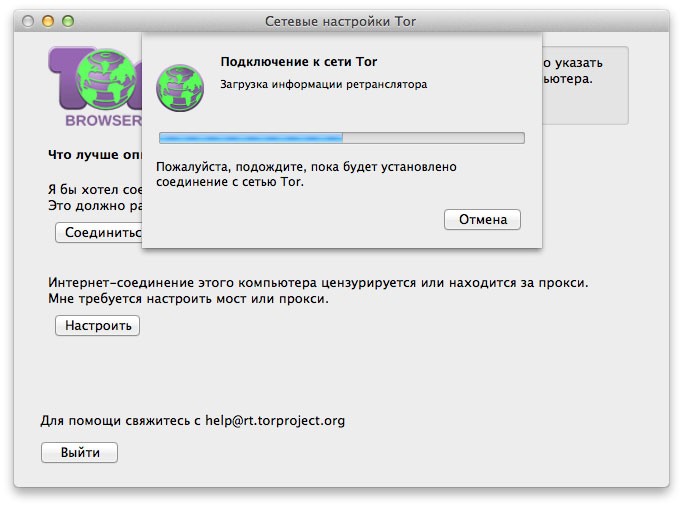
Браузер Tor – обходит блокировки и заходит на любые ссылки. Установить его можно абсолютно бесплатно, но его скорость загрузки страниц и файлов оставляет желать лучшего. Поэтому просто установите эту небольшую утилиту и будете чередовать между Сафари и Тором для полноценного серфинга в сети.
Настроить VPN
Отдельным способом обхода запрета на посещение является настройка ВПН на компьютере. При правильной настройки, пользователь остается анонимным при посещении.
Но один из минусов – это платный доступ к таким программам.
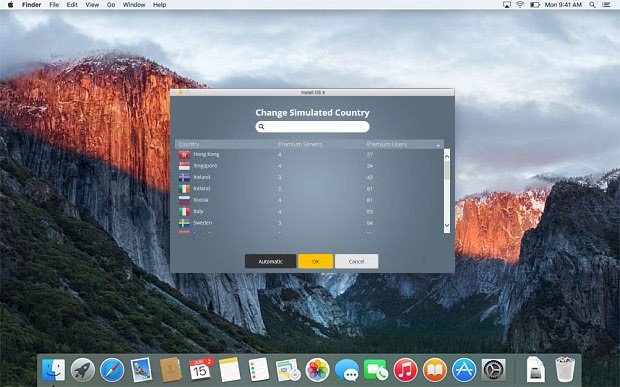
Чаще всего, они продвигают себя, как способы доступа к сервисам, которые закрыты для русских пользователей: Netflix, Hulu или Spotify.
Приложение для смартфонов
Сайты, которые заблокированы можно также просматривать и через мобильные устройства. Для этого необходимо скачать браузер Onion из App Store. Данная программа без проблем обходит любую блокировку. Но для постоянного использования на устройствах от Эпл эта утилита не подойдет из-за ее мало функциональности и отсутствием многих удобных кнопок при использовании.
Также, как и на компьютере, на телефоне можно настроить VPN с помощью приложения «TunnelBear». С его помощью можно просматривать зарубежные ресурсы, которые просто не доступны пользователям из России.
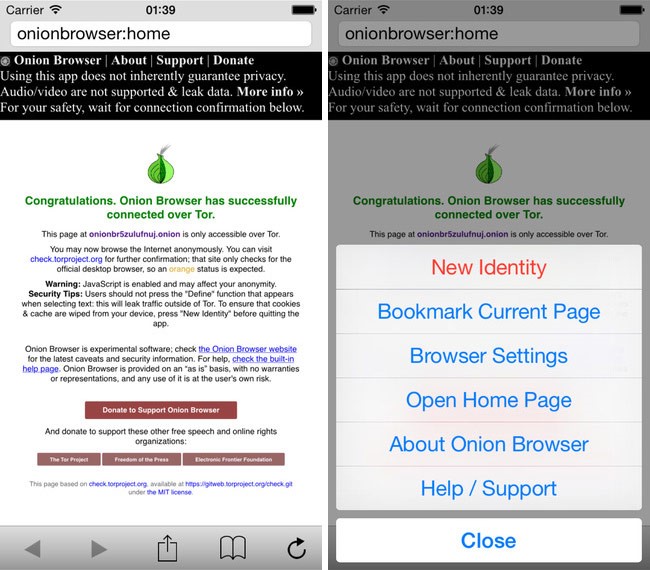
Один его минус – это цена. Если использовать бесплатную версию, то необходимо укладываться в 500 мегабайт трафика за месяц. А полный безлимит и доступность стоят 979 рублей
Читайте также:

