Как разблокировать слой в фотошопе
Обновлено: 07.07.2024
В этом практическом совете по работе с фотошопом будет показано четыре способа разблокировки основного слоя (слой " Задний план " или " Фон ").

Когда мы открываем изображение в фотошопе, то в палитре " Слои " мы видим заблокированный слой " Задний план " (или " Фон ").

Как разблокировать этот слой?
Перейдём в " Слой - Новый - Из заднего плана ".

Появляется окно " Новый слой ", в котором ничего не меняем, а просто нажимаем " Да ". Слой разблокирован.


Два раза левой клавишей мыши щёлкаем по синему полю слоя " Задний план " (" Фон ").
Опять появляется окно " Новый слой ", в котором ничего не меняем, а просто нажимаем " Да ". Слой разблокирован.


Щёлкаем левой клавишей мыши по замку, удерживаем её и просто перетаскиваем замок на значок мусорной корзины. Слой разблокирован.


Удерживая клавишу Alt , щёлкаем два раза левой клавишей мыши по имени слоя " Задний план " (" Фон "). Слой разблокирован.


Мы с Вами ответили на вопрос: "Как разблокировать слой в фотошопе?".
Если Вам понравился совет, поделитесь ссылкой на него со своими друзьями в своих любимых социальных сетях, кнопки которых Вы видите перед комментариями. Спасибо !
Если Вы не хотите пропустить интересные уроки по работе с изображениями в фотошопе и другие полезные материалы - подпишитесь на рассылку. Форма для подписки находится ниже.
В этом практическом совете по работе с фотошопом будет показан быстрый метод разблокировки основного слоя, который позволит Вам экономить своё время. Так как в фотошопе создать разблокированный слой?

После открытия фотографии в фотошопе или создания нового документа ( Ctrl+N ), в палитре " Слои " мы увидим основной слой, который заблокирован, т.е. его нельзя редактировать. Об этом говорит значок замка в правой части слоя. Но что делать, если необходимо внести какие-то изменения в этот слой?

Для этого щёлкаем два раза левой кнопкой мыши по слою, появляется окно " Новый слой ", в котором мы ничего не меняем, а нажимаем кнопку " Да ".

В результате получаем "Слой 0", который можно редактировать.

Но, оказывается, есть гораздо более быстрый способ разблокировки основного слоя. Для этого достаточно щёлкнуть на замке левой кнопкой мыши и, удерживая клавишу мыши, перетащить его на значок мусорной корзины.

В результате получаем разблокированный слой. Мы ответили на вопрос: «Как в фотошопе создать разблокированный слой?». Я уверен, что этот способ Вам понравится, и Вы будете его использовать в ходе своей работы в фотошопе .

Если Вы не хотите пропустить интересные уроки по работе с изображениями в фотошопе и другие полезные материалы - подпишитесь на рассылку. Форма для подписки находится ниже.
В этом практическом совете по работе с фотошопом будет показано четыре способа разблокировки основного слоя (слой " Задний план " или " Фон ").

Когда мы открываем изображение в фотошопе, то в палитре " Слои " мы видим заблокированный слой " Задний план " (или " Фон ").

Как разблокировать этот слой?
Перейдём в " Слой - Новый - Из заднего плана ".

Появляется окно " Новый слой ", в котором ничего не меняем, а просто нажимаем " Да ". Слой разблокирован.


Два раза левой клавишей мыши щёлкаем по синему полю слоя " Задний план " (" Фон ").
Опять появляется окно " Новый слой ", в котором ничего не меняем, а просто нажимаем " Да ". Слой разблокирован.


Щёлкаем левой клавишей мыши по замку, удерживаем её и просто перетаскиваем замок на значок мусорной корзины. Слой разблокирован.


Удерживая клавишу Alt , щёлкаем два раза левой клавишей мыши по имени слоя " Задний план " (" Фон "). Слой разблокирован.


Мы с Вами ответили на вопрос: "Как разблокировать слой в фотошопе?".
Если Вам понравился совет, поделитесь ссылкой на него со своими друзьями в своих любимых социальных сетях, кнопки которых Вы видите перед комментариями. Спасибо !
Если Вы не хотите пропустить интересные уроки по работе с изображениями в фотошопе и другие полезные материалы - подпишитесь на рассылку. Форма для подписки находится ниже.
Ответ на данный вопрос будет зависеть, собственно, от разновидности блокировки соответствующего графического компонента программы. Таковые можно классифицировать условно на 2 категории:
- «автоматическая» блокировка, предусмотренная программными алгоритмами фотошопа;
- блокировка слоев вручную посредством тех или иных инструментов графического редактора.
Изучим то, как нужно делать слои активными в каждом случае. Задействуем при этом Photoshop в версии CS6 с английским интерфейсом.
Как сделать активным слой, заблокированный автоматически?
В общем случае автоматическая блокировка слоя осуществляется фотошопом при открытии какого-либо нового графического файла. Данный сценарий предполагает, что соответствующий элемент будет фоновым – Background.
Так, если выбрать пункт меню File, затем – Open и загрузить в программу картинку, то ее слой в рабочей области Photoshop сразу будет отмечен как заблокированный.

Он будет, во-первых, называться Background, а во-вторых – будет отмечен значком, похожим на дверной замок. Разблокировать слой можно несколькими способами.
Самый, вероятно, простой вариант – кликнуть два раза мышкой на названии слоя, после чего нажать OK.

Вследствие этого надпись Background будет изменена на Layer. Слой, таким образом, перестанет быть фоновым, разблокируется, и с ним можно будет работать.

Убедиться в том, что соответствующий графический элемент активен, позволяет инструмент Move Tool. Выбрав его, можно попробовать, зажав левую клавишу мыши, переместить разблокированный слой по холсту.
Другой вариант изменения статуса рассматриваемого элемента – перетащить значок «дверного замка» мышью (опять же, при зажатой левой кнопке) в «корзину», которая размещена в интерфейсе управления слоями.

Эффект будет тем же, что и в предыдущем случае.
Третий способ разблокировать слой – обратиться к главному меню фотошопа. Нужно выбрать пункт Layer, затем – New, после – Layer from Background, а потом нажать OK.
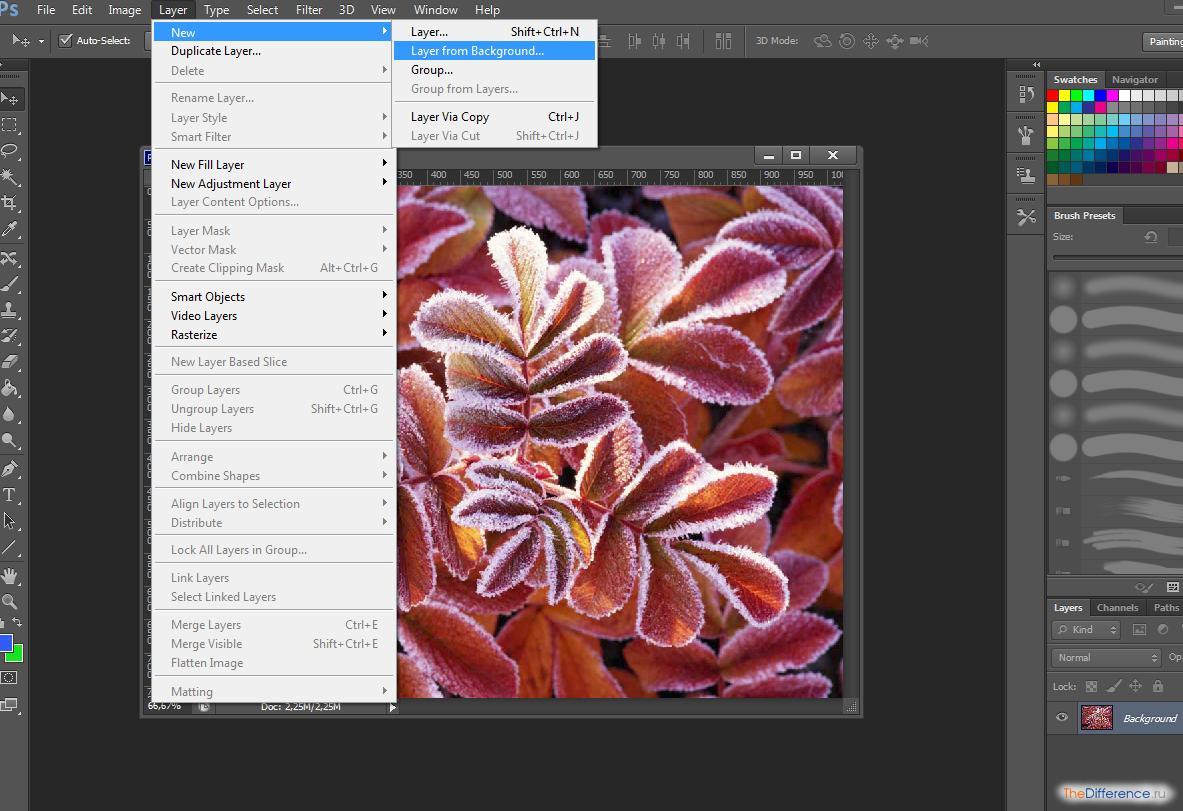
Четвертый способ сделать слой активным – щелкнуть на его изображении или названии правой кнопкой, после чего выбрать пункт Layer from Background и нажать OK.
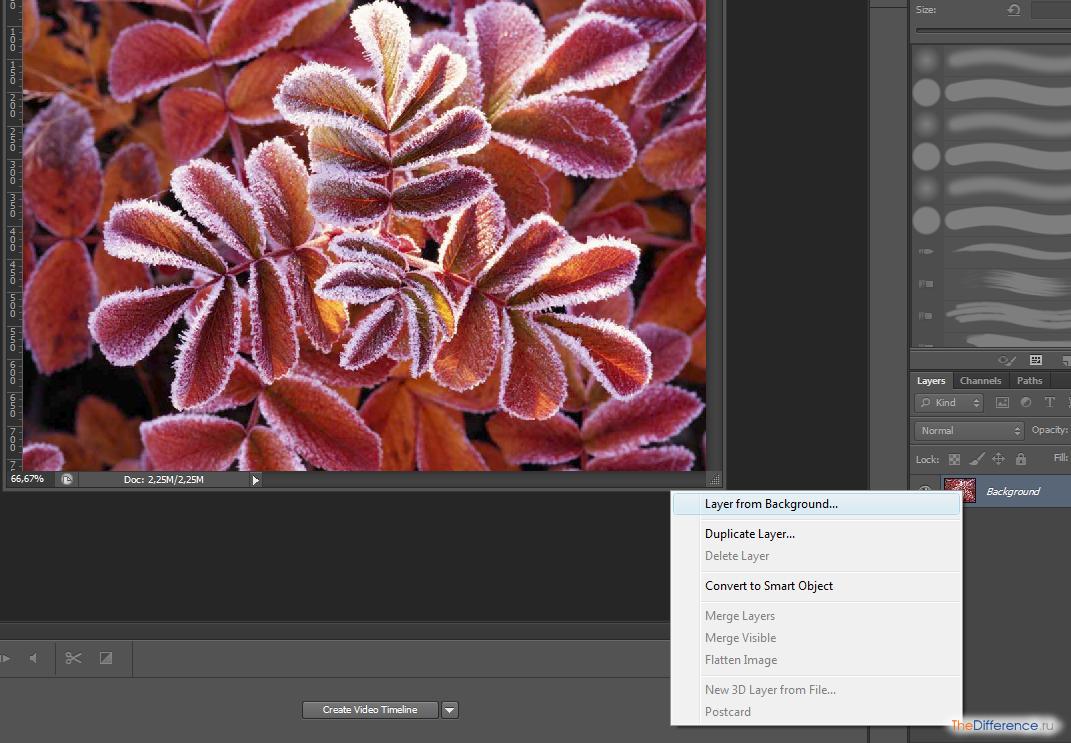
Для того чтобы вернуть исходному слою статус заблокированного фонового, нужно выбрать пункт меню Layer, затем – New, после – Background from Layers. Соответствующий графический элемент переименуется в Background.
Программа «Фотошоп» включает также и иные механизмы блокировки слоев. Обратное действие будет предопределяться спецификой соответствующих инструментов.
Как сделать активным слой, заблокированный вручную?
Блокировка слоя вручную в фотошопе может быть осуществлена:
- посредством задействования различных инструментов, которые располагаются в панели управления слоями;
- с помощью опции изменения режима редактирования картинки, который размещен в главном меню фотошопа.
Изучим данные способы блокировки слоя и коррелирующие с ними инструменты разблокировки подробнее.
Как разблокировать слой в зависимости от вида блокировки?
В фотошопе есть 4 опции блокировки, которые размещены в панели управления слоями.
- Lock Transparent Pixels, или кнопка блокировки участков картинки, состоящих из прозрачных пикселей;
- Lock Image Pixels, или опция, активирующая запрет на изменение любых участков изображения;
- Lock Position, или кнопка фиксации картинки на экране в определенном положении;
- Lock All, или опция полной блокировки рисунка.
Активация каждого из отмеченных инструментов легко обнаруживается – поскольку соответствующие им значки меняют вид.
Например, при включенной опции Lock Transparent Pixels они будут выглядеть так:
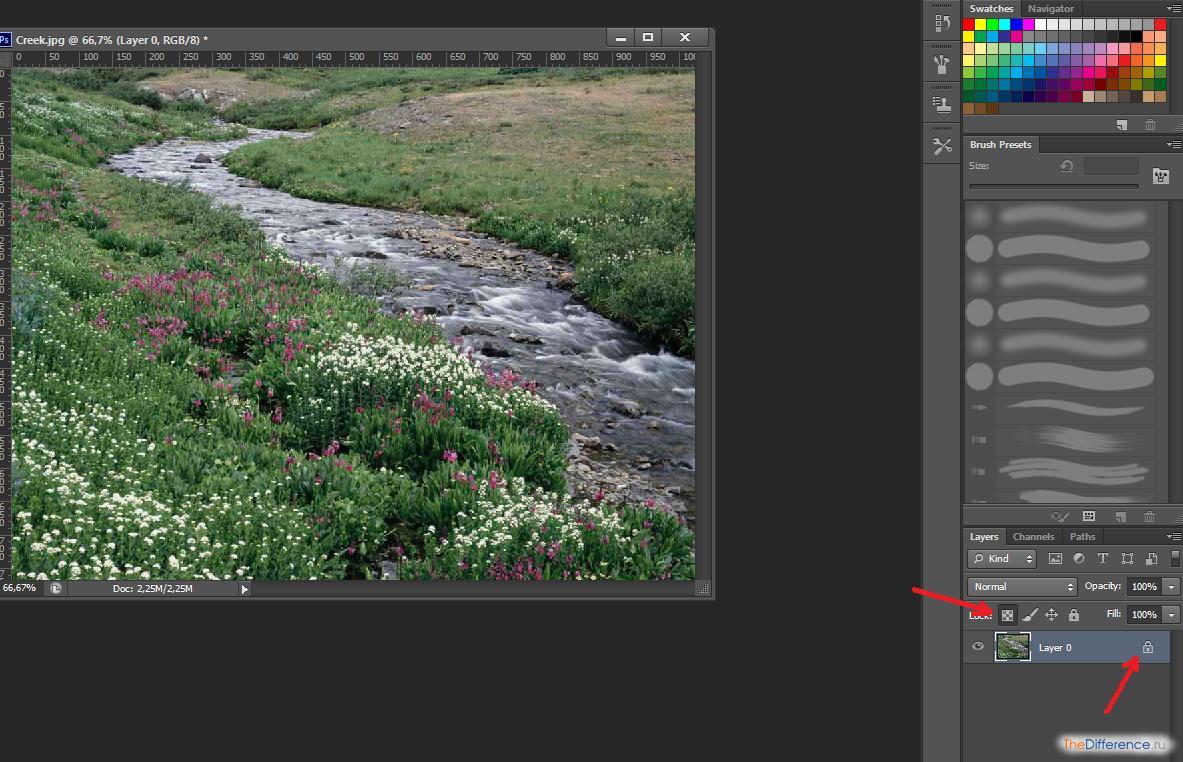
Рядом с названием слоя появляется та самая картинка в виде небольшого замочка.
Одновременно может быть задействовано несколько опций блокировки изображения.

Соответственно, для того, чтобы разблокировать требуемый графический элемент, нужно нажать на значок, который имеет вид, отличающийся от остальных. Как только картинка в виде замочка исчезнет с экрана – слой станет активным, с ним можно будет работать.
Как разблокировать слой в изображении при измененном режиме редактирования?
Фотошоп позволяет задействовать одну примечательную опцию – режим индексирования изображений. Дело в том, что с помощью нее может быть изменен режим редактирования картинки.
Если режим индексирования активен, то параметры слоя в соответствующей панели управления будут отображаться так:

То есть название слоя изменится на Index. Кроме того, справа от него будет отображаться знакомая нам картинка в виде замочка, свидетельствующая о том, что соответствующий графический элемент заблокирован.
Особенность режима индексирования изображения в том, что при его активации разблокировать слой рассмотренными нами способами будет невозможно. Двойной клик на названии слоя и иные манипуляции с опциями на соответствующей панели не сработают. Как разблокировать слой в Photoshop в данном случае?
Это не предполагает сложностей. Дело в том, что режим индексирования очень просто отключить. Нужно выбрать пункт меню Image, затем – Mode. В области опции Indexed Color стоит галочка.
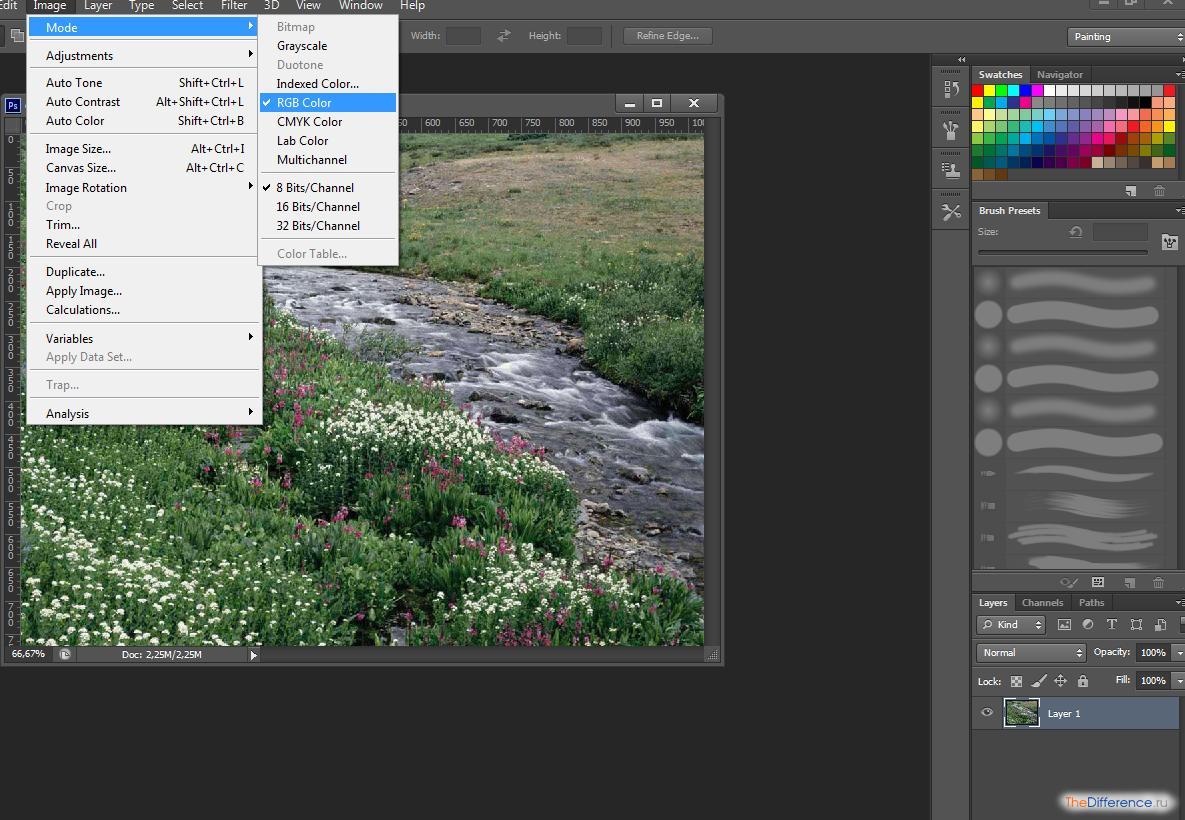
Необходимо кликнуть мышкой на пункте RGB Color – галочка переместится туда, и вместо режима индексации включится обычный, в котором можно полноценно редактировать картинки.
Читайте также:

