Как разделить 3в тело на части в автокаде
Обновлено: 07.07.2024
Для завершения чертежа холодильника осталось лишь выполнить несколько вспомогательных процедур: объединить два фрагмента ручки в единый объект, избавиться от конфликта объектов в местах пересечения ручки и верхней дверцы холодильника, а также создать зеркальную копию полученной ручки на нижней дверце.
Однако сначала нужно разделить объект, представляющий в чертеже холодильник, на независимые объекты: собственно корпус, верхнюю и нижнюю дверцы. Дело в том, что твердотельный объект, даже если он разделен с помощью вычитания из него других объектов, на несколько независимых визуально объектов, по-прежнему воспринимается AutoCAD как один объект. В этом легко убедиться, щелкнув по любому фрагменту холодильника – будут выделен не только корпус, но и обе дверцы.
- Вернитесь в режим двухмерных каркасов и приведите ПСК к МСК.
- Запустите инструмент Разделить (Separate), выбрав из меню команду Изменить ⇒ Редактирование тела ⇒ Разделить (Modify ⇒ Solid Editing ⇒ Separate) или щелкнув по кнопке Разделить (Separate) панели инструментов Редактирование тела (Solid Editing), либо введя в командном окне РЕДТЕЛА ACIS РАЗДЕЛИТЬ (SOLIDEDIT BODY SEPARATE) или просто РЕДТЕЛ Т Р (SOLIDEDIT B P). AutoCAD предложит выбрать твердотельный объект, подлежащий разделению на несколько независимых объектов. Щелкните по любому ребру чертежа корпуса холодильника. AutoCAD выполнит анализ выбранного объекта, выполнит его разделение на независимые объекты (при условии, что такие объекты будут выявлены в ходе анализа) и выйдет из режима РАЗДЕЛИТЬ (SEPARATE) режима ТЕЛО (BODY) команды РЕДТЕЛ (SOLIDEDIT).
- Нажмите клавишу Enter два раза, чтобы выйти из режима ТЕЛО (BODY) и завершить команду РЕДТЕЛ (SOLIDEDIT), и попробуйте пощелкать по верхней и нижней дверце холодильника – вы убедитесь в том, что теперь это независимые объекты.
- Щелкните по обоим фрагментам трехмерных спиралей, которые мы использовали в качестве траектории при создании изогнутых элементов ручки холодильника, а затем удалите эти два объекта, нажав кнопку Delete.
- Запустите инструмент Объединение (Union) и объедините оба фрагмента ручки в единый объект.
- Скопируйте верхнюю дверцу в буфер обмена с помощью инструмента Копирование объектов в буфер обмена с базовой точкой (Copy with Base Point), указав в качестве базовой точки какую-либо точку на нижней дверце, как, например, показано на рис. 7.22.


- Переключитесь в режим Спереди (Front) и измените масштаб просмотра так, чтобы видеть нижнюю часть верхней дверцы с чертежом ручки и вернюю часть нижней дверцы.
- Примените сокрытие невидимых линий, запустите инструмент Зеркальное отражение (Mirror), щелкните по чертеже ручки и нажмите клавишу Enter для завершения выбора.
- В ответ на запрос о выборе линии зеркального отображения выберите середины двух вертикальных вспомогательных линий (рис. 7.24).

- В ответ на запрос AutoCAD, нужно ли удалять исходный объект, нажмите Enter, чтобы принять предложенный по умолчанию режим сохранения исходного объекта.
- Примените сокрытие невидимых линий, а затем выделите вспомогательные линии (рис. 7.25) и удалите их, нажав кнопку Delete.

Рис. 7.25. Выделены две вспомогательные линии после зеркального отображения чертежа ручки
Для завершения чертежа холодильника воспользуйтесь инструментом Сопряжение (Fillet) и выполните сопряжение ребер лицевых граней дверец холодильника с радиусом 10 мм, а остальных ребер – с радиусом 5 мм (рис. 7.26).

Рис. 7.26. Чертеж холодильника после сопряжения в режиме сокрытия невидимых линий
Выполнив сопряжение, назначьте слою "Холодильник" материал "БЕЛЫЙ ПЛАСТИК", а затем выполните настройку именованных видов, обновляя в них информацию о новом слое (кроме вида "Вид на рабочую зону", поскольку изображение холодильника закроет часть рабочей зоны кухни) и выполняя рендеринг для проверки качества получаемого изображения (рис. 7.27).

Рис. 7.27. Вид холодильника после рендеринга именованного вида "Вид на дверь"
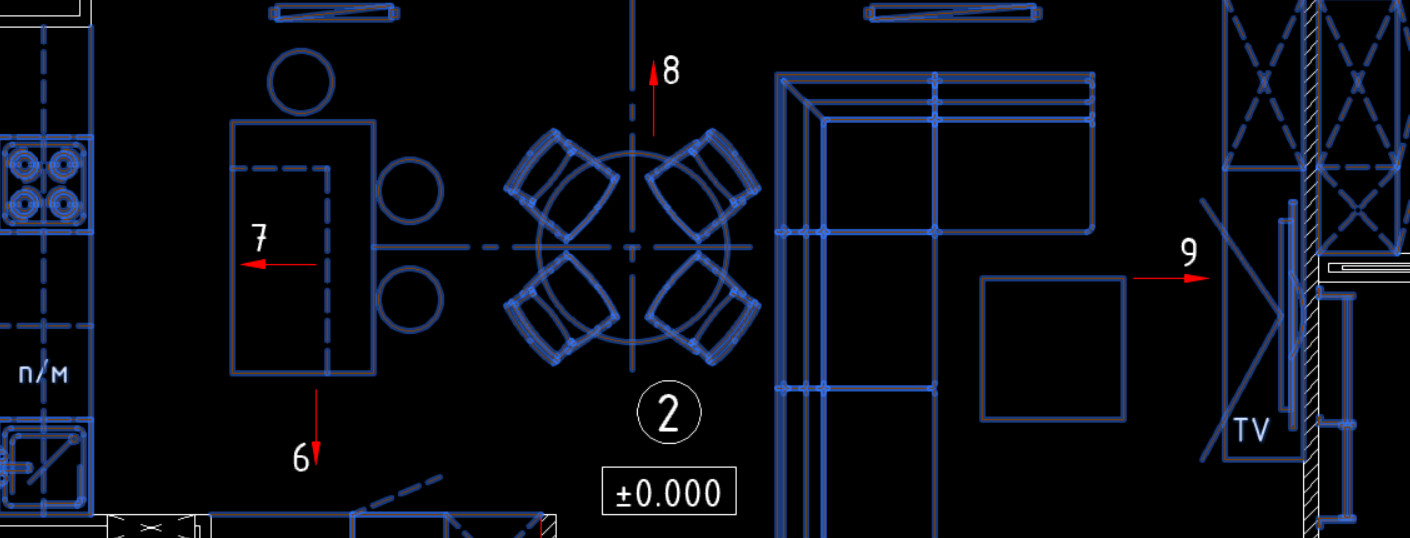
Как пользоваться командой «расчленить» в Автокаде (Аutocad):
- На вкладке «Главная» на панели «Редактирование» нужно выбрать команду «Расчленить».
- После в рабочем пространстве AutoCAD выделить объекты, которые нужно разбить.
- Нажатием Enter подтвердить выполнение команды.
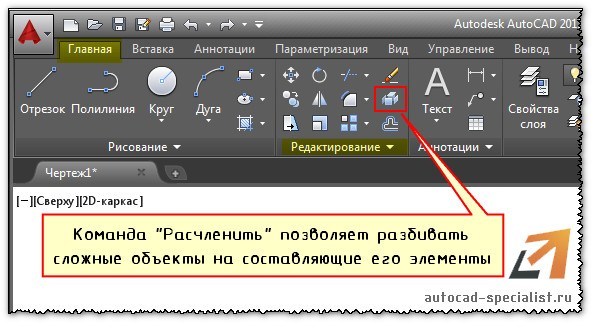
Как в Автокаде расчленить блок
Блок представляет собой сложный объект, состоящий из совокупности различных элементов. Иногда возникает необходимость отредактировать один из блоков, то есть расчленить его в Автокаде (Аutocad). Чтобы при этом исходное описание не изменялось.
Как расчленить блок в Автокаде? Целесообразно воспользоваться командой «Расчленить», когда блок уже присутствует на чертеже. Следует учитывать, что значение атрибутов после расчленения удаляется, остается только их описание.
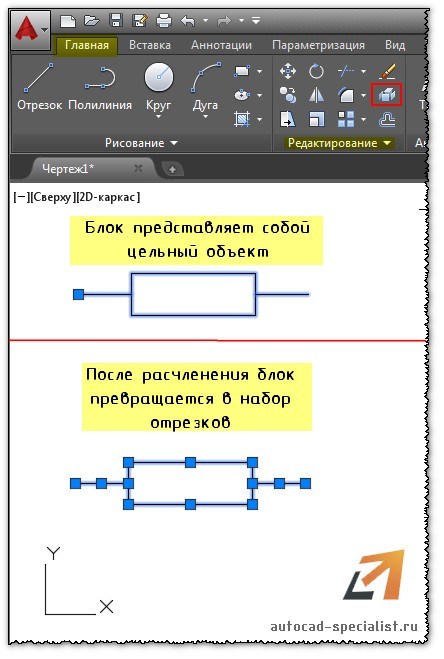
Команда расчленить в Автокаде. Для чего ее можно применять
С помощью команды “Расчленить” в Автокаде (Аutocad) можно:
- разбить полилинию в Автокаде. При ее расчленении информация о ширине теряется;
- расчленять штриховки и размеры. При этом теряется ассоциативность между всеми элементами;
- разбить ассоциативный массив в Автокаде;
- разбить массив координатных осей, созданный с помощью модуля СПДС. Данную команду нужно выполнить дважды.
Вы узнали, как разбить объект и чертеж в Автокаде. Обязательно проработайте данный материал на практике и посмотрите другие уроки, чтобы правильно научиться работать в Автокаде.
В русскоязычной версии AutoCAD, инструмент Разрез (Slice) на вкладках и в КМн переводится как сечение. Не нужно путать этот инструмент с инструментом Сечение (Section). Это разные инструменты, предназначенные для выполнения своих специфических функций.
Изначально их можно отличить друг от друга по пиктограммам (иконкам) и способам доступа.
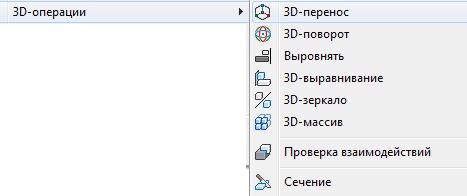

Рис. 6.1. Доступ к инструменту Разрез
С помощью инструмента Разрез можно внести коррекцию в геометрическую форму 3D тела для получения нового 3D тела или, например, выполнить в дальнейшем некоторые процедуры:
- изменить свойства 3D тела за счет изменения его формы (ненужное удаляется);
- подготовить 3D тело для последующего формирования сопряжений или снятия фасок на гранях этого тела, рис. 6.2.
Существует несколько способов определения режущей плоскости. Наиболее распространенные способы – это разрез по трем точкам и разрез любой стандартной плоскостью (XY, YZ, ZX).
После выполнения процедуры разреза, вновь полученные 3D тела, не несут в себе информацию о форме исходного тела, а только наследуют его цвет и свойства слоя.
По умолчанию используется способ разрезания, при котором задаются две точки, определяющие режущую плоскость перпендикулярно плоскости XY текущей ПСК.
Последовательность действий для выполнения разреза 3D тела:
- любым способом активизировать инструмент Разрез;
- выделить объект щелчком ЛКн (набор объектов выделить рамкой);
- дважды щелкнуть ПКн;
- в раскрывшемся КМн выбрать необходимую опцию, например, опцию 3точки;
- указать на объекте три точки, принадлежащие этой плоскости;
- еще раз щелкнуть ПКн и выбрать пункт Ввод.
Обратите внимание на то обстоятельство, что алгоритм разреза 3D тела полностью совпадает с алгоритмом выполнения 3D зеркального отображения.
Так же, как и в случае с 3D зеркальным отображением, перед активизацией инструмента Разрез, необходимо обновить систему координат (установить МСК), если плоскость разреза должна быть параллельна или совпадать со стандартными плоскостями XY, YZ и ZX.
Рис. 6.2. Формирование граней 3D тела с помощью разрезов
Инструмент Разделить.
- ГМн > Редактировать > Редактирование тела > выбор пункта, рис. 6.3.а;
- Лента > Главная > Редактирование тела > выбор инструмента, рис. 6.1.б.
- Лента > Тело > Редактирование тела > выбор инструмента, рис. 6.3.б;
- КС: РЕДТЕЛ ⇒ Ent > ТелоACIS > выбор опции Разделить.

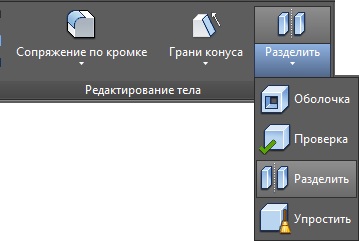
Рис. 6.3. Доступ к инструменту Разделить
Инструмент Разделить предназначен для разделения составных 3D тел, части которых обладают общим объемом, на составляющие тела.
Инструмент часто применяется после выполнения процедуры разреза 3D тела, поскольку в некоторых случаях именно после применения последнего инструмента необходимо дополнительно разделить «связанные» 3D тела.
Для того что бы разделить объем одного 3D тела после выполнения, например, процедуры вычитания, рис. 6.4.а, нужно выполнить простой алгоритм:
- активизировать любым способом инструмент Разделить;
- указать на экране объект, предназначенный для разделения и выйти из действия команды нажав клавишу Esc.
Рис. 6.4. Разделение 3D тела
Для того, чтобы определить занимают ли части 3D тела один общий объем, достаточно навести на него указатель мыши или щелкнуть по нему ЛКн.
В первом случае – все 3D тела подсветятся, а во втором на них будут выведены ручки, рис. 6. 4.б. Конечный результат разделения объема 3D тела наглядно показан на рис. 6.4.в.
Команда Сечение.
С помощью команды СЕЧЕНИЕ создается двухмерный объект (область) с трехмерных тел. Полученное сечение AutoCAD размещает в текущем слое.
Возможно использование сечений для следующих приложений:
- более наглядного (детального) представления о форме профиля твердого 3D тела в указанной плоскости при оформлении рисунков или чертежей с плоскими видами;
- использования в качестве контуров при формировании твердых тел способами экструзии или вращением вокруг указанной оси;
- определения на 3D твердотельных объектах, особенно с криволинейными гранями, точек привязки к ним других объектов, а также использование этих точек в качестве опорных, например, для выполнения разрезов.
Последовательность действий для определения сечения 3D тела:
- запустить команду СЕЧЕНИЕ;
- выделить объект щелчком ЛКн (набор объектов выделить рамкой);
- дважды щелкнуть ПКн;
- в раскрывшемся КМн выбрать необходимую опцию, например, плоскость ZX;
- указать на объекте (объектах) точку, принадлежащую этой плоскости.
Как видите, в данном случае алгоритм выполнения команды короче на один пункт по сравнению с разрезом или 3D зеркалом.
На рис. 6.5.а показан 3D объект в виде заготовки корпуса фары мотоцикла. На этот объект предполагается установить дополнительные объекты, позволяющие в дальнейшем прикрепить фару к вилке мотоцикла, а также установить на ней спидометр.

Команда BREAK, которая осуществляет разрыв объектов, вызывается из падающего меню Modify ? Break или щелчком на пиктограмме Break на панели инструментов Modify.
Запросы команды BREAK:
Select objects: – выбрать объекты
Specify second break point or [First point]: – указать вторую точку разрыва
Ключ команды BREAK:
• First point – первая точка, определенная программой автоматически, заменяется на указанную пользователем в ответ на запрос.
В зависимости от используемых ключей разрыв можно осуществить без стирания или со стиранием части отрезка, окружности, дуги, двумерной полилинии, эллипса, сплайна, прямой или луча и некоторых других типов объектов. Для разбиения объекта можно либо выбрать объект в первой точке разрыва, а затем указать вторую точку разрыва, либо вначале просто выбрать объект, а затем произвести указание двух точек разрыва.
Программа преобразует окружность в дугу, удаляя ее часть от первой до второй точки против часовой стрелки. Чтобы разбить объект на две части, ничего не удаляя, нужно указать вторую точку, совпадающую с первой. Это можно сделать вводом @ в ответ на запрос второй точки.

Команда BREAK, которая осуществляет разрыв объектов в одной точке, вызывается щелчком на пиктограмме Break at Point на панели инструментов Modify.
При этом выдаются запросы:
Select objects: – выбрать объекты
Specify second break point or [First point]: F – переход в режим указания первой точки
Specify first break point: – указать первую точку разрыва
Specify second break point: @ – завершение работы команды
Тренинг-система
Выполните упражнение Br1 из раздела 4.

Данный текст является ознакомительным фрагментом.
Продолжение на ЛитРес
Составление/разбиение строк
Составление/разбиение строк substrВозвращает участок строки с определенной длиной.Синтаксис:string substr(string str, int start [,int length])Возвращает участок строки str, начиная с позиции start и длиной length. Если length не задана, то подразумевается подстрока от start до конца строки str. Если start больше,
Настройка веб-части при помощи панели инструментов веб-части
Настройка веб-части при помощи панели инструментов веб-части После добавления веб-части на страницу веб-частей можно настроить ее, чтобы она отображала именно то содержимое, которое хотят видеть пользователи веб-узла. Также можно настроить свойства веб-части, чтобы
Shatter (Разбиение)
Shatter (Разбиение) Фильтр Shatter (Разбиение) – еще один деструктивный фильтр плагина Xenofex 2. С его помощью рисунок можно разбить на мелкие осколки. Интересно, что при помощи фильтра Shatter (Разбиение) на двухмерном изображении вполне возможно получить трехмерные осколки.
Разбиение блока
Разбиение блока Команда EXPLODE разбивает блок на составляющие его объекты.Команда EXPLODE вызывается из падающего меню Modify ? Explode или щелчком кнопки мыши на пиктограмме Explode на панели инструментов Modify.При включении блока в чертеж AutoCAD обрабатывает его как графический
Разбиение объектов на части
Разбиение объектов на части Команда BREAK, которая осуществляет разрыв объектов, вызывается из падающего меню Modify ? Break или щелчком на пиктограмме Break на панели инструментов Modify.Запросы команды BREAK: Select objects: – выбрать объекты Specify second break point or [First point]: – указать вторую точку
Фильтры группы Pixelate (Разбиение на части)
Фильтры группы Pixelate (Разбиение на части) Color Halftone (Цветной растр)Данный фильтр создает эффект чередования окружностей, который можно наблюдать, например, в творчестве Сальвадора Дали. Реализуется он следующим образом: каждый цветовой канал перерисовывается на
Разбиение блока
Разбиение блока Команда EXPLODE разбивает блок на составляющие его объекты.Команда EXPLODE вызывается из падающего меню Modify ? Explode или щелчком на пиктограмме Explode на панели инструментов Modify.При включении блока в чертеж AutoCAD обрабатывает его как графический примитив. Для
Разбиение блока
Разбиение блока Команда EXPLODE разбивает блок на составляющие его объекты.Команда EXPLODE вызывается из падающего меню Modify ? Explode или щелчком на пиктограмме Explode на панели инструментов Modify.При включении блока в чертеж AutoCAD обрабатывает его как графический примитив. Для
Разбиение объектов на части
Разбиение объектов на части Команда BREAK , которая осуществляет разрыв объектов, вызывается из падающего меню Modify ? Break или щелчком на пиктограмме Break на панели инструментов Modify.Запросы команды
Разбиение блока
Разбиение блока Команда EXPLODE разбивает блок на составляющие его объекты.Команда EXPLODE вызывается из падающего меню Modify ? Explode или щелчком на пиктограмме Explode на панели инструментов Modify.При включении блока в чертеж AutoCAD обрабатывает его как графический примитив. Для
Разбиение объектов на части
Разбиение объектов на части Команда BREAK, которая осуществляет разрыв объектов, вызывается из падающего меню Modify ? Break или щелчком на пиктограмме Break на панели инструментов Modify.Запросы команды BREAK:Select objects: – выбрать объектыSpecify second break point or [First point]: – указать вторую точку
Пример. Разбиение объектов на части
Пример. Разбиение объектов на части Разорвать и удалить часть окружности, нарисованную пунктирной линией (рис. 11.13).Запустите команду BREAK, вызвав ее из падающего меню Modify ? Break или щелчком на пиктограмме Break на панели инструментов Modify. Ответьте на запросы:_BREAKSelect object: –
Читайте также:

