Как разделить браузер на 2 пользователя
Обновлено: 03.07.2024
Сегодня вышло большое обновление Яндекс.Браузера. Мы решили собрать всю важную информацию о нём в одном посте: расскажем, что изменилось, и напомним о полезных функциях, которые запустили чуть раньше, но обкатали и усовершенствовали к выходу этого обновления.
Многозадачность
Около года назад мы запустили веб-приложения: используя Яндекс.Браузер, почти любой сайт можно запустить в отдельном окне как самостоятельную программу. У приложений есть собственные иконки в панели задач и ярлыки на рабочем столе. С ними можно работать, даже если браузер закрыт, настроить автозапуск при старте операционной системы и т. д.
Теперь у веб-приложений в Яндекс.Браузере на Windows появилось два новых варианта отображения:
- Вы можете открыть приложение одновременно с любой другой вкладкой в режиме разделения окна на две части. Например, запустить таким образом мессенджер: искать информацию в интернете и тут же отвечать коллегам. Или включить вебинар на YouTube, а рядом — текстовую трансляцию матча любимой команды. Это будет удобно тем, кто работает с одним монитором, но хочет видеть два источника, не переключаясь между вкладками и окнами.
- Веб-приложение легко открыть во всплывающем окне, чтобы быстро ответить кому-нибудь в почте или мессенджере. При клике в другой области экрана всплывающее окно закроется.
Также окно приложения по-прежнему можно отображать поверх всех остальных.
Чтобы воспользоваться новой функциональностью, сначала нужно установить сайт как приложение. Сделать это можно тремя способами:
- выбрав сайт в меню, которое откроется по клику на плюс в боковой панели браузера;
- кнопкой «Установить приложение» в правой части адресной строки;
- если сайт не поддерживает режим приложения, и его нельзя установить первыми двумя способами, можно использовать кнопку «Добавить сайт как приложение» — она появится в нижней части меню, открывающегося по клику на плюс.
Новый облик
Помимо приложений, обновилась также страница новой вкладки. Ключевая особенность нового дизайна — настраиваемость. Теперь можно не только изменить фон, размер Табло, цвет и форму вкладок, состав визуальных закладок и т. д., но и в один клик выбрать из четырёх вариантов облика стартовой страницы. Каждый из них подходит для решения определённых задач:
- Рабочий — подойдёт тем, кто не хочет отвлекаться от срочных задач в разгар рабочего дня. Табло и виджеты выглядят так же, как в классическом варианте, но в ленте рекомендаций отображаются только заголовки.
- Минималистичный — ничего лишнего. Бóльшую часть пространства новой вкладки занимает фон. Выбирайте самый красивый и наслаждайтесь. Табло уходит за границу экрана вверх, и его всегда можно проскроллить.
Изменить облик Яндекс.Браузера можно в настройках, эта функция доступна пользователям Windows, Mac и Linux, начиная с версии 21.9.1.
Удобные скриншоты
Недавно мы добавили в версию для Windows удобный инструмент создания скриншотов. Кнопка скриншота находится на боковой панели, по клику открывается меню из трёх сценариев: скриншот выделенной области, всего экрана или веб-страницы целиком. Если задать в настройках горячие клавиши для каждого сценария, работа с инструментом станет ещё быстрее и удобнее.
Автоперевод картинок и видео
Ещё одна функция, которая недавно появилась в браузере для компьютера и Android, а также в приложении Яндекс для Android и iOS.
Часто важная информация содержится на графиках и в таблицах, свёрстанных в формате изображений, или в надписях на самих иллюстрациях. Это особенно характерно для сайтов на корейском, японском, китайском и других восточных языках — некоторые ресурсы состоят из картинок почти полностью.
С недавних пор на таких картинках появляется кнопка «Перевести текст на картинке», при нажатии на которую браузер выделяет текст, определяет язык, переводит фразы, а затем накладывает их на исходное изображение.
Другая полезная функция — закадровый двухголосый перевод видео, который доступен для англоязычных роликов на YouTube, Vimeo и других популярных платформах. Чтобы восприятие перевода было комфортным, мы приглушаем оригинальную звуковую дорожку (она слышна, но не мешает) и накладываем сверху новую.
Под капотом автоперевода видео — распознавание и синтез речи, биометрия и другие технологии. В ближайшее время мы планируем расширить список языковых пар. Подробнее о том, как реализована эта функция и перевод картинок, читайте в статье на Хабре .
Надеемся, что новые возможности сделают Яндекс.Браузер удобнее. Поделитесь мыслями об обновлении в комментариях — мы всегда рады конструктивному фидбэку от пользователей и прислушиваемся к вашему мнению, когда думаем, что ещё можно улучшить.
Первая и самая очевидная причина для создания второго профиля в Chrome — совместное использование компьютера с кем-то ещё. Это может быть ваша жена, ребёнок или мама. Раздельные аккаунты в этом случае позволят изолировать личные данные и избавят от поисковой рекламы, ориентированной на другого пользователя.
Однако важно помнить: каждый пользователь Chrome легко может перейти в профиль другого. Никакие пароли при переходе не запрашиваются.
Использовать браузер на одном устройстве стоит только с тем, кому вы доверяете.
Также два аккаунта в Chrome вполне могут понадобиться и одному человеку, который желает разделять данные рабочего и личного профилей.
Если другой человек использует ваш браузер нечасто, то подойдёт простой гостевой режим, в котором не сохраняется история посещений. Он активируется в выпадающем меню профилей.
Как работать с профилями на десктопе
Добавление второго профиля
- В браузере Chrome в правом верхнем углу окна нажмите кнопку с вашим именем.
- Выберите «Управлять пользователями» и далее нажмите «Добавить пользователя».
- Наберите имя, выберите изображение и нажмите «Добавить».
В открывшемся окне вы можете войти в новый профиль Chrome при помощи аккаунта Google. Впрочем, делать это необязательно: использовать браузер можно и без авторизации.
При создании второго профиля на рабочем столе автоматически появляется ярлык для Chrome, позволяющий сразу же переходить к своему аккаунту. Для каждого пользователя можно завести свой ярлык, что очень удобно.
Так как для каждого профиля создаются ярлыки, которые отличаются иконками, войти именно в свой аккаунт Chrome можно с их помощью.
Если браузер уже открыт и вы хотите попасть в другой профиль, в верхнем правом углу окна нажмите на кнопку с именем и выберите нужный. Будет открыто новое окно Chrome специально для вас.
Удаление профиля
- В браузере Chrome в правом верхнем углу окна нажмите кнопку с вашим именем.
- Выберите «Управлять пользователями».
- В открывшемся окне наведите курсор мыши на аккаунт, который хотите удалить, и нажмите на многоточие в углу.
- Выберите «Удалить пользователя» и подтвердите действие.
При удалении профиля из Chrome все связанные с ним данные также будут удалены с компьютера.
Как использовать несколько профилей на смартфонах и планшетах
На iPhone и iPad браузер Chrome можно использовать лишь с одного аккаунта. На Android-гаджетах добавить второй профиль в браузере тоже нельзя, но при острой необходимости можно добавить пользователя в настройках самого устройства.
Для этого перейдите в «Настройки» → «Пользователи и аккаунты». Затем выберите пункт «Пользователи» → «Добавить аккаунт». Новый пользователь сможет работать с браузером и настраивать его по своему усмотрению.

Работая в буксах и выполняя различные кликовые задания, а также такие, где необходимо зарегистрироваться в каком-нибудь проекте или игре, рекламодатель часто требует почистить Куки и сменить IP адрес перед выполнением данного задания. И о том и о другом я рассказывал недавно в отдельной статье – вот здесь. Но давайте вспомним, что же происходит после того, как вы смените IP?
Происходит довольно-таки неприятный порой момент: при любом обновлении страницы букса, мы автоматически разлогиниваемся (выходим из аккаунта), после чего приходится снова входить в аккаунт, вводя капчу. А если у вас в браузере не сохранён логин и пароль, то ещё и их придётся ввести. Этим всё не заканчивается… При входе в букс, придётся ещё найти то задание, которое мы выполняли, чтобы наконец-то подать отчёт рекламодателю. И всё то же самое произойдёт в том случае, если вы просто почистите Куки в браузере, что тоже очень часто требуют рекламодатели.
Но ещё ладно, если вся проблема лишь в том, что приходится вновь логиниться в букс и открывать выполняемое ранее задание. А бывает ведь так, что выполняя задание, вы постепенно заполняете форму подачи отчёта необходимыми данными: вставляете ссылки на скриншоты, указываете логины, e-mail и прочее. Например, я привык именно так, к сожалению. В таком случае получается, что при смене IP даже если вы нажали кнопку подачи отчёта, в этот момент произойдёт выход из аккаунта и вы потеряете все данные из из формы подачи отчёта! Хорошо, если скопировали их перед этим :) И в итоге вам придётся вспоминать, находить те данные, которые вы отправляли в качестве отчёта рекламодателю.
В общем, все эти примеры я привожу к тому, что хотел бы поделиться с вами одним способом, который применяю я и который позволит избежать подобных ситуаций. И заключается он в создании профиля для браузера, в котором вы работаете (т.е. его точной копии со своими настройками). Об этом я и расскажу вам в данной статье.
Начнём с общей информации о профилях для браузеров.
Что такое профиль браузера и для чего он может понадобиться?
Профиль для браузера представляет собой полноценную копию того же самого браузера, в котором вы работаете (например, Mozilla FireFox) со своими индивидуальными настройками, закладками, открытыми вкладками и всем остальным. Проще говоря, у вас на компьютере будет как будто бы два одинаковых установленных браузера.
Например, в одном браузере у вас в настройках включено отображение картинок на сайтах, а во вкладках открыты буксы, в которых вы работаете. В дополнительном созданном профиле этого же браузера вы можете отключить отображение картинок на сайтах, изменить любые другие настройки, а во вкладках открыть совершенно другие сайты.
Что же всё это нам даёт? Предположим, вы как обычно работаете в буксе и выполняете задание, где требуется сменить IP-адрес. В таком случае проще всего сделать так:
Открыть новый созданный профиль браузера (как создать профиль написано ниже);
Поменять в нём IP адрес;
Выполнить само задание уже в этом новом профиле браузера с другим IP-адресом.
Подать отчёт в вашем основном профиле браузера, где открыт букс с нужным заданием.
В результате никакого выхода из аккаунта букса не произойдёт! Ведь вы сменили IP в другом профиле браузера и там же выполняли задание, а все эти изменения в настройках никак не коснулись вашего основного профиля.
И точно также можно поступить если в задании требуется очистить Куки. Т.е. не нужно очищать куки в том же браузере, где у вас открыт букс потому что вы разлогинитесь и придётся заново заходить в аккаунт, как это бывает при смене IP адреса. Очистите куки в отдельном созданном профиле вашего браузера и выполните там это задание… Вот и всё!
Кстати, рекомендую чистить куки даже когда рекламодатель этого не просит чтобы перестраховаться и точно попасть в рефералы к нужному человеку.
Лучше всего профили создавать для браузера Mozilla FireFox или Google Chrome. Вообще я рекомендую при работе в буксах использовать именно FireFox, потому что он удобнее для этой цели, содержит больше полезных расширений и имеет встроенную функцию смены IP-адреса через прокси-сервер, в отличие от других браузеров.
Просто для других браузеров профили создавать либо очень проблематично (например, для браузера «Опера»), либо вовсе это сделать нельзя (например, Internet Explorer).
Профилей можно создавать сколько угодно и это может пригодиться, если вы хотите работать в буксах при помощи мультиаккаунтов, о которых рассказано вот здесь и тем самым зарабатывать в разы больше.
Теперь покажу сам процесс создания профилей для браузеров Mozilla FireFox и Google Chrome. А вы уж сами выберите, каким из браузеров будете пользоваться при работе в буксах.
Создание нового профиля в браузере Mozilla FireFox
В браузере FireFox профили создаются немного сложнее, чем в Google Chrome и по умолчанию эта функция вовсе неактивна. Вероятно поэтому, многие про такую возможность вообще не знают.
Рассмотрим процесс по шагам:
Если браузер Mozilla FireFox ещё не установлен на компьютер, то устанавливаем его. Как его установить и настроить подробно рассказано вот в этой статье:
После установки вынесите ярлык запуска Фаерфокса на рабочий стол, если это автоматически не произошло после установки браузера.
Щёлкаем по ярлыку FireFox правой кнопкой мыши и выбираем пункт «Свойства»:

В открывшемся окне свойств ярлыка, переходим на вкладку «Ярлык». Ниже в строке «Объект» мы видим путь к файлу, который отвечает за запуск браузера.
Для того чтобы активировать возможность создания профилей, необходимо после этого пути (после закрывающихся кавычек) через пробел дописать команду: «-p -no-remote». Все пробелы должны быть сохранены, точно также как я только что указал. И рекомендую не копировать команду с этой статьи, а прописать её вручную! Иначе есть вероятность, что скопируется не такой знак «-», который нужен и из-за этого команда не будет работать.
После того, как команда будет прописана, нажимаем кнопку «Применить» для сохранения настроек и затем «ОК» для выхода:

Теперь щелкаем два раза левой кнопкой мыши по ярлыку Mozilla FireFox, который только что настраивали и вместо того чтобы запустился браузер, перед нами откроется совсем другое (вероятно незнакомое вам) окно. Это окно называется «Менеджер профилей» и именно его мы активировали, прописав на шаге №3 дополнительную команду к ярлыку.
В окошке мы видим уже созданный единственный профиль под названием «default». Это ваш профиль браузера, который всегда создаётся по умолчанию и именно он всегда запускается, если не активировать менеджер профилей. Мы можем запустить его и сейчас, выделив его в окошке и нажав кнопку «Запуск Firefox», но делать этого сейчас не нужно.
Нам необходимо создать дополнительный профиль. Для этого нажимаем кнопку «Создать»:

В следующем окне просто нажимаем кнопку «Далее»:

Появится новое окно, где в поле «Введите имя нового профиля» задаём любое название профиля, которое нам нравится. Я для примера назвал «Buks1». Это то название, которое будет затем отображаться в окне менеджера профилей, которое мы видели на предыдущих шагах. После того как ввели имя, нажимаем кнопку «Готово»:

Мы попадаем обратно в менеджер профилей и видим в списке только что созданный профиль. Вот и всё!
Теперь, чтобы запустить этот дополнительно созданный профиль, просто выделяем его левой кнопкой мыши в списке и нажимаем кнопку «Запуск Firefox»:

Ну и ещё проще запустить созданный профиль можно просто двойным щелчком левой кнопкой мыши по его называнию. Кому как удобно и привычнее :)
Теперь мы можем запустить 2 копии браузера Mozilla FireFox словно это 2 совершенно разных браузера. В каждом будут сохраняться только свои настройки, свои куки и можно прописать свой прокси-сервер для смены IP адреса.
Теперь рассмотрим всё тоже самое, только с браузером Google Chrome.
Создание нового профиля в браузере Google Chrome
В браузере Google Chrome процесс создания профилей значительно проще, чем в Mozilla FireFox и не придётся производить каких-либо дополнительных манипуляций перед тем как начать создавать профили.
Итак, пройдёмся пошагово по процессу создания профилей:
Ну, во-первых, если у вас браузер Google Chrome, то о том, как его установить и настроить, вы можете прочитать в статье:
После установки браузера, как обычно запускаем его.
Открыв браузер Google Chrome, открываем его главное меню (значок с тремя палочками в правом верхнем углу) и выбираем пункт «Настройки»:

В главном окне настроек, которое будет сразу же открыто, опускаемся чуть вниз до раздела «Пользователи»:

В моём примере (см. изображение выше) уже создано множество пользователей, а в вашем случае (если конечно вы ещё никогда не создавали профилей) будет только один единственный пользователь, рядом с которым будет надпись «Используется».
Для создания нового профиля нажимаем кнопку «Добавить пользователя…».
Откроется окно создания пользователя (профиля). Здесь необходимо выбрать, кликнув мышкой любую понравившуюся картинку, которая будет отличать новый профиль от вашего основного. Далее нужно указать название профиля которое вам нравится. Лучше придумать что-то конкретное, что будет соответствовать назначению этого профиля. Так вам будет удобнее выбирать нужный профиль в случае если вы создадите их в дальнейшем большое количество. Далее нажимаем кнопку «Создать»:

По желанию можно ещё поставить галочку «Создать ярлык этого профиля на рабочем столе», но на мой взгляд запускать профиль удобнее прямо из главного профиля и ниже я покажу как.
На этом создание профиля в Google Chrome завершено!
После нажатия кнопки «Создать» профиль сразу же откроется:

Также, как и в Mozilla FireFox, он будет представлять собой как будто бы полноценный отдельный браузер со своими настройками.
Теперь закроем все окна Google Chrome и попробуем запустить созданный профиль вручную.
Для этого открываем основной браузер (профиль) Google Chrome так, как это обычно делали ранее. Щелкаем по изображению текущего профиля в левом верхнем углу браузера и перед нами откроется меню с созданными профилями:

Из списка профилей выбираем тот, что нам нужен и он сразу же откроется в виде отдельного браузера!
Как видите, ничего сложного нет :)
Использование второго профиля может оказаться полезным для разных целей. Я применяю это как при обычной работе в буксах для того чтобы постоянно не «вылетать» из аккаунтов буксов при смене IP или чистке Cookies, так и для работы при помощи мультиаккаунтов. Но использую для работы в буксах только Mozilla FireFox, а Google Chrome затронул в данной статье как альтернативу… Может быть кому-то нравится больше работать именно в нём :)
Остальные браузеры здесь не рассматриваю, потому что, как я уже говорил в начале статьи, процесс создания профилей в них либо очень сложен, либо вообще невозможен.
На этом сегодня всё! До встречи через неделю… Удачи Вам и всегда хорошего настроения ;)
Сделай репост – выиграй ноутбук!
Каждый месяц 1 числа iBook.pro разыгрывает подарки.
- Нажми на одну из кнопок соц. сетей
- Получи персональный купон
- Выиграй ноутбук LENOVO или HP
41 комментарий
Владимир подскажите а как в гугл хроме сохранять авторизацию на сайтах на этих созданных профилях, вчера создал 5 юзеров,везде авторизовался на почтах яндекс, через 2 дня зашел,авторизация слетела
Автор: Владимир Белев
Здравствуйте. Не получается дописать команду. Дописываю, нажимаю применить, мне выходит предупреждение что имя конечного файла задано не верно. Не подскажите что делать?
Автор: Владимир Белев
Александр, здравствуйте! Прошу прощения за такой длительный ответ, оказалось что был сбой в доставке оповещений о новых комментариях. Комментарий даже не видел, сейчас случайно спустя уже аж полгода обнаружил его на странице статьи. Уже наверняка вопрос не актуален, но всё же: речь наверное шла о Mozilla. В таком случае ошибка там появляется только в случае, если команда введена неверна. Если вдруг ещё актуален вопрос, то вышлите ссылку на скриншот, чтобы было видно что у вас введено.
Спасибо вам за статьи. Случайно попал на ваш сайт и мне он очень понравился, добавил закладки и буду читать. Владимир, подскажите пж как на FireFox открывать одним кликом все профили, а то профилей много, каждый по очереди открывать не вариант, видел вы скрипт для хрома дали в комментариях, но мне нужно именно для Файрфокс. Спасибо!
Владимр, здравствуйте! Хотел уточнить по поводу сайта юла и обхода блокировки аккаунтов. Я занимаюсь продажей через сайт юла. У меня на сайте юла открыто много пользователей Гугл хрома ( около 30 пользователей) с разными аккаунтами. Есть ли метод обойти блокировку ? В последнее время юла начала активно блокировать аккаунты. Если поможете решить данный вопрос, готов отблагодарить. Заранее спасибо
Спасибо, а напишите ссылку где можно купить проверенные прокси. И если я в браузере гугл хром создам например 20 пользователей ( и в каждом пользователе будет разный личный кабинет на юле) и в каждом профиле браузера пропишу свой прокси- то по идее открывая эти браузере и общаясь с клиентами юла уже никак не заподозрит меня?? И эти браузеры можно будет одновременно открывать?? Заранее спасибо
Я покупал прокси-сервера. Но не помогло юла заблокировала. Может прокси сервера были не очень??
Автор: Владимир Белев
Могли пользоваться не анонимными прокси и сервис (та же "Юла") увидела, что вы работаете через прокси. Поэтому дело скорее всего именно в некачественных прокси.
Владимир. Здравствуйте! Попробовал Alt+Esc, эта комбинация перебирает все что открыто на рабочем столе и браузеры и папки и файлы ( что свернуто то нет), так что можно приспособится и для Мозилы и для Хрома. Спасибо. Выручили.
Владимир, прежде всего спасибо за отличный материал. Методист из Вас прекрасный ) У меня всего один вопрос - в чем отличие работы через отдельный профиль браузера от работы через виртуальную машину? С точки зрения анонимности имею ввиду. Спасибо.
Автор: Владимир Белев
Здравствуйте! Спасибо :) Отдельный профиль браузера - это работа как будто бы в отдельном вообще браузере, где будут свои настройки, своя история посещений и прочее. К анонимности это никакого отношения не имеет. Виртуальная машина - это виртуальный компьютер, на котором вы запускаете нужную вам операционную систему и работаете в ней, словно на реальном компьютере. Но это совершенно разные вещи и для разных целей. Если вам нужно работать, например, с нескольких аккаунтов на одном сайте, чтобы риск бана был минимальным, то используются разные профили браузеров. Виртуальную машину применяют, например, для тестирования программ, которые не хотите ставить на реальный компьютер или, например, если нужно чтобы одновременно работало несколько копий одной программы, что нельзя сделать на одном своём реальном компьютере.
Здравствуйте! Подскажите горячие клавиши для переключения профилей по порядку в Мазиле и Хроме, чтобы переключать без мышки.
Автор: Владимир Белев
Здравствуйте! Для FireFox попробуйте клавиши Alt+Esc. Не знаю как сейчас, а пару лет назад работали. Мозилой не пользовался очень давно. В Google Chrome в официальной документации значатся только такие клавиши для переключения профилей: Ctrl+Shift+M. И они не сразу переключают профили по очереди, а открывают окно с выбором профиля, на который хотите переключиться. Другого официального способа нет, возможно есть какие-то специальные дополнения для браузера.
Владимир Здравствуйте! Все классно расписано как профили клепать, научился быстро. Спасибо. Просьба подскажите как сделать чтобы в Хроме перезагрузка профилей автоматически происходила через определенное время, или где прочитать. Спасибо за Вашу работу.

Благодаря функции управления учетными записями пользователей (User Account Control, или UAC), юзеры могут работать вполне комфортно, несмотря на ограничение прав.

К сожалению, Microsoft реализует эту функцию в настройках по умолчанию не достаточно последовательно.
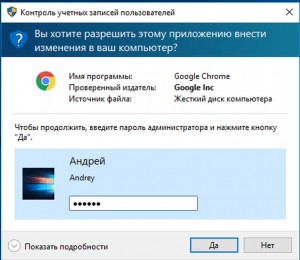
Программы, которые запускаются с правами системного администратора, могут быть потенциальной угрозой защищенности и открывать «бэкдоры» (задние двери), изменять настройки, связанные с безопасностью Windows или просматривать защищенные документы.
UAC может предотвратить такие случаи: после большого количества критики с подтвержденными примерами, Microsoft ввела эту функцию в Windows Vista, значительно обезопасив систему.
Использование стандартной учетной записи
При стандартной установке Windows создает учетную запись пользователя, которого наделяет правами «как бы администратора». Единственного клика при запросе системы UAC хватает, чтобы программа получила доступ к защищенным областям.
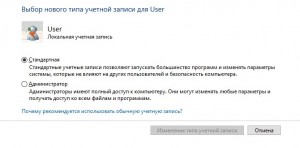
Пользователям Windows 10 даже рекомендовано входить с помощью учетной записи Microfoft Live ID. Запущенные из-под такой учетной записи процессы не нуждаются в подтверждении со стороны администратора (или хотя бы дополнительного клика от пользователя), а потому являются угрозой, которую могут использовать злоумышленники.
Те пользователи, которые для повседневной работы создают отдельную стандартную «учетку», могут избежать существенных проблем с безопасностью и, при необходимости, запускать нужные служебные процессы, зная пароль администратора.
Минимальный стандарт безопасности для пользователей Windows 10 — это создание локальной учетной записи в меню «Настройки | Учетные записи», а там выбрать «Войти с локальной учетной записью» (не рекомендуется).
Разделяем учетные записи пользователей
Чтобы создать новую учетную запись, откройте меню «Пуск», выберите пункт «Панель управления», а затем — «Учетные записи пользователей» и далее «Управление другой учетной записью».
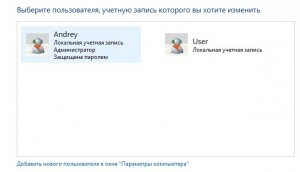
В ответ на это Windows откроет список существующих аккаунтов, а внизу будет пункт «Создание учетной записи». После клика на эту строчку введите имя пользователя и выберите его тип — «Обычный доступ». Теперь вы должны присвоить аккаунту надежный пароль. Таким образом, можно управлять системой.
Пользователи Windows 10 должны пойти немного другим путем и держать курс на «Параметры | Учетные записи | Семья и другие пользователи | Добавить пользователя для этого компьютера». Его тоже надо добавить как «стандартный пользователь».
Разделяем операционную систему и данные
После разделения учетных записей пользователей вам надо подумать о разделении операционной системы и персональных данных. Если на диске C:\ находятся только Windows и программы, система становится наименее чувствительной к различным проблемам. Личные данные и загружаемую информацию лучше хранить на другом диске.
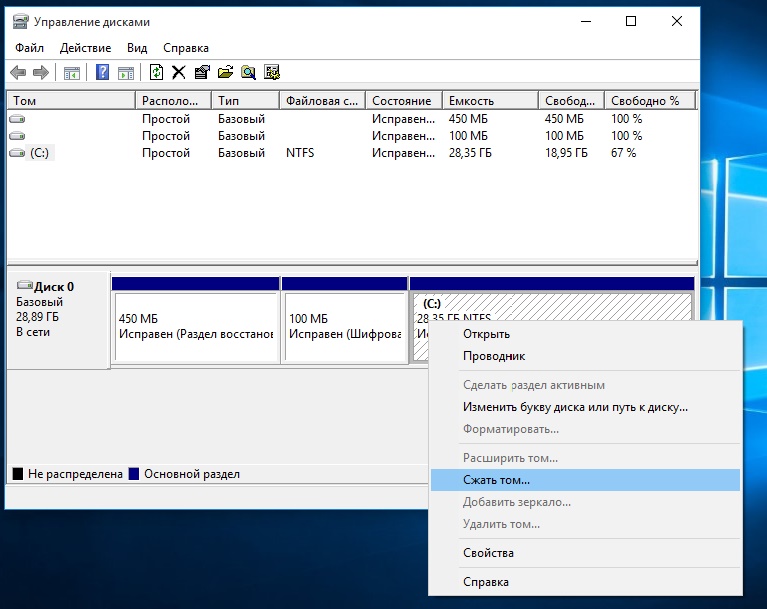
Положительный побочный эффект: если вам по каким-то причинам понадобится переустановить Windows, все данные, размещенные на другом разделе, останутся в целости и сохранности.
Читайте также:

