Как разукрасить облака в фотошопе
Обновлено: 06.07.2024
Устали от того, что на всех фотографиях небо получается недостаточно насыщенным и цветным? Базовые знания слоев и еще несколько эффектов помогут вам создавать драматичные снимки с выразительным небом.

Все мы были в подобных ситуациях, когда хотелось запечатлеть красивое место на фоне не менее красивого неба, но в итоге на фотографиях это самое небо выходило не таким выразительным, каким видел его наш глаз. Однако получить идеальное небо можно и после того, как вы сделали фотографию на своей камере.
В таких случаях на помощь приходит наш неизменный друг, Photoshop. Кто-то скажет, что это обман ( разумеется, он будет отчасти прав, лучше совершенствовать свои навыки и не прибегать к помощи редакторов). Но если у вас попросту нет возможности вернуться в то место и предпринять еще одну попытку, то это единственный выход из ситуации. Тем более, что результат будет радовать глаз.
Более того, полученные вами навыки будут полезны в решении многих других задач посредством программы Photoshop.
В предыдущих уроках мы рассказывали, как заменить небо на фотографии с помощью Photoshop Elements. Способ неплохой и не требует глубокого знания программы, но для более профессиональных результатов я советую немного потрудиться и пользоваться Photoshop CS и Adobe Camera Raw.
В этом уроке мы покажем, как добиться потрясающих результатов, работая с каналами, а затем мы покажем прием, с помощью которого вы сможете избавляться от больших отвлекающих объектов.
1. Регулировка тональности в Camera Raw

Для начала открываем наше изображение в Camera Raw: найдите файл в Bridge, кликните по нему правой кнопкой мыши и выберите Open in Camera Raw (Открыть в Camera Raw). Начните с тоновых корректировок в основной панели (Basic Panel). Установите Contrast (Контраст) на +10, Highlights (Света) на - 20, Shadows (Тени) на +26, Clarity (Четкость) на +23 и Vibrance (Насыщенность) установите на значении +41.
2. Проверьте каналы

В правом нижнем углу нажмите кнопку Open Image, чтобы открыть фотографию в программе Photoshop. Перейдите в панель Channels (Каналы), а затем поочередно включите все три канала (Красный, Зеленый, Синий) по отдельности, чтобы посмотреть какой из них дает наибольший контраст между небом и землей.
3. Копируем Синий канал

Синий канал, на мой взгляд, дает лучший результат (почти всегда именно в синем канале контраст будет наиболее явным). Перетащите мышкой ячейку синего канала (Blue Channel) на иконку создания нового слоя в нижней части панели, чтобы сделать его копию. Дважды кликните по новому слою и назовите его ‘Sky’.
4. Увеличиваем контраст

Чтобы получить качественное выделение, нам необходимо иметь очень четкое разделение между небом и землей. Начнем с увеличения контраста. Идем в Image>Adjustments>Levels (Изображение>Коррекция>Уровни) в появившемся окне перетаскиваем черный слайдер до значения 124, а белый до 235. Нажимаем Ok.
5. Заполняем черным цветом землю и предметы на земле

Выберите инструмент Polygonal Lasso (Прямолинейное лассо) в панели инструментов и расставьте точки, чтобы сделать выделение за внутренней границей земли и воды. Выделение должно проходить близко к границе, но не беспокойтесь, если будете не совсем точны. Нажмите на первую точку, чтобы завершить выделение и затем откройте Edit>Fill (Правка>Заполнение), в графе Use выберите Black.
6. Настройте кисть

Нажмите комбинацию клавиш Ctrl/Cmd+D, чтобы снять выделение и вооружитесь инструментом Brush Tool (Кисть). Мы могли бы рисовать по границам белым или черным цветом, чтобы достичь максимально точного результата, однако, можно сделать гораздо проще. В верхней части рабочего окна в параметрах инструмента найдите меню Mode и выберите Overlay (Перекрытие).
7. Рисуйте по границам

В режиме Overlay (Перекрытие) нам можно расслабиться и не вырисовывать всё очень детально. Темные участки станут еще темнее, если мы будем рисовать по ним кистью черного цвета, в то время как на светлые и белые участки не будет производиться почти никакого эффекта. Итак, установите черный цвет для кисти и прорисовывайте горизонт земли и все объекты на ней, пока они не станут одним черным пятном.
8. Закрашиваем небо белым

Нажмите клавишу X, чтобы переключить цвет кисти на белый. Затем кистью прорисуйте небо. Теперь темные участки останутся нетронутыми, так как вы будете рисовать белой кистью. Если некоторые участки останутся непрокрашенными, перейдите обратно в режим Normal и закрасьте их.
9. Преобразование слоя

Теперь, когда мы выкрасили небо в белый, а все, что расположено ниже горизонта, в черный цвет, кликните по каналу RGB в панели каналов, чтобы вернуться к нашей полноцветной фотографии. Перейдите в панель Layers (Слои) и дважды кликните по Background Layer (Фоновый Слой), чтобы его можно было редактировать.
10. Добавьте маску

Вернитесь обратно в панель Channels (Каналы) и, удерживая клавиши Ctrl/Cmd, кликните по каналу Sky, чтобы загрузить белую область в виде выделения. Затем перейдите в панель Layers и, удерживая клавишу Alt, кликните по иконке добавления нового слоя-маски (Layer Mask). Вы получите маску, которая скроет выделенную область, тем самым удалив с фотографии небо.
11. Используем Кадрирование

Вооружитесь инструментом Crop tool (Кадрирование) и поместите рамку в верхней части фотографии, уходя за границы, чтобы дать больше пространства изображению нового неба. Откройте файл castle_sky.jpg, перейдите в панель со слоями (Layers Panel), кликните правой кнопкой мыши по фоновому слою и выберите Duplicat Layer (Продублировать Слой), а в поле Set Destination (Установить место назначения) укажите castle_land.dng, т.е. файл с оригинальной фотографией. Закройте фотографию неба.
12. Разместите новое небо на фотографии

В панели слоев переместите слой с небом вниз. Перейдите в Edit>Free Transform (Правка>Свободная трансформация). Теперь поэкспериментируйте с положением неба: меняйте его положение, приближайте, отдаляйте, пока не добьетесь желаемого результата. Нажмите клавишу Enter, чтобы зафиксировать трансформацию.
13. Избавьтесь от ореола

В панели слоев выделите маску верхнего слоя, щелкните по ней правой кнопкой мыши и выберите Refine Mask (Уточнить маску). Установите Radius 1.4px, Shift Edge -10, чтобы избавиться от окружающего замок ореола. Поставьте галочку в окошке Decontaminate Colors (Очистка цвета) и установите значение равное 70%. В графе Output to (Вывести на) выберите New Layer with Layer Mask (Новый слой с маской) и нажмите Ok.
14. Цвета

Создайте новый Корректирующий Слой (Adjustment Layer), кликнув по соответствующей иконке в нижней части панели слоев и выберите Curves (Кривые). В окне Curves нажмите на иконку с квадратиком, чтобы привязать этот корректирующий слой к слою, который находится непосредственно под ним (в данном случае на слое расположен фрагмент фотографии только с землей и замком). Опустите линию кривой для затемнения, а затем в красном канале чуть-чуть поднимите кривую, чтобы добавить красных тонов.
15. Коррекция цветовых диапазонов

Снова создайте новый корректирующий слой Black and White. Затем в ниспадающем меню режимов наложения (Blend Mode) выберите режим Luminosity (Яркость). Используйте цветовые ползунки, чтобы изменять яркость. Установите следующие значения: Reds 94, Yellows 60, Greens 240, Cyans 60, Blues -33 и Magentas 80.
16. Выделите столб

В панели слоев нажмите на иконку создания нового слоя, затем выберите инструмент Polygonal Lasso (Прямолинейное Лассо). Сделайте выделение, захватывающее столб, расположенный в левой части фотографии. Переключитесь на инструмент Patch Tool (Заплатка) и в параметрах инструмента выберите Content-Aware (с учетом контента). Поставьте галочку напротив Sample All Layers (Клонировать все слои).
17. Удалите отвлекающие объекты

Перетащите выделенную область вправо, чтобы избавиться от столба. Используйте инструмент Заплатка, чтобы избавляться от различных объектов в кадре, который на ваш взгляд являются лишними. Теперь создайте еще один слой и на этот раз выберите инструмент Clone Tool (Клонирование), в параметрах инструмента также поставьте галочку напротив Sample All Layers.
18. Последние штрихи

Удерживая клавишу Alt, выберите образец, которым затем можно будет закрасить неточности, допущенные инструментом Заплатка. И наконец, последний штрих – добавьте новый корректирующий слой Colour Balance (Цветовой Баланс) и установите следующие значения: Cyan/Red -20 and Yellow/Blue +5.
Устали от того, что на всех фотографиях небо получается недостаточно насыщенным и цветным? Базовые знания слоев и еще несколько эффектов помогут вам создавать драматичные снимки с выразительным небом.

Все мы были в подобных ситуациях, когда хотелось запечатлеть красивое место на фоне не менее красивого неба, но в итоге на фотографиях это самое небо выходило не таким выразительным, каким видел его наш глаз. Однако получить идеальное небо можно и после того, как вы сделали фотографию на своей камере.
В таких случаях на помощь приходит наш неизменный друг, Photoshop. Кто-то скажет, что это обман ( разумеется, он будет отчасти прав, лучше совершенствовать свои навыки и не прибегать к помощи редакторов). Но если у вас попросту нет возможности вернуться в то место и предпринять еще одну попытку, то это единственный выход из ситуации. Тем более, что результат будет радовать глаз.
Более того, полученные вами навыки будут полезны в решении многих других задач посредством программы Photoshop.
В предыдущих уроках мы рассказывали, как заменить небо на фотографии с помощью Photoshop Elements. Способ неплохой и не требует глубокого знания программы, но для более профессиональных результатов я советую немного потрудиться и пользоваться Photoshop CS и Adobe Camera Raw.
В этом уроке мы покажем, как добиться потрясающих результатов, работая с каналами, а затем мы покажем прием, с помощью которого вы сможете избавляться от больших отвлекающих объектов.
1. Регулировка тональности в Camera Raw

Для начала открываем наше изображение в Camera Raw: найдите файл в Bridge, кликните по нему правой кнопкой мыши и выберите Open in Camera Raw (Открыть в Camera Raw). Начните с тоновых корректировок в основной панели (Basic Panel). Установите Contrast (Контраст) на +10, Highlights (Света) на - 20, Shadows (Тени) на +26, Clarity (Четкость) на +23 и Vibrance (Насыщенность) установите на значении +41.
2. Проверьте каналы

В правом нижнем углу нажмите кнопку Open Image, чтобы открыть фотографию в программе Photoshop. Перейдите в панель Channels (Каналы), а затем поочередно включите все три канала (Красный, Зеленый, Синий) по отдельности, чтобы посмотреть какой из них дает наибольший контраст между небом и землей.
3. Копируем Синий канал

Синий канал, на мой взгляд, дает лучший результат (почти всегда именно в синем канале контраст будет наиболее явным). Перетащите мышкой ячейку синего канала (Blue Channel) на иконку создания нового слоя в нижней части панели, чтобы сделать его копию. Дважды кликните по новому слою и назовите его ‘Sky’.
4. Увеличиваем контраст

Чтобы получить качественное выделение, нам необходимо иметь очень четкое разделение между небом и землей. Начнем с увеличения контраста. Идем в Image>Adjustments>Levels (Изображение>Коррекция>Уровни) в появившемся окне перетаскиваем черный слайдер до значения 124, а белый до 235. Нажимаем Ok.
5. Заполняем черным цветом землю и предметы на земле

Выберите инструмент Polygonal Lasso (Прямолинейное лассо) в панели инструментов и расставьте точки, чтобы сделать выделение за внутренней границей земли и воды. Выделение должно проходить близко к границе, но не беспокойтесь, если будете не совсем точны. Нажмите на первую точку, чтобы завершить выделение и затем откройте Edit>Fill (Правка>Заполнение), в графе Use выберите Black.
6. Настройте кисть

Нажмите комбинацию клавиш Ctrl/Cmd+D, чтобы снять выделение и вооружитесь инструментом Brush Tool (Кисть). Мы могли бы рисовать по границам белым или черным цветом, чтобы достичь максимально точного результата, однако, можно сделать гораздо проще. В верхней части рабочего окна в параметрах инструмента найдите меню Mode и выберите Overlay (Перекрытие).
7. Рисуйте по границам

В режиме Overlay (Перекрытие) нам можно расслабиться и не вырисовывать всё очень детально. Темные участки станут еще темнее, если мы будем рисовать по ним кистью черного цвета, в то время как на светлые и белые участки не будет производиться почти никакого эффекта. Итак, установите черный цвет для кисти и прорисовывайте горизонт земли и все объекты на ней, пока они не станут одним черным пятном.
8. Закрашиваем небо белым

Нажмите клавишу X, чтобы переключить цвет кисти на белый. Затем кистью прорисуйте небо. Теперь темные участки останутся нетронутыми, так как вы будете рисовать белой кистью. Если некоторые участки останутся непрокрашенными, перейдите обратно в режим Normal и закрасьте их.
9. Преобразование слоя

Теперь, когда мы выкрасили небо в белый, а все, что расположено ниже горизонта, в черный цвет, кликните по каналу RGB в панели каналов, чтобы вернуться к нашей полноцветной фотографии. Перейдите в панель Layers (Слои) и дважды кликните по Background Layer (Фоновый Слой), чтобы его можно было редактировать.
10. Добавьте маску

Вернитесь обратно в панель Channels (Каналы) и, удерживая клавиши Ctrl/Cmd, кликните по каналу Sky, чтобы загрузить белую область в виде выделения. Затем перейдите в панель Layers и, удерживая клавишу Alt, кликните по иконке добавления нового слоя-маски (Layer Mask). Вы получите маску, которая скроет выделенную область, тем самым удалив с фотографии небо.
11. Используем Кадрирование

Вооружитесь инструментом Crop tool (Кадрирование) и поместите рамку в верхней части фотографии, уходя за границы, чтобы дать больше пространства изображению нового неба. Откройте файл castle_sky.jpg, перейдите в панель со слоями (Layers Panel), кликните правой кнопкой мыши по фоновому слою и выберите Duplicat Layer (Продублировать Слой), а в поле Set Destination (Установить место назначения) укажите castle_land.dng, т.е. файл с оригинальной фотографией. Закройте фотографию неба.
12. Разместите новое небо на фотографии

В панели слоев переместите слой с небом вниз. Перейдите в Edit>Free Transform (Правка>Свободная трансформация). Теперь поэкспериментируйте с положением неба: меняйте его положение, приближайте, отдаляйте, пока не добьетесь желаемого результата. Нажмите клавишу Enter, чтобы зафиксировать трансформацию.
13. Избавьтесь от ореола

В панели слоев выделите маску верхнего слоя, щелкните по ней правой кнопкой мыши и выберите Refine Mask (Уточнить маску). Установите Radius 1.4px, Shift Edge -10, чтобы избавиться от окружающего замок ореола. Поставьте галочку в окошке Decontaminate Colors (Очистка цвета) и установите значение равное 70%. В графе Output to (Вывести на) выберите New Layer with Layer Mask (Новый слой с маской) и нажмите Ok.
14. Цвета

Создайте новый Корректирующий Слой (Adjustment Layer), кликнув по соответствующей иконке в нижней части панели слоев и выберите Curves (Кривые). В окне Curves нажмите на иконку с квадратиком, чтобы привязать этот корректирующий слой к слою, который находится непосредственно под ним (в данном случае на слое расположен фрагмент фотографии только с землей и замком). Опустите линию кривой для затемнения, а затем в красном канале чуть-чуть поднимите кривую, чтобы добавить красных тонов.
15. Коррекция цветовых диапазонов

Снова создайте новый корректирующий слой Black and White. Затем в ниспадающем меню режимов наложения (Blend Mode) выберите режим Luminosity (Яркость). Используйте цветовые ползунки, чтобы изменять яркость. Установите следующие значения: Reds 94, Yellows 60, Greens 240, Cyans 60, Blues -33 и Magentas 80.
16. Выделите столб

В панели слоев нажмите на иконку создания нового слоя, затем выберите инструмент Polygonal Lasso (Прямолинейное Лассо). Сделайте выделение, захватывающее столб, расположенный в левой части фотографии. Переключитесь на инструмент Patch Tool (Заплатка) и в параметрах инструмента выберите Content-Aware (с учетом контента). Поставьте галочку напротив Sample All Layers (Клонировать все слои).
17. Удалите отвлекающие объекты

Перетащите выделенную область вправо, чтобы избавиться от столба. Используйте инструмент Заплатка, чтобы избавляться от различных объектов в кадре, который на ваш взгляд являются лишними. Теперь создайте еще один слой и на этот раз выберите инструмент Clone Tool (Клонирование), в параметрах инструмента также поставьте галочку напротив Sample All Layers.
18. Последние штрихи

Удерживая клавишу Alt, выберите образец, которым затем можно будет закрасить неточности, допущенные инструментом Заплатка. И наконец, последний штрих – добавьте новый корректирующий слой Colour Balance (Цветовой Баланс) и установите следующие значения: Cyan/Red -20 and Yellow/Blue +5.

Сложность урока: Средний

Что вы будете создавать
Вы тоже порой любуетесь невероятной красотой неба? В этом уроке я расскажу вам, как нарисовать красивые, реалистичные облака при помощи Adobe Photoshop.
Я научу вас создавать кучевые, перистые и грозовые облака с помощью различных кистей. В процессе я расскажу о моих любимых инструментах и техниках для создания невероятных, реалистичных эффектов.
Ищите изображения-источники? Вот эти рисунки, например, были вдохновлены удивительными подборками облаков Envato. Здесь вы можете поискать качественные стоковые изображения.
Примечание: Автор использовал платные материалы. В архиве вы найдёте альтернативный вариант изображений для выполнения урока.
Как работать почти с любым изображением облаков
Многие люди против того, чтобы пользоваться изображениями-источниками из-за опасений, что подобный подход приведет к лени. Однако подобный взгляд немного устарел.
Нам совершенно точно необходимо понимать, что мы видим!
Большинство из того, что мы рисуем, имитирует уже существующие объекты. И для этого урока важно понимать, что в вашем рисунке вы можете сымитировать общую атмосферу или композицию любой фотографии. Постарайтесь воссоздать какие-то особенные моменты, которые вы также можете изменить для создания какого-то своего эффекта.
Я буду пользоваться несколькими стоковыми изображениями с Envato Elements. Вы также можете поискать собственные источники, если чувствуете такую необходимость.
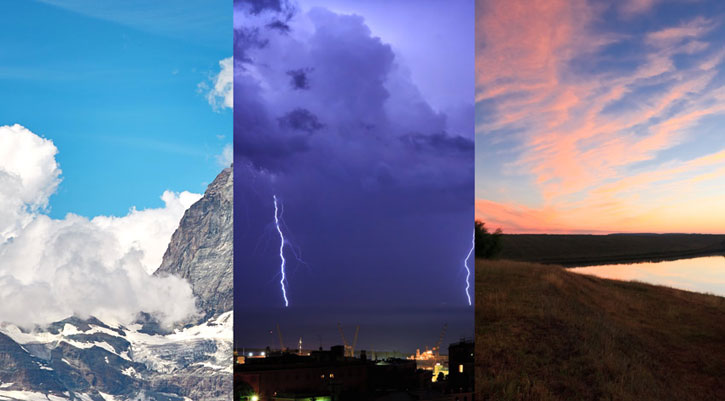
Я не слишком опиралась на первое изображение, в то время, как другие два помогли мне создать разные цветовые схемы и схемы освещения. Это еще одна причина держать стоки изображений «под рукой».
Организуйте рабочее место
Теперь вам нужно организовать свое рабочее место так, чтобы вам удобно было смотреть на источник.
Нажмите Window > Arrange > 2-Up Vertical (Окно > Упорядочить > 2 вверх, по вертикали).
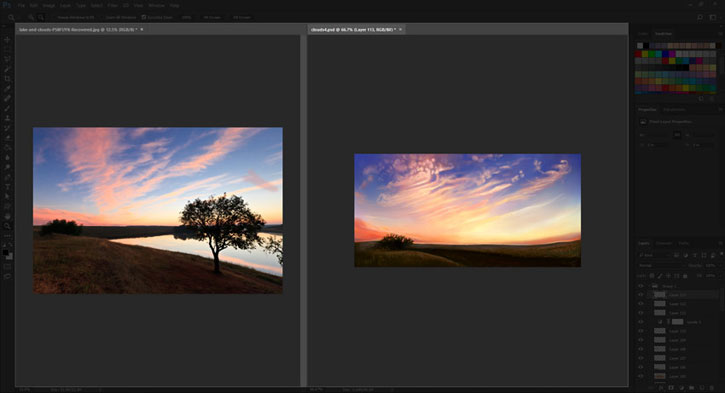
Такое решение весьма удобно, если вы предпочитаете держать источник в отдельном файле: оно поможет вам лучше изучить фото на предмет реалистичных деталей.
А теперь давайте рисовать!
1. Как нарисовать обычное кучевое облако
Шаг 1
Давайте начнем с фона!
В Photoshop создайте новый документ размером 900 на 450 пикселей и разрешением 300 пикселей на дюйм. Небольшие документы хорошо подходят для практики.
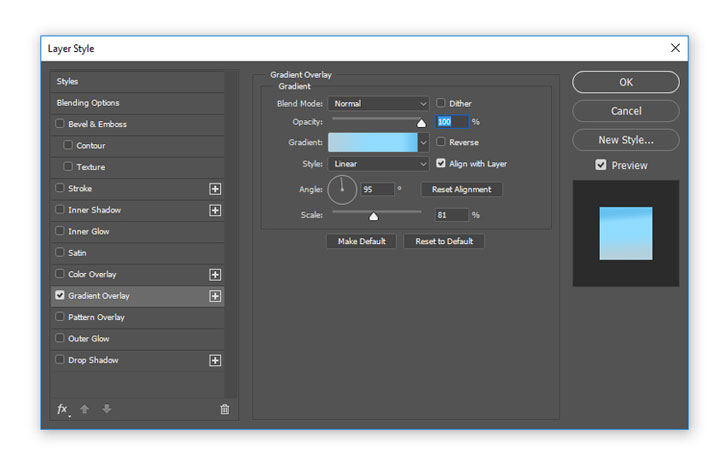
Примечание переводчика: на скриншоте настойки стиля слоя: Режим наложения - Нормальный, Непрозрачность - 100%, флажок в графе Выровнять по слою, Угол - 95 градусов, Масштаб - 81%.
Вот что получится:
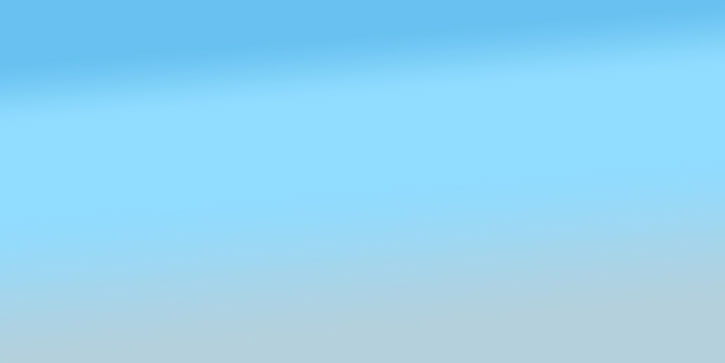
Для выполнения следующих шагов вам понадобится графический планшет.
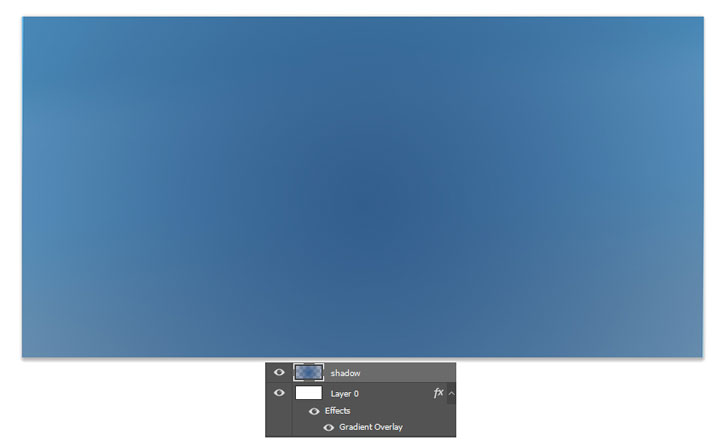
Шаг 2
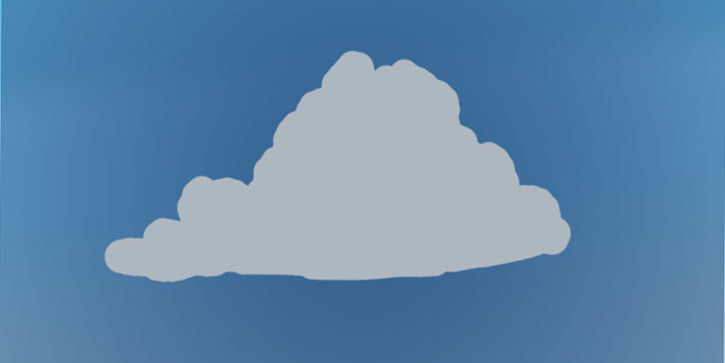
Начните расставлять на облаке легкие тени.
Сделайте новый слой обтравочной маской к оригинальному слою и измените его режим наложения на Multiply (Умножение). Используйте тот же цвет, что и раньше, чтобы нарисовать тени на облаке, а обтравочная маска поможет удерживать тени там, где нужно.
Начните рисовать кистью со 100%-ыми жесткостью и непрозрачностью, а затем постепенно понижайте оба значения по мере того, как вы будете смягчать тень.
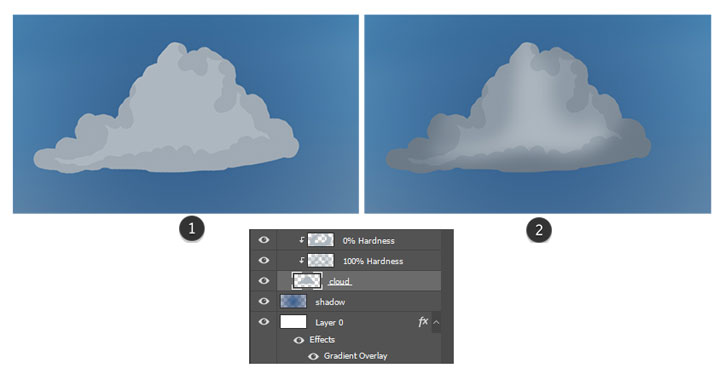
Примечание переводчика: Названия слоев на скриншоте сверху вниз: (слой-обтравочная маска) 0% Жесткость, (слой-обтравочная маска) 100% Жесткость, облако, тень, Слой 0 (фоновый слой со стилем слоя Наложение градиента)
Шаг 3
Создайте основную текстуру.
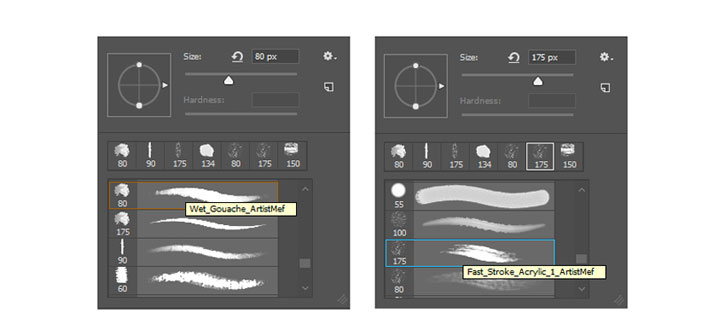
Примечание переводчика: автор использует кисти «Влажная гуашь» и «Быстрые мазки Акрилом» из предложенного ей набора размером 80 и 175 пикселей соответственно.
Добавьте немного синего цвета с фона, а затем объедините слои-обтравочные маски и оригинальную форму облака.

Я использовала кисти Fast Acrylic (Быстрый акрил) и Wet Gouache (Влажная гуашь) в этом шаге.

Слегка сотрите жесткие края при помощи инструмента Eraser (Ластик) (E) с 20-40%-ой непрозрачностью.

Шаг 4
Теперь, когда у нас есть хорошая основа, мы можем двигаться дальше!
Как и ранее, начните рисовать больше теней на облаке. Увеличьте масштаб рисунка до 200%, чтобы нарисовать линии текстуры, это придаст дополнительную глубину. Проверьте, чтобы была включена опция Pen Pressure for Opacity (Использование нажима для определения непрозрачности).
Переключитесь на жесткую круглую кисть с регуляцией непрозрачности при помощи нажима из стандартного набора кистей. С ее помощью проработайте небольшие участки, где облако сливается с небом.
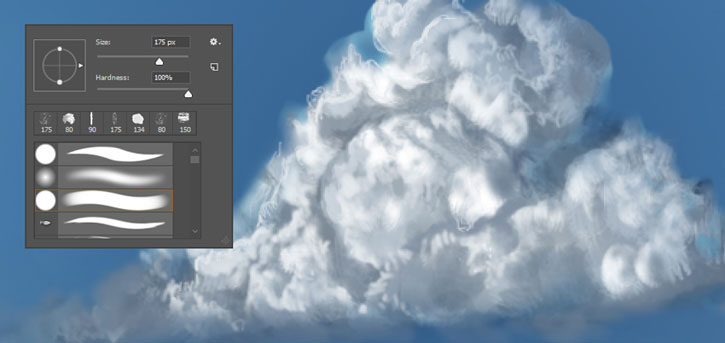
У облаков есть «карманы» света и тени (см. ниже), так что в дальнейшем планируйте области, где вы хотите создать глубину и движение. Добавьте немного серых вкраплений для реалистичного перехода.

Шаг 5
Позвольте облаку развиваться естественным образом. Периодически возвращайтесь к источникам, но не позволяйте им отвлекать вас.
При помощи круглой мягкой кисти с непрозрачностью 0% окружите облако мягким туманом.

Шаг 6
Давайте отрегулируем цвета при помощи корректирующих слоев.

Создайте новый корректирующий слой Levels (Уровни) с настройками, как на скриншоте ниже. Это добавит четкости, которая необходима для данного образа.

Шаг 7
Теперь, когда мы достигли необходимой интенсивности, мы можем перейти к рисованию деталей. Для начала, давайте уравновесим небо.
Быстрый способ нарисовать небо - это просто воспользоваться новым слоем. На нем мягкой круглой кистью рисуйте светлым синим цветом.
Постоянно меняйте непрозрачность, и не переживайте, если выглядит неаккуратно!

Мягкая кисть больше подходит для перистых облаков, а вот жесткий край поможет подчеркнуть детали.
Продолжайте работать над фоном, добавляя маленькие облака где-то вдалеке. Создайте ощущение глубины, нарисовав клубы тумана вокруг облака.

Шаг 8
Теперь, когда у нас получились нужные цвета, мы можем сосредоточиться над последними штрихами.
Добавьте новые слои, и на них попробуйте нарисовать завихрения при помощи кистей различных форм. Переключитесь на кисть Chalk (Мел), чтобы добавить реалистичности вашим облакам - дополнительная текстура сразу же сделает их более живыми и реальными.
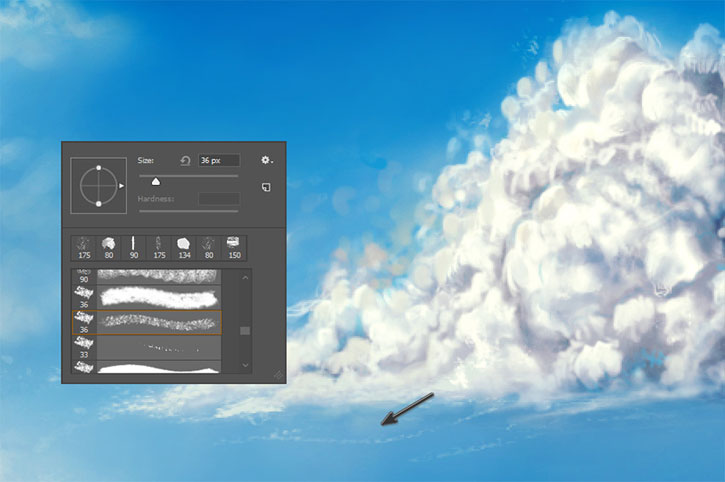
Наконец, добавьте чуточку желтого, чтобы показать влияние солнечного света на облако и небо.
А вот итоговое изображение!

2. Как нарисовать грозовые облака
Шаг 1
Чтобы изобразить грозовое облако, мы должны будем изменить схему освещения.
Давайте начнем с неба. Создайте документ с теми же параметрами, что и ранее. Кликните правой кнопкой мыши по первому слою, и перейдите к Blending Options (Параметры наложения).

Примечание переводчика: На скриншоте настойки стиля слоя: Режим наложения - Нормальный, Непрозрачность - 100%, Угол - 90 градусов, Масштаб - 95%.
Вот что должно получиться:
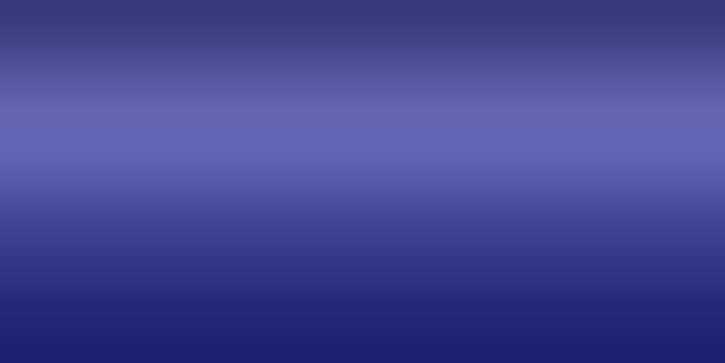
Шаг 2
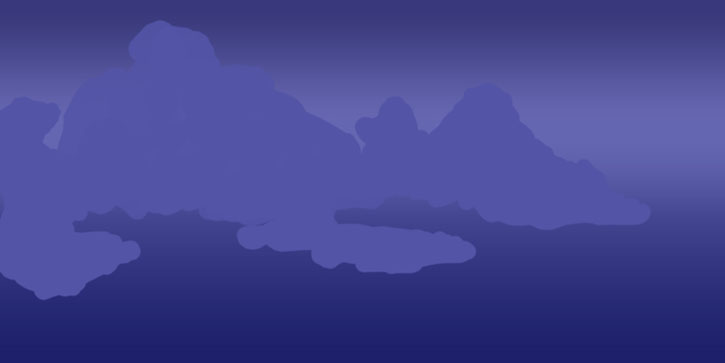
Как и ранее, я создаю обтравочную маску для каждой формы, чтобы нарисовать первый слой света и тени.

На этом этапе я воспользовалась инструментом Brush (Кисть) (В), а именно мягкой круглой кистью с жесткостью 0% и непрозрачностью 50%.

Под слоем с облаками создайте новый слой. На нем добавьте мягкое (непрозрачность кисти 1-40%) белое свечение за облаками, ибо сейчас выходит слишком темно.
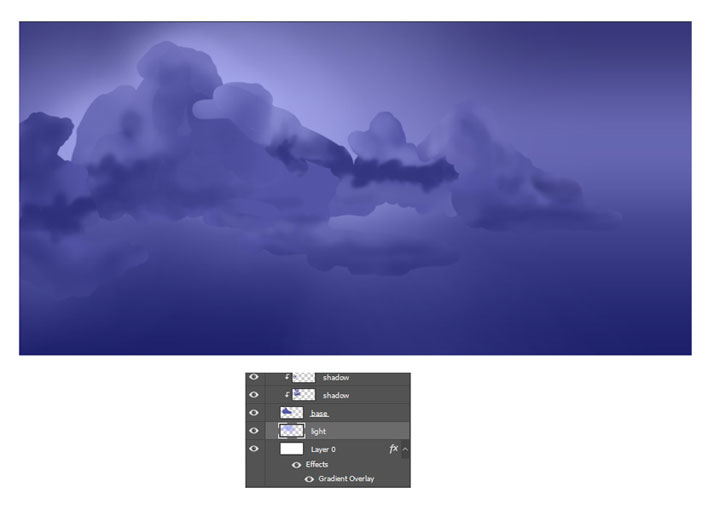
Шаг 3

Добавьте еще фоновых элементов. Начните с темных пушистых облаков, а затем добавьте тень в нижней части рисунка - это наш город. Для выбора цветов пользуйтесь инструментом Eyedropper (Пипетка) (Е), и рисуйте с помощью тех оттенков, которые уже присутствуют на изображении.
На новых слоях нарисуйте молнии.

А теперь смешиваем, смешиваем, смешиваем!
Понизьте Hardness (жесткость) до 0% и на новых слоях смягчите небо. Делайте это большими, решительными, а также закручивающимися
движениями, чтобы результат был похож на настоящие облака.
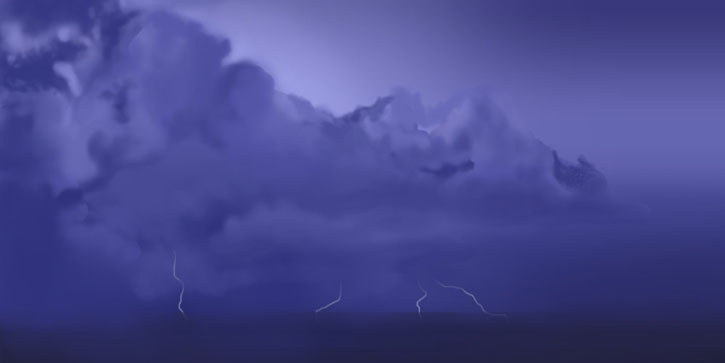
Продолжайте работать над рисунком. Постарайтесь достичь более мягкого результата, прежде чем переходить к деталям. Позже, когда вы уже разберетесь с деталями переднего плана, будет сложнее смягчать фоновые элементы.
Еще вы можете немного поиграть с формой облака в левом верхнем углу, сделав его более интересным.

Шаг 4

Возьмите инструмент Gradient (Градиент) (G) и выберите линейный градиент от черного к прозрачному.
С его помощью нарисуйте глубокую тень, которая рассеивается к верху. При необходимости отрегулируйте непрозрачность. Это будет символизировать город. Набросайте молнии.

Добавьте корректирующий слой Color Lookup (Поиск цвета). Измените файл 3DLUT на Fuji F125 Kodak 2393.
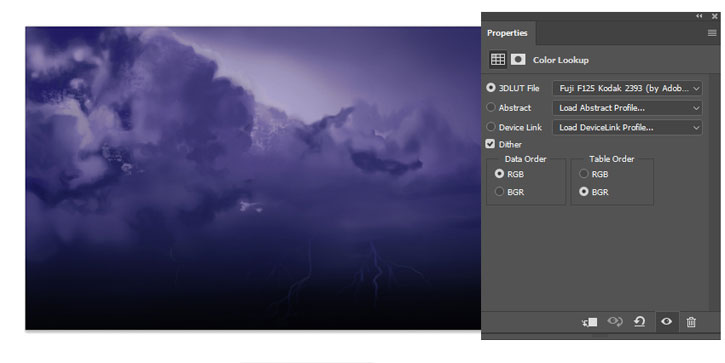
Затем сделайте цвета еще более интенсивными при помощи корректирующего слоя Brightness/Contrast (Яркость/Контраст, настройки 54/34 соответственно).

Шаг 5
Возьмите мягкую круглую кисть для создания пушистых облаков. Грозовые облака очень жесткие, поэтому нам нужно будет рисовать на нескольких слоях.
Для достижения наилучшего результата поэкспериментируйте с непрозрачностью. Высокая непрозрачность хороша для четких деталей, а более низкие ее значения помогут в смешивании близких по тону цветов.
Если вам приходится слишком сильно давить на планшет, это значит, что непрозрачность слишком низкая. Это может создать дискомфорт - поверьте, уж я-то знаю!
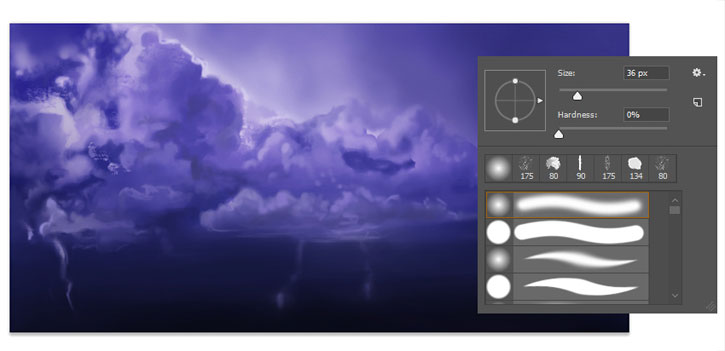
Продолжайте работу над рисунком. Изучите свет, по мере того, как он проходит сквозь облака.
Сделайте город более темным, и добавьте яркие, четкие линии - это наши молнии.

Шаг 6
Если вам кажется, что рисунок слишком тусклый, то сделайте его более ярким!
Воспользуйтесь корректирующим слоем Brightness/Contrast (Яркость/Контраст, настройки 25/39 соответственно).
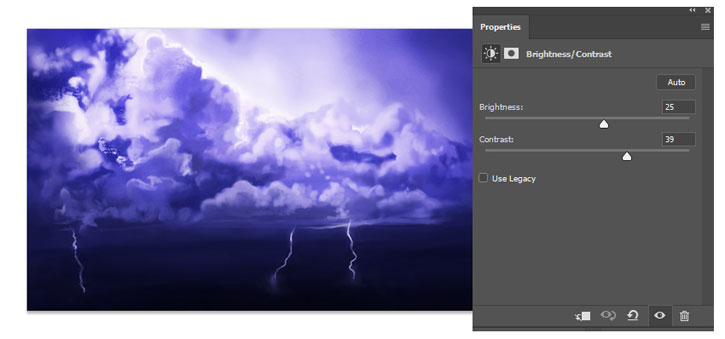
Шаг 7
Создайте новый слой и измените его режим наложения на Linear Dodge (Add) (Линейный осветлитель (добавить)).
Мягким фиолетовым цветом прорисуйте молнии, чтобы они засияли. Увеличьте изображение, и добавьте пятнышки красного, зеленого и белого цвета внизу. Это создаст образ небольшого городка, и изображение будет еще более эффектным.
Не забывайте периодически смотреть на оригинал!

Слишком интенсивные цвета? Измените их при помощи корректирующего слоя.
Добавьте корректирующий слой Color Lookup (Поиск цвета) с файлом 3DLUT 2Strip.look. Понизьте Opacity (непрозрачность) до 47%.

Как и всегда, продолжайте работать над рисунком до тех пор, пока не будете довольны результатом. Я, например, решила добавить маленьких белых точек для создания эффекта звездного неба.
Небольшие детали могут сильно повлиять на ваш рисунок, делая его еще более впечатляющим - не забывайте о них!
И вот, мой финальный рисунок грозовых облаков.

3. Как нарисовать перистые облака
Шаг 1
Переходим к последнему рисунку!
Перистые облака очень загадочны. Они - это смесь мягких, нежных форм и жестких бликов. Я советую выполнять эту часть с обычной цветовой схемой. Цвета заката, конечно, очень красивые, но они могут усложнить урок и сбить вас с толку.
Тем не менее, если вы чувствуете прилив смелости, давайте приступим.
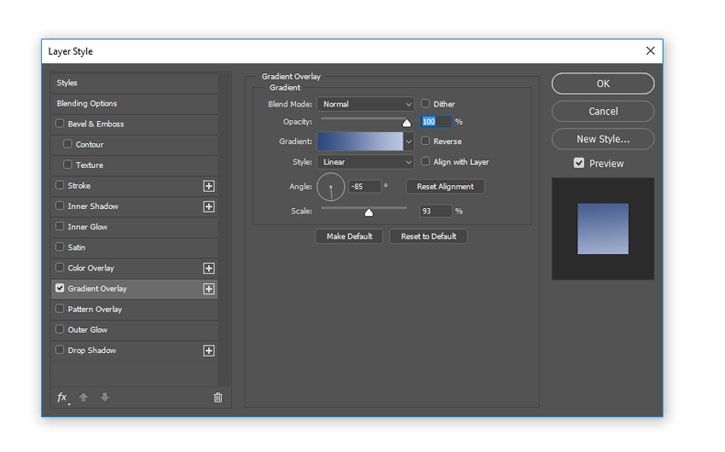
Примечание переводчика: На скриншоте настойки стиля слоя: Режим наложения - Нормальный, Непрозрачность - 100%, Угол - -85 градусов, Масштаб - 93%.
Вот что получится.

Шаг 2
При помощи жесткой круглой кисти со 100%-ой непрозрачностью в нижней части рисунка коричневым цветом нарисуйте землю - это будет основой композиции.

Далее не следует отвлекаться на рисование земли, пока лучше сконцентрироваться на перистых облаках.
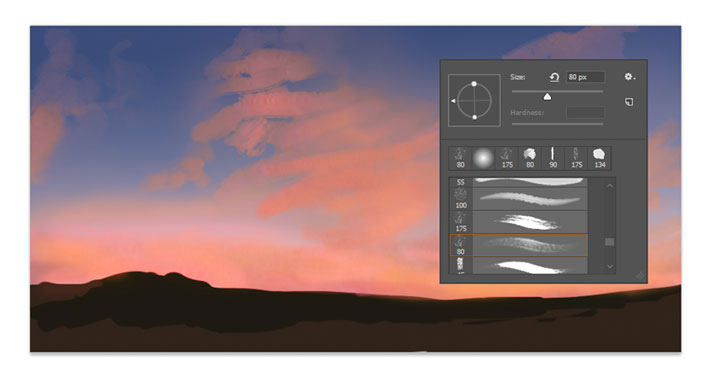
Давайте выделим небо!

Наложение градиента, до и после.
Шаг 4
При помощи мягкой круглой кисти добавьте шелковистые текстуры - это создаст приятный, гармоничный образ. Старайтесь не задерживаться подолгу на одном участке композиции, периодически переключаясь с одного на другой.
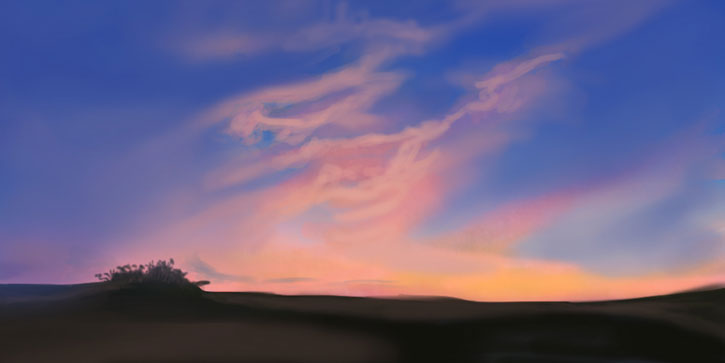
Добавьте светло-желтых и синих оттенков. Увеличьте рисунок на 200% и убедитесь, что ваши тени получились «текучими». Здесь важно возвращаться к источнику.
Продолжайте смягчать и смешивать цвета, даже если вам кажется, что можно бы уже добавить еще облаков.

Шаг 5
Добавьте новый корректирующий слой Curves (Кривые).
В канале RGB сделайте кривую высокой, чтобы усилить контраст.
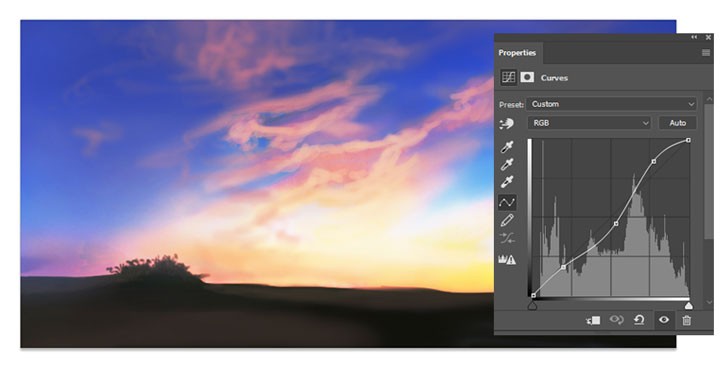
Не упустите возможность применить те навыки, которые мы получили, создавая два предыдущих рисунка.
Перистые облака - не жесткие. Здесь важно рисовать завихрения облаков в разных направлениях так, будто они плывут - это сделает рисунок более характерным и добавит движение.
Продолжите работу над небом, рисуя яркими оранжевыми цветами над землей, чтобы показать, что солнце садится/встает. Подкорректируйте освещение на земле, чтобы оно подчеркивало композицию.

Создайте новый слой, режим наложения - Multiply (Умножение) и прорисуйте землю зеленым цветом.
Уменьшите размер кисти, но увеличьте непрозрачность. Добавьте немного деталей - нарисуйте небольшие участки травы.

Создайте новый слой, режим наложения - Overlay (Перекрытие). Рисуйте яркими желтыми и оранжевыми цветами для создания красивого эффекта солнечного света.

Рисование на планшете требует немало времени и терпения. Не важно, сколько пройдет часов - продолжайте работать.
Напоследок, увеличьте рисунок и приведите детали в порядок. При помощи жесткой круглой кисти со 100%-ой непрозрачностью избавьтесь от нечетких участков. Вы также можете поэкспериментировать с корректирующими слоями, чтобы сделать рисунок еще более эффектным.
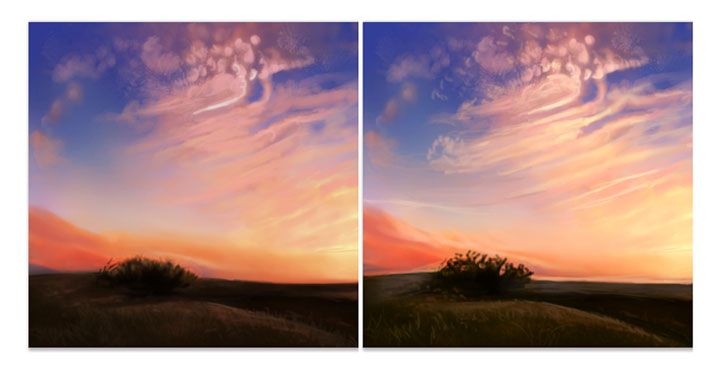
До и после использования жесткой кисти.
Вот и последний рисунок облаков. Ниже вы можете найти их все.

Вот и Все!
Не забудьте добавить этот урок в закладки - он поможет вам в будущих работах!
Рисование природы - это один из самых лучших способов развития. Внимательно изучайте источники, и грамотно подходите к рабочему процессу - так вы сможете достичь наилучших результатов.
В этом уроке мы научимся с легкостью заменять изображение неба на фотографии. Сначала мы воспользуемся одним из основных инструментов выделения и слоем-маской для того, чтобы отделить небо от остального изображения на фотографии, а затем научимся, как работать с ползунками параметров наложения для скрытия исходного изображения неба и появления на его месте нового.
Вот фотография, с которой я начну работу. Я намеренно выбрал это изображение, поскольку небо здесь проглядывает сквозь многочисленные ветви деревьев с листьями. Вы, возможно, подумаете, что в данном случае для выделения всего неба подойдут инструменты «Волшебная палочка» (Magic Wand) или «Диапазон цветов» (Сolor range), но я в этом уроке покажу, как использовать ползунки параметров наложения в диалоговом окне «Стиль слоя» (Layer Style), чтобы сразу и выделить исходное изображение неба, и спрятать его из вида:

Исходное изображение
Вот фотография неба, которую я буду использовать для замены исходного изображения неба на выше представленной фотографии. Одно небольшое отступление – обе фотографии у меня имеют одинаковые размеры в пикселях (в высоту и ширину). Проще говоря, вы должны сначала удостовериться, что ваши фотографии одного размера, в противном случае вам придется изменить размер одной из фотографий, прежде чем продолжать работу:
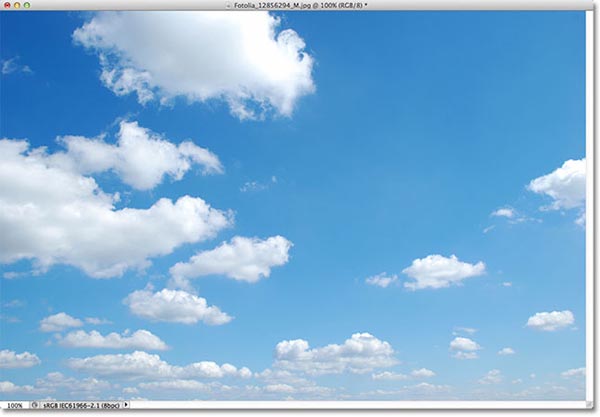
А вот как будет выглядеть конечный результат после добавления нового неба:

Я буду работать в версии Фотошоп CS5, но и более поздние версии тоже подойдут. Давайте начнем!
Шаг 1: Выделяем и копируем исходное изображение
Первое, что нам нужно сделать – поместить обе наши фотографии в один и тот же документ, чтобы впоследствии мы смогли их наложить одна на другую. Открыв обе фотографии в отдельных окнах в Фотошоп, убедитесь, что активно окно исходной фотографии с домом. Затем нажмите сочетание клавиш Ctrl+A / Command+A для выделения всего изображения, после чего по внешнему краю изображения появится рамка выделения. Как только наше изображение будет выделено, нажмите Ctrl+C / Command+C для копирования изображения во внутренний буфер обмена:

Для выделения и копирования изображения сначала нажмите Ctrl+A / Command+A, затем Ctrl+C (Win) / Command+C
Шаг 2: Помещаем исходное изображение на фотографию с небом
Сделайте активным окно с фотографией неба, затем нажмите сочетание клавиш Ctrl+V / Command+V для вставки исходного изображения с домом. Если мы посмотрим на панель слоев, то увидим, что исходное изображение разместилось на отдельном слое (Слой 1) (Layer 1) поверх слоя заднего фона с изображением неба, из-за чего изображение неба в данный момент не видно:
Исходное изображение размещено на новом слое – поверх слоя с изображением неба
Шаг 3: Копируем Слой 1
Ползунки параметров наложения, с которыми в скором времени мы будем работать, позволяют выделять и скрывать области изображения в зависимости от их цвета. Таким образом, используя эти ползунки, мы сможем без проблем выделить и скрыть синее небо в нашем случае, не затрагивая зелень деревьев. Однако когда мы говорим, что ползунки скроют область синего цвета, это не означает, что они поработают только с небом – они скроют все области на изображении, содержащие синий цвет.
Следует помнить, что другие цвета тоже могут содержать синий оттенок, особенно серый или белый цвет, поэтому применение ползунков повлияет и на другие места на изображении. В таком случае, прежде чем работать с небом нам надо будет как-то защитить нужные области на фотографии от влияния ползунков, и этим мы сейчас и займемся.
Для начала мы сделаем копию исходного изображения с домом. Убедитесь, что на панели слоев активен Слой 1 (Layer 1) (он будет выделен синим цветом), затем нажмите сочетание клавиш Ctrl+J / Command+J для быстрого создания копии слоя. На самом изображении вроде бы ничего не изменилось, но на панели слов появился слой с копией исходного изображения поверх слоя 1:
Слой с копией исходного изображения появился на панели слоев.
Шаг 4: Делаем верхний слой невидимым
Сейчас нам не нужен для просмотра верхний слой (копия Слоя 1), поэтому нажмите на иконку видимости слоя (в виде глаза), расположенную слева от его названия, чтобы временно сделать слой невидимым:
Нажмите на иконку видимости слоя, чтобы сделать верхний слой невидимым.
Шаг 5: Выбираем Слой 1
Нажмите на Слой 1 на панели слоев, чтобы сделать его активным еще раз:
Нажмите на Слой 1, чтобы выбрать его.
Шаг 6: Выделяем область, расположенную под небом
Далее мы выделим область, расположенную под изображением неба. Другими словами, мы выделим ту область, которую хотим защитить от воздействия ползунков параметров наложения. Для выделения вы можете воспользоваться простым инструментом «Лассо» (Lasso), если захотите. Я предпочитаю поработать с инструментом «Многоугольное Лассо» (Polygonal Lasso), который выберу, нажав на значок инструмента «Лассо» на панели инструментов и удержав кнопку мыши до тех пор, пока не появится всплывающее окно, где мне останется только выбрать инструмент «Многоугольное Лассо»:
Выбираем инструмент «Многоугольное Лассо».
Выбрав инструмент «Многоугольное Лассо», я обведу ту область, которую хочу сделать защищенной от дальнейших изменений. При выделении деревьев я могу допустить незначительные погрешности. Единственное место, где мне надо использовать инструмент «Лассо» достаточно точно - крыша дома, особенно область вокруг трубы, которая вплотную соприкасается с небом. Труба и небо очень похожи по цветовой гамме, что в дальнейшем может вызвать затруднения при работе с ползунками параметров наложения, поэтому мне нужно быть очень внимательным и выделить только трубу, не захватывая небо выше нее:
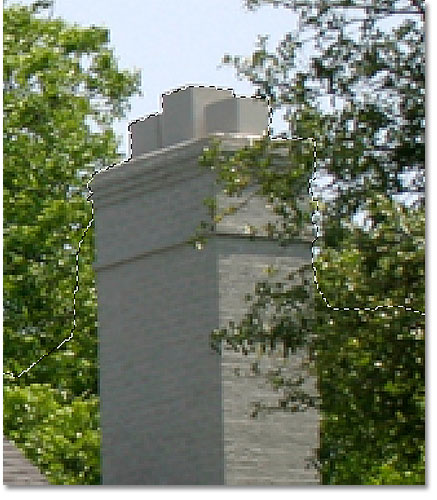
Убедитесь, что выделена только труба на доме без куска неба.
В других частях изображения сделать выделение достаточно просто. Теперь все, что я хотел защитить от влияния ползунков параметров наложения, выделено:

Нижняя часть изображения, расположенная под небом, теперь выделена.
Шаг 7: Добавляем слой-маску
Выделив область, которую мы хотим защитить, преобразуем выделение в слой-маску. Для этого кликнем мышкой по иконке слоя-маски (Layer Mask) в нижней части панели слоев:
Кликните мышкой по значку слоя-маски.
Фотошоп добавит новую слой-маску на Слой 1, и если мы посмотрим на миниатюру слоя-маски на панели слоев, то увидим, что выделенная нами область окрашена в белый цвет, что означает видимость изображения, в то время как невыделенная область окрашена в черный цвет и соответственно спрятана из вида:
Выделение преобразовано в слой-маску.
Если мы посмотрим на само изображение в окне документа, то заметим, что область, которую я ранее выделил, все еще видна на фотографии, в то время как исходное изображение неба теперь спрятано из вида, и на его месте проглядывает новое небо, расположенное на слое заднего фона. Мы заменили небо на нашем исходном изображении с домом, но новый фон выглядит пока достаточно неестественно:
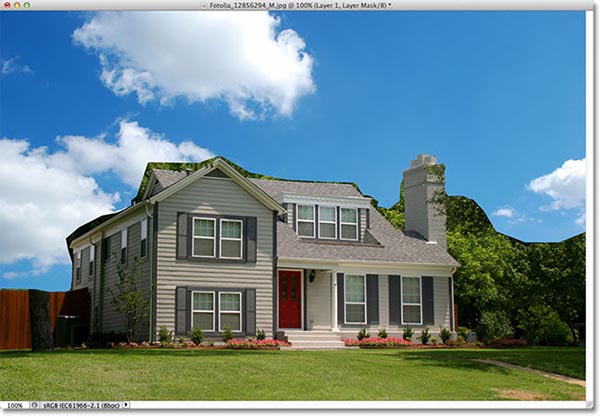
Изображение после добавления слоя-маски.
Шаг 8: Выбираем и делаем видимым верхний слой
Сделайте верхний слой (копия Слоя 1) активным, кликнув мышкой по нему, затем нажмите на иконку видимости слоя, чтобы вернуть верхнему слою видимость на изображении:
Нажмите на иконку видимости верхнего слоя после повторного выбора слоя.
Исходное изображение вновь стало видно в окне документа целиком:

Исходное изображение вновь стало видно целиком.
Шаг 9: Открываем параметры наложения и меняем значение параметра «Наложение, если» на синий цвет
Дважды кликаем мышкой по миниатюре верхнего слоя, расположенной на панели слоев:
Дважды кликаем мышкой по миниатюре слоя.
Это действие откроет диалоговое окно «Стиль слоя» (Layer Style) с дополнительными параметрами наложения для слоев. Нам нужны две градиентные шкалы с ползунками в нижней части диалогового окна в дополнительных настройках параметров наложения. Прямо над шкалами расположен параметр «Наложение, если» (Blend If), у которого по умолчанию задан серый цвет. Нажмите на слово «серый» (Gray) и из появившегося перечня выберите «синий» (Blue):
Поменяйте значение параметра «Наложение, если» с серого на синий цвет.
Шаг 10: Передвигаем верхний правый ползунок влево
Как только вы измените значение параметра «Наложение, если» на синий цвет, градиентные шкалы поменяют свои оттенки с черно-белого на черно-синий. Нижняя градиентная шкала нас не интересует. Нам нужна верхняя шкала, которая называется «Данный слой» (This Layer). Кликните мышкой по маленькому ползунку, расположенному с правого края шкалы, и начните передвигать его влево:
Перемещайте правый ползунок шкалы влево.
По мере перемещения ползунка влево, исходное изображение неба на фотографии начнет исчезать, а на его месте станет проявляться новое изображение неба, расположенное на слое заднего фона. Обратите внимание, что область, которую мы выделили в шаге 6, не подвергается воздействию ползунка наложения. Исчезает только небо. Продолжайте передвигать ползунок влево до тех пор, пока исходное изображение небо полностью не скроется из вида:

Перемещение ползунка повлекло за собой исчезновение исходного изображения неба.
Шаг 11: Сглаживаем переход между изображениями для удаления окантовок
Единственная проблема, с которой мы столкнулись при использовании ползунка – появление на фотографии множества четких границ и явной окантовки вокруг деревьев и листьев из-за резкого перехода между двумя изображениями неба. Чтобы решить эту проблему, нам надо смягчить переход между двумя изображениями, и для этого мы разделим ползунок на две части.
Отпустите ползунок и нажмите клавишу Alt / Option. Удерживая клавишу нажатой, снова кликните мышкой по ползунку и продолжите перемещать его влево. Это действие разделит ползунок на две половинки, которые мы сможем двигать независимо друг от друга (к этому моменту вы можете отпустить клавишу Alt / Option). Увеличивая или уменьшая расстояние между двумя половинками ползунка, мы сможем смягчить переход между исходным изображением неба и новым.
По мере перемещения каждой половинки ползунка влево или вправо, следите, как меняется изображение. Перемещайте половинки до тех пор, пока не исчезнут все лишние окантовки вокруг листьев, деревьев и прочих предметов:
Меняйте расстояние между половинками ползунка до тех пор, пока не исчезнут все ненужные окантовки вокруг деревьев.
Когда вы будете довольны результатом, нажмите ОК в правом верхнем углу диалогового окна «Стиль слоя», чтобы выйти из него. Вот мой конечный результат после удаления окантовок:

Мы сделали это! Мы научились с легкостью заменять небо на фотографии, используя простое выделение, слой-маску и ползунки параметров наложения в Фотошоп!
Читайте также:

