Как развернуть браузер chrome на android на весь экран
Обновлено: 04.07.2024
Самым популярным по статистике использования является браузер Google Chrome, поэтому именно по нему возникает множество вопросов, в том числе из-за настроек. В числе разных режимов работы у него есть полноэкранная версия. Она необходима для продуктивного обращения с интернетом, когда требуется все внимание уделить активному окну, убрать мешающие границы и панель задач. В данной статье мы разберем, как развернуть Гугл Хром на весь экран и как устранить возникающие сложности.
Что такое полноэкранный режим
Полноэкранный режим в Гугл Хром – это специальная функция, оставляющая полное рабочее окно, этот механизм убирает нижнюю строку панели задач и верхнюю строку с открытыми вкладками, при этом не скрывая уведомлений от приложений. Данная возможность пригодится при просмотре фильмов, работе с документами или для удобного просмотра новостной ленты.
Как включить
Как сделать полноэкранный режим в Хроме:
Более быстрый способ – при помощи одной клавиши на клавиатуре. Чтобы активировать полный экран нужно нажать кнопку F11.
Настройка горячих клавиш
А как контролировать происходящее на экране без верхней строки? При помощи горячих клавиш:
- для переключения между страницами используется: Ctrl плюс любая цифра с числовой клавиатуры;
- открыть новую вкладку в браузере: Ctrl T;
- открыть новое окно: Ctrl N (окно будет автоматически выведено поверх полноэкранного режима);
- восстановить последнюю закрытую вкладку: Ctrl Shift T;
- открыть историю браузера: Ctrl H.
Функция «Масштаб»
Продвинутому пользователю может понадобиться изменять размер страницы для комфортного просмотра или чтения информации. Для этого тоже можно воспользоваться горячими клавишами.
Ctrl+ и Ctrl- меняют масштаб изображения. Ctrl0 возвращает первоначальный размер.
Плюс, минус или ноль необходимо нажимать на отдельной числовой панели справа на клавиатуре.
Точная настройка
Масштаб можно менять настройках управления перед тем, как войти в полноэкранный режим. Для этого:
- Нажимаем три точки в углу Хрома.
- Находим строку «Масштаб».
- Видим там отображение масштаба в процентах, и изменяем его, кликая на плюс или минус.
Еще масштаб можно регулировать колесиком мышки с зажатым Ctrl на клавиатуре. Проценты на экране при этом также будут отображаться.

Как выйти из полноэкранного режима
Когда работа закончена, для выхода из этого режима нажмите клавишу F11 повторно или потяните мышку наверх, там появится полупрозрачный крестик, нажав на который, вы выйдете из полного экрана.
Что делать, если не открывается полноэкранный режим
Если Гугл Хром не открывается на весь экран, можно попробовать следующее:
- Перезагрузить браузер.
- Включить полноэкранный режим другим способом: если не получается мышкой, то попробовать горячей клавишей F11.
- Использовать сочетание Fn + F11, если кнопка Fn есть у вас на клавиатуре.
Радикальное решение – переустановить браузер. То есть сначала удалить его, потом перезагрузить компьютер, а затем установить свежую версию Chrome начисто.
В последней версии мобильного браузера Chrome Beta для Android планшетов и смартфонов, появилась возможность включения возможности доступа веб-приложениям к WebGL API.
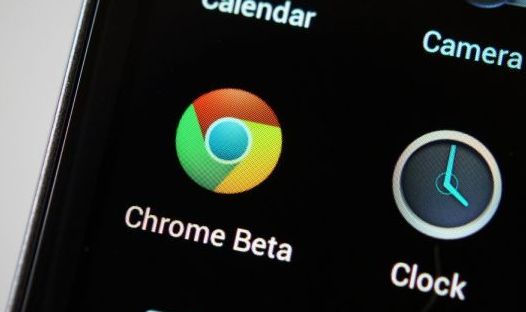
Обычно WebGL имеет отношение к графике, но в этот раз с помощью него мы можем получить новый режим просмотра веб-страниц. Один из пользователей Reddit (Smackel), обнаружил, включение этой опции в браузере дает нам возможность просмотра веб-страниц в полноэкранном режиме!
Включить полноэкранный режим в Chrome Beta для Android довольно несложно – просто следуйте инструкции, разработанной Smackel (имейте в виду, что Chrome Beta работает только на планшетах и смартфонах с операционной системой Android 4.0 или выше).
Итак, включаем полноэкранный режим в Chrome Beta:
1. Откройте Chrome Beta
2. В адресной строке наберите chrome://flags/
3. Прокрутите открывшийся список опций вниз, пока не появится пункт «Enable WebGL», после чего тапните по нему, чтобы активировать эту функцию.
4. Перейдите на экспериментальную страницу Boids and Buildings
(сделайте закладку страницы: Меню -> звездочка)
5. Нажмите на кнопку «Start experiment» и в открывшемся окне тапните по “Run”
Вернувшись к предыдущей странице, вы обнаружите, что браузер перешел в полноэкранный режим. Все просто, не правда ли?
Теперь пару замечаний. Закладку страницы в пункте 4 мы делали потому, что после перезагрузки или выключения планшета полноэкранный режим в браузере отключается, и вам снова придется повторить пункты 4 и 5.
В полноэкранном режиме, для того чтобы получить доступ к командной строке, достаточно просто «выдвинуть» её из-под верхней части экрана.
На планшете Nexus 7 всё работает великолепно.
Вот видеоинструкция по включению полноэкранного режима. Хоть инструкция и на английском, все в ней можно понять и без слов:
Google выпустила версию Chrome для Android в 2012 году и с тех пор так и не удосужилась дать ему полноэкранный режим. Если Вы устали ждать, когда приложение для Android предложит полноэкранный режим, есть способ сделать это самостоятельно с помощью режима Immersive.
Есть способы сделать это с помощью сторонних приложений, таких как Tasker , но при условии, что Вы всегда захотите сохранить конкретное приложение в полноэкранном режиме, есть более быстрый и практичный способ сделать это, используя только инструмент для отладки Android (ADB).
Что Вам понадобится
Чтобы выполнить действия, описанные в этой статье, Вам понадобится следующее:
- Android-телефон или планшет с версией 4.4 (KitKat) или более поздняя версия
- ПК под управлением Windows, MacOS или Linux
- USB кабель
Шаг первый: включить USB отладку
Прежде чем начать, Вам нужно включить отладку по USB на Вашем устройстве, если Вы еще этого не сделали. Откройте главное меню «Настройки». Нажмите «О телефоне», а затем нажмите кнопку «Номер сборки» семь раз. На некоторых телефонах запись «О телефоне» может быть где-то еще в меню «Настройки», тогда Вам придется ее найти.
Как открыть любое приложение в полный экран Android (без root прав) Как открыть любое приложение в полный экран Android (без root прав)Нажмите на пункт «Для разработчиков», и внутри Вы найдете опцию «Отладка по USB» под заголовком «Отладка». Включите ее, а затем нажмите «ОК».
Как открыть любое приложение в полный экран Android (без root прав)Шаг второй: установите Android SDK и ADB
Если Вы не пробовали кастомизировать свой телефон, у Вас, вероятно, еще нет Android Debug Bridge, установленного на Вашем ПК. Если нет, Вы можете следовать этому удобному руководству о том, как его установить и запустить. Убедитесь, что у Вас есть USB-драйвер для Вашего телефона.
Как только Вы закончите установку, вернитесь сюда и перейдите к следующему шагу.
Шаг третий: найдите имя APK приложения
Чтобы вручную настроить приложение в ADB, Вам нужно знать его точное имя файла приложения или имя APK. К сожалению, Android не позволяет легко найти это с помощью инструментов по умолчанию. Но есть простой способ получить эту информацию.
Как открыть любое приложение в полный экран Android (без root прав)Выберите нужное приложение. Если Вы не можете найти его сразу, Вы можете нажать кнопку «Все приложения» под панелью поиска, чтобы сузить ее до приложений, установленных на одном устройстве.
Как открыть любое приложение в полный экран Android (без root прав)Когда вы перейдете на страницу Play Store желаемого приложения, посмотрите веб-адрес в строке URL браузера. После тега идентификатора адрес будет показывать APK-имя приложения. В нашем примере (Chrome для Android) полный адрес:
Как открыть любое приложение в полный экран Android (без root прав)Запомните имя APK Вашего приложения, прежде чем продолжить.
Шаг четвертый: проверьте подключение Вашего устройства к ADB
Вам нужно открыть командную строку (в Windows) или терминал (в macOS) и перейти к папке с именем «platform-tools», где установлен Android SDK.
В моем случае в Windows он находится в следующем месте:
В командной строке введите следующий текст и нажмите Enter.
Как открыть любое приложение в полный экран Android (без root прав)Если Вы видите строку устройства под командой ADB, Вы готовы к работе. Если Вы не видите никаких перечисленных устройств, проверьте, что Ваш телефон или планшет подключен, и что у Вас установлены драйверы.
Идем дальше и оставляем командную строку открытой, потому что Вам нужно будет ввести другую команду в ближайшее время.
Шаг шестой: выберите режим
Существует три различных полноэкранного режима, которые мы можем использовать с помощью команды immersive.
Полноэкранный режим в Google Chrome позволяет просматривать содержимое интернет-страниц без каких-либо ограничений, а выводиться они станут на весь экран монитора.
Опцией пользуются в процессе онлайн-игр, при просмотре видео. Функция удобна при публичной демонстрации презентаций и фильмов через проектор. Full Screen используется для минимизации влияния отвлекающих факторов, для концентрации на чтении важной информации.

В этом состоянии пользователь не увидит:
- ярлыки вкладок;
- поле поиска;
- адресную строку;
- панель инструментов;
- кнопки управления.
Для работы в Full Screen в Хроме на Windows предусмотрены сочетания клавиш:
Полноэкранный режим в Google Chrome включается через настройки:
- откройте браузер;
- войдите в меню, активировав кнопку с троеточием. Она находится вверху справа сразу за адресной строкой;
- отыщите «Масштаб». Нажимая + или — в этой строке, можно изменить формат текущей страницы — соответственно увеличить ее или уменьшить;
- в правой части названия опции есть значок. На нем изображены 4 уголка, образующие рамку. Нужно нажать ее.
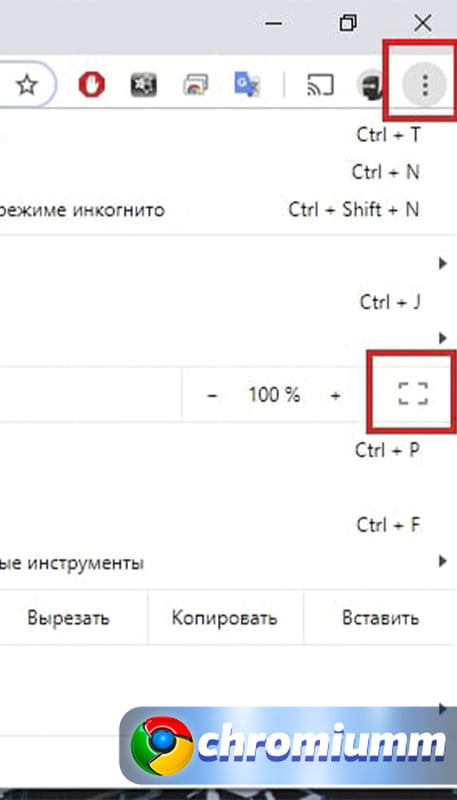
Окно переключится и займет весь экран.
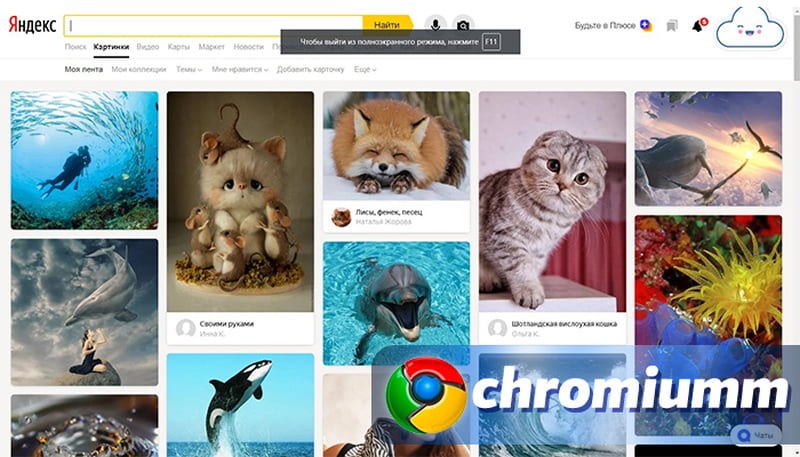
Также можно запускать опцию через специальную клавишу — F11.
Как отключить режим в браузере
Выходить из полноэкранной версии сайта нужно, нажав F11. Если система не среагировала, попробуйте комбинацию F11 и Fn. Возможно, что команда не сработает из-за того, что первоначальное предназначение клавиши изменили.
Еще один способ выйти из этого состояния — подвести курсор к верхней границе окна. Тогда сверху выпадет кнопка в виде темно-серого круга с наклоненным белым крестом. Ее необходимо нажать.
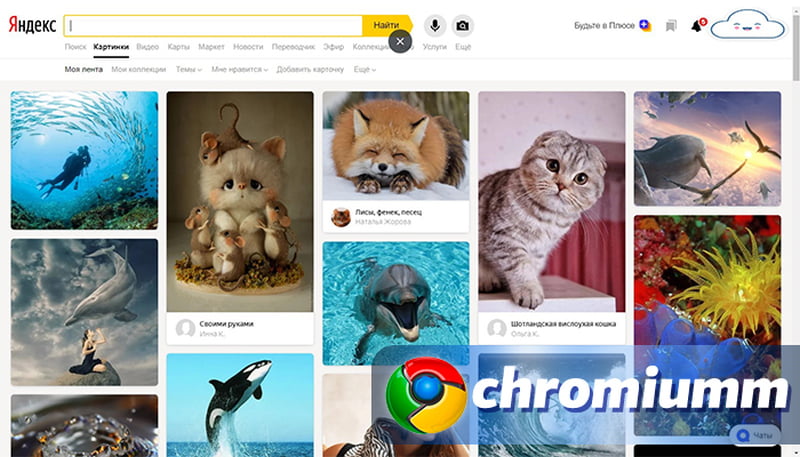
Также при полном экране можно сделать так:
Если у Вас остались вопросы или есть жалобы - сообщите нам
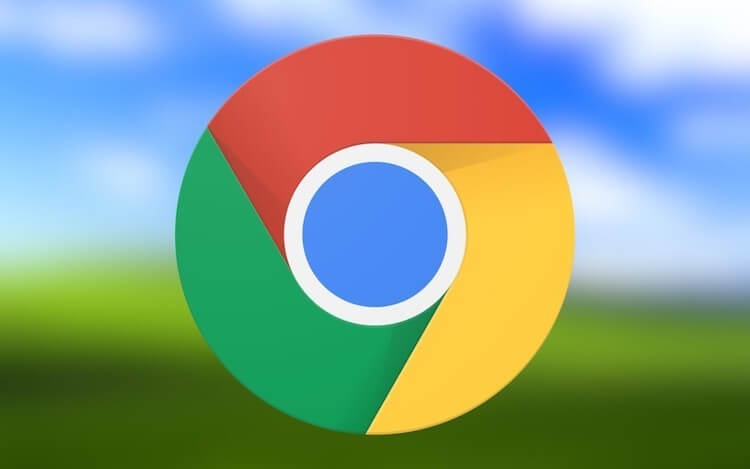
Переключение вкладок свайпом
Такой способ действительно ускоряет работу, если у вас не очень много вкладок и вы знаете, что было на предыдущей. Особенно удобно так сравнивать данные, например, при заполнении какой-то формы.
Обновлённый Google Chrome начал работать быстрее и перестал жрать батарею.
Загрузка страницы, когда нет сети
Если вам нужен доступ к определенной странице, но у вас нестабильное соединение, постоянное нажатие на перезагрузку в надежде, что вот сейчас должно было заработать, может быть невероятно неприятным. К счастью, когда вы посещаете страницу в автономном режиме, Chrome предоставит вам возможность автоматически загрузить страницу после восстановления соединения.
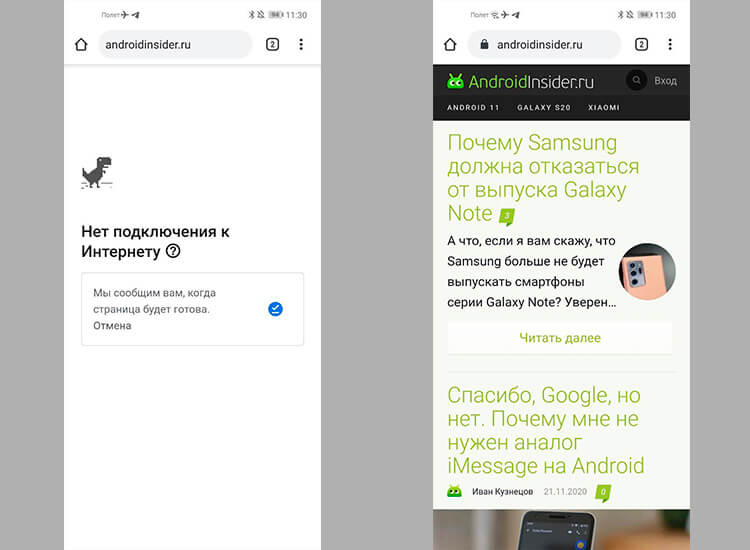
Главное подождать и не отменять автозагрузку.
Как быстро закрыть и открыть вкладку
Создание новых вкладок или закрытие существующих обычно требует нажатия кнопки вкладок, но есть способ немного быстрее. Если вы удерживаете кнопку вкладок в течение секунды, появится меню с новыми параметрами.
Вы можете закрыть текущую вкладку, создать новые обычные или вкладки в режиме инкогнито, не покидая текущего экрана. Удобно, не так ли?
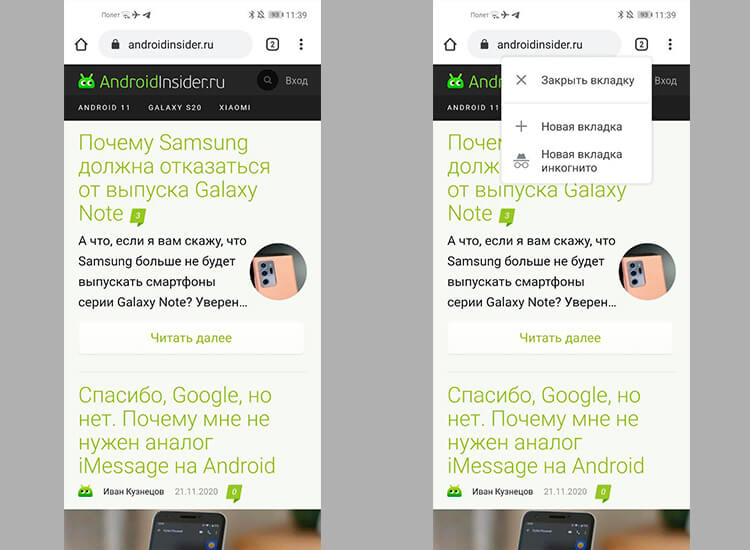
Так открывать вкладки намного проще.
Режим многооконности Google Chrome
Если вы используете многооконную среду, например, режим рабочего стола на Android или Samsung DeX, вы можете открыть несколько окон Chrome с разными вкладками. Это не так просто, как в Windows, macOS или Linux, но такая возможность существует.
У нас есть крутой Telegram-канал, на котором мы выкладываем лучшее, что нашли для вас на AliExpress. Например, такой универсальный зарядный кабель.
Увеличение адресной строки в Chrome
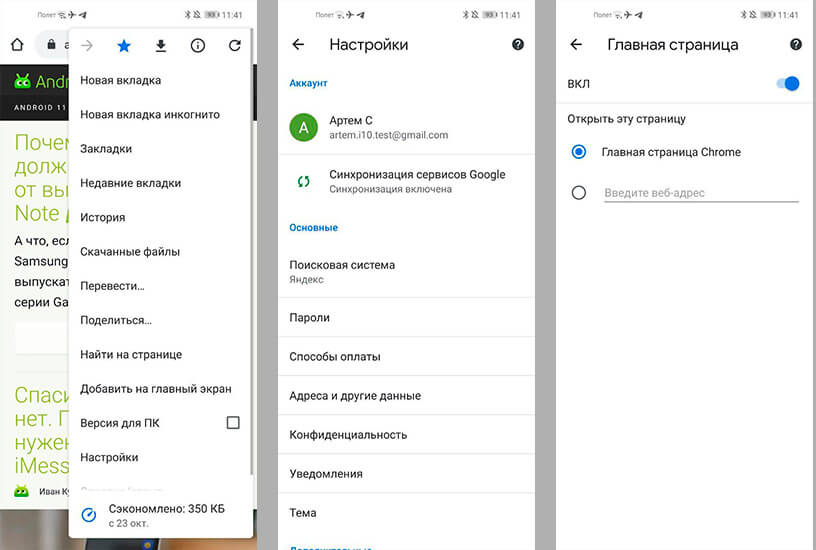
Как сохранить страницу сайта в PDF
Как увеличить масштаб сайта
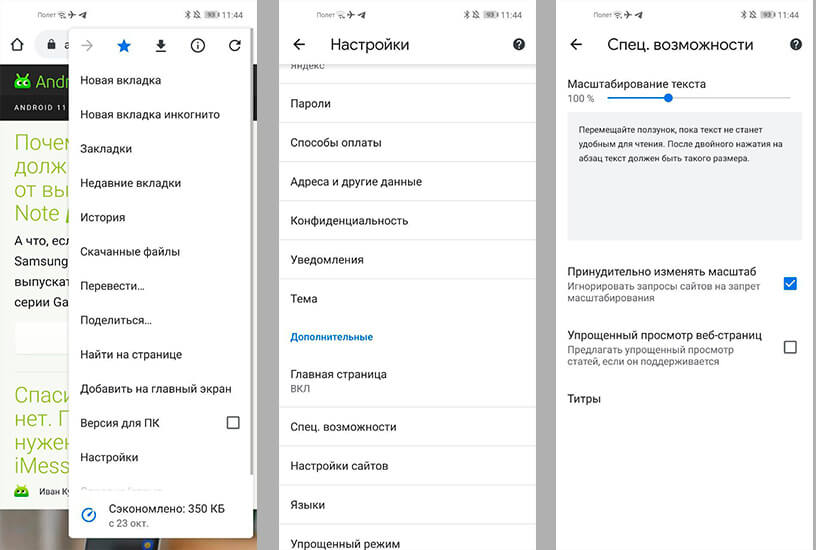
Увеличение сайтов иногда может пригодиться каждому.
Поиск на странице в Chrome для Android
Блокировка автоматического воспроизведения звука
Chrome должен блокировать страницы с автоматическим воспроизведением звука, если вы не использовали сайт повторно. Если функция автоматической блокировки не работает или на часто посещаемом веб-сайте нет функции отключения звука, вы можете принудительно включить такую функцию в настройках Chrome.
Чтобы не пропускать самые интересные гаджеты с AliExpress, подписывайтесь на наш специальный Telegram-канал. Например, там есть такая зарядка.
Как выбрать в Google Chrome другой поисковик
Читайте также:

