Как сделать силуэт в фотошопе
Обновлено: 07.07.2024

Фото силуэтов на первый взгляд просты. Именно этим они и захватывают наше внимание и заставляют наш разум думать, воображение само дорисовывает то, что скрыто в темноте.
Давайте поговорим о том, как сфотографировать силуэт? После нескольких советов перейдем к фотошопу.
Как сфотографировать силуэт?
Несмотря на кажущуюся простоту силуэтных фотографий, их создание потребует от вас усилий и, конечно же, практики.
Перед тем, как браться за фотокамеру, нужно тщательно продумать композицию кадра, так как на фото будут видны лишь внешние контуры объекта, он должен быть легко узнаваем.
Теперь вы знаете как сфотографировать силуэт, но в жизни не всегда все проходит гладко и задумка может не получиться с первого раза, в этом случае на помощь вам придут графические редакторы.
Как сделать силуэт в фотошопе?
Если идею не удалось реализовать в живую без использования графических редакторов, не отчаивайтесь, просто придется потратить немного времени на обработку кадра в Photoshop.

Давайте исправим ситуацию.
Суть обработки заключается в том, чтобы выделить объект, который вы хотите сделать силуэтом и уменьшить его яркость и увеличить контраст. Так как небо получилось блеклым, можно поиграться с цветом и увеличить его насыщенность.
Откройте изображение и скорректируйте цвет неба на свой вкус.

Мне хочется, чтобы велосипедист и земля были темным силуэтом, для этого их нужно выделить и изменить яркость. Можно выделить небо и потом инвертировать выделение, или выделить сразу нужные объекты.
Для упрощения процесса выделения я сделал изображение черно-белым и сделал так, чтобы небо было максимально контрастным по отношению к необходимым объектам.

Далее сделаем объекты максимально черными.


Так как я делал пример на скорую руку, выделение получилось во многих местах неаккуратным, если уделить больше времени, то результат будет значительно лучше.
При желании силуэт можно оставить на белом фоне.


Можно вместо белого фона использовать градиент

Можно сделать следующим образом

Начните зарабатывать на своих фотографиях, продавая свои изображения на микростоках. Зарегистрируйтесь в самых прибыльных микростоках Fotolia, Dreamstime, BigstockPhoto, 123rf, Crestock, Лори.
Сегодня я покажу вам, как цветное фото преобразовать в векторный силуэт. Все что нам понадобится, это сделать несколько несложных операций в Фотошоп.
Векторные силуэты прекрасно подойдут для печати, их можно редактировать и изменять размер без потери качества. Силуэты можно использовать для футболок, поздравительных открыток, баннеров и так далее.
Также вы можете сохранить созданные вами векторные силуэты в Фотошоп, как произвольные фигуры.
Для получения хорошего результата, вам необходимо выбрать подходящее изображение. Я обычно использую изображения со светлым фоном или вырезанные изображения.
Для этого урока я выбрал фото девушки с пистолетом . Так как она на белом фоне, то не нужно тратить время на его удаление.

Воспользуйтесь уроком Преобразование изображения в вектор, чтобы изображение преобразовать в вектор.
Выполните все шаги, кроме последнего (раскрашивание). В результате ваше фото будет преобразовано в вектор, линии, арт эффект.

Откройте окно стилей и в параметрах наложения - верхний белый ползунок переместите влево к черному, как показано ниже.
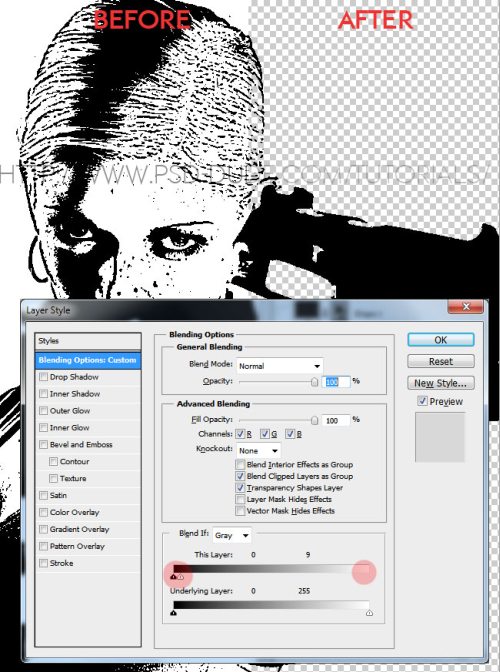
Преобразуйте слой с фото в смарт-объект. Зажмите Ctrl и кликните по этому слою, чтобы выделить его содержимое.

Перейдите в меню Select (Выделение) и выберите команду Refine Edge (Утончить край). Настройки будут зависеть от выбранного вами изображения. Делаем мы это для того, чтобы выделение получилось гладким, без зазубрин. Это поможет вам уменьшить количество опорных точек и оптимизировать векторный силуэт.
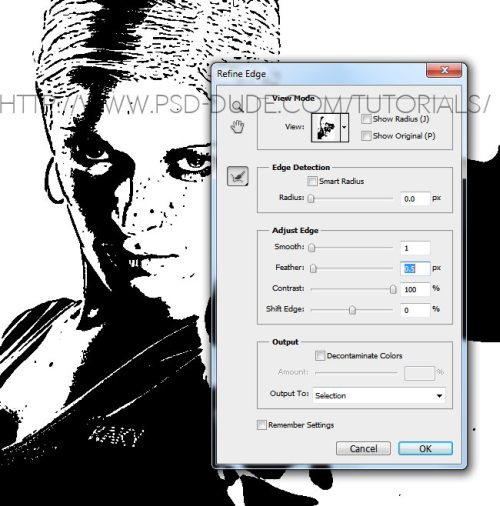
Теперь перейдите к одному из инструментов выделения, кликните правой кнопкой мыши по рабочему холсту и выберите Образовать рабочий контур.
Далее в меню Edit (Редактирование) выберите Define Custom Shape (Определить произвольную фигуру). Дайте силуэту название и нажмите OK.
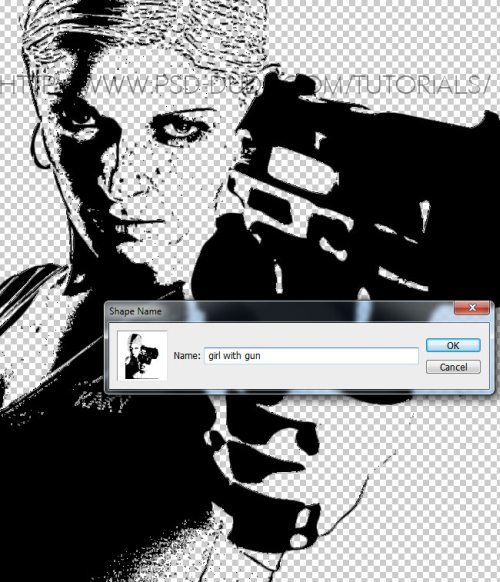
Вот и все, силуэт в Фотошоп готов. Таким образом, вы можете преобразовать любую фотографию в векторный силуэт.
В палитре инструмента Произвольная фигура в самом низу вы найдете созданный вами силуэт, готовый к применению.
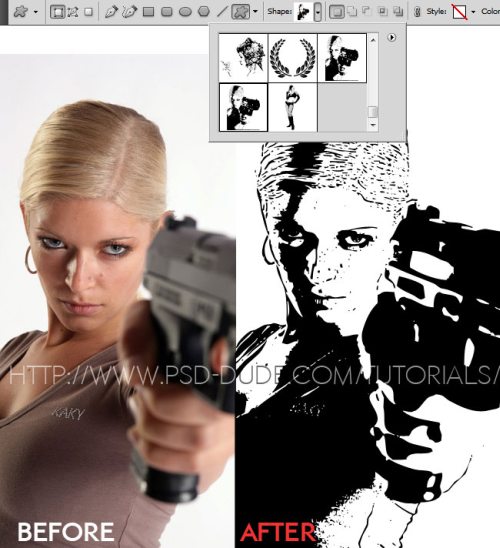
Данный набор содержит PSD файл, который поможет вам создавать векторные силуэты из любой фотографии/графики/изображения. В нем находится специальный экшен для Фотошоп, который можно использовать для создания пользовательских форм.

Силуэт — это рисунок контура объекта, залитый сплошным цветом. От портретов силуэтов до знаменитой рекламы силуэтов iPod, они так же распространены, как граффити на стенах. Или даже как дорожные указатели или как его и ее символы на дверях туалета.
На очень простом повседневном уровне силуэты находят множество применений в презентациях и демонстрациях. Что касается силуэта, у нас немало в самой галерее MS Office Clipart. И, конечно же, сбор силуэтов с помощью поиска Google не является проблемой.
Но что, если вам нужен особый тип силуэта, и поиск оказался сухим? Вам нужно позвонить своему районному дизайнеру или прибегнуть к своим собственным дизайнерским навыкам. Ваши навыки в Photoshop могут быть ржавыми, но, к счастью, создание базового силуэта в Photoshop не требует Пикассо. Это всего лишь несколько простых шагов.
10 шагов к созданию силуэта в фотошопе
Сначала мы направляемся на сайт, такой как Flickr, чтобы выбрать изображение, которое мы можем использовать для нашего силуэта в Photoshop. Идеальным изображением будет ваш объект, обрамленный на равномерном фоне. Просеивая тысячи, я выбрал это изображение:

Шаг 1
Инструмент, который мы будем использовать для создания базового силуэта, это Pen Tool .
Pen Tool — это самый точный инструмент в арсенале Photoshop, и именно он предназначен для следования контуру изображения. Поначалу может показаться сложным маневрировать, но с некоторой практикой вы можете нажимать на точки вокруг изображения и рисовать вокруг фигуры.
Большим преимуществом является то, что он позволяет нам создавать векторные фигуры, которые мы можем увеличивать или уменьшать по мере необходимости без потери качества изображения.

Шаг 2
Откройте изображение в Photoshop и выберите Pen Tool из палитры Photoshop’s Tools (или нажмите клавишу P ). Три параметра ( форма, контур и пиксели заливки ) связаны с инструментом «Перо», как показано на панели параметров в верхней части. Чтобы нарисовать векторные фигуры, выберите значок « Форма» .

Шаг 3
Цель упражнения — создать черную заполненную форму из оригинала. Установите цвета переднего плана и фона по умолчанию на черный и белый , нажимая клавишу D или вручную выбирая цвет из образцов на палитре « Инструменты» .
Шаг 4
С помощью инструмента « Перо» начните отслеживать контур фигур. Когда мы начинаем формировать с помощью инструмента «Перо», Photoshop заполняет форму цветом переднего плана (черным). Когда инструмент «Перо» начинает вращаться вокруг кривых, цвет переднего плана блокирует наше представление.

Шаг 5
Чтобы компенсировать это, мы можем изменить непрозрачность слоя Shapes на панели Layers . Слой Shapes (где мы используем инструмент Pen) выбран. Переместите ползунок, чтобы изменить непрозрачность до 50-60%. Теперь мы можем видеть наш путь вокруг изображения.

Шаг 6
После полного обхода изображения мы имеем следующий результат. Поднимите ползунок Непрозрачность до 100%, чтобы получить черный силуэт.

Шаг 7
Форма по-прежнему является частью исходного изображения. Чтобы создать новый силуэтный документ, создайте пустой документ Photoshop с белым фоном (или любым сплошным цветом) в меню «Файл»> «Создать» .
Шаг 8
Чтобы переместить силуэт из его старого местоположения в новый документ, держите оба окна документа рядом. Выберите слой Shapes и перетащите его в новый документ. Слой силуэта теперь занимает новый слой фигур над белым фоном.

Шаг 9
Используя команду « Свободное преобразование» (« Правка»> «Свободный путь преобразования» ), мы можем изменить размер векторной фигуры до любой пропорции без потери качества изображения. Нажмите Shift при использовании Free Transform, чтобы сохранить силуэт пропорционально его ширине и высоте.
Шаг 10
Сохраните файл изображения для использования в вашей презентации.
Готовы ли вы создавать силуэты?
Это просто базовый урок для рисования силуэтов. Сеть переполнена интересными вариациями, такими как объединение силуэтов или наполнение их психоделическими узорами.
В качестве тизера, ознакомьтесь — Создание качающегося силуэта в Photoshop . Это отличное учебное пособие по силуэту на одном из сайтов Photoshop, которые мы представили на 10 сайтах, чтобы сделать вас Photoshop Ninja . Но даже ниндзя нуждается в базовой подготовке.
Вот где наша бесплатная электронная книга — Руководство для идиота по Photoshop. Photoshop. может быть отличной ступенькой. Не забудьте посетить наши предыдущие посты обо всем, что такое Photoshop.
У вас есть свой метод создания силуэтов? Дайте нам знать об этом в комментариях.
Откройте выбранное изображение. Используя Ctrl+O (PC) или Cmd+O (Mac), вы сможете открыть соответствующее диалоговое окошко.
Уберите замок с вашего слоя. Причиной для этого действия является факт того, что когда фоновый слой на замке, вы не сможете удалить части фонового изображения.
Удалите части изображения, окружающие ваш фокус. (Вы можете использовать инструменты: wand, polygonal lasso, pen tool) Pen tool предоставит вашему силуэту плавный изогнутый край. Polygonal lasso предоставит силуэту квадратный вид. Magic wand tool оставит шероховатости по краям вашего силуэта.
Создайте новый слой. Используя горячие клавиши Shift+Ctrl+N (PC) или Shift+Cmd+N (Mac), вы сможете создать новый слой.
Создайте clipping mask. Используя Alt+Ctrl+G (PC) или Opt+Cmd+G (Mac), вы сможете создать clipping mask.
Как создать эффект силуэта в фотошопе?

А вот и долгожданное руководство. Многие люди требовали, чтобы я написал урок по созданию эффекта силуэта в Photoshop. Итак, пожалуйста.
Это краткое руководство. Я покажу вам, как создать эффект силуэта в Photoshop. Я просто буду использовать инструмент выделения и корректирующие слои.
Прежде чем мы начнем, позвольте мне показать вам фотографии до и после.
ПОЛУЧИТЬ БЕСПЛАТНУЮ ДЕМО
Изображение adamkontor с сайта Pixabay
Выберите людей
Откройте фотографию в Photoshop.
Перейдите к Выберите> Тема.
Это примерно выберет людей. Подборка не идеальна. Посмотрите на океан между их подбородками, грудью и между ее ногами. Эти области не следовало выбирать.
Уточните выделение в Photoshop
Мы собираемся уточнить выделение, чтобы отменить выделение нежелательных областей и выбрать нужные области.Сделаем это с помощью инструмента «Выделение и маска».
Перейдите к Select> Select and Mask.
Возьмите кисть «Уточнить край» на панели. Это появится, когда будут включены Select and Mask.

Примечание:
ПОЛУЧИТЬ БЕСПЛАТНУЮ ДЕМО
Как только это будет сделано, вы увидите фотографию без фона.
Придайте красивый темный эффект фону
Откройте панель слоев, перейдя в Window> Layer.
Активируйте фоновый слой, щелкнув значок глаза.
Перейдите в Слой > Новый корректирующий слой> Фотофильтр.
Щелкните «Сохранить яркость» и перетащите ползунок до упора вправо.
Теперь продублируйте корректирующий слой фотофильтра 2 раза, нажав Cmd + J / Ctrl + J. В самом верхнем слое фотофильтра отключите сохранение яркости.
Создайте эффект силуэта в Photoshop
Пора сделать людей черными.
Перейдите в меню Layer> New Fill Layer> Solid.
В следующем окне выберите черный цвет. Нажмите ОК.

На панели слоев перетащите слой заливки сплошным цветом наверх. Теперь, удерживая Opt / Alt , поместите курсор между слоем заливки Solid Color и слоем с людьми. Курсор изменится на стрелку. Щелкните, как только курсор изменится. См. Ниже GIF.
И все. Здесь ваша работа завершена.
Примечание:
ПОЛУЧИТЬ БЕСПЛАТНУЮ ДЕМО
Видео
Чужая смерть вместо своей
После этого наш герой собрал все вещи и переехал к знакомому, живущему на другом конце города, а эту квартиру выставил на продажу по минимальной цене.
— Я просто хотел избавиться от нее как можно скорее. Неудивительно, что покупатель нашелся относительно быстро, — говорит он.
С того случая прошло два года. За это время Артем был на той улице лишь пару раз. Он старался всеми силами избегать той местности, а тем более странного дома. Однажды на улице мужчина столкнулся со своим бывшим соседом, который узнав его захотел пообщаться. Он рассказал Артему, что парень, которому он тогда продал квартиру, был обнаружен мертвым. Причина смерти — разрыв сердца.
— Я до сих пор содрогаюсь от мысли, что я виновен в смерти парня и на его месте мог быть я или еще могу. Я боюсь, — тихо прошептал мужчина.
Читайте также:

