Как реализовать расписание в 1с
Обновлено: 07.07.2024
Настройка расписания работы специалистов и кабинетов
Программа «1С-Рарус: Управление санаторно-курортным комплексом, редакция 2» автоматизирует одну из самых трудоемких задач медицинского персонала — подбор времени приема и отпуска медицинских процедур с учётом их совместимости и загруженности специалистов и кабинетов.
При планировании и оформлении оказания медицинских услуг в программе используется расписание работы специалистов. Грамотная настройка и полноценное использование всех возможностей данного функционала предоставляют пользователю широкие возможности при работе с программным продуктом.
Настройка программы
Для работы с расписанием работы специалистов в программе требуется произвести его предварительную настройку в последовательности, приведенной далее.
Важно!
Настройку расписания необходимо осуществлять перед запуском самого расписания. В случае если настройка осуществляется после запуска объекта, использующего расписание, для корректной работы необходимо выполнить перезапуск этого объекта.
- Справочник «Подразделения компании».
Для того чтобы подразделение компании, а также связанная с ним информация отображались в расписании, на форме соответствующего элемента справочника «Подразделения компании» на закладке «Параметры амбулатории» надо установить флажок «Отображать в расписании».
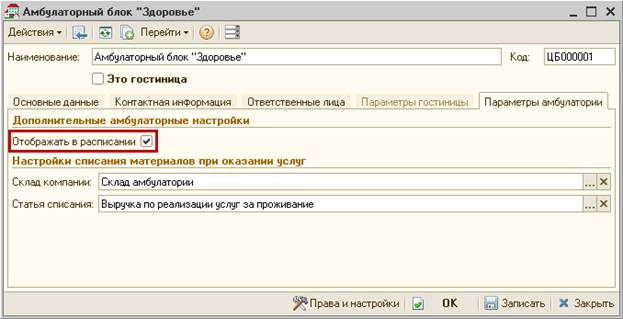
Справочник используется для хранения описания и параметров графиков работ как всего предприятия, так и отдельных сотрудников. В этом справочнике надо создать используемые графики работ медицинских специалистов.
График работы может быть:
- Фиксированным — в этом случае элемент справочника выступает в роли шаблона расписания, данные которого будут использоваться при определении параметров расписания на конкретную дату.
- Детальным — тогда график работы заполняется на каждую конкретную дату как с использованием данных шаблона, так и в произвольном порядке.
На иллюстрации ниже показан фиксированный график.
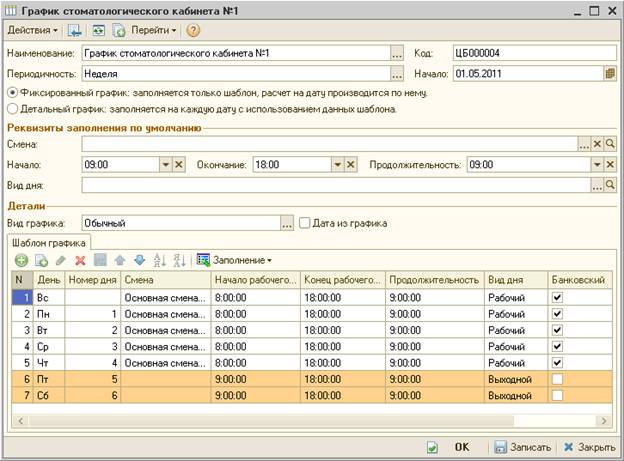
При создании графика указывается его периодичность. Возможные значения:
- Неделя;
- Декада;
- Месяц;
- Квартал;
- Год;
- Произвольный;
- Четные/нечетные дни.
В поле «Начало» указывается дата начала действия графика.
С помощью группы реквизитов «Значения по умолчанию» задаются значения, которыми будет заполнен шаблон графика по умолчанию согласно указанной периодичности.
Для графика также указывается вид:
- Обычный.
- Персональный (дополнительно указываются сотрудник, для которого создается график, его специализация, подразделение и места приема).
- Регламентированных работ (используется для ведения учета уборки номеров, дополнительно указываются тип номера, номер и вид работы).
Важно!
При создании персонального графика выбор сотрудника можно произвести только из списка сотрудников, для которых график еще не задан.
Закладка «Шаблон графика» содержит временные интервалы, количество которых равно количеству строк табличной части шаблона графика и определяется периодичностью графика. Одна строка табличной части определяет временные показатели одного дня. Для разбития временных интервалов используется реквизит табличной части «Смена» (см. далее описание справочника «Смены»).
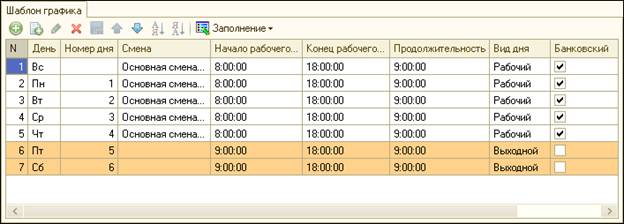
Важно!
В шаблоне персонального графика обязательно должны быть указаны специализация сотрудника, подразделение и место приема.
Форма детального графика содержит дополнительную закладку «График работ календарный», на которой график работ заполняется на каждую конкретную дату с учетом шаблона графика.

При нажатии на кнопку «Заполнение» производится автозаполнение календарного графика. Меню этой кнопки содержит следующие пункты:
- Очистить;
- Заполнить по графику;
- Вытеснить графиком.
При выборе соответствующего пункта меню открывается диалоговое окно «Заполнение календарного графика».
С помощью данной формы указывается наименование графика работы, для которого производится заполнение, вид и периодичность заполнения.
Важно!
В детальном персональном графике обязательно должны быть указаны специализация сотрудника, подразделение и место приема.
Справочник «Смены» применяется для описания графика работы сложной структуры в рамках одного дня. Данный справочник используется для разбиения интервала одного дня на множество интервалов.
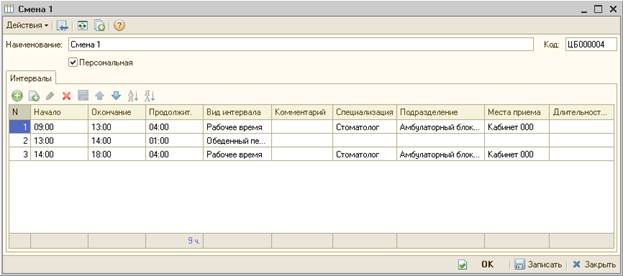
Для каждого интервала указывается:
- начало;
- окончание;
- вид (рабочее время, обеденный перерыв и т.п.);
- длительность приема.
Флажок «Персональная» является признаком персональной схемы работы. При его установке для каждого интервала можно указать также:
- специализацию сотрудника;
- подразделение;
- место приема (помещение).
- Справочник «Сотрудники».
В карточке сотрудника должны быть заполнены следующие данные:
- Реквизит «Подразделение компании» — влияет на вывод информации о специалисте по выбранному подразделению наряду с подразделением расписания.
- Флажок «Не отображать в расписании» должен быть снят для отображения сотрудника в расписании.
- График работы сотрудника выбирается из справочника «Графики работы».
- В области «Специализации» приводится перечень специализаций сотрудника с указанием длительности и места приема. Для разных специализаций одного и того же сотрудника могут быть заданы различные значения параметров приема.
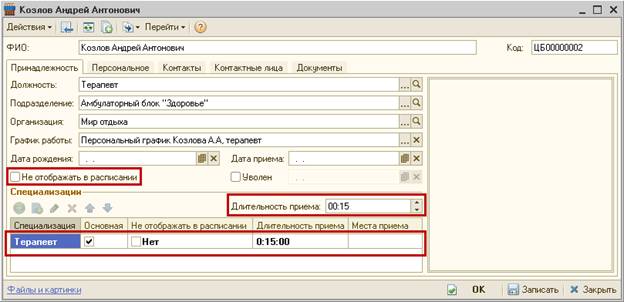
На форме элемента справочника «Помещения» следует указать:
- Флажок «Не отображать в расписании» должен быть снят для отображения помещения в расписании.
- График работы помещения выбирается из справочника «Графики работы».
- «Подразделение» — указывается для отражения помещения в перечне кабинетов выбранного подразделения при работе с расписанием.
- «Мест в кабинете» — количество мест в помещении (если этот реквизит не задан, то считается, что помещение одноместное). Используется при автопланировании назначений.
- «Использовать групповой прием» — признак группового приема пациентов в назначенное время. Используется при автопланировании назначений.
- «Групповое назначение» — реквизит становится доступным при установке флажка «Использовать групповой прием». Номенклатура (процедура), время выполнения которой определяет график записи пациентов в кабинет при автопланировании назначений.

В зависимости от особенностей работы компании, для пользователя могут быть установлены права, определяющие его работу с расписанием:
- «Разрешить запись пациентов к специалисту или в кабинет на одно время».
- «Разрешить запись нескольких пациентов к одному специалисту на одно время в многоместный кабинет».
- «Разрешить запись на нерабочее время».
- «Интервал отображения сетки расписания по умолчанию (мин.)».
- «Минимальное значение показателя времени для отображения расписания».
- «Количество отображаемых в расписании специалистов».
Использование расписания для оказания медицинских услуг пациентам.
- АРМ Амбулатория в режиме «Расписание».
АРМ Амбулатория вызывается нажатием кнопки «Регистратура» на закладке «Медицина» функциональной панели или при нажатии кнопки в АРМ Гости.
Для перевода АРМ в режим «Расписание» надо нажать соответствующую кнопку главной формы АРМ Амбулатория.

Данный режим используется для просмотра расписания работы специалистов и кабинетов, посещений пациентов, а также для создания направлений на прием к специалисту.
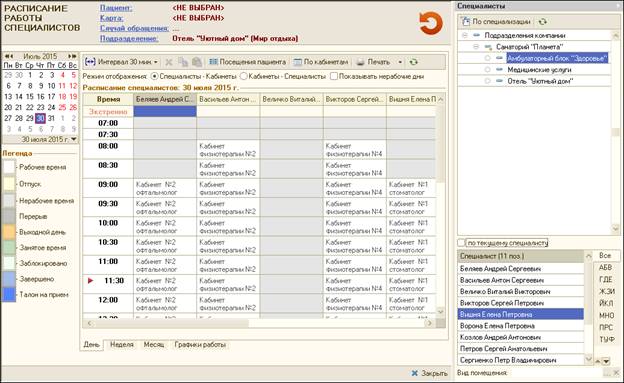
В левой части вкладки расположен календарь. Под календарем находится описание цветовой кодировки, используемой при отображении расписания.
Переключатели «Специалисты–Кабинеты» и «Кабинеты–Специалисты» определяют вид расписания: по специалистам или по кабинетам. В первом случае на пересечении значений времени приема и специалиста указывается место приема, во втором случае — на пересечении значений времени приема и помещения указывается специалист.
Флажок «Показывать нерабочие дни» является признаком необходимости отображения в расписании нерабочих дней.
Кнопки командной панели формы расписания позволяют выполнить следующие действия:
- «Интервал» — изменение временного интервала сетки расписания.
- С помощью кнопок «Копировать мероприятие в буфер» и «Вставить мероприятие из буфера» или методом «drag-and-drop» можно переместить запланированное посещение пациента на другое время в графике.
- «Посещения пациента» — отражение плана посещений пациента. Указывается время посещения и мероприятие, которое необходимо посетить пациенту.
- «Печать» — печать расписания специалистов.
- «Автообновление» — можно включить автоматическое обновление событий расписания.
В правой нижней части АРМ выводится список специалистов (если установлен переключатель «Специалисты-Кабинеты») или список мест приема (если установлен переключатель «Специалисты-Кабинеты»).
Важно!
В список попадают специалисты, для которых задан график работы. Для отображения сотрудника в списке специалистов в графике его работы обязательно должна быть указана специализация, подразделение и место приема.
Список специалистов или кабинетов можно отфильтровать по подразделению, выбранному в правой верхней области формы. Установив флажок «По текущему специалисту» или «По текущему кабинету», можно задать отображение расписания только для текущего элемента списка. При нажатии кнопки «По специализации» появляется возможность произвести отбор специалистов по указанной специализации.
Существует несколько способов отображения расписания. Они выбираются при помощи закладок нижней части формы АРМ:
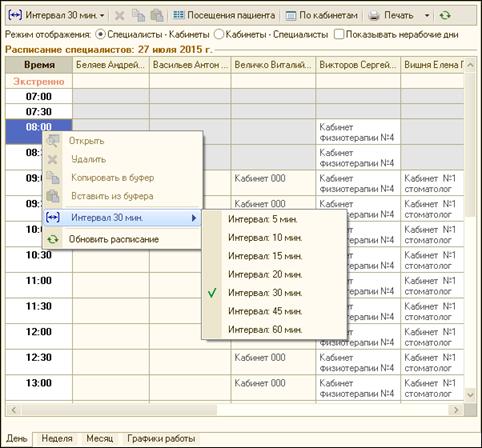
- «День» — отображает дневное расписание сотрудника (или дневное расписание кабинета), выбранного в правой части АРМ. Отображается расписание за день, выбранный в календаре. На закладке «День» возможно отображение расписания сразу по нескольким специалистам (кабинетам), если для них в их графиках работы задано расписание на указанный день. Каждый из этих графиков отображается в виде отдельной колонки. С помощью контекстного меню можно изменить временной интервал сетки расписания или произвести обновление расписания.
- «Неделя» — отображает недельное расписание сотрудника (кабинета), выбранного в правой части АРМ. Отображается расписание за неделю, к которой принадлежит выбранный в календаре день. С помощью контекстного меню можно изменить временной интервал сетки расписания или установить/отключить автообновление событий расписания.
- «Месяц» — отображает месячное расписание сотрудника (кабинета), выбранного в правой части АРМ. Отображается расписание за месяц, к которому принадлежит выбранный в календаре день. В нижней части формы дополнительно отображается график работы на выбранный день.
- «Графики работы» — режим подобен режиму отображения «Месяц» для сотрудника, выбранного в правой части АРМ. С помощью кнопки «Заполнить» в данном режиме можно внести изменения в графики работы специалистов.
- АРМ Врача
АРМ Врача вызывается нажатием кнопки «АРМ Врача» на закладке «Медицина» функциональной панели.
При переключении в АРМ Врача программа в первую очередь предлагает выбрать параметры работы.
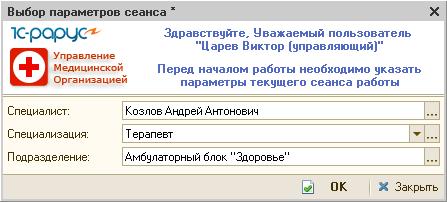
После заполнения параметров следует нажать кнопку ОК, после чего откроется основная форма АРМ Врача.
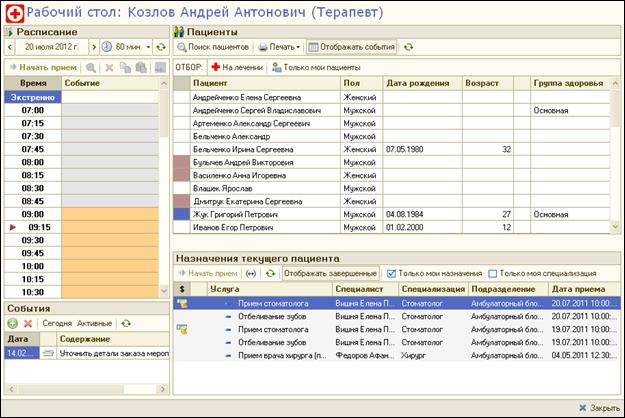
В левой части АРМ Врача пользователю будет выведено расписание специалиста, указанного в параметрах работы, на текущий день. Дату можно изменить, нажав на кнопку представления даты над расписанием. Также можно изменить временной интервал расписания.
Используя расписание врач, может создавать направления на прием, документы приема специалистов.

При работе с медицинскими документами можно открыть форму расписания на указанную дату для заданных специалиста и места приема при помощи кнопки , расположенной в поле даты.
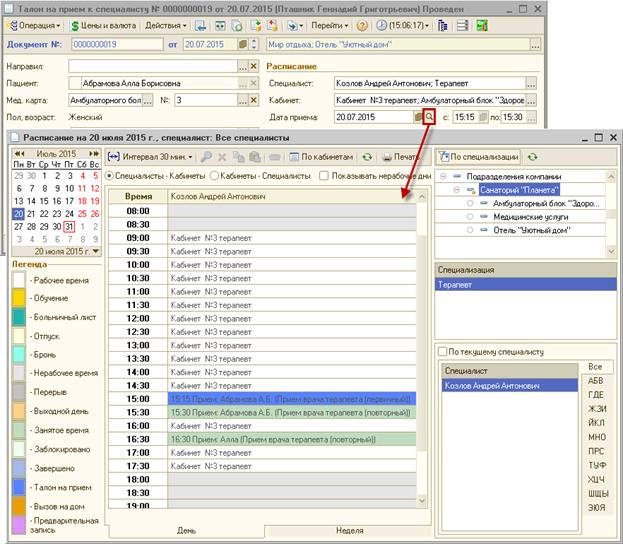
Работа с данной формой аналогична работе с расписанием в АРМ «Амбулатория» (см. выше).
Более подробно о работе в АРМ Амбулатория и АРМ Врача, а также о работе с документами см. в документации к программе «1С-Рарус: Управление санаторно-курортным комплексом, редакция 2».
Создание расписаний регламентных заданий
Расписание регламентного задания состоит из месячного, недельного и дневного расписания, а также одного или нескольких расписаний в пределах дня.
Создание нового расписания лучше начать с указания даты начала и даты окончания (во встроенном языке - свойства ДатаНачала и ДатаКонца расписания регламентного задания). В механизме расписаний существует соглашение, что если какой-то элемент расписания не указан, то он не участвует в создании расписания. Например, если мы не указали дату окончания, то расписание будет выполняться неограниченно долго. Также, если мы не указали дату начала, то расписание будет выполняться от текущего момента. Расписание не будет выполняться до даты начала, и после даты окончания расписания.
После того, как мы указали дату начала и окончания расписания нужно задать его периодичность, т.е. с каким периодом в днях, нужно выполнять расписание (задание периодичности в пределах дня мы рассмотрим далее). Периодичность в днях задается в диалоге редактирования расписания параметром Повторять каждые . дней (во встроенном языке - свойство ПериодПовтораДней расписания регламентного задания). Указав значение 0, мы задаем выполнение расписания только в пределах текущего дня. Указав значение 1, мы задаем выполнение расписания - каждый день. Указав значение 2 - через день и т.д.
Далее определим недельное и месячное расписания. Недельное и месячное расписания удобно рассматривать в виде фильтра по отношению к основному расписанию, т.е. они накладывают дополнительные ограничения на выполнение основного расписания. Недельное расписание указывает, по каким дням недели (в дополнение к основному расписанию, которое, как мы помним, выполняется с заданной периодичностью) следует выполнять расписание (во встроенном языке - свойство ДниНедели расписания регламентного задания). Например, расписание:
будет выполняться через день, но только по понедельникам, средам и пятницам. Если понедельник, среда или пятница выпадут на пропускаемый день, то расписание выполнено не будет.
В недельном расписании также можно задать период повтора недель - Повторять каждые . недель (во встроенном языке - свойство ПериодНедель расписания регламентного задания) . Указав значение 1, мы задаем выполнение расписания каждую неделю, 2 - через неделю (значение 0 не используется). Значение периода повтора недель является дополнением к основному расписанию. Например, расписание:
будет выполняться через неделю по вторникам.
Месячное расписание определяется аналогично недельному. Указав месяцы (во встроенном языке - свойство Месяцы расписания регламентного задания), мы задаем в дополнение к основному расписанию, по каким месяцам будет выполняться расписание. Указав выполнять в . день месяца (во встроенном языке - свойство ДеньВМесяце расписания регламентного задания), мы задаем - по каким дням, начиная с начала (положительные значения) или с конца (отрицательные значения), будет выполняться расписание. Например, расписание:
будет выполнено только в те понедельники, которые приходятся на конец месяца.
Указав выполнять в . день недели в месяце (во встроенном языке - свойство ДеньНеделиВМесяце расписания регламентного задания), мы задаем порядковый номер дня недели в месяце, когда нужно выполнять расписание. Положительные значения указывают порядковый номер с начала месяца, отрицательные - с конца. Следует учесть, что порядковый номер дня недели в общем случае не совпадает с порядковым номером недели в месяце. Например, расписание:
будет выполняться каждый первый понедельник месяца.
Рассмотрим, как определять расписание в течение дня. Расписание в течение дня задается в дополнение к основному расписанию, т.е. планировщик заданий сначала определяет, по каким дням следует выполнять расписание. Если текущий день подходит, то планировщик определяет, как в течение дня должно выполняться расписание. Механизм расписаний позволяет задавать несколько расписаний в течение дня.
Для начала зададим время начала и время окончания расписания (во встроенном языке - свойство ВремяНачала и ВремяКонца расписания регламентного задания). Время начала определяет, с какого времени будет выполняться расписание. Если время начала не задано, то берется время начала дня (00:00). Время окончания определяет, по какое время будет выполняться расписание. Если время конца не задано, то берется время конца дня (меньше 00:00 следующего дня).
Далее нужно задать периодичность в течение дня, когда будет выполняться расписание. Параметр повторять через . сек. (во встроенном языке - свойство ПериодПовтораВТечениеДня расписания регламентного задания) указывает, через сколько секунд после начала предыдущего запуска нужно запускать следующий (если предыдущий запуск не завершен, будет выполнено ожидание его завершения). Нулевое значение указывает на однократное в течение дня выполнение расписания. Например, расписание:
будет выполняться каждые две минуты.
Аналогичный параметр повторять с паузой . сек. (во встроенном языке - свойство ПаузаПовтора расписания регламентного задания) задает период повтора, но только с момента завершения предыдущего запуска.
Дополнительные параметры завершать после и завершать через (во встроенном языке - свойства ВремяЗавершения и ИнтервалЗавершения расписания регламентного задания) определяют время и интервал в секундах с момента запуска, после которого задание будет принудительно завершено, если к этому времени оно не завершилось самостоятельно. Эти параметры удобно применять, когда нужно принудительно завершать слишком долгие задания (например, ночные регламентные процедуры), чтобы они не мешали нормальной работе пользователей.
Следует учесть, что периоды, которые мы рассмотрели, задают минимальное время. Например, период повтора в течение дня задает минимальное время, через которое будет запущено задание. Если по каким-либо причинам, задание не может быть запущено в заданное время, запуск откладывается. Если отложенный запуск становится возможным в течение этого же дня, то при вычислении расписания используется время последнего запуска этого дня. Если запуск откладывается до следующего дня, до время последнего запуска сбрасывается, т.е. считается, что задание этим днем не выполнялось.
Во многих конфигурациях возникает необходимость в отображении данных в виде календаря, расписания. Задачи визуального планирования, например, часто возникают при автоматизации салонов красоты, стоматологических и ветеринарных клиник, фитнес-центров и т.д. При большом желании такие задачи можно было частично автоматизировать, используя существующие в платформе инструменты: табличный документ или диаграмму Ганта. Однако реализация подобных решений всегда была очень трудоёмкой, а их функциональность - недостаточной. К тому же они плохо переносились из одной конфигурации в другую, и не гарантировали одинаковую работоспособность в разных клиентских приложениях и разных операционных системах.
По этим причинам мы реализовали в платформе новый инструмент - Планировщик. Он предназначен для того, чтобы автоматизировать планирование задач, событий, встреч, составление календарей, расписаний и тому подобных задач.
Архитектура
По большому счёту весь инструмент представляет собой совокупность двух новых сущностей: объекта встроенного языка Планировщик и поля формы, имеющего вид Поле планировщика. Реквизит формы типа Планировщик отображается в поле формы, благодаря чему становится возможным визуализация данных в удобном для планирования виде и их интерактивное изменение.

Планировщик не является объектом конфигурации, поэтому никакой собственной структуры для хранения данных в СУБД он не имеет. Однако с помощью встроенного языка вы можете загрузить в него данные практически любого объекта конфигурации, лишь бы этот объект обладал двумя реквизитами типа Дата. Один из них будет указывать на начало элемента на оси времени, а другой - на конец этого элемента.
После того, как пользователь изменил в форме какой-либо элемент планировщика, платформа генерирует событие ПриОкончанииРедактирования. В этом событии вы можете изменить соответствующие данные того объекта конфигурации, из которого они загружались, и сохранить их в СУБД.
Каждый элемент планировщика имеет начало и конец (тип Дата), текст, картинку и значение. Значение не отображается в форме, а служит для связи элемента с конкретным объектом данных. Например, это может быть ссылка на элемент справочника, если планировщик отображает данные этого справочника. Естественно, цвет фона и шрифт каждого элемента также можно настроить индивидуально.
Кроме элементов планировщик обладает ещё одной важной коллекцией - это измерения. Каждое измерение позволяет группировать элементы планировщика по отношению к каждому значению этого измерения. Например, в качестве измерения может выступать учебная группа. Тогда элементы планировщика (события) вы можете анализировать по их отношению к каждой из имеющихся у вас учебных групп: 961 группа, 962 группа и 963 группа.

Представление данных
Планировщик имеет три важных свойства, с помощью которых вы можете создавать различные представления данных. Это свойства ЕдиницаПериодическогоВарианта, КратностьПериодическогоВарианта и ПоложениеШкалыВремени. С помощью этих свойств можно создавать такие знакомые вам представления как «День», «Неделя» или «Месяц».
Проще всего понять работу этих свойств на примерах.
Например, чтобы показать один день, вы можете задать единицу - час, кратность - 24 и расположить шкалу слева:

Чтобы показать рабочую неделю вертикально, вы можете задать единицу - день, кратность - 5 и расположить шкалу слева:

Чтобы показать полную неделю горизонтально, вы можете задать единицу - день, кратность - 7 и расположить шкалу вверху:

На этом же примере удобно показать ещё одно интересное свойство планировщика - отображаемый интервал. Если задать отображаемый интервал больше, чем «кратность единиц», то есть в данном случае больше, чем 7 дней, то планировщик начнёт переносить временную шкалу. В данном случае вниз. Это позволяет показать все даты из отображаемого интервала:

Таким образом вы можете показать полный месяц или другой произвольный интервал дат.
Интересным является то, что отображаемый интервал - это на самом деле коллекция элементов. Коллекция отображаемых интервалов. В этом примере мы задали один такой интервал, но их можно задать несколько. И совсем не обязательно, что эти интервалы должны следовать друг за другом непрерывно.
Например, задав три отображаемых интервала (7 февраля, 14 февраля и 21 февраля) вы можете одновременно показать три пятницы, чтобы сравнить состав дел в эти дни и, возможно, перенести невыполненные дела на следующую пятницу:

Отображение шкалы времени и элементов
Планировщик может содержать не одну, а несколько шкал времени, каждая со своей периодичностью. Это удобно в тех случаях, когда отображаемые данные нужно идентифицировать, например, с точностью до дня и часа:

Вы можете выравнивать элементы по шкале времени, или наоборот, отображать реальный промежуток времени:

Саму шкалу времени вы можете показать полностью, либо скрыть её начало и/или конец. Это удобно, например, для отображения только рабочих часов:

Если все элементы, которые нужно отобразить, не помещаются в одну ячейку, вместо них Планировщик выводит надпись «+ Ещё» и количество элементов, которые скрыты. Нажав на эту надпись вы можете увидеть список всех скрытых элементов и открыть любой из них:

По желанию в планировщике можно включить или выключить отображение текущего времени:

Элементы планировщика могут отображать время начала и окончания, только время начала или не отображать время вообще:

Вы можете раскрасить интервалы фона чтобы, например, выделить другим цветом нерабочие часы или выходные дни:

Редактирование данных
Добавление данных в планировщик осуществляется простым щелчком мыши. При этом открывается окно быстрого редактирования элемента планировщика:

В этом окне вы можете задать текст элемента (события). Если нужно изменить другие свойства элемента, по кнопке Редактировать в этом окне открывается стандартная форма для редактирования элемента планировщика:

В ней уже можно задать начало, конец элемента, указать значения измерений, если они используются, а также задать расписание для элемента, если это событие повторяющееся.
Переопределить эти формы можно в событиях ПередНачаломБыстрогоРедактирования и ПередНачаломРедактирования.
Редактирование существующих элементов вы можете выполнять как через эти формы, так и перетаскиванием элементов и изменением их границ с помощью мыши:

Планировщик поддерживает групповые операции редактирования. То есть вы можете выделить сразу несколько элементов и переместить, скопировать, изменить или удалить их:

Планировщик обеспечивает перетаскивание не только в пределах «себя самого», но и в/из других элементов формы. Эта возможность может быть полезна, например, для того, чтобы из общего списка дел, показанного в форме в виде таблицы, можно было перетащить в планировщик отдельные события.
Расписание
Для любого элемента вы можете задать расписание - периодичность, с которой будет повторяться это событие:

При этом можно ограничить интервал, в течение которого событие будет повторяться:

При необходимости можно изменить не только отдельное из повторяющихся событий, но и все события одновременно. Для этого в форме редактирования нужно установить флажок Применить редактирование ко всем повторам:

Графики работы, которые устанавливаются организациям штатным единицам в штатном расписании, назначаются сотрудникам при приеме на работу, кадровом перемещении или при переводе сотрудника из одной организации, входящей в состав предприятия, в другую, учет по которой также ведется в программе, описываются в справочнике Графики работы сотрудников (Настройка - Графики работы сотрудников).
В комплект поставки включен график с наименованием Пятидневка. Данный график описывает рабочее время для пятидневной 40-часовой рабочей недели с двумя выходными днями: в субботу и воскресенье. Продолжительность каждого рабочего дня составляет 8 часов без перерыва на обед. При заполнении графика учитываются праздничные дни.
Если график работы, установленный в организации, соответствует графику Пятидневка, то дополнительных настроек (изменения параметров графика) не требуется. Достаточно раз в год производить его заполнение на очередной календарный год. Однако предварительно необходимо проверять заполнение регламентированного производственного календаря, связанного с графиком работы.
Заполнение графика на последующие периоды (на следующий год) производится по мере необходимости, но обязательно до проведения расчетов начислений, приходящихся на следующий календарный год.
Чтобы составить график рабочего времени на очередной год, необходимо после заполнения производственного календаря в форме графика указать рабочий год в поле Год, за который отображается график работы и нажать на кнопку Заполнить.
В заполненном графике для дней, которые являются рабочими, проставляется продолжительность рабочего дня. Выходные и праздничные дни помечаются розовым цветом. Для каждого месяца показывается количество рабочих дней и часов. Заполненный график необходимо сохранить в программе, нажав на кнопку Записать и закрыть.

При добавлении нового графика в справочник Графики работы сотрудников по кнопке Создать необходимо :
- указать наименование графика
- выбрать рабочий год, на который первоначально будут заполняться данные
- настроить свойства нового графика работы. Для этого по ссылке Изменить свойства графика. вызывается форма Настройка графика работы.

Настройка свойств графика работы в форме Настройка графика работы состоит из нескольких этапов.
Выбор производственного календаря
Становится доступным, если на предприятии предусмотрено несколько производственных календарей. Это может понадобиться для организаций, обособленные подразделения или филиалы которых расположены в регионах, имеющих собственные праздничные дни (для таких регионов норма дней не совпадает с общероссийским производственным календарем). Список производственных календарей хранится в справочнике «Производственные календари» (Настройка - Производственные календари). По умолчанию для всех графиков работы установлен производственный календарь с наименованием «Российская Федерация».

Указание способа заполнения графика
- По дням недели (пятидневка, шестидневка и т.п.). Если выбран данный способ, то по умолчанию свойства графика заполнятся автоматически, и они будут соответствовать графику Пятидневка, который описывает рабочее время для пятидневной 40-часовой рабочей недели с двумя выходными днями: в субботу и воскресенье. При заполнении графика учитываются праздничные дни. Продолжительность каждого рабочего дня составляет 8 часов без перерыва на обед. Данный способ заполнения графика позволяет составить расписание с указанием продолжительности работы в часах по каждому выбранному виду времени по дням недели
- По циклам произвольной длины (сменные графики). Данный способ заполнения графика позволяет составить расписание работы в виде режима работы по дням в течение цикла: для каждого дня указывается количество рабочих часов отдельно по каждому выбранному виду времени.
Флаг При заполнении учитывать праздничные дни устанавливается, если необходимо, чтобы при заполнении календаря графика учитывались праздничные дни по производственному календарю: продолжительность работы в праздничный день в этом случае устанавливается равной 0, продолжительность работы в предпраздничный день сокращается на 1 час.

Ведение суммированного учета рабочего времени
- Флаг Суммированный учет рабочего времени установите для тех графиков работы, по которым ведется суммированный учет рабочего времени (если работа в организации ведется в непрерывном режиме, т.е. не останавливается на выходные и праздничные дни).
- Флаг Суммированный учет рабочего времени появляется, если в настройке параметров расчета зарплаты (Настройка – Расчет зарплаты –Настройка состава начислений и удержаний) на закладке Почасовая оплатаустановлен флаг Применение почасовой оплаты.

Настройки продолжительности рабочей недели
- флаг Неполное рабочее время установите, если график предусматривает работу в режиме неполного рабочего времени (неполный рабочий день или сокращенная рабочая неделя). Если графиком неполного рабочего времени предусмотрено сокращение продолжительности ежедневной работы на определенное количество рабочих часов во все дни недели, то установите переключатель в положение Неполный рабочий день. Если сокращается количество рабочих дней в неделе, например, рабочими являются только 4 дня при пятидневной рабочей неделе, то установите переключатель в положение Неполная рабочая неделя.
- флаг Считать норму по другому графику устанавливается для графиков неполного рабочего времени, что позволяет настроить порядок определения нормы времени по другому графику при расчете вознаграждения за труд. При указании другого графика в соответствующем для выбора поле норма определяется исходя из указанного графика полного рабочего времени. Если флаг не установлен, то норма времени при расчете определяется исходя из количества рабочих дней и часов по графику неполного рабочего времени.
Обратите внимание! Флаг Неполное рабочее время, переключатели Неполный рабочий день, Неполная рабочая неделя и флаг Считать норму по другому графику будут доступны в форме Настройка графика работы, если в форме настройки кадрового учета (Настройка - Кадровый учет) установлен флаг Используется работа по неполной ставке. В разделе Виды времени будут доступны для выбора виды времени, соответствующие неполному рабочему времени.

Необходимость учета разных видов рабочего времени
- Флаг Явкавсегда установлен по умолчанию, т.е. график предусматривает работу в дневное время. Помимо времени явки, могут быть доступны созданные в качестве видов использования рабочего времени в справочнике «Виды использования рабочего времени» (Настройка - Виды рабочего времени) другие виды времени. Например, это может понадобиться для водителей, которым часы работы на линии и часы ремонта оплачиваются по разным ставкам. Для доступа других флагов, соответствующих по наименованию созданным самостоятельно видам времени, необходимо, чтобы был установлен флаг Используется несколько видов времени в графике работы в настройке параметров расчета зарплаты (раздел Настройка - Расчет зарплаты).


Настройки продолжительности работы по дням недели или режима работы по дням в течение цикла
Находятся в разделе Расписание работы, табличная часть которого видоизменяется в зависимости от выбранного способа заполнения графика :
- Если в разделе Способ заполнения графика установлен способ По дням недели (пятидневка, шестидневка и т.п.)
- В качестве расписания указывается продолжительность работы в часах по дням недели. Если параметрами этого графика предусмотрен учет разных видов явок и/или ночных, и/или др. видов времени (установлены соответствующие флаги в разделе Виды времени), то в данном разделе указывается их продолжительность по дням недели.
- Если в разделе Способ заполнения графика установлен способ По циклам произвольной длины (сменные графики)
- В качестве расписания указывается режим работы по дням в течение цикла: для каждого дня указывается количество рабочих часов. Если параметрами этого графика предусмотрен учет разных видов явок и/или ночных, и/или др. видов времени (установлены соответствующие флаги в разделе Виды времени), то в данном разделе указывается их продолжительность по дням в течение цикла. При этом нерабочие дни (дни отдыха) также включаются в таблицу, но для них указывается нулевое количество рабочих часов.
Учет ночных и вечерних часов ведется отдельно от дневных, т.е. количество ночных и вечерних часов не входит в количество рабочих часов явки.

Продолжительность рабочей недели в часах (общий объем рабочего времени за неделю)
Отражается в поле Длительность рабочей недели.
Для графиков пятидневка, шестидневка и т.п. длительность рабочей недели подсчитывается автоматически в зависимости от указанных часов явки в расписании работы (расписание работы при этом заполняется таким образом, чтобы длительность рабочей недели соответствовала еженедельной продолжительности рабочего времени, исходя из которой определяется нормальное количество рабочих часов за учетный период).
Для сменных графиков длительность рабочей недели автоматически не подсчитывается, поэтому данное поле при необходимости редактируется вручную (указывается еженедельная продолжительность рабочего времени, исходя из которой определяется нормальное количество рабочих часов за учетный период).
При суммированном учете рабочего времени норма рабочего времени определяется за определенный учетный период (месяц, квартал и т.д., но не более календарного года). Соблюдение нормы рабочего времени за установленный учетный период для графиков суммированного учета в программе автоматически не контролируется, контроль над данными показателями возлагается на пользователя.
Дата, с которой начинается цикл графика (дата первого дня графика)
Задается в поле Дата отсчета. Данное поле доступно только для сменных графиков .
Читайте также:

