Как рисовать руки в фотошоп
Обновлено: 07.07.2024
Привет, с вами Креативный Кот. Я веду свой творческий профиль в инстаграме , создаю необычные образы, делаю косплей, рассказываю о косметике, пишу о вещах, которые меня вдохновляют.
Пожалуй, стоит вам признаться: я не могу контролировать свою злость, когда кто-то недооценивает фотошоп. А в последнее время к этой программе слишком часто стали относиться снисходительно: ой, нафотошопила, так любой сможет, а ты попробуй без фотошопа себя выложи.
Люди используют возможности фотошопа на минимум: увеличивают себе губы, уменьшают талию, добавляют насыщенность, накладывают готовые пресеты. А чаще всего это вообще делается не в фотошопе, а в бесплатных приложениях на телефоне. Что ещё хуже.
Для многих становится настоящим открытием то, что в фотошопе можно рисовать. Чем и занимаются профессиональные диджитал-художники. А вот ретушёры могут применять эту фишку в своих целях.
На самом деле возможности фотошопа практически безграничны, если уметь им пользоваться. Я изучаю графические программы давно, и всё равно уверена, что знаю их максимум на 20 процентов. Если постигнуть фотошоп на все сто, то можно из любой фотографии сделать настоящее волшебство. Даже если исходник не так хорош, как хотелось бы.
Сегодня хочу показать вам трёхчасовую обработку фотографии на примере своей новой работы. Что можно сделать с фотографией, если исходник не устраивает? Если под рукой не было ни света, ни отражателя? Если погодные условия не позволяли сделать сразу хорошо? А можно сделать очень даже красиво. Буду делиться своими лайфхаками, так что много полезностей обещаю :)
Свет и тень
Получается, что фотографироваться можно было только спиной к солнцу. И тут есть два варианта:
- сделать кожу нормальной, а фон очень светлым;
- сделать фон нормальным, а кожу потемнее.
Первый вариант не подходит, потому что с большой вероятностью вы получите пересветы, которые уже никак не убрать в фотошопе. Пересвет — это на сто процентов брак. В пересвете могут быть лишь какие-то мелкие блики, как у меня на пальце или на макушке.
Теперь у вас есть прекрасная возможность рисовать, редактировать любые изображения из любой точки мира не имея под рукой графического редактора.
"Фотошоп онлайн" - Полностью бесплатен! Доступен откуда угодно, не требует установки, легок, удобен и практичен!
Для использования "фотошоп онлайн" нажмите на кнопку.
Уроки Рисования » Рисуем Людей »
Уважаемый посетитель, позвольте для начала предложить Вам Зарегистрироваться или войти на сайт под своим именем.Это займет всего минуту, и вы сможете воспользоваться множеством дополнительных возможностей нашего сайта.
В этом уроке мы нарисуем руку, наполовину погруженную в мутную воду

Почему именно руку?
Я всегда рисую кожу таким способом. Неважно, какого она цвета или какая это часть тела. Даже палитра всегда одна и та же.
Кисти
Я буду использовать стандартные кисти, но менять непрозрачность, размер, нажим и жесткость.
Идея в том, чтобы начать с больших кистей, а закончить, используя совсем маленькие
Шаг 1. Набросок + Палитра

Когда у нас есть полу-четкие линии, затемните немного те места, где должны быть тени. Чем тщательнее вы сделаете это сейчас, тем меньше времени вы потратите на это впоследствии.
Поскольку у большинства людей есть руки, посмотрите на свою руку и отметьте для себя, где и как падают тени.
Выберите оттенки кожи: несколько светлых, полутонов и один очень темный. Не особо важно, какой именно цвет вы выберете, его легко можно поменять впоследствии. Главное, чтобы у вас был широкий диапазон оттенков.
P.S. намного легче начинать с темных цветов и осветлять их впоследствии, чем начать со светлого тона, и, поняв что он вам не нравится, затемнять его.
Шаг 2. Основной цвет

Создайте новый слой под слоем с линиями. Если ваш фоновый слой непрозрачный, установите режим «Смешивание»( Multiply mode) для слоя с наброском.
Теперь, распределите цвета. Если вы не уверены, какой цвет где использовать, воспользуйтесь примером.
Если вы делали тени на наброске, можете рисовать более уверенно.
Шаг 3. Небрежности

Если вы присмотритесь, то можете увидеть небрежно как бы «нацарапанные» с помощью маленькой кисти области. По сути, это нужно чтобы смягчить переход между разными оттенками, которые мы наносили в предыдущем шаге. Четкость здесь не особо важна.
Шаг 4. Искажение


Многие говорят «ни в коем случае не размывай!» но я считаю, что небольшое размытие на ранней стадии рисунка не повредит. Оно нужно, чтобы смягчить «нацарапанные» части.
Если хотите, может поэкспериментировать с разными типами размытия, я вместо этого использую Шум – Уменьшить шум (Noise – Reduce Noise). Это придется проделать не один раз, в зависимости от того, насколько резкие у вас получились линии.
P.S. Будьте осторожны. Эта функция также добавит серости и снижает контрастность. Чтобы избежать этого, выбирайте более высокое значение «сохранения деталей» (preserve details).
Шаг 5. Улучшенное смягчение

P.S. уменьшите значение непрозрачности слоя когда будете делать это.
Шаг 6. Устанавливаем границы

На примере я отключил слой с наброском. Видите, какой он размытый?
Используйте маленькую, почти темную (70-90%) кисть чтобы лучше очертить темные части / тени и светлые части / блики.
Почти готово!
Шаг Х. Время поиграть


Поскольку мы решили, что рука должна быть погружена в мутную воду, нужно добавить капли.
Сначала, с помощью маленькой, белой кисти я добавлю отсвет/дорожки капель
Следующий шаг – тени от капель.
Шаг Х. Меняем оттенки

Все что нужно сделать это зайти в Коррекция – Кривые (Adjustment – Curves) и Коррекция – Цветовой тон/Насыщенность (Adjustment –Hue/Saturation)
Помните, если вы используете Кривые (curves) чтобы затемнить рисунок, вам также придется снизить насыщенность (saturatuion). Если вы наоборот хотите осветлить его, используйте только Кривые (curves).
В этом уроке мы будем работать с цифровой живописью. Для художника очень важно знать основы анатомии человека. Даже если вы не художник и не увлекаетесь цифровой живописью и графикой, то основы анатомии могут вам пригодиться для работы с фотоманипуляциями, для добавления глубины и для правильной расстановки света и теней.
Существует множество книг по анатомии, которые могут нам помочь в данной ситуации, но они предназначены в основном для студентов-медиков и слишком сложны для нас. В этом уроке я покажу вам, как правильно рисовать мускулистую руку на основе анатомии, без специальных знаний и навыков - это довольно сложно.
Вот такую мускулистую руку мы будем рисовать в этом уроке:

Это самый первый и важный пункт. Посмотрите на шаблон на скриншоте ниже. Вам не обязательно знать наизусть все мышцы руки человека - ведь вы художник, а не врач. Обратите внимание на свою правую руку, прикоснитесь к ней и попытайтесь найти все мышцы. Посмотрите, как они взаимодействуют друг с другом, и как меняют своё положение при повороте предплечья.
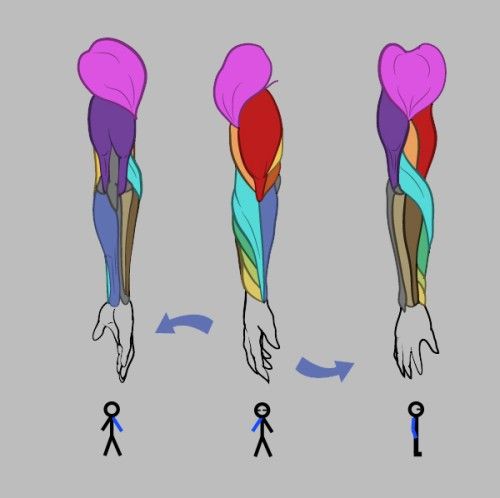
Теперь приступим к рисованию. Откройте Фотошоп, создайте новый документ с большим разрешением и заполните фон темно-серым цветом. Определитесь, в каком положении вы будете рисовать руку и на новом слое набросайте эскиз из простых форм. Для рисования вы можете использовать любой удобный для вас инструмент. Я буду рисовать инструментом Pencil Tool (B) - это самый подходящий инструмент для меня в данном случае.
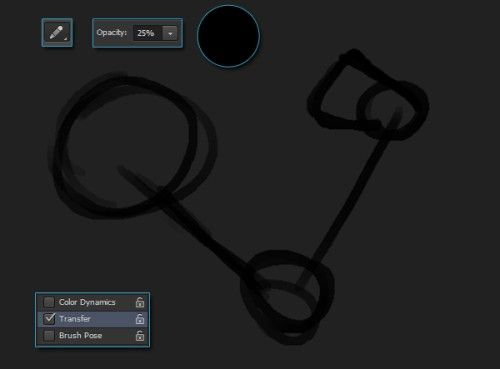
Пришло время проверить свои навыки на практике. Прорисуйте мышцы, опираясь на шаблон и свои собственные руки. Для удобства вы можете раскрасить руку в разные цвета, но эскиз должен быть чёрного цвета.
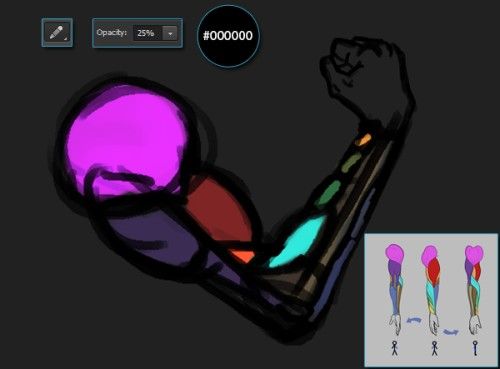
На изображении ниже показан готовый эскиз руки.

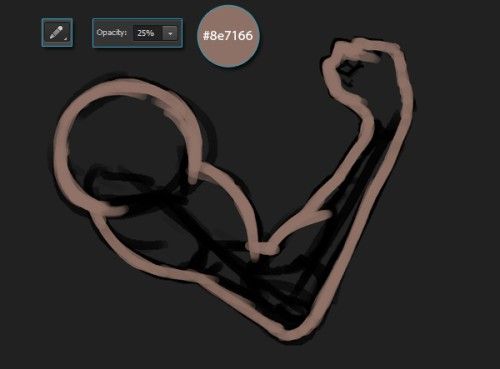
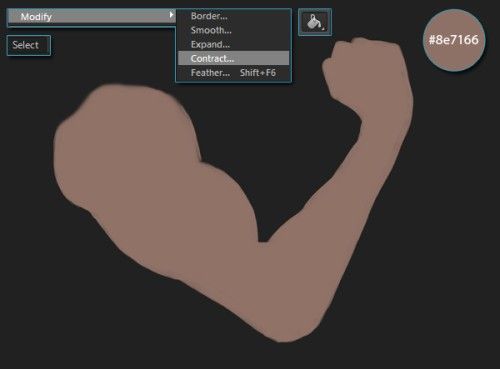
Слой с эскизом переместите выше слоя body и понизьте непрозрачность эскиза до 10%. К слою с эскизом добавьте обтравочную маску Ctrl + Alt + G, чтобы убрать резкие границы между эскизом и основой руки. Для удобства каждый элемент рисуйте на новом слое и добавляйте к нему обтравочную маску.
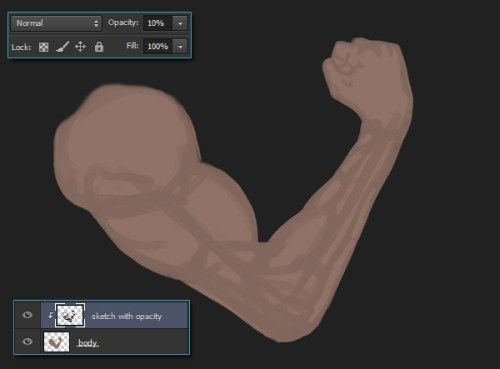
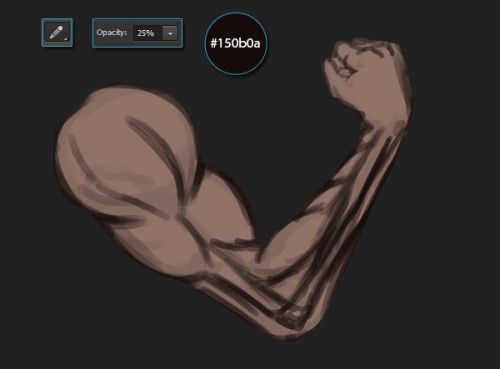
Далее прорисуйте основные тени на руке. Постарайтесь как можно точнее распределить их.
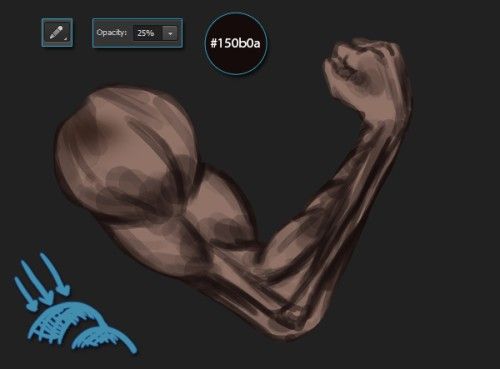
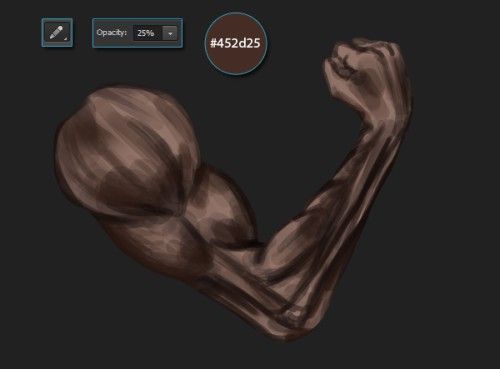
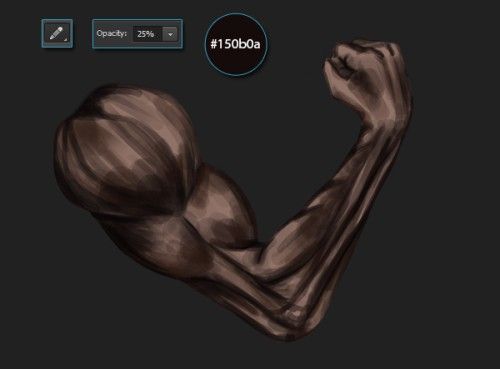
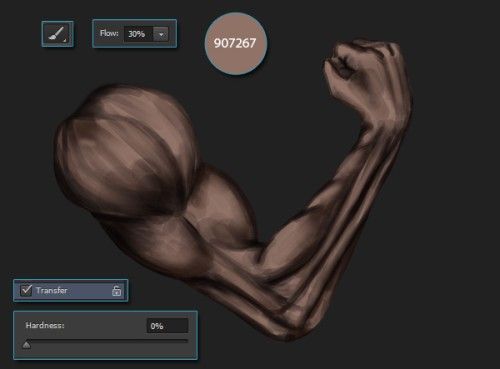
Измените цвет на более тёмный оттенок кожи и, используя ту же кисть, обрисуйте края мышц.
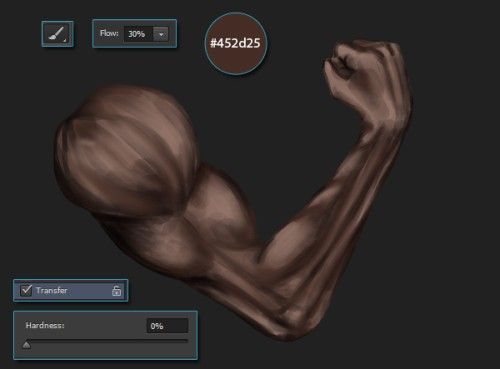
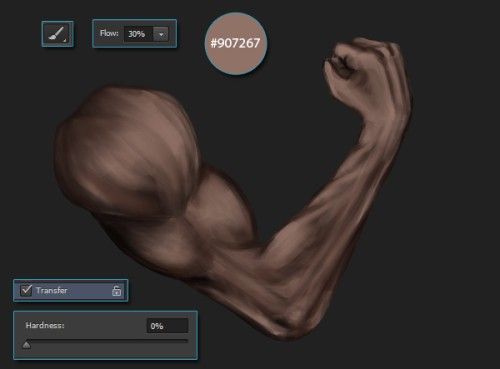
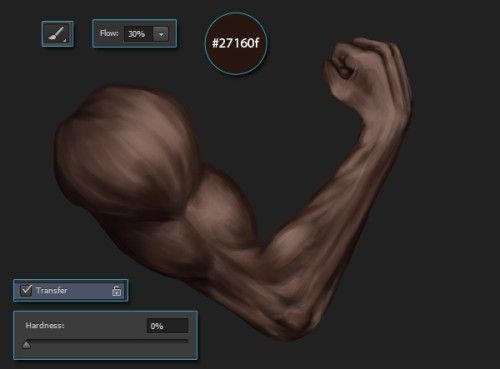
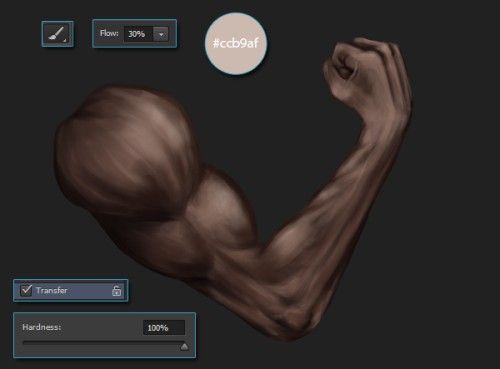
Кистью черного цвета, с нажимом 30%, жесткостью 100% добавьте тени в противоположных участках от освещения.
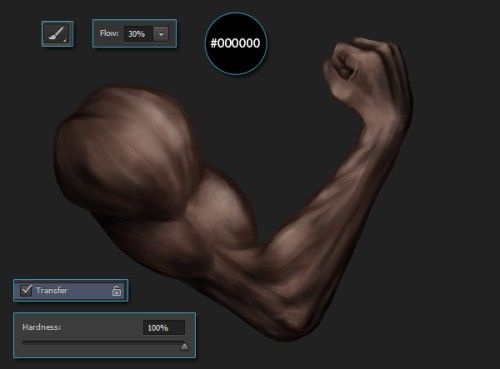
Обратите внимание на области, на которых нужно выделить кожу светлыми оттенками. Не закрашивайте их резкими кликами, а рисуйте широкими плавными линиями.
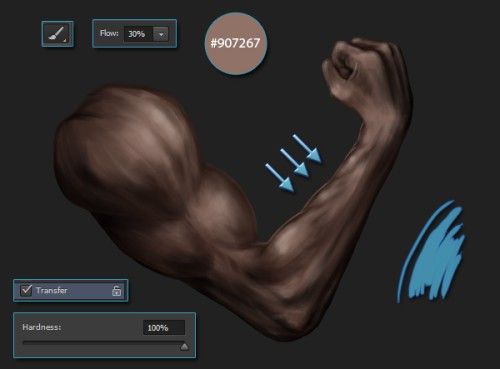
Теперь нам нужно определить вены, каждый раз изменяя цвета. Не делайте их слишком насыщенными и подробными.
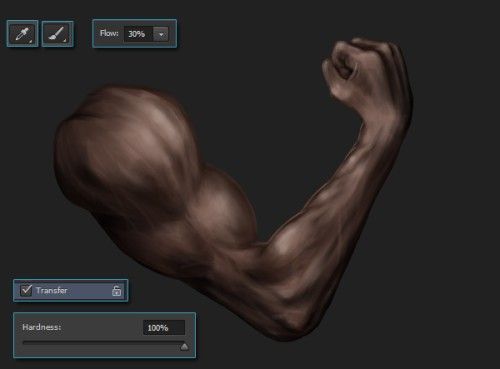
Немаловажную роль играют и тонкие, еле заметные дополнительные элементы. Выберите мягкую кисть и прорисуйте блики зелёного и красного цветов в областях, указанных на скриншоте ниже. Главное не переборщить, иначе эффект получится неестественным.
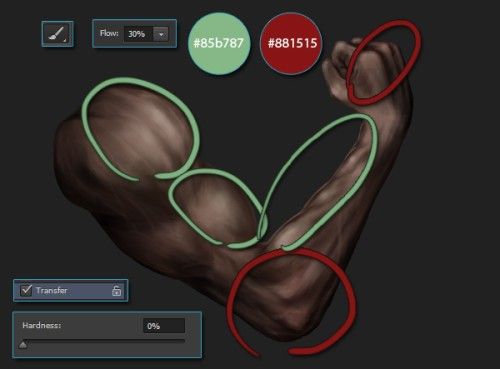
Проверьте, имеются ли области, которые нуждаются в затенении, если есть, то затените их.
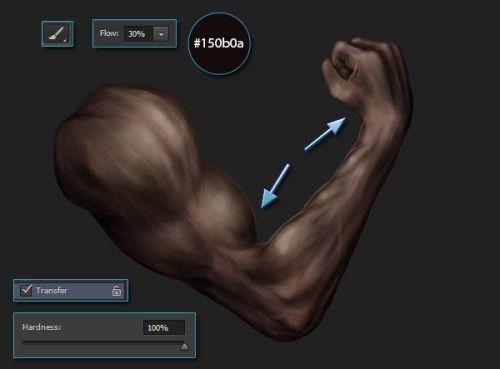
Создайте новый слой и поменяйте для него режим смешивания на Overlay (Перекрытие). Теперь вы можете использовать белый цвет, чтобы добавить освещение на руку, не теряя чётких границ.
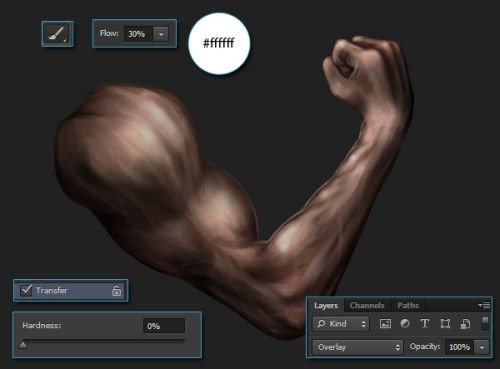
Для кисти измените режим наложения на Dissolve (Затухание) и на новом слое обрисуйте ею руку белым цветом. Тем самым мы создали поры на коже.
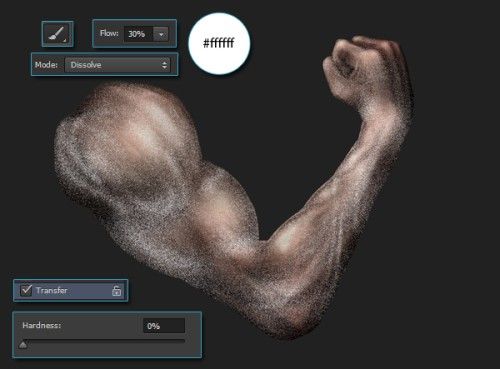
Для этого слоя измените режим смешивания на Перекрытие и понизьте значение непрозрачности до 25%, чтобы поры на коже были едва заметны.
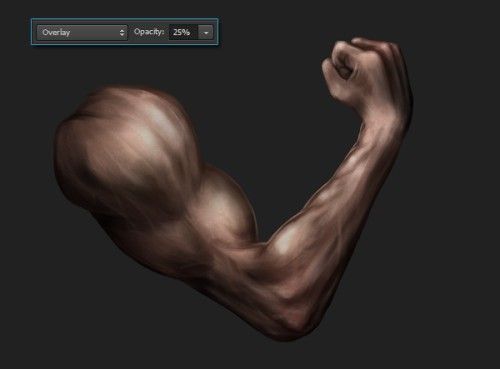
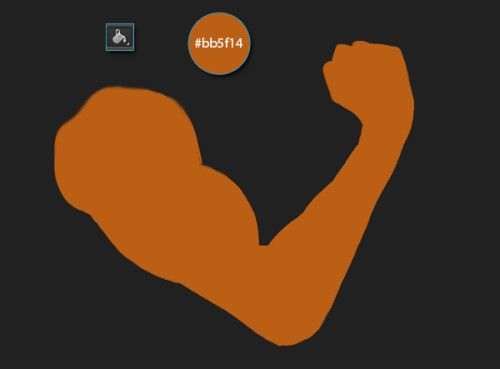
Поменяйте режим смешивания для этого слоя на Перекрытие и поиграйте с непрозрачностью.
В этом уроке мы рассмотрим инструмент «Рука» (Hand Tool), который позволяет быстро и удобно перемещаться по изображению.
Версия Photoshop: Photoshop CC (2017)
Сложность: Низкая
Дата: 01.08.2011
Обновлено: 24.09.2017

Умение работать с этим инструментом в связке с другими очень важно, т.к. это значительно ускоряет и упрощает решение различных задач в Фотошопе.
Переходим в Фотошоп и открываем любое изображение.
Для примера используется фотография, которая доступна тут.
Выбираем в панели инструментов пункт «Рука» (Hand Tool).
После выбора инструмента сверху становится доступна панель с его настройками.
Панель дополнительных настроек инструмента «Рука» (Hand Tool)
1. «Прокрутка во всех окнах» (Scroll All Windows): при включении инструмент начинает прокрутку всех открытых изображений.
Посмотрим, как это работает на примере:
Откройте второй экземпляр уже открытого изображения, выбрав через меню:
Окно - Упорядочить - Новое окно для «название изображения» (Window - Arrange - New Window for).
После чего упорядочим отображение окон, выбрав через меню:
Окно - Упорядочить - 2 вверх, по горизонтали (Window - Arrange - 2-up Horizontal).
Теперь при включенном режиме «Прокрутка во всех окнах» перемещайтесь по изображению с помощью инструмента «Рука» (Hand Tool / Клавиша «H»), зажав левую кнопку мыши и перетаскивая изображение.
При этом во втором окне тоже будет происходить перемещение.
Используя эту функцию, можно значительно упростить и улучшить свою работу в Фотошопе. Например, при обработке фотографий отслеживать изменения в разных масштабах одновременно.
2. «100%»: при нажатии изменяет масштаб активного окна изображения до 100%.
3. «Подогнать» (Fit Screen): масштабирует активное окно по размеру экрана.
4. «Полный экран» (Fill Screen): масштабирует активное окно на весь экран.
Работа с инструментом «Рука» (Hand Tool)
Инструмент «Рука» можно использовать при работе с другими инструментами, быстро переключаясь на него нажатием клавиши «Пробел» (Space).
Для примера: увеличьте масштаб открытого изображения, используя Инструмент «Масштаб» (Zoom Tool / Клавиша «Z»).
Примечание
Быстро изменить значение инструмента «Масштаб» (Zoom Tool) с «плюса» на «минус» можно, зажимая клавишу «Alt» при активном инструменте.
Теперь возьмите Инструмент «Кисть» (Brush Tool / Клавиша «B»), начните рисовать (просто проведите линию).
Предположим, для продолжения работы необходимо изменить отображаемый участок изображения.
Не меняя инструмента, зажимайте клавишу «Пробел» (Space) и, пока вы её не отпустите,
инструмент «Рука» (Hand Tool) будет активен для быстрого перемещения по изображению.
После того, как вы отпустите клавишу «Пробел» (Space), активным снова станет предыдущий инструмент.
Таким образом, инструмент «Рука» (Hand Tool) доступен при работе с большинством других инструментов Фотошопа и отлично выполняет функцию перемещения видимой части изображения.
Читайте также:

