Как рисовать в word 2003
Обновлено: 04.07.2024
Выбирая для работы текстовый редактор, не собираются писать пейзажи и портреты. Это сделать в настоящее время невозможно. Зато нарисовать простейшую схему, вставить в документ карту и на ней отметить требуемое место вполне получится. Текстовый редактор имеет достаточно инструментов для того, чтобы решить проблему как рисовать в ворде.
Особенности рисования в Word 2003
Если вы все еще предпочитаете Word 2003, то перед началом рисования эту функцию нужно активировать. Для этого выбирают меню «Вид» в открывшейся панели ставят галочку в окошке «Рисование». Внизу документа появилась панель с помощью которой можно рисовать. Процесс происходит по следующей схеме: нажимая, выделяют требуемую фигуру. С помощью курсора в документе придают ей необходимые размеры.
В Word 2007 и последующих версиях рисовать проще, при этом возможностей для раскрытия своих талантов и получения опыта по вопросу как рисовать в ворде больше.
Рисование в Word 2007
Работа начинается с меню. В верхней панели инструментов выбирают опцию «Вставка». Операция легко запоминается, ведь именно вставка рисунка или фигуры будет производиться.
В открывшейся панели нажимают на надпись «Фигуры». Из выпадающего меню выбирают «Новое полотно». Вставлять рисунки можно и без создания полотна, но в этом случае возникнут трудности с установкой фигуры на требуемое место.

Следующий этап в познании вопроса как рисовать в ворде непосредственно касается рисунка.
Среди имеющихся фигур выбираем требуемую, щелкаем на неё курсором, таким образом, активируем, и рисуем при нажатой левой клавише в области окна.
Работа с фигурами
Текстовый редактор предоставляет большой выбор опций для работы с фигурой. Её можно перемещать, изменять размеры, выделять любым контуром, изменять её прозрачность от 0 до 100%. Можно изменять угол поворота, цвет. Для всех этих операций достаточно активировать фигуру и через опции в меню менять параметры.
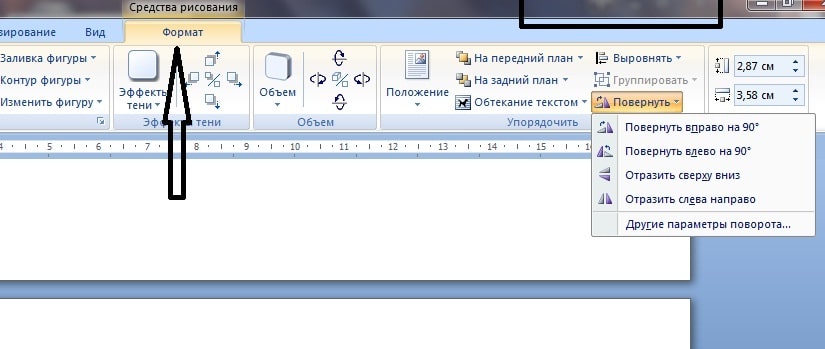
Для того чтобы в фигуру вставить надпись, через правую клавишу мышки попадают в опцию «Добавить текст». Точно также, активировав фигуру через правую клавишу можно задать ей порядок относительно других объектов, например, «На передний план». Есть еще много функций, которые не касаются напрямую процесса рисования, но помогают создавать блоки, схемы, картинки.

Наверняка многие имеют опыт рисования в MS Word: оформляли схемы, простые иллюстрации и т.п. На этом этапе может возникнуть проблема реализации качественного оформления. Рассмотрим возможности Word на примере этих схем:

Думаю, ты не станешь спорить, что они выполнены достаточно качественно и вполне отвечают уровню иллюстраций в книгах. В этой статье мы поговорим о том, как добиться такого результата, создавая векторные рисунки только средствами MS Word.
А начнем с азов. Рисуют в Word при помощи «Панели рисования»,

включить которую можно кнопкой на стандартной панели:

Либо установив галочку Вид --> Панели инструментов --> Рисование.
Когда пользователь выбирает какую-либо фигуру – в пределах документа автоматически создается так называемое «Полотно» - место для рисования фигур, имеющее изменяемые границы:

Давайте воспользуемся фигурами Word и создадим простой рисунок:

Для рисунка я использовал автофигуры: «Овал», «Улыбающееся лицо», «Цилиндр» -туловище, «Куб» - руки и ноги, «Равнобедренный треугольник» - нос, «Овальная выноска» и «Полилиния» - волосы.
Первое, что бросается в глаза – это невозможность сопоставить фигуры из-за их большого шага перемещения. Многие сталкивались с проблемой, когда, например, при попытке соединить стрелку и блок, стрелка никак не хотела перетаскиваться точно к границе блока. Та же ситуация происходит при попытке изменения размера фигуры. Тут все дело в настройке шага сетки, по умолчанию он составляет треть сантиметра. Понятное дело, что перемещая по полотну элементы с шагом в 32 мм, высокой точности не добьешься! На Панели рисования нажми Рисование --> Сетка… и либо выставь шаг сетки по вертикали и горизонтали 0,01 см, либо вовсе убери привязку к сетке, сняв галочку с «Привязка к сетке»

Давай теперь придадим частям тела нашего Буратино более человечные очертания, перемещать элементы можно не только мышью, зажав на нем левую клавишу, но и клавиатурой – просто выдели один или несколько элементов и двигай из стрелками на клавиатуре, поверь так получится более точно.
Настой также взаимное расположение элементов, т.е. какой за каким располагается. Нажми правой кнопкой мыши на один из прямоугольников руки далее Порядок --> На задний план (см. рис. ниже). Проделай эту операцию со всеми элементами, расположение которых не соответствует полагающемуся.
Также заметь, что при выделении фигуры, на ряду, с белыми окружностями по ее контурам, при помощи которых ты можешь настроить размеры элемента, есть еще и зеленая окружность. Перемещая ее мышью, ты можешь поворачивать объекты относительно их центра. Настрой также размеры и углы поворота деталей более точно.

Для того чтобы настроить параметры элемента точно, а не «на глаз», также правой кнопкой кликни по элементу и перейди к меню «Формат автофигуры…»:
Тут ты можешь настроить размеры фигуры, угол поворота (для части фигур), параметры линии фигуры (тип, цвет, толщина), параметры заливки, а также положение фигуры на «Полотне».
Задай для всех суставов нашего «Бастера» ширину и высоту 0,8 см – одинаковые суставы в форме окружности, а не овала будут смотреться более изящно.
Еще одной интересной автофигурой, требующей хотя бы пары слов, является полиилиния. При помощи нее ты можешь рисовать замкнутые объекты любой формы. В нашем случае это волосы. Она находится во вкладке Автофигуры --> Линия --> Полилиния. После создания фигуры на основе Полилинии можно редактировать ее вершины. Для этого нажми на объекте правой кнопкой мыши и перейди на вкладку «Начать изменение узлов»:

Тут перед тобой открываются большие возможности: можно перемещать отдельные узлы, сглаживать их, добавлять новые, удалять старые и так далее.
Настрой таким образом волосы нашего приятеля, чтобы убрать его сходство с Сергеем Зверевым.
После всех этих манипуляций сравни два рисунка. У меня получилось так:

На мой взгляд, такой рисунок вполне можно использовать в какой-либо не слишком официальном документе для создания акцента. Например, написав в выноске: «Читай внимательно эту статью и у тебя все получится!».
Теперь снова открой Формат автофигуры, можешь это сделать даблкликом на нужной фигуре и открой вкладку «Цвета и линии». Тут все в принципе понятно. Используй цвета, градиенты и текстуры по своему вкусу. При желании Word позволяет использовать собственные текстуры пользователя.
А вот какой персонаж вышел у меня:

Давай теперь рассмотрим более сложный, но также более применимый на практике рисунок:

Тут я использовал возможность задания координат для автофигур Word. Они могут быть заданы на вкладке «Положение» «Формата автофигуры» и отсчитываются от верхнего левого угла «Полотна» либо листа документа, если полотно отсутствует. Аналогично будет отсчитываться ширина и высота линии:


Для надписей использовался элемент надпись, у которого по умолчанию черный контур и белый фон, я же убрал как фон, так и контур:


Может случиться так, что нужно задать ширину линии либо высоту шрифта в мм, а Word использует пункты (пт). Тут нет никаких проблем, важно лишь знать, что в дюйме 72 пункта, тогда, если взять за Хмм, размер в миллиметрах, то в пунктах он будет равен:

И на последок пару слов про работу Word с растровыми изображениями. Допустим отсканировал ты изображение, да и еще и на допотопном ч/б сканере, который стоит на работе, вставил изображение в Word и увидел, например, такое (на рисунке слева):
Нажми на рисунке правой кнопкой и включи панель настройки изображения («Отобразить панель настройки изображения»), увеличь контрастность, и слегка понизь яркость. В результате получится весьма приемлемо изображение, особенно для черно-белой печати (на рисунке справа):

Тут также возможна обрезка изображения и применение эффектов, например, создание из рисунка подложки.
Что делать, если нужен несложный рисунок, например, для документа или презентации, а фотошопа на компьютере нет или фотошоп Вы не освоили? Решением этой проблемы может быть встроенный графический редактор, который есть в текстовом редакторе Microsoft Word. Да-да, редактор Word является текстовым, тем не менее рисовать в Word можно.

Рисуем в Ворд 2003
Вначале подробнее опишем процесс рисования в Word 2003, а затем кратко – для Word 2007.
Для активизации данной панели инструментов рисования в Word 2003 пользователю необходимо лишь
- выбрать меню «Вид» и
- установить соответственно в «Панели инструментов» галочку напротив опции «Рисование».
После этого внизу окна Word появится панель рисования. Если эта панель Вам не нужна, убираете галочку в опции «Рисование».
Для того, чтобы можно было без проблем нарисовать любую фигуру, необходимо всего лишь
- нажать соответствующую кнопку на выведенной ранее «Панели инструментов Рисование»,
- а затем, держа зажатой левую кнопку мыши, требуется нарисовать необходимую фигуру.
Для выбора необходимого типа заливки пространства Вам нужно:
Для удаления уже существующей заливки необходимо:
Для изменения типа и цвета линии необходимо:
- предварительно выделить нужный в работе графический объект;
- на «Панели инструментов» «Рисование» необходимо выбрать следующие кнопки «Тип линии» или же «Цвет линии»;
- и в дальнейшем выбрать необходимые пользователю значения из представленных в меню списков.
С помощью кнопок «Меню Тень» и «Меню Объем» можно также добавлять различные тени к автоматическим фигурам и придавать объемный эффект. Для этого всего лишь необходимо:
- предварительно выделить нужный в работе графический объект;
- на «Панели инструментов» «Рисование» необходимо выбрать следующие кнопки «Меню Тень» или же Меню Объем;
- и в дальнейшем выбрать необходимые пользователю значения из представленных в меню списков.
Таким образом производятся многочисленные операции с панелью «Рисование» в Ворде.
Инструменты для рисования в Ворде 2007
В Word 2007 панель рисования активировать не надо. Она находится в меню «Вставка» -«Фигуры». Выбираете необходимую фигуру и, зажав левую кнопку мыши, рисуете эту фигуру, то есть растягиваете до необходимых Вам размеров.
Если нарисованную фигуру выделить, то автоматически появится панель «Средства рисования» в правом верхнем углу. Здесь все достаточно удобно в том смысле, что у Вас все необходимые инструменты под рукой. Кликнув по панели «Средства рисования» и раскрыв ее, Вы получите весь арсенал средств для рисования, в том числе, закрашивание цветом, «Эффекты тени» и «Объем».
При необходимости Вы всегда можете открыть «Справку Word» и поиcкать там нужную информацию по Вашему редактору Word.
Упражнение по компьютерной грамотности:
Нарисуйте с помощью встроенного графического редактора Word, например, снеговика.

Возможно, кто-то подумает, что хорошо осведомлён в этом профиле и ему здесь нечего будет читать. Не спеши мой друг закрывать эту статью, авось глядишь, и тебе чего интересненького и полезного найдется.
Кстати, сегодня я уже писал статью для вас. Рекомендую ознакомиться для общего развития, вредно не будет.
Прежде чем мы начнем нашу тему, я хочу вам сказать, что существует два способа рисования в ворде:
- Это вручную, на подобии как в Paint (не переживайте, будет проще)
- Это рисование по шаблонам (другими словами будем использовать шаблоны фигур)
Давайте начинать наше увлекательное путешествие по красочному Word.
Все ли версии Word подходят для рисования?
Прежде чем начать рисование, нужно определиться походит ли наша версия для этого действия.
Возможно, рисовать в ворд вот в таких программах: Ворд 2007, 2010, 2013, 2016 и, конечно же, новая версия 2019. В настоящий момент это все работоспособные версии.
Учимся включать вкладку «Рисование»
Многие даже и не догадываются, что в этом замечательном редакторе можно рисовать. Потому что, вкладка с инструментами по умолчанию не хочет отображаться, пока ее сам не найдешь и не включишь. Такая она, с характером. То есть, чтобы перейти к делу нужно эту вкладку отобразить.
Этот вариант подходит для более новых версий офиса, таких как 2013 года и выше.
Давайте-ка, я вам покажу, где она прячется:
- Запускаем редактор.
- Затем жмем «Файл», а потом на «Параметры».

- Перед нами откроется окно, где мы выбираем «Настроить ленту».

- Теперь находим «Основные вкладки» и устанавливаем галочку в пункте «Рисование».

- И в завершение не забудьте нажать «Ок», чтобы нами сделанные изменения были сделаны не напрасно.
Как только мы закроем параметры, сразу на панели редактора быстрого доступа появится новая вкладка «Рисование».
Открываем панель рисования
А этот способ прекрасно подходит для более стареньких и опытных версий офиса, таких как 2003, 2007 и, конечно же, 2010 года.
- Берем, заходим в раздел «Вставка», после находим мини треугольник под «Фигуры» и жмякаем на него.
- Откроется не большое меню, где в самом конце выбираем «Новое полотно».
- Так у нас появится новая вкладка под названием «Формат».

Есть еще возможность открыть панель рисования, для этого берем и вставляем рисунок в текст и кликаем на него мышкой. Теперь мы знаем, как рисовать в ворде через панель.
Рисование карандашом и маркером
Для людей, которые пользуются более старыми версиями. Открываем раздел «Вставка», затем «Фигуры». Теперь выбираем «Рисованную кривую».

Данную линию будем использовать в роли карандаша.

Тут все просто рисуем, например окружность или квадрат. Далее их можно залить цветом, для этого выбираем понравившийся цвет в «Стили фигур». Одним нажатием произойдет смена цвета. И наступает красота.
Для любителей рисовать в ворде 2016 года. В роли маркера там будут выступать «Перья», которые живут в разделе «Рисование». Создается ими рисунок, также как и с карандашом. Нужно удерживать маркер компьютерной мышкой пока мы творим. Вот и готово наше изображение.
Рисование фигурами
Итак, в данной программе можно рисовать не только карандашом или маркером, а еще и фигурами. От нас требуется пройти в раздел «Вставка» и выбрать «Фигуры».

Теперь выбираем любую понравившуюся фигурку и определяем ее в нужное место редактора. После того, как фигурка будет готова, кликаем на нее два раза, тем самым активируется панель управления фигурами.
С фигурой можно сделать следующее:
- Изменение стиля фигуры.
- Поменять размеры, объем и поворот рисунка.
- Еще сделать заливку, а также различные контуры.
Рисование схем и блок-схем
В данной программе можно нарисовать схемы и блок-схемы. Первое что мы сделаем, это выбираем фигуру, которая относится к этой категории.
Как это сделать? Легко! Открываем «Вставка», потом «Фигуры» и наконец «Блок-схемы». Далее там выбираем, та, что ближе к душе.

Использование эффектов
А еще при рисовании в данном тестовом редакторе можно использовать разнообразные эффекты. После того, как мы завершим наше изображение, нажимаем на него и открываем «Эффекты тени».
Здесь выбираем тень для нашего рисунка.
В случае если понадобится заливка, то надо жмякнуть по «Заливка фигуры». Так вы установите подходящий вам цвет.
А также можно изменить цвет контура фигуры. Понадобится кликнуть на «Контур фигуры», а затем выбрать любой цвет.
А еще мы можем установить объем рисунка, данная функция отвечает за эффекты. Нажимаем на «Объем», потом по любому эффекту. Теперь рисунок будет иметь форму, которую выберете.
Рассмотрим группировку, разгруппировку и поворот рисунков
Вот и настало время, мы совместили картинки в редакторе, но их требуется группировать, чтобы в итоге был единый объект. Нам понадобится:
- Выделить рисунок левой кнопкой мышки, а правой выбираем из меню «Группировать».
- Далее выделяем рисунок и нажимаем «Копировать». После чего переносим его в другое место программы. Это делается для разделения объекта. Так образуются похожие объекты.
- Чтобы разгруппировку сделать, надо нажать по объектам правой кнопкой мышки и установить из меню «Разгруппировать».

- А как насчет поворота? Для него выделяем рисунок, как уже умеем и нажимаем на функцию «Повернуть». Готово. Теперь выбираем из предоставленного списка, например «Повернуть вправо на 90 градусов», либо любое другое.

Заключение
Вот моя статья подошла и к концу на тему: как рисовать в ворде. Думаю, вы поняли в общих чертах, что здесь много всего интересного, конечно как в фотошопе, здесь мало удивительного. Но все же сделать простой рисунок с легкостью можно, тем более все для этого имеется.
А я прощаюсь с вами на доброй ноте. Всего вам наилучшего.До скорых встреч в следующих статьях.
Читайте также:

