Как рисовать живопись в фотошопе
Обновлено: 08.07.2024
April Wollmer Japanese Woodblock Print Workshop
Leslie Frontz Watercolor Course
Тег: *живопись, *япония, *на русском
Иоланда Мэйхолл - Техника японской живописи суми-ё
Тег: *живопись, *япония, *на русском
Съюзан Фрэйм.Живопись суми-э. Художественное пособие для начинающих
Тег: *китайская живопись
Chinese Paintings Collection (Традиционная китайская живопись разные жанры)
Тег: *одежда, *на русском
Бердник Т.О., Неклюдова Т.П. Дизайн костюма
Книга посвящена вопросам художественного проектирования костюма. Впервые композиция, методы моделирования и формообразования одежды, составляющие теоретическую основу дизайна костюма, представлены в их органическом единстве. Кроме того, настоящая работа содержит ценный систематизированный материал по истории моды и дизайна в целом. Издание предназначено не только для студентов высших и средних учебных заведений, но и для широкого круга читателей, которым интересны закономерности рождения и развития моды.
Тег: *рисунок карандашом, *на русском
Шалаева Г. П. " Учимся рисовать"
Пособие посвящено развитию у детей школьного возраста творческих способностей к рисованию. Автор предлагает методику обучения рисованию в соответствии с программой обучения школьников, рекомендованной Министерством образования РФ.
Тег: *фотошоп, *на русском
Название: Adobe Photoshop CC. Книга для цифровых фотографов
Год: 2015
Автор: Скотт Келби
Переводчик: Александр Луцевич
Жанр: Компьютерная литература, учебники, графика
Формат: pdf, djvu, fb2
Количество страниц: 392
Язык: Русский
Качество: Изначально электронное (ebook)
Вы готовы к новой, удивительной книге по Photoshop, которая ломает все правила? Скотт Келби, автор и издатель нескольких бестселлеров по Photoshop, вновь поднимает планку книг этой тематики на новый уровень, он раскрывает огромное количество секретов, самых важных и самых полезных нововведений в Adobe Photoshop СС для фотографов в своей новой работе «Adobe Photoshop CC.
В обновленном издании книги, которая завоевала множество престижных наград и получила признание у профессионалов всего мира, Скотт Келби отбрасывает все лишнее и сосредоточивается на практических приемах, рассказывая только о том, что и как нужно делать. Он не углубляется в теорию и не дает расплывчатых описаний, после которых читателю самостоятельно приходится догадываться о том, какие настройки и в каких случаях следует выбирать. Вместо этого автор детально описывает самые современные методы обработки цифровых изображений, которыми пользуются профессиональные фотографы. Он приводит точные значения параметров, объясняя, когда и почему их нужно использовать. Не зря предыдущие издания книги широко применялись в качестве обучающих пособий на курсах по цифровой фотографии по всему миру.
6 советов для реалистичной цифровой живописи в Фотошоп
В этом уроке Вы узнаете несколько полезных советов, которые помогут включить различные элементы реализма в вашу цифровую живопись.Сложность урока: Легкий
Умение рисовать реалистично заключается в том, чтобы рисунки получались максимально приближенными к фотографиям. Знаю, это звучит не очень поэтично, но для многих новичков путешествие в мир реализма полно замешательств и разочарований.
Реализм - это кислород для цифровой живописи. Он помогает вдохнуть жизнь в ваши работы, ассоциируя их с знакомыми нам вещами. Мы привязываемся к реализму, потому что видим себя в нем. Поэтому, не удивительно, что многие художники всю жизнь пытаются овладеть реализмом и его прекрасным величием.
В сегодняшней статье мы пройдемся по нескольким полезным советам, которые помогут включить различные элементы реализма в ваши цифровые художества. Не важно, новичок вы или более опытный художник, прочитайте эти техники для получения более реалистичных рисунков.
1. Используйте фототекстуры в своей работе
Отличный способ сразу добавить реализма цифровому рисунку - применить к нему текстуру. Это можно легко сделать, включая фото текстуры в свою работу.
Фотографические текстуры представляют собой части фотографий, которые вы деформируете и манипулируете ими, чтобы смешать с рисунком. Эта техника особенно хорошо подходит для достижения идеальной текстуры одежды, кожи, деталей природы, общих деталей песка и грязи.
В этом невероятном примере Джонсона Тинга (Johnson Ting), он создает великолепное изображение астронавта. Обратите внимание, как он использует небольшие части фотографий, чтобы добавить реалистичные текстуры для своего рисунка.

2. Рисуйте с текстурными кистями
Помните Боба Росса (Bob Ross)? Короля гигантских причесок в стиле "афро" и "счастливых деревьев"? Более десяти лет он здорово рисовал прекрасные масляные пейзажи в своей ТВ программе The Joy of Painting. Он достигал невероятно реалистичных деталей при помощи простых материалов, включая широкую кисть для рисования, которую он использовал при создании своих фирменных деревьев.
Вы также можете получить реалистичный результат, используя большое количество текстурированных кистей в Photoshop. Их можно найти в интернете или создать самому. В этом вам поможет серия уроков Custom Brushes in Photoshop.
Хотите увидеть, как это делается? Узнайте, как использовать разные кисти в этих уроках:
- Рисуем текстурной кистью в Photoshop
- Рисуем реалистичный огонь в Фотошоп
- Рисуем реалистичную воду в Фотошоп
- Рисуем реалистичные снежные эффекты в Фотошоп

3. Используйте Ambient Occlusion для освещения
Изучение техники Ambient Occlusion - это как случайно наткнуться на святой Грааль техник рисования. Если вы уже знакомы с рисованием в оттенках серого, то, пожалуй, знаете такое распространенное уравнение:
Одна черно-белая основа + цвета с разными режимами наложения = почти законченный рисунок.
Что может быть более полезным, чем понимание того, как работает свет и тень? Конечно, есть множество других техник, но магия всегда заключается в свете.
Мы уже были впечатлены возможностями Photoshop превращать черно-белые оттенки в динамический цветной рисунок. Но с Ambient Occlusion достаточно просто применить универсальный сценарий освещения, который на половину уменьшает требуемое для выполнения работы время. Может даже больше. После того, как вы завершите превращение оттенков серого в цветные оттенки, рисунок будет почти закончен. Никаких больше безустанных "допиливаний" изображения после применения цвета или устранения ошибок в оригинальной заготовке.
Многие авторы уроков успешно применяют эту технику. Посмотрите, как автор этого урока использовал Ambient Occlusion для создания Китайской лапши в Photoshop . Просто освойте эту технику, и она значительно изменит процесс рисования и позволит создавать более реалистичные рисунки.

4. Рисуйте с натуральными цветовыми палитрами
Если вы не уверены в своих навыках рисования, не волнуйтесь, со временем вы их усовершенствуете. Но есть одна отличная альтернатива для достижения реализма, которая заключается в том, что необходимо сфокусироваться на цвете.
Даже если вам кажется заманчивым рисовать в светлых, ярких тонах, ограничьте свою цветовую палитру цветами, имеющимися в природе. Берите образцы цвета из фотографий и тестируйте эти значения в ваших рисунках. Скоро вы увидите, что не нужно быть лучшим художником в мире, чтобы сделать свои работы намного реалистичнее.
Вы также можете изучать натуральные цветовые палитры, чтобы понять, как рисовать людей. Из-за состава человеческого тела, рисовать кожу, например, будет сложнее, чем просто использовать разные оттенки коричневого цвета.
В этой иллюстрации Alice Catrinel Ciobotaru можно заметить, как даже крошечные оттенки пурпурного цвета используются для ее простого урока по рисованию реалистичных губ. Узнайте больше о человеческом теле, чтобы научиться замечать эти крошечные изменения цвета и затем попробуйте самостоятельно использовать натуральные цветовые палитры.

5. Добавьте быстрый фильтр Шум
Если вы забыли о рисовании разными кистями или вам надоело собирать кусочки фотографий для своего творения, можно воспользоваться одним простым решением. Используйте быстрый фильтр Шум (Noise).
Чтобы добавить шум, создайте новый слой (New Layer), нажав Ctrl + Shift + N. Заполните его светло-серым цветом. Перейдите в меню Фильтр > Шум > Добавить шум. (Filter > Noise > Add Noise) и установите значения поля Эффект (Amount) на 15%.
Установите режим наложения (Blending Mode) на Перекрытие (Overlay) и сократите Непрозрачность (Opacity) до 30%.
Этот эффект позволит добавить зернистости за считанные секунды. Просто убедитесь, что не перестарались с шумом, ведь вы не хотите испортить все свои старания.

6. Создавайте дополнительные источники освещения
Каждый художник за свою жизнь рисует хотя бы пару портретов. Для работы над этой техникой не обязательно использовать только портреты, но при помощи них вы можете поэкспериментировать с разными цветовыми настройками.
Лучший способ изучать свет - изучать фотографии. Поищите в интернете немного информации, чтобы узнать о разных типах освещения, включая:
- Rim Lighting
- Back Lighting
- Ambient Light
- Different Combinations of Light
В уроке по рисованию викторианского кота, автор экспериментировал с тем, как другой источник света может отражаться на рисунке. Дополнительный оранжевый источник света стал магической деталью, которая придала рисунку большей реалистичности и оживила его.
Попробуйте применить свои наработки, исследуя, как эта техника освещения делает работу более живой. Экспериментируйте с разными цветами и будете приятно удивлены результатом.

Выводы
Как и во многих вещах в жизни, если понять простые формулы, можно значительно улучшить свою работу. Поэтому, когда в следующий раз будете просматривать работы своего любимого художника, не просто сидите и восхищайтесь. Изучайте ее. Представьте, как она рисовалась. Мысленно разделите ее на части - не для критики, а для улучшения своих техник. Одинаковые ли техники использует этот художник? Очень скоро вы увидите, как каждый художник нашел свой процесс рисования, который ему нравятся и использует его.
Они нашли свою формулу. Вы найдите свою.
Желаю успехов в вашем путешествии по миру цифровой живописи. Оставайтесь на связи с серией Цифровая живопись от А до Я для новых советов и трюков. Удачи!
Иллюстратор Амир Занд из Quantic Dream рассказал, как проходит работа над ранними концептами, если время на поиски ограничено. Перевели главное.
Меня постоянно спрашивают, какие кисти я использую. Должен сказать, что манера работы кистями или определенные кисти ничего не меняют, но именно сочетание инструментов и идей делают рисунок возможным. Да, некоторые кисти в определенных техниках помогут легче и быстрее добраться до определенной точки, но помните, что кисть сама по себе не творит чудеса. Тем не менее, я покажу, как создать собственную кисть в Photoshop.
Как видите, я создал абстрактную форму на холсте — это первый шаг. Попробуйте и вы. После выделите эту форму и идите по пути Edit/Define as Brush preset, затем — сохранение. То, что вы выделили, сохранится как кисть и появится сверху вашего списка кистей. Не беспокойтесь за белые участки выделения — Photoshop учитывает только черные элементы, игнорируя белые.
На изображении «C» пример того, как выглядит мазок этой кистью. Она еще не готова, поэтому давайте немного ее подправим! Выделите кисть и затем выберите Brush preset (Windows Brush Preset). Далее я пойду в Brush Tip и поменяю значение Spacing на 0%, чтобы получить более мягкую гладкую кисть.
Теперь поставлю галочку рядом с пунктом Transfer, чтобы добавить чувствительности кисти — это как раз то, что мне нужно. Еще несколько модификаций — и кисть готова. Ею я и буду рисовать работу для этого урока.
(Прим. ред: кисть Амира можно скачать тут).
Получилось вот так:
У PS много крутых инструментов, которые облегчают работу, но иногда в них можно потеряться. Очень важно создать удобное рабочее пространство, и оно должно быть сделано именно под вас: мое может быть хорошо для меня, но не факт, что будет удобно другим.
Итак, в правом верхнем углу PS есть окно рабочей среды. PS уже поделил ее на несколько областей, таких как рисование, фотография и так далее, но вы можете спокойно добавить то, что хотите, и сохранить это в рабочей среде. Например, моя рабочая среда для графических работ отличается от рабочей среды для быстрых набросков или для мэтт-пеинтинга.
Я всегда фокусируюсь на композиции: не только в плане пропорций, но и контраста, размещения элементов и цветов. Поэтому я использую «Навигатор»: он позволяет всегда видеть рисунок целиком. Это как если при работе маслом вы периодически отходите от холста назад, чтобы окинуть его взглядом и увидеть ошибки.
«Навигатор» — это окошко справа сверху скриншота. Даже если вы приблизились к работе, чтобы проработать какой-то участок, в «Навигаторе» она всегда будет отображаться целиком.Пришло время поисков для препродакшена. На этом этапе можно делать все, что хочешь, набрасывать самые разные идеи и использовать разные техники. Начинаю я всегда с быстрых набросков. Работая над концептами для фильмов или анимации, я всегда создаю как минимум 20 разных тамбнейлов в процессе поиска. Нельзя ограничиться двумя набросками: важно предоставить разные подходы, стили и техники.
Сейчас я хочу нарисовать сай-фай тамбнейл той кистью, что создал ранее. Помните, это лишь пример. В рамках урока я могу делать, что хочу, но на реальном проекте вас попросят изобразить конкретную среду или действие.
Обычно я избавляюсь от белых пятен в рисунке, но на этот раз оставлю их — в качестве зон света. На картинке вверху вы можете увидеть, что я начал набрасывать фигуры пилотов и форму корабля - пока очень легко. Я не сильно забочусь о пропорциях на этом этапе, просто хочу обозначить формы, в основном фокусируясь на композиции.
Я добавляю больше форм, чтобы получить общую композицию для тамбнейла. Для урока я разделяю все эти шаги, но в обычном рабочем процессе у меня это все занимает максимум пять минут.
Здесь я добавляю полу деталей и теней, и еще дорисовываю несколько элементов кораблю. Везде трубы и топливные шланги. Посмотрите, как это помогает перспективе и направлениям на переднем плане.
Здесь я вношу в работу новый тон, чтобы подготовить ее к добавлению деталей дальше. Я использую Color Balance, который можно найти тут: Image > Adjustments > Color Balance (по умолчанию это сочетание клавиш ctrl+B). Я начинаю менять тон для параметров Shadows/Midtones и Highlights. Можете посмотреть, что именно получилось, на изображении ниже.
Я думаю придать этой картинке закатные цвета, поэтому я добавил фиолетовый тон на весь тамбнейл. Но я не собираюсь оставлять его до самого финиша, это просто база для моих конечных цветов.
Режимы наложения помогают, когда нужно добавить цвет на чб-изображение или в целом поработать над цветами. Грамотное использование слоев поможет сделать все быстро и легко. Каждый из режимов дает разные эффекты, поэтому вам нужно разобраться в них и понять, в чем их назначение.
Например, режим Darker Color будет влиять только на светлые цвета и яркие участки, игнорируя темные зоны, и с этим режимом вы легко можете контролировать световые зоны. Lighter Color работает с точностью до наоборот. Overlay позволяет добавить любой цвет и смешать его с уже существующим цветом, сохраняя и светлые, и темные участки. (прим. ред: а еще мы предлагаем почитать про три режима, которые использует художник Atey Ghailan, вот тут).
Здесь я пытаюсь работать в целом над изображением. Я добавляю немного темного голубого в тени и немного желтого на освещенные участки. Я работаю над передним планом, пилотами и кораблем. Я пока ничего не вылизываю, впереди еще очень много шагов перед финализацией идеи. Так я работаю на этапе ранних поисков, делая очень много подобных тамбнейлов.
Многие из них будут забыты. Часто люди думают, что все, что они делают, должно попасть в финальный проект, но это не так. Вы должны сделать очень много всего, чтобы получить единственный концепт. Так много “нет” для одного “да”!
Сейчас я добавлю последние детали и, самое главное, правлю цвета. Я уже говорил, что хочу сделать закатную цветовую тему, и поэтому я добавляю больше зеленого в тени и желто-оранжевого на света. Я добавляю больше деталей на борт корабля, лестницу и члена команды, который по ней спускается.
Я еще немного настраиваю цвета, добавляю финальные штрихи и общую резкость. Изображение готово, все выполнено той кистью, которую я создал ранее.
Помните, в обычной работе это не финал, а только начало, ранняя стадия поисков концепта. Это просто один тамбнейл. Если бы это было для проекта, я бы создал еще десяток таких только для одной сцены, и потом выбрал бы самый лучший и начал делать финальный концепт. Настоящая работа требует много терпения и поисков.
Тут можно почитать, как Амир использует лассо в работе над тамбнейлами.
А тут — почему многие художники начинают работу с чб.
Перевод подготовила Асета Лиева специально для Smirnov School, текст дополнен редакцией. Мы — онлайн-школа, где готовят концепт-художников, левел-артистов и 3D-моделеров для игр и анимации. Если придете к нам на курс, не забудьте спросить о скидке для читателей с DTF.

Сложность урока: Легкий
В этом уроке мы создадим в Photoshop эффект винтажной живописи с использованием смарт фильтров, масок слоев, винтажных текстур и динамических кистей.
Примечание: Автор использовал платные материалы. В архиве вы найдёте альтернативный вариант изображений для выполнения урока.

1. Подготовка документа
Шаг 1
Нажимаем Ctrl+O и выбираем изображение для работы.
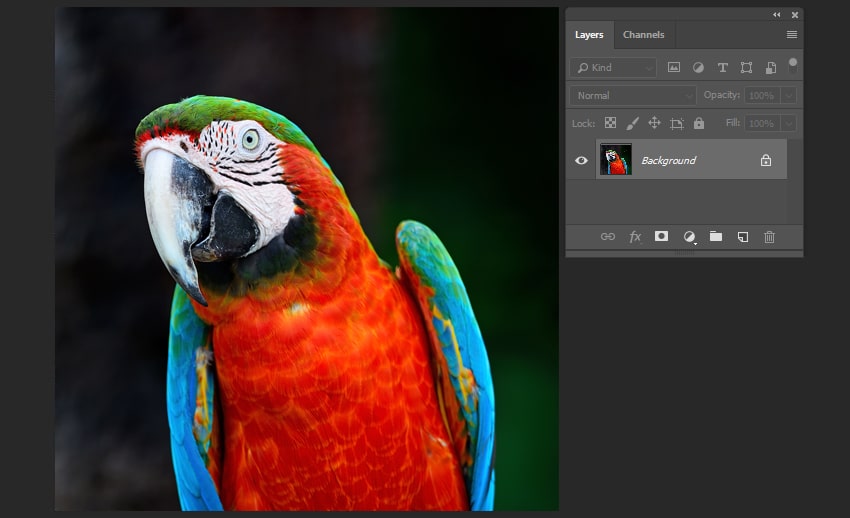
Шаг 2
Нажимаем Alt+Ctrl+I и меняем размер изображения на 2000 х 2000 пикселей.
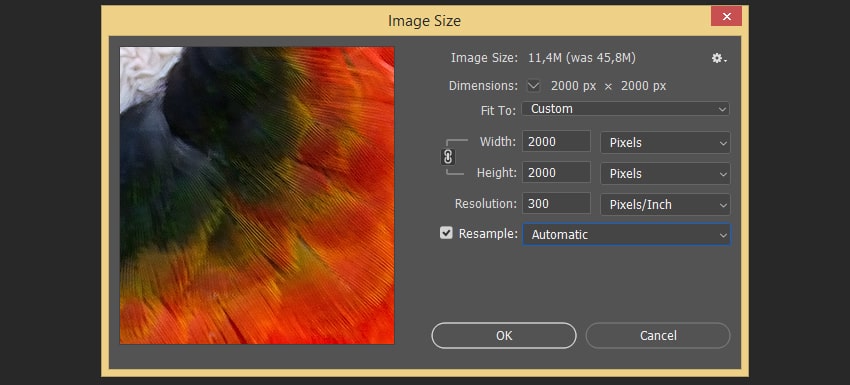
Шаг 3
Создаем новый слой (Shift+Ctrl+N) и называем его Mask (Маска).

Шаг 4
Создаем копию своего фонового слоя. Клик правой кнопкой мыши – Duplicate Layer (Создать дубликат слоя).

Шаг 5
Переименовываем новый слой в Image (Изображение), затем кликаем правой кнопкой мыши и выбираем Convert to Smart Object (Преобразовать в смарт-объект).
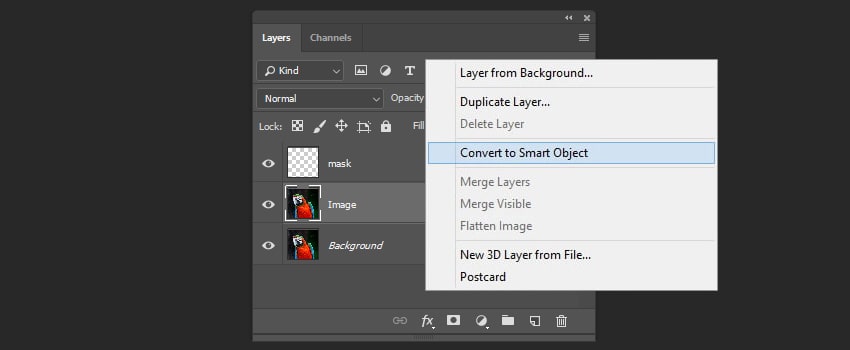
Шаг 6
Теперь нам нужно установить кисти в Photoshop. Нажимаем B, чтобы активировать инструмент Brush (Кисть), а затем переходим к Preset Manager (Управление наборами).
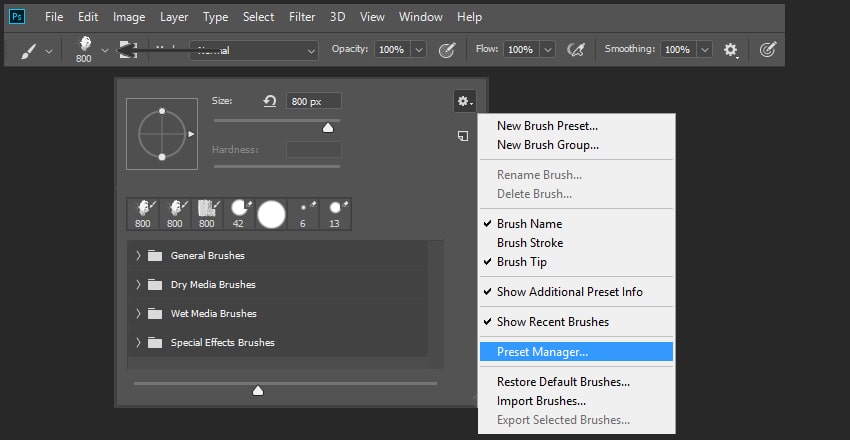
Шаг 7
После этого нажимаем Load (Загрузить) и выбираем кисти из приложения к уроку.
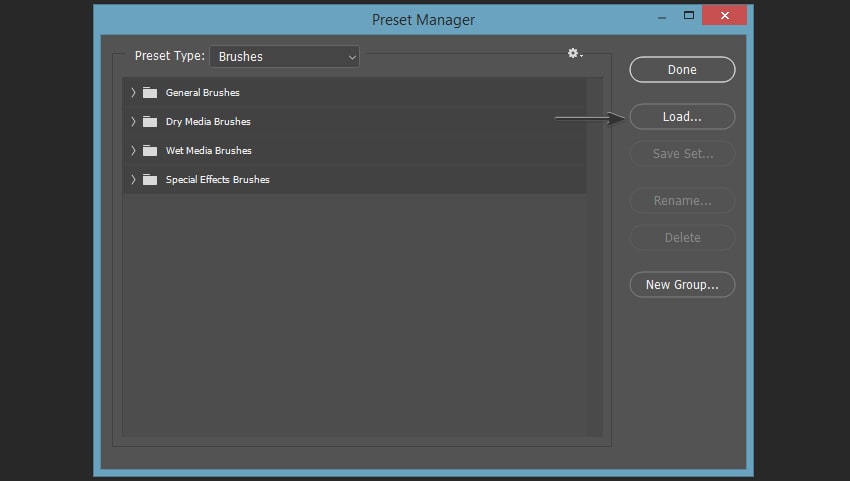
2. Создаем обтравочную маску для слоя
Шаг 1
Теперь давайте начнем создавать маску для нашего изображения. Выбираем слой Mask (Маска) и нажимаем B, а затем рисуем штрихи второй кистью из набора, как показано на рисунке ниже.
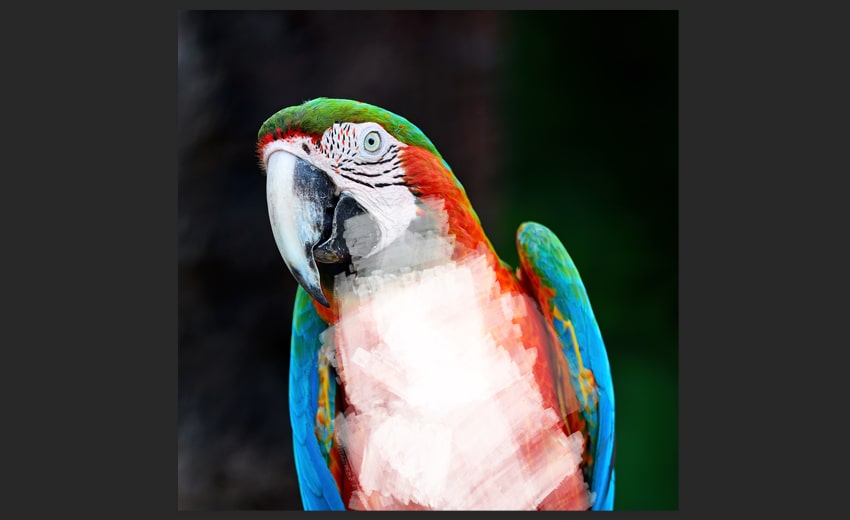
Шаг 2
Рисуем штрихи по краям фигуры с помощью первой кисти из набора.

Шаг 3
Перемещаем слой Mask (Маска) ниже смарт-объекта.

Шаг 4
Выбираем смарт-объект, а затем кликаем правой кнопкой мыши и выбираем Create Clipping Mask (Создать обтравочную маску).

Шаг 5
Скрываем фоновый слой.
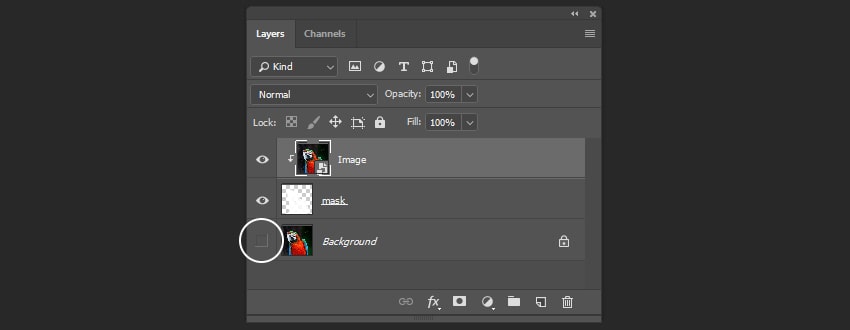
3. Создаем рисованный эффект
Шаг 1
Выбираем слой смарт-объекта и идем в меню Filter – Filter Gallery – Artistic – Dry Brush (Фильтр – Галерея фильтров – Имитация – Сухая кисть). Устанавливаем следующие настройки:
- Brush Size (Размер кисти): 5
- Brush Detail (Детализация): 6
- Texture (Текстура): 1
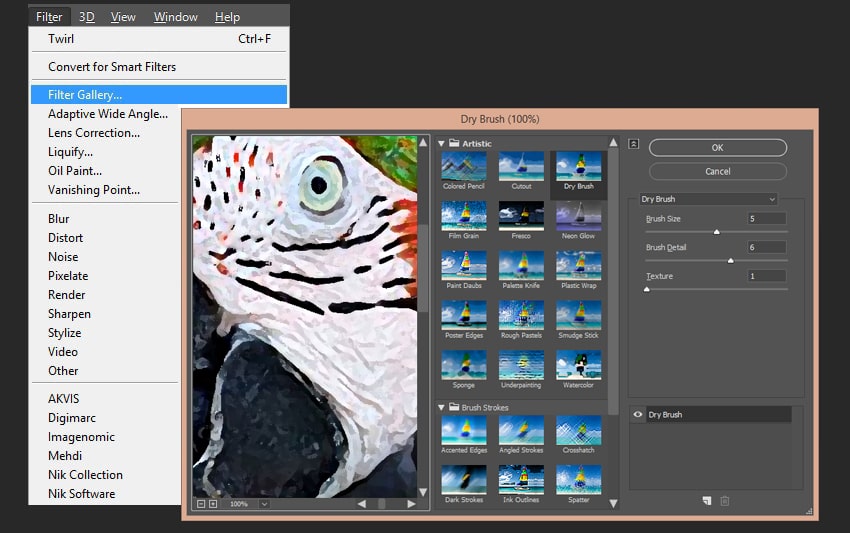
Шаг 2
После этого идем в меню Filter – Filter Gallery – Brush Strokes – Crosshatch (Фильтр – Галерея фильтров – Штрихи – Перекрестные штрихи). Устанавливаем следующие настройки:
- Stroke Length (Длина штриха): 9
- Sharpness (Резкость): 6
- Strength (Интенсивность): 1

Шаг 3
Идем в меню Filter – Filter Gallery – Artistic – Paint Daubs (Фильтр – Галерея фильтров – Имитация – Масляная живопись). Устанавливаем следующие настройки:
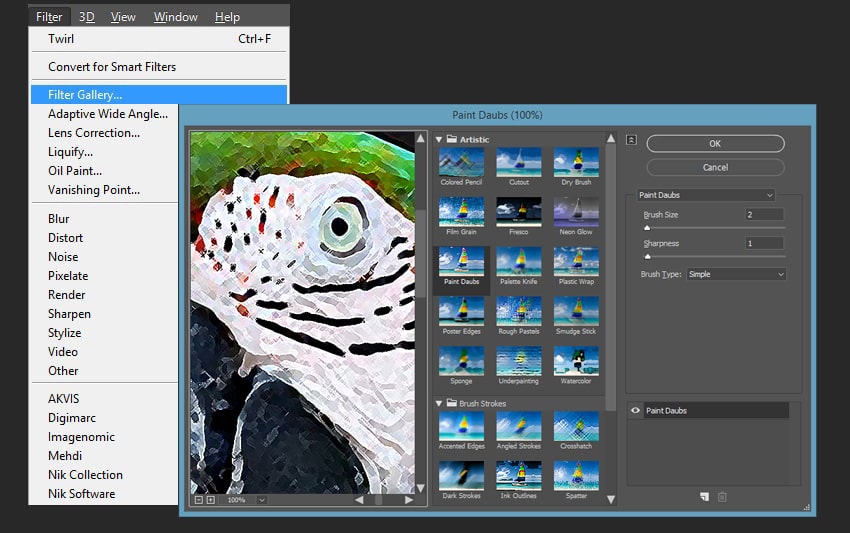
Шаг 4
И последним фильтром нам нужно добавить эффект разбрызгивания. Идем в меню Filter – Filter Gallery – Brush Strokes – Splatter (Фильтр – Галерея фильтров – Штрихи – Разбрызгивание). Устанавливаем следующие настройки:
- Spray Radius (Радиус разбрызгивания): 5
- Smoothness (Смягчение): 5

4. Создаем винтажный эффект с помощью наложения текстур
Шаг 1
Идем в меню File – Place (Файл – Поместить) и выбираем файл Background Texture. Изменяем его размер до границ документа, удерживая Shift.
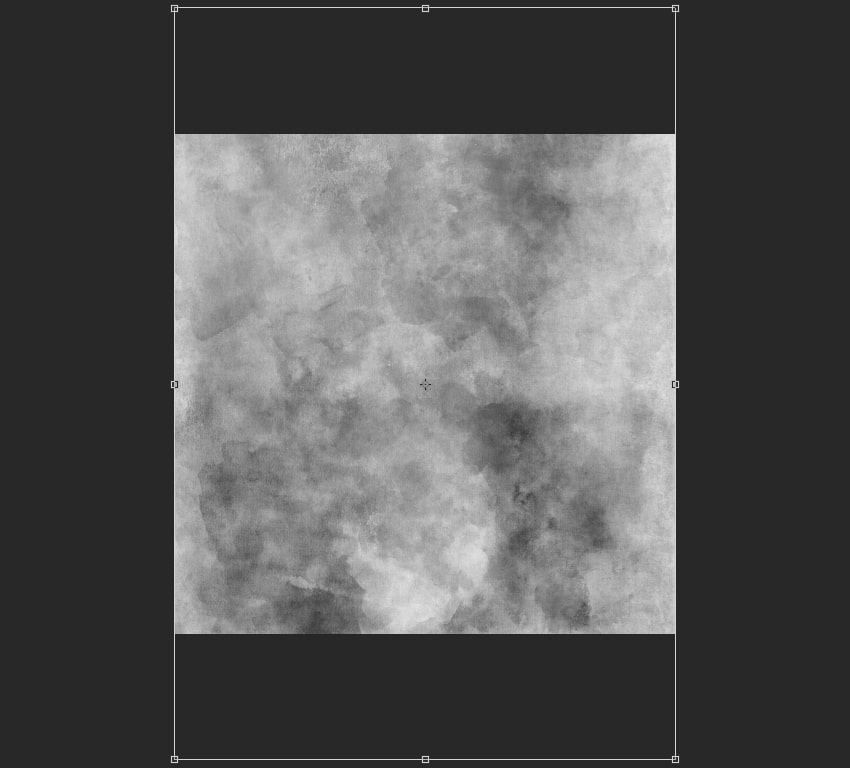
Шаг 2
После этого перемещаем слой с текстурой вниз панели Layers (Слои).

Шаг 3
Теперь нам нужно разместить и изменить размер второй текстуры, как мы это делали ранее.
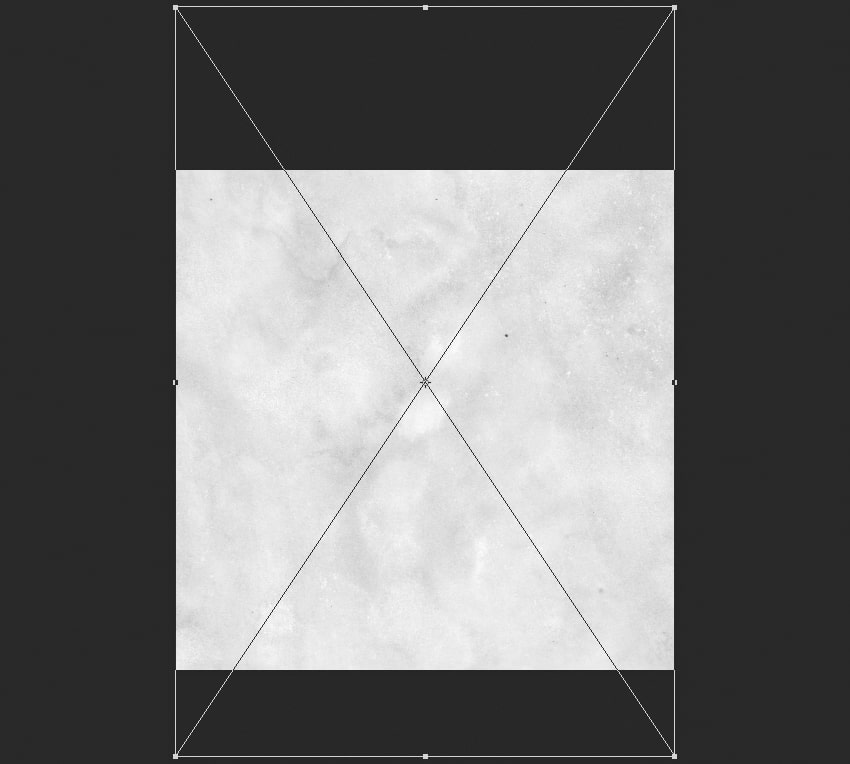
Шаг 4
Теперь меняем режим наложения текстуры на Multiply (Умножение).
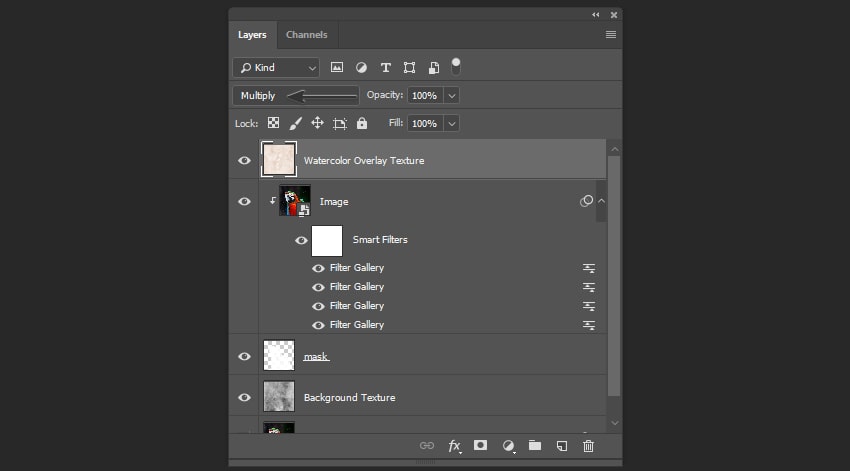
5. Выполняем цветокоррекцию изображение
Шаг 1
В последних шагах нам нужно выполнить цветокоррекцию изображения. Идем в меню Layer – New Adjustment Layer – Brightness/Contrast (Слои – Новый корректирующий слой – Яркость/Контрастность)
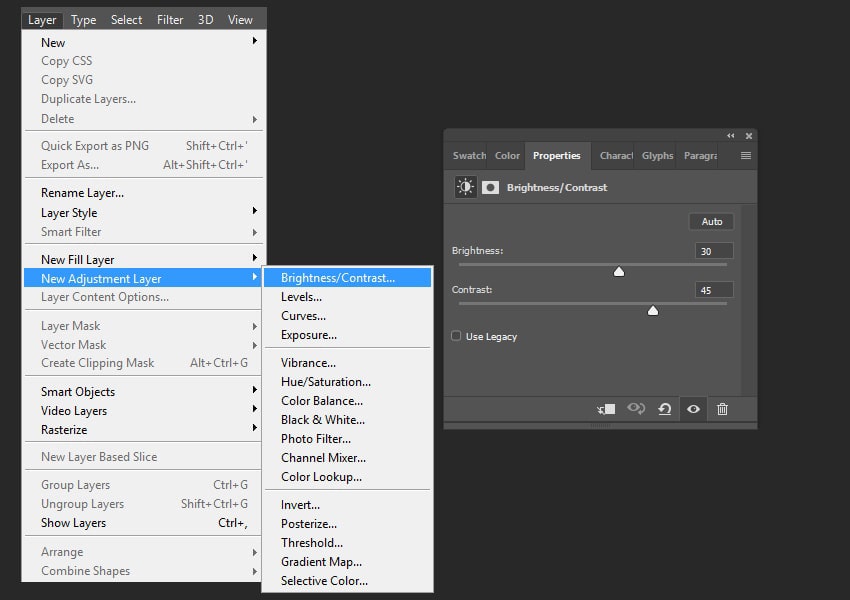
Шаг 2
Идем в меню Layer – New Adjustment Layer – Hue/Saturation (Слои – Новый корректирующий слой – Цветовой тон/Насыщенность) и установите Hue (Насыщенность) на +25.

Мы закончили. Отличная работа!
Таким простым способом мы можем создавать креативные художественные работы из любых фотографии, используя стандартные фильтры Photoshop, наложение текстур и динамические кисти.

Я надеюсь, вам понравился этот урок. Вы можете посмотреть мой экшн Vintage Painting Effect Action в портфолио на GraphicRiver.
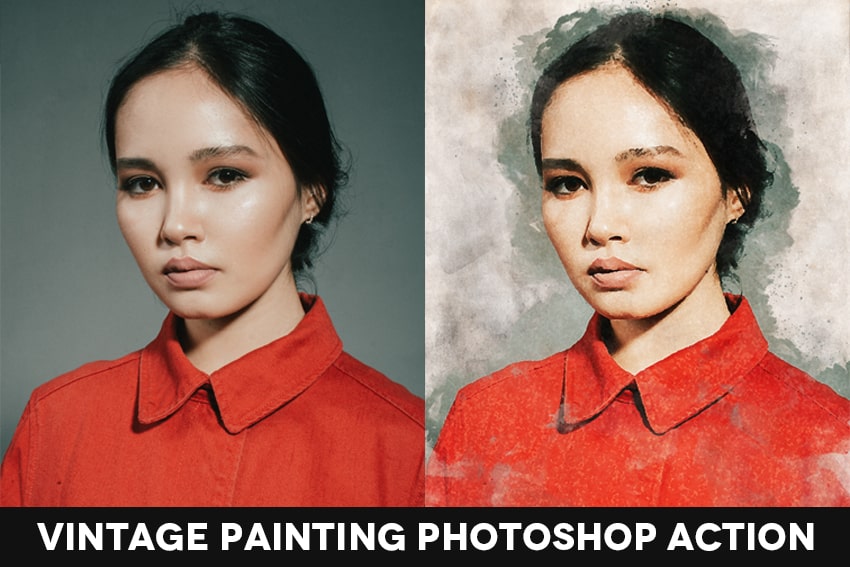
Автор: Ivan Gromov
24 тыс. 455 Печать Жалоба
Эти уроки могут вас заинтересовать
По заданным фильтрам ничего не найдено
Попробуйте изменить критерий поиска, или сбросить фильтры.
Комментарии 455
Спасибо за урок

Спасибо за урок!Буду пробовать данные кисти на других фото,взяла в копилку))


Спасибо за урок и за улетные кисти.



Благодарю за урок!

спасибо за урок! было интересно поэкспериментировать!



Читайте также:

