Как с планшета удалить загрузки с
Обновлено: 03.07.2024
По функционалу и мощности, современные мобильные устройства, во многом схожи с домашними компьютерами. Что касается мобильных качеств и удобств, то по многим показателям можно сравнить с нетбуками и ноутбуками.
Лидеры производства компактных гаджетов, такие как Samsung, Xiaomi, Lenovo и пр., в своей статистике указывают, что продажи планшетов с каждым годом растут. Большая часть моделей работает на ОС Android, которая несмотря на свое активное развитие, все же имеет ряд недостатков.
Повседневное использование планшета приводит к тому, что после десятка скачанных и удаленных приложений и файлов, в памяти устройства остаются ненужные программы. В результате, устройство начинает виснуть, тормозить и пр. Чтобы не стать жертвой таких проблем, мы приведем несколько действенных способов, которые помогут очистить планшет от лишнего ПО и он снова будет работать как новенький.
Ручной способ очистки устройства
Данный вариант рассчитан на опытных пользователей, которые знают где и как удалить ненужный файл. Чтобы начать процесс очистки, необходимо выполнить следующий ряд действий:
- Выбираем раздел «Настройки»;
- Ищем вкладку «Приложения;
- В открывшемся списке ищем «лишнюю программу» и нажимаем на нее;
- На появившейся странице жмем кнопку «Удалить».
После удаления ненужного приложения, рекомендуется внимательно изучить список установленных приложений и программ. Возможно, некоторые из них были установлены ошибочно или вы ими давно не пользуетесь. От такого ПО рекомендуется избавиться, чтобы не «засорять» память.
После удаления приложения, необходимо выполнить следующие действия:
- Очистить память;
- Почистить кэш планшета.
Данные действия обязательны к исполнению. Ведь причина всех «глюков» и тормозов заключается в том, что все приложения оставляют свои сохранения и прочие файлы в оперативной памяти.
После того как вы почистите планшет, перезагрузите планшет.
Применяем чистящие программы
Данный вариант деинсталляции приложений планшетов от лишних файлов можно смело именовать универсальным. При помощи «приложений-чистильщиков» можно очистить планшет, качественно, быстро и безопасно. Рассмотрим несколько программ, которые пользуются особенным спросом среди пользователей:
- Clean Master Lite;
- Ccleaner для андроид.
Если говорить про Ccleaner, то данный «чистильщик» адаптирован для работы на мощных устройствах – все дело в мощном функционале программы, который позволяет работать с множеством инструментов.
Вышеприведенные программы очень просты в использовании и сразу после запуска начнут автоматическую проверку вашего планшета. После проверки, они предложат перечень файлов, которые рекомендуется удалить с вашего устройства.
Также, программы очистят ваш планшет от лишнего программного мусора, который скапливается в процессе эксплуатации. Получается, что ускорить работу своего планшета и почистить его проще простого – достаточно скачать программу, с помощью которой можно удалить лишние файлы.
Возвращаемся к заводским установкам
Данный вариант чистки планшетов – радикальный. Он используется только в том случае, если ни один из вышеперечисленных способов не помогает и устройство продолжает ужасно зависать. После сброса всех данных, планшет будет как новенький – не сохранится ничего, ни контактов, ни сохранений. Данный вариант актуален еще и в том случае, если вы поставили на свое устройство код графического типа и забыли его.
Чтобы понять, как производится сброс всех настроек и приложений, рассмотрим на примере устройства Lenovo Tab 2 весь порядок действий:
- Включаем устройство;
- Одновременно зажимаем клавиши «Громкость + и –» и кнопки питания;
- При появлении логотипа производителя, отпускаем клавиши;
- Необходимо дождаться появления эмблемки «Андроид», на котором будет нарисована дверь, открытая наверх. После появления лого, еще раз нажимаем клавишу «Power»;
- Применяя клавиши «+» и «-», жмем в меню на строчку с надписью «wipe data/factory reset». Выбрав строку, жмем «+»;
- Применяя для навигации «+» и «-», жмем на раздел «Yes – Delete all user data» клавишей «+»;
- После окончания манипуляций, появится желтая надпись «Data wipe complete» и вы вернетесь в начальный список разделов. Остается нажать на строку « reboot system now » и все. Сброс всех установок выполнен.
После завершения всех манипуляций, планшет самостоятельно произведет перезагрузку и вы увидите гаджет, полностью очищенный от ваших файлов и программ. Теперь можно начинать все сначала, пользуясь планшетом по своему усмотрению.
Пользователи обращают внимание на параметр памяти, приобретая гаджеты. Вместе со смартфоном покупатели заказывают и SD-карту. Объем общей памяти увеличивается, но при этом важно периодически удалять ненужные файлы.
Зачем необходимо удалять загрузки
Наличие большого объема памяти дает пользователям возможность загружать различные файлы и сохранять необходимые материалы. Многие владельцы телефонов забывают своевременно очищать хранилище устройства. Вследствие этого гаджет информирует во всплывающих окнах о необходимости очистки телефона. Ниже представлены плюсы и минусы очистки устройства.
| Преимущества | Недостатки |
| Удаление ненужных файлов увеличивает производительность устройства, телефон перестает тормозить при открытии программ | При активном использовании устройства, пользователь ценит именно наличие нужных файлов на телефоне. По этой причине удаление считается неблагоприятным исходом |
| Освобождается место для новых файлов, можно загружать необходимые материалы | Наличие большого количества свободной памяти приводит к путанице в скачанных без разбору файлах |
| В процессе очистки телефона можно найти давно утерянные данные | Данные будут утеряны безвозвратно |
| Удаляются проблемные программные обеспечения и подозрительные материалы, мешающие нормальной работе устройства | Удаление некоторых программ может негативно сказаться на работе других приложений |
Несмотря на равное количество плюсов и минусов, пользователю рекомендуется выполнять периодическую очистку устройства. Процесс помогает систематизировать информацию.
Чтобы не сожалеть о случайно утерянных файлах, перед удалением лучше всего скинуть материал на флеш-накопитель или в отдельную папку на компьютер. Так пользователь не будет переживать, если случайно удалит нужную информацию.
Как удалить загрузки на Андроиде
1. Через файловый менеджер
Приложение можно скачать с Плей Маркета, набрав название в поисковую строку. Нужно нажать на кнопку загрузки и подождать, пока софт установится, и появится ярлык. После этого следовать инструкции:
- Нужно подключить мобильный интернет или найти точку доступа вай-фай. Установить стабильное интернет соединение. Далее следует войти в приложение, нажав по значку пальцем. Откроется главное меню, здесь понадобится зайти в папку «Загрузки»;
- Откроется новое окно, там будут указаны файлы, загруженные на телефон. Необходимо зажать пальцем тот файл, который пользователь решил удалить. Выделенный материал подсветится темно-зеленым цветом, можно выбрать несколько файлов;
- Владельцу телефона потребуется нажать на значок мусорного бака с командой «Удалить». Появится окно, в котором следует подтвердить совершаемую операцию. Если пользователь хочет полностью уничтожить файл без возможности восстановления, то стоит поставить зеленую галочку на пункте «Удалить насовсем», нажать ОК. Также пользователь увидит количество ликвидированных объектов и общий объем памяти, который занимали приложения и файлы. Теперь владелец телефона может использовать свободные мегабайты для новой информации и софта.
2. Через встроенный Проводник
Это базовое программное обеспечение, которое есть в любом телефоне с операционной системой Андроид. В зависимости от версии платформы устройства, внешний вид приложения и его составляющие могут меняться. Софт может иметь название «Проводник», «Файлы» или аналогичное. Для работы с этим программным обеспечением не понадобится подключение к интернету. Чтобы очистить телефон от ненужных программ, и неиспользуемой информации понадобится:
- Зайти в программу, нажав по ярлыку пальцем. Программное обеспечение выглядит как обычная папка (ярлык). В приложении высветится информация о внутренней памяти телефона. Тут будут данные и о карте памяти, ее занятом и свободном пространстве в процентах и гигабайтах;
- Пользователю понадобится перейти в раздел «Категории», и среди всех блоков выбрать тот, где он хочет удалить данные. Файлы выбираются вручную, можно щелкнуть подряд, выделяя ненужное. В некоторых версиях приложения материал придется удалять по очереди;
- Приложение «Проводник» удобно тем, что в нем можно просмотреть файл перед удалением. Так пользователь будет уверен, что ликвидирует только ту информацию (изображения, аудиотреки и видео), которая не несет никакой ценности. В этом же софте можно удалить другие приложения, щелкнул по идентичному блоку;
- Есть возможность удалить всю папку, нажав на нее пальцем и подождав несколько секунд. После очистки телефона, владелец устройства видит обновленные данные о наличии свободной памяти.
3. В утилите «Загрузки» в меню телефона
Существует еще одна программа, цель которой удалять ненужную информацию и неиспользуемые ярлыки из памяти телефона. Софт называется «Загрузки» или «Downloads». Он находится в папке «Все приложения» или располагается на основной вкладке экрана. Для работы с приложением нужно выполнить следующий алгоритм действий:
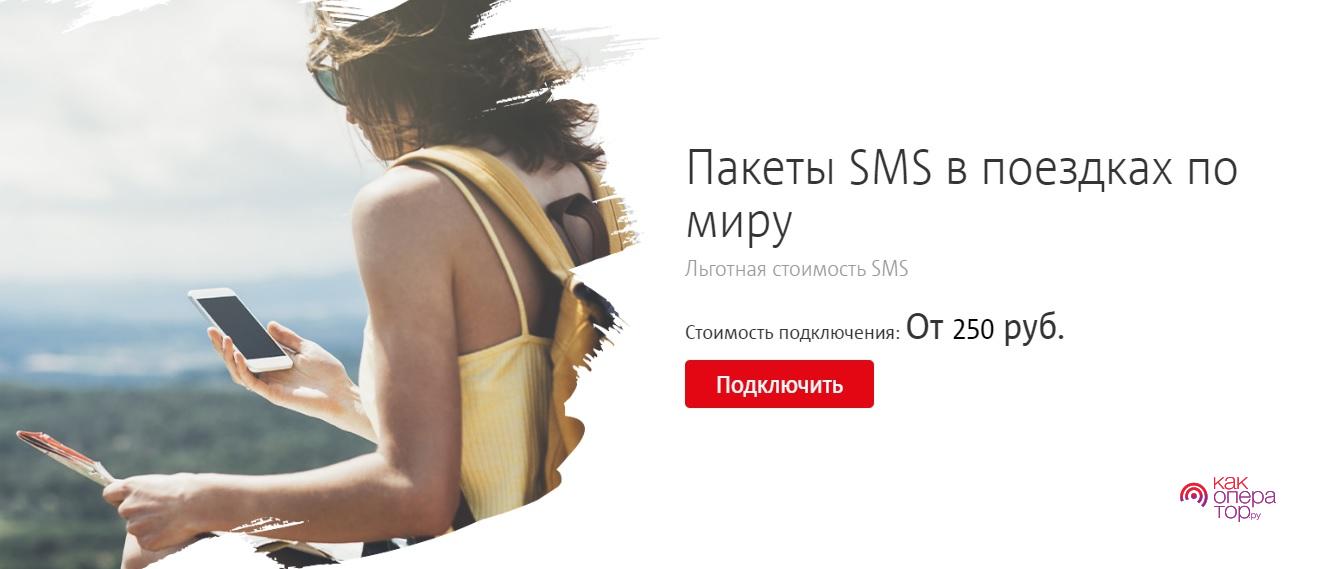
- Потребуется нажать пальцем на ярлык утилиты и зайти в главное меню программного обеспечения. Там высветятся файлы, которые загружены на телефон. В правом стороне от каждого файла есть пустой кружок, в котором появляется синяя галочка, если пользователь надолго задержит палец на неиспользуемом материале. Так можно выбрать несколько приложений, фотографий или изображений, аудио, видео или документов;
- После того как пользователь выберет все ненужные файлы, он может удалить их. Для этого нужно нажать на кнопку «Удалить» с изображением мусорного бака в нижней части экрана;
- Появится новое окно, в котором нужно подтвердить операцию. Для полного удаления всех материалов, следует поставить галочку напротив пункта «Удалить также загруженные файлы». Нажать на клавишу ОК.
4. Через приложение Total Commander
Для того чтобы утилита появилась на телефоне, пользователю потребуется включить мобильный интернет в разделе «Настройки». Как вариант можно синхронизироваться с доступным вай-фай соединением. Программное обеспечение «Total Commander» скачивается на смартфон через Гугл Маркет.

- Нужно нажать пальцем на значок софта, чтобы зайти в интерфейс установленной программы. Здесь потребуется выбрать раздел «Загрузки». Откроется новое окно, где пользователь увидит все загруженные приложения и файлы;
- Для того чтобы удалить информацию или программные обеспечения, пользователю следует зажать пальцем ненужный файл. Нужно удерживать палец на экране в течение нескольких секунд, чтобы всплыло новое окно с командами. Выбрать пункт «Удалить». Такой алгоритм действий потребуется проделать со всеми ненужными материалами. Так пользователь очистит свое устройство.
5. При помощи персонального компьютера
Файлы можно удалять при помощи другого устройства. Для этого потребуется вытащить USB-кабель из зарядки телефона, подсоединить оба устройства между собой. Пошаговая инструкция:
- После того как компьютер проинформирует пользователя о нахождении нового устройства, следует зайти в «Мой компьютер». Далее нажать на раздел «Устройства» и выбрать значок смартфона;
- Откроется новое окно с папками, которые находятся в телефоне. Можно искать файлы по названию, введя их в поиск. Удаление с компьютера удобно тем, что пользователь имеет возможность зайти в любую папку и просмотреть в ней данные;
- Если пользователь хочет ликвидировать папку или файл, то потребуется нажать на ярлык правой кнопкой мыши и выбрать команду «Удалить». Для ускорения процесса пользователю следует выделять несколько файлов;
- После очистки телефона, владелец телефона может нажать правой кнопкой мыши на значок устройства. Далее следует навести курсор мыши на пункт «Свойства». Здесь отобразятся данные о свободной памяти телефона.
Как удалить загрузки на планшете под Андроид
На современных планшетах установлена операционная система Андроид, поэтому удаление файлов удаляется по схожему принципу. Можно установить утилиты и воспользоваться вышеописанными инструкциями. Помимо уже указанных вариантов владелец устройства имеет возможность удалить информацию при помощи базового программного обеспечения планшета. Для этого нужно следовать алгоритму действий:
- Пользователю не потребуется активировать соединение с интернетом. Приложение может находиться на главном экране или в «Настройках». Если оно располагается на экране, то следует воспользоваться инструкцией в разделе удаления приложений через проводник;
- В противном случае нужно зайти в приложение «Настройки». Пользователю потребуется пролистать вниз и нажать на раздел «Память»;
- Выбрать пункт «Внутренняя память», а затем выделять пальцем открывшиеся файлы, которые будут удалены. Пользователь имеет возможность очистить не только память телефона, но и освободить место на SD-карте устройства;
- Закончив ликвидацию материалов и софта в разделе, нужно нажать на пункт «Внешняя память» или «Внешний накопитель». Откроется новое окно, в котором так же, как и в первом нужно выделить файлы, а затем удалить их.
В видео представлен еще один метод удаления приложений. Он не подойдет для файлов, однако с его помощью удастся избавиться от неиспользуемого программного обеспечения.
Одним из преимуществ Android перед iOS является открытая файловая система. Благодаря ей мы можем беспрепятственно загружать из интернета любые файлы, в том числе приложения и игры. К сожалению, нередко это создает проблемы неопытным пользователям, которые качают все подряд, а потом, не зная, как удалить все лишнее, страдают от недостатка свободного пространства. Рассказываем, как проще всего отыскать папку со всеми загруженными файлами и удалить их.

Каждый Android-смартфон вне зависимости от марки и программной оболочки имеет предустановленное приложение, которое может называться «Загрузки», «Файлы», «Мои файлы», «Управление файлами» и т.д.
Где найти папку с загрузками на Android


Файловый менеджер от Google
Если по какой-то причине вам не удалось найти приложение «Файлы» или в нем отсутствовала папка с загрузками (иногда такое тоже случается), воспользуйтесь приложением Files от Google.
-
из Google Play;
- Запустите на своем устройстве и раздайте необходимые привилегии;

Однако в Google Files можно отыскать не только файлы, которые вы целенаправленно загрузили на устройство, но и файлы кеша, а также медиафайлы сторонних приложений. Как правило, больше всего пространства расходуют фото и видео из мессенджеров. Иногда их удаление можно освободить до нескольких гигабайт пространства.
Как найти загрузки в браузере на Android
Выше мы отметили, что не все файлы, которые вы скачиваете на свое устройство, попадают в папку «Загрузки». Иногда бывает так, что файл скачивается в память браузера.
- Если у вас Google Chrome, запустите его и перейдите в контекстное меню нажатием на три вертикальные точки в правом верхнем углу;

Как правило, в память веб-браузера попадают только мелкие компоненты, например, сохраненные html-страницы, но со временем их становится так много, что они могут занимать сотни мегабайт.
Подписывайся на наш канал в Яндекс.Дзен, чтобы не пропустить все самое интересное.
Свободное общение и обсуждение материалов

Как вы просыпаетесь по утрам? Наверное, тяжело. А что вас будит? Ну, конечно, будильник, который вы ставите на телефоне. Во-первых, это удобно, потому что не нужно иметь дополнительный атрибут в виде аналогового будильника. Во-вторых, это комфортно, потому что на Android, в отличие от iPhone, будильники срабатывают более мягко, аккуратно выводя вас из состояния сна. Но бывает и такое, что будильник может попросту не сработать. Недавно я сам столкнулся с подобной проблемой. Рассказываю, что делать.
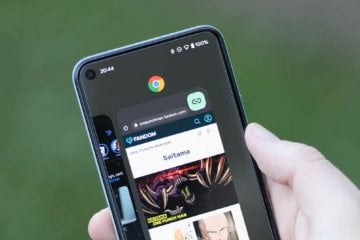
Несмотря на то что Google чаще одного раза в месяц выпускает обновления для мобильной версии Chrome, все изменения, которым подвергался браузер, были в основном функциональными. То есть никаких внешних преобразований с ним не происходило, и оформление Chrome почти всё время оставалось прежним. Пожалуй, единственное знаковое изменение интерфейса браузера было ещё в начале года, когда Google добавила механизм группировки вкладок. Но теперь она изменила ещё и стартовый экран, от которого многие предпочли бы отказаться. Рассказываем, как это сделать.

Приложения и гаджеты с названием "Умный будильник" появились гораздо раньше чем мы можем себе представить. Ученые в этой сфере работают не покладая рук уже ни один десяток лет. Раньше основной задачей "умного" будильника было "встать с кровати". Сейчас же с повышением уровня качества жизни требования к будильнику изменились. Важен не сам факт пробуждения в конкретное время, важно встать с чувством бодрости и хорошего настроения. Однако, за столько лет работы над этим вопросом умные будильники так и не пришли в массовое использование. Почему? Ответим в этой статье.

Недостаток свободной памяти — серьезная проблема, которая может нарушить функционирование всей системы. Как правило, в такой ситуации простой очистки бывает недостаточно. Наиболее весомые и зачастую ненужные файлы можно найти и удалить из папки загрузок. Для этого существует несколько способов, каждый из которых будет рассмотрен в предлагаемой вашему вниманию статье.
Удаляем загруженные файлы на Андроид
Чтобы удалить скачанные документы, можно воспользоваться встроенными или сторонними приложениями на Android. Встроенные инструменты позволяют сэкономить память смартфона, тогда как приложения, специально разработанные для управления файлами, предоставляют пользователям больше возможностей.
Способ 1: Файловый менеджер
Бесплатное приложение, доступное в Плэй Маркете, с помощью которого можно быстро освободить место в памяти телефона.
-
Установите и откройте менеджер. Зайдите в папку «Загрузки», нажав на соответствующую иконку.


Возможность безвозвратного удаления — одно из основных преимуществ данного способа.
Способ 2: Total Commander
Популярная и многофункциональная программа, которая поможет навести порядок в вашем смартфоне.
- Установите и запустите Тотал Коммандер. Откройте папку «Загрузки».



К сожалению, в данном приложении отсутствует возможность выбора нескольких документов сразу.
Способ 3: Встроенный Проводник
Удалить загрузки можно при помощи встроенного файлового менеджера на Android. Его наличие, внешний вид и функциональность зависят от оболочки и версии установленной системы. Ниже описана процедура удаления загруженных файлов с использованием Проводника на Андроиде версии 6.0.1.
-
Найдите и откройте приложение «Проводник». В окне приложения нажмите «Загрузки».



Для безвозвратного удаления проведите очистку устройства от мусора.
Способ 4: «Загрузки»
Как и Проводник, встроенная утилита для управления загрузками может выглядеть по-разному. Обычно она называется «Загрузки» и расположена во вкладке «Все приложения» или на главном экране.
-
Запустите утилиту и выберите нужный документ длительным нажатием, при этом появится меню с дополнительными опциями. Нажмите «Удалить».


Обратите внимание, что некоторые приложения создают отдельные директории для хранения скачанных материалов, которые не всегда отображаются в общей папке. В этом случае удобнее всего удалять их через само приложение.
В этой статье рассмотрены основные способы и принципы удаления загруженных файлов со смартфона. Если у вас возникнут проблемы с поиском нужного приложения или вы используете другие средства для этой цели, поделитесь своим опытом в комментариях.

Отблагодарите автора, поделитесь статьей в социальных сетях.

Читайте также:

