Как удалить revo uninstaller pro с компьютера полностью
Обновлено: 05.07.2024
1) Первым делом, конечно же, необходимо скачать и установить данные программы. Если с этим возникнут проблемы, готов буду поделиться ссылками на Яндекс.Диске на скачивание данных программ.
2) После установки данных программ первым делом запускаем Uninstall Tool. Перед нами появляется список установленных программ на компьютере.
3) Допустим, мы хотим удалить программу Driver Easy. Нажимаем на нее. Слева появляется информация о месторасположении программы, её версии, издателе и когда она была установлена. Для деинсталляции нам предлагается два варианта: "Деинсталляция" и "Принудительное удаление".
4) При выборе режима "Деинсталляция" сначала запускается встроенный деинсталлятор программы. После этого программа предложить проанализировать систему на наличие остатков файлов. В случае их нахождения, их можно будет спокойно удалить. При выборе режима "Принудительное удаление" сначала показывается предупредительное окно о том, что действительно ли Вы хотите принудительно удалить программу? Нажимаем "Да". После этого запуститься анализатор файлов и записей реестра, после чего покажется окно, в котором будет списком выведено все, что нашла программа. Нажимаем "Удалить". После успешного удаления остатков программы выйдет соответствующее окно.
5) На данном этапе можно было бы предположить, что все остатки программы и сама программа удалены. Но зачастую это оказывается не так. Чтобы убедиться в этом окончательно, необходимо пройти по тому пути, по которому была установлена программа. Если всё же остались какие-либо файлы, то тут на помощь приходит Revo Uninstaller Pro. Если же по бывшему пути установки программы ничего нет, поздравляю, программа удалена полностью.
6) Но может оказаться так, что Вы уже удаляли программу, в списке установленных её нет, но остатки есть. Сейчас приведу пример. Была установлена программа F-Secure Freedom Vpn. В списке установленных она не значится, но осталась папка, в которой лежит пустая папка. Можно конечно удалить её вручную, но не факт, что в реестре не осталось записей от этой программы. Для того, чтобы убедиться в этом и полностью удалить остатки программы, нажимаем ПКМ на нужной нам папке и выбираем пункт "Удалить с помощью Revo Uninstaller Pro".
7) После запуска программы появляется окно, в котором указывается имя программы, полный путь к папке программы, а так же режим сканирования (Безопасный, умеренный, продвинутый). Для того, чтобы программа максимально полно нашла остатки программы, следует выбирать режим продвинутый. После нажать "Далее".
Уже много раз отмечали тот факт, что со временем на компьютере скапливается большое количество всевозможного мусора - временные файлы, записи реестра (в том числе и поврежденные), файлы программ. Необходимо периодически проводить очистку системы - благо для этих целей в сети есть множество программ и утилит.
А вот как быть с программами, которые вы больше не используйте? Если вы удалите их стандартными способами, через панель управления или установочную утилиту, то в 99% случае на компьютере останутся следы.
Вам на помощь придет утилита Revo Uninstaller - с ее помощью вы полностью удалите с компьютера любую программу.
Как удалить программу с помощью Revo Uninstaller
Первым делом скачиваем программу вот отсюда:
Затем устанавливаем ее стандартным способом. После первого запуска вы увидите стартовое окно:

Revo Uninstaller проанализировал все установленные программы на компьютере, и выдал их полный список.
Теперь мы можем полностью деинсталлировать ненужную программу. Давайте для примера решим, что мы больше не будем использовать медиа плеер PotPlayer.
Чтобы полностью удалить эту программу с компьютера, давайте найдем ее в списке, а затем нажмем кнопку " Удалить ".

Revo Uninstaller попросит нас подтвердить начало процедуры удаления.

Нажимаем " Да " и переходим к следующему шагу.
Теперь нам необходимо выбрать режим удаления. Их всего четыре. Самый простой - это аналог процедуры удаления через встроенный механизм Windows. Но нам он не подходит. Мы воспользуемся для удаления программы самым мощным режимом - он позволит найти все "хвосты", которые оставила программа на компьютере, и удалить их. Итак, отмечаем режим " Продвинутый ", и щелкаем " Далее ".

Далее запуститься автоматический процесс первичной подготовки к удалению. Все пункты, которые будут выполнены, указаны на экране.

Revo Uninstaller создаст точку восстановления системы, чтобы в случае неполадок, вы смогли восстановить работоспособность Windows (см. восстановление системы windows). Затем проанализирует выбранную программу, и запустит окончательный процесс удаления. Возможно вас еще раз попросят подтвердить эту операцию.

Revo проведет удаление с помощью встроенного деинсталлятора программы. После этого будет запущен механизм поиска " хвостов ".

Когда поиск будет завершен, нажмите " Далее " для просмотра списка результатов.
В нашем случае программа не оставила мусора, поэтому мы не увидели списка результатов. Но чтобы вы понимали, как действовать на этом этапе, выложим вам скриншот списка мусорных файлов, которые могли бы быть.

Отмечаем все найденные варианты: временные файлы, записи реестра - нажмите кнопку " Выбрать все ", или отметьте вручную. Затем нажмите " Удалить ". После этого переходите к завершению - для этого щелкайте " Дальше ".

Revo Uninstaller сообщит вам о том, что программа была полностью удалена с вашего компьютера.
Доброго времени суток. Удаление программ с компьютера стандартными средствами Windows это («Пуск» — «Панель управления» — «Установка и удаление программ»). Для большинства пользователей это стандартная процедура. Н о как известно, после такого удаления в компьютере остаются некоторые файлы. Соответственно, записи в реестре, а т ак же при удалении программ, могут возникнуть различные ошибки. Сбои в работе деинсталлятора этой программы, какие-то неполадки в операционной системе. В этой статье рассмотрим способ как правильно удалить любую программу с компьютера начисто с помощью Revo Uninstaller.
Программа решит данную проблему и корректно удалит с компьютера все не нужные Вам программы. Revo Uninstaller Pro бесплатная не требующая ни каких затрат. Архив программы качаем здесь .
Как правильно удалить любую программу с компьютера начисто с помощью Revo Uninstaller Pro
Установка программы
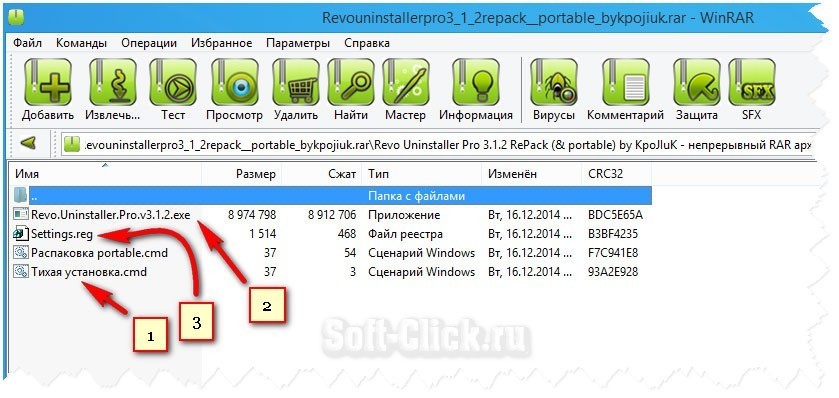
В первой вкладке находятся обновлённые или недавно установленные программы. Их период по умолчанию составляет 7 дней. По окончанию этого срока, программы переходят во вкладку «Другие программы» (этот срок можно изменить в настройках). Во второй вкладке находятся все программы установленные ранее.
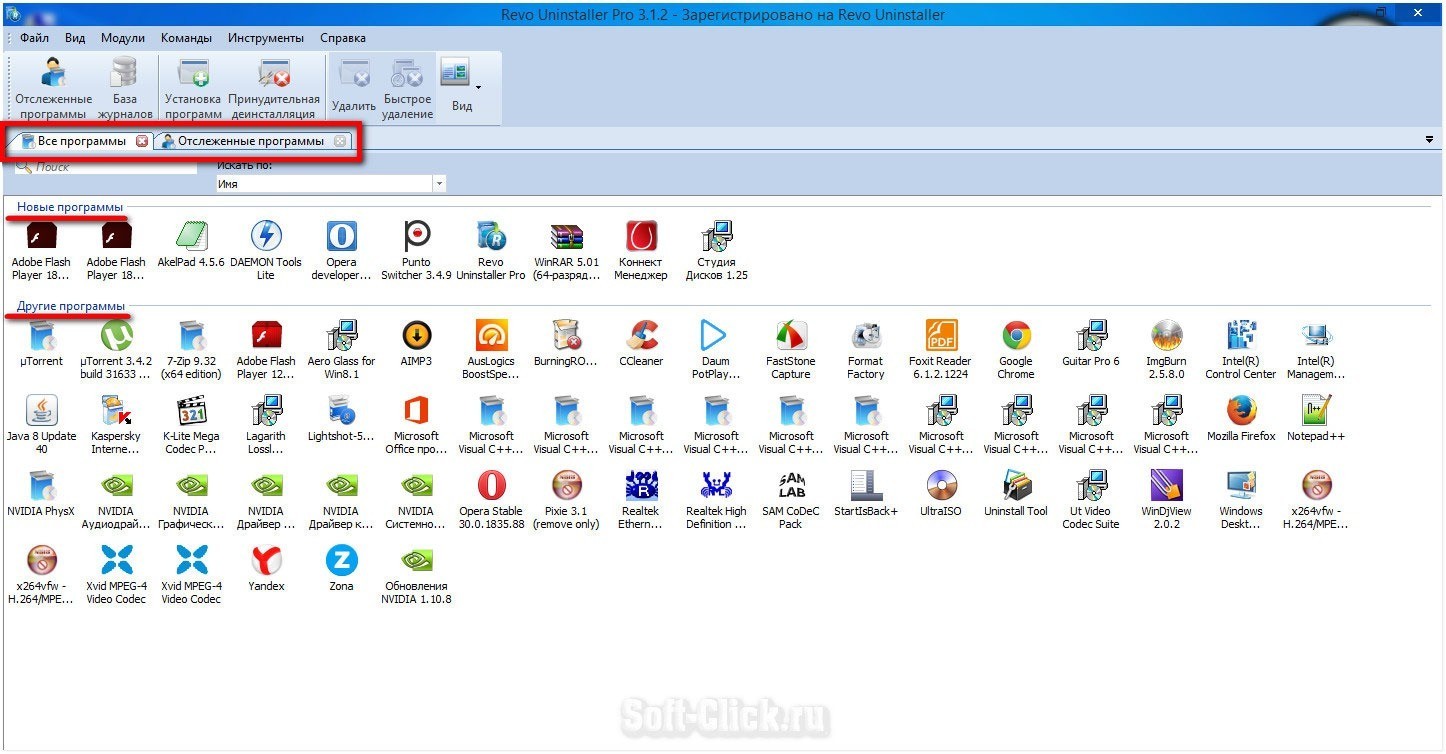
Теперь проверим регистрацию программы. Здесь нужно кликнуть в раздел «Справка», «О программе».

Если Вы видите такую надпись, то установка программы прошла успешно. Меню отображаемых программ в Revo Uninstaller Pro можно настроить трёх типов:
Для того чтобы переключаться между этими режимами нужно будет кликнуть по вкладке «Вид». В выпадающем окне выбрать соответствующий тип отображения установленных программ. При использовании программы наиболее удобным отображением программ будет тип «Подробно». В левом нижнем углу отображается количество установленных программ на Ваш компьютер.

- «Размер» — размер, который программа занимает на жёстком диске ПК
- «Версия» — версия той или иной установленной программы
- «Тип» — поддержка разрядности установленной программы (32-bit, 64-bit, 86-bit)
- «Дата установки» — установка конкретной программы на компьютер (день недели, число, месяц, год)
- «Компания» — производитель программного обеспечения
- «Веб-сайт» — официальный сайт конкретно установленной программы
- «Комментарий» — Ваш, или производителя. К той или иной установленной программы .
- «Расположение деинсталлятора» – расположение деинсталлятора конкретно установленной программы на Вашем ПК
- «Ключ реестра» — ключ реестра установленной программы на Вашем компьютере.
Настройки программы
Для входа в настройки жмём «Инструменты». Из контекстного меню выбираем «Настройки» или используем горячие клавиши Alt+o. Здесь Вы можете настроить создание полной резервной копии реестра. Копии реестра хранятся в профиле пользователя. Для того чтобы изменить расположение копий реестра необходимо нажать в кнопку «Обзор». Выбрать другое место расположения копий реестра. Советую сохранять копии на другом локальном диске. Чтобы не засорять систему.

Все настройки в программе настроены по умолчанию. Что-то менять безо всякой необходимости, нет смысла (хотя, каждый может настроить программу под себя). Программы в Revo Uninstaller Pro можно настроить по группам. Для этого нажмите по выбранной программе правой клавишей мышки. Далее, выберете «Добавить в группу». В выпадающем окошке выберете группу уже из созданных. Или создайте свою.

Для удаления программ из группы необходимо кликнуть правой клавишей мышки по выбранной программе. В контекстном меню нужно выбрать «Удалить из группы».
Как правильно удалить любую программу с компьютера с помощью Revo Uninstaller Pro
Вот мы и подошли к самому главному. Как правильно удалить программу с компьютера начисто, для этого жмём левой клавишей мышки по выбранной жертве. Далее, выбираем в панели команд кнопку «Удалить».

Откроется окно «Выполнение первоначального анализа и удаления». После чего из режима сканирования выбираем режим «Продвинутый» (в этом режиме программа будет удалена полностью). Жмём «Сканировать».

После того как сканирование завершилось, жмём «Выбрать всё». Потом нажимаем в кнопку «Далее». В окне предупреждения жмём «Да».

В открывшемся окне «Найденные оставшиеся файлы и папки» жмём «выбрать всё». Далее «Удалить». В окне предупреждения жмём «Да», «Готово».

На этом этапе процесс удаления программы завершён. Программа удалена полностью. После удаления откроется главное окно Revo Uninstaller Pro.
Принудительная деинсталляция в программе Revo Uninstaller Pro
Этот режим нужен для удаления остатков уже удалённых программ. Или тех программ которые не удаляются корректно. Жмём в соответствующую кнопку «Принудительная деинсталляция». Выбираем режим «Продвинутый», вводим полное название программы (например ту которую я удалял, AusLogics BoostSpeed Premium). Также можете указать полный путь к файлу программы. Нажав на кнопку «Обзор». Жмём «Далее».

После чего программа начнёт сканирование и поиск оставшейся информации.

Если программа обнаружит оставшиеся записи в реестре, либо папки, или ещё какие-то файлы, откроется деинсталлятор удаляемой программы. После чего произойдёт его запуск, для удаления этих файлов. Затем, откроется окно «Найдено оставшихся записей в реестре». Жмём «Выбрать всё», «Удалить». Откроется окно с предупреждением. Жмём «Да». В моём случае программа ни чего не обнаружила. Если у Вас тоже самое, то просто жмём «Ок».

Как видите Revo Uninstaller Pro начисто удалил данную программу.
Режим «Охоты» в программе Revo Uninstaller Pro
Интересное название «Режим охотника». Нужен он для удаления программ которых нет в списке программ (все программы). Или они появляются на панели задач. Ну или висят в трее. Если Вы хотите удалить программу из автозагрузки, но как? Включается «Режим охотника» соответствующей кнопкой. Жмём на вкладку «Вид» в верхнем меню. В выпадающем контекстно меню выбираем «Режим охотника». Также можно добавить «Основную панель», где уже находится соответствующая кнопка. Жмём «Вид», в контекстном меню отмечаем галочкой пункт «Основная панель».

Далее, жмём на кнопку «Режим охотника» (программа мгновенно свернётся в трее). У Вас в правом верхнем углу экрана появится прицел. Который можно двигать мышкой.
Наводим курсор мышки на прицел. Зажимаем левую клавишу мышки. Теперь Вам остаётся только перетащить данный прицел на окно программы, ярлык, иконку в трее. Или хотя бы что то похожее на ту программу которую хотите удалить.
Вам сразу предложат на выбор:
- Деинсталлировать
- Остановить автозапуск
- Завершить процесс
- Завершить и удалить процесс
- Открывать папку с приложениями
- Искать в Google
- Свойства
- Отмена
Чтобы выйти из данного режима. Необходимо кликнуть по значку прицела правой кнопкой мышки. Выбрать соответствующий пункт. Здесь же можно настроить интерфейс прицела под себя (режим окна, прозрачность и т.д, и т.п).
Менеджер автозапуска в программе Revo Uninstaller Pro
Удаляет из автозапуска программы, службы которые автоматически запускаются с операционной системой при включении компьютера. Для начала Вам нужно открыть боковую панель инструментов. Потом нажать на вкладку «Вид». Затем в контекстном меню отмечаем галочкой пункт «Панель инструментов».
С левой стороны программы откроется «Панель инструментов». Можно проще, жмём «Инструменты», в открывшемся окне выбираем соответствующий пункт. Жмём кнопку «Менеджер автозапуска», откроется окно с соответствующими программами. Чтобы убрать программу из автозапуска, жмём правой кнопкой мышки по выбранной программе. Выбираем пункт «Запретить автозапуск».

Всё просто и, понятно. Здесь разобрались, поехали дальше.
Установка программ с помощью Revo Uninstaller Pro
Для данного режима выбираем установочный файл той программы которую хотите установить. Жмём по нему правой кнопкой мышки. В контекстном меню выбираем «Установить с помощью Revo Uninstaller Pro».

В процессе установки программы, не рекомендуется запускать другие установочные файлы.
Продолжайте устанавливать программу как обычно. После чего необходимо запустить установленную программу. Настроить её, затем закрыть. Потом нажать кнопку «Стоп», (в верхнем правом углу). Далее, снова жмём на эту кнопку для того чтобы сохранить журнал.
![]()
С этим думаю тоже всё понятно. Двигаемся дальше.
Менеджер резервирования в программе Revo Uninstaller Pro
Данная функция «Менеджер резервирования» сохраняет копии ключей реестра при удалении каких либо программ. Для того чтобы восстановить удалённую программу необходимо для начала восстановить удаленные ключи реестра. Также папку удаленной программы из «Корзины». Жмём кнопку «Менеджер резервирования». Выбираем программу. В открывшемся окне выбираем (восстановить, расширенное восстановление или удалить).

Кроме этого, программа может выполнять очистку системы от ненужных файлов.
Чистим систему от ненужных файлов программой Revo Uninstaller Pro
Данная функция служит для удаления файлов которые могли остаться после удаления каких-то программ. Или некорректного завершения работы приложений. Жмём на кнопку «Чистильщик ненужных файлов». Затем справа на кнопку «Сканировать папку». После, в открывшимся окне выбираем папку или диск. Жмём «Ок», ждём несколько секунд. После чего Вам откроется окно с уже отмеченными файлами готовыми к удалению. Остаётся дело за малым, жмём «Удалить».

Начнётся процесс удаления ненужных файлов который займёт некоторое время.
Неустранимое удаление в программе Revo Uninstaller Pro
Эта фишка служит для удаления файлов или папок с Вашего компьютера. Чтобы в дальнейшем невозможно было такие удаленные данные восстановить. Для безвозвратного удаления жмём кнопку «Добавить файл» или «Добавить папку». Добавляем и жмём «Удалить навсегда».

Файл, папка будет удалена без возможности восстановления.
Чистильщик Windows и программе Revo Uninstaller Pro
Чистит следы Вашей деятельности за компьютером.

Отмечаем галочкой необходимые пункты (которые хотите очистить). Затем жмём кнопку «Очистить».
Чистильщик MSOffise в программе Revo Uninstaller Pro
Производит очистку истории открытия документов в Microsoft Office.

Галочкой отмечаем необходимые пункты, Жмём «Очистить».
Чистильщик браузеров в программе Revo Uninstaller Pro
Делает очистку временных файлов, куки, историю и другую информацию в браузерах Internet Explorer, Mozilla Firefox, Google Chrome и Opera.

Для очистки выбираем нужный пункты. Жмём «Очистить».
Инструменты Windows в программе Revo Uninstaller Pro
Позволяют получить доступ к средствам операционной системы Windows. Непосредственно из окна программы Revo Uninstaller Pro. Такие как:
- Восстановление системы
- Информация о сети
- Центр поддержки
- Свойства системы
- Сведения о системе
- TCP/IP Команда Netstat
- Экранная клавиатура
- Дефрагментация диска
- Службы
- Общие папки
- Групповая политика
- Добавление/Удаление компонентов Windows
- Средство удаления вредоносных программ Microsoft Windows
- Архивация и Восстановление
- Планировщик заданий
- Проверка диска Check Disk
- Проверка системных файлов

Запускаем данный раздел соответствующей кнопкой. Выбираем нужный инструмент, жмём «Запустить».
Заключение
Теперь Вы знаете ещё один способ как правильно удалить любую программу с компьютера начисто. Как очистить компьютер от пылевых и программных «шлаков», читаем тут . Как очистить системный диск С, читаем здесь . Как очистить папки от временных файлов средствами операционной системы Windows, тут . Вот такая вот получилась подробнейшая, надеюсь полезная статья.

Многие пользователи, удаляя программы со своего компьютера пользуются стандартным uninstall инструментом системы windows, однако, мало кто подозревает, что при удалении программ этим инструментом, в реестре компьютера остаются записи, которые постепенно засоряют его, гораздо лучше будет воспользоваться деинсталлятором, устанавливаемым вместе с самой программой. Но также, помимо деинсталлятора, вы можете воспользоваться специальными утилитами, предназначенными для полного удаления программ с компьютера.
Как раз об удалении с помощью одной из таких утилит я и собираюсь написать в сегодняшнем посте, в котором расскажу как сделать полное удаление программы с компьютера и очистить все записи из реестра.
Полное удаление программы через Revo Uninstaller
Для начала скачиваем утилиту по адресу revo uninstaller и устанавливаем ее на свой компьютер, о подробностях установки я писать не буду, так как сделать не составит особых проблем.
[adsense1]Дальше запускаем ее и видим вот такое окно:

В этом окне выбираем удаляемую программу, клацаем по ней правой кнопкой и жмем «удалить».
Теперь revo uninstaller начнет выполнение первоначального анализа и удаления, по окончании которого предложит вам выбрать один из трех режимов сканирования выбранной программы на наличие ее файлов в реестре.
Выбираем умеренный режим и щелкаем по кнопке «сканировать».
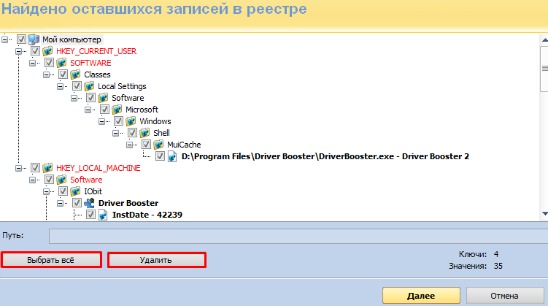
Когда на экране появятся результаты сканирования, нажимаем кнопку «выбрать все», после этого кнопку «удалить» и подтверждаем удаление нажатием на «ок».
После чего выскочит еще одно окно, где будут показаны найденные файлы и папки, относящиеся к удаляемой программе, здесь нам нужно сделать все то же самое, что и в предыдущем шаге, а именно нажать «выбрать все», затем «удалить» и подтвердить удаление.
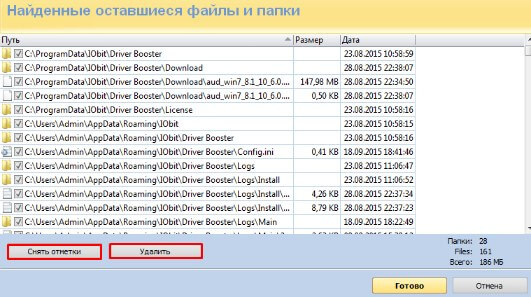
Теперь после недолгого ожидания, revo uninstaller удалит программу и вернет вас обратно в главный список.
Теперь, я надеюсь, вы поняли, как произвести полное удаление программы при помощи revo uninstaller, в дальнейшем советую пользоваться только ею, так как она производит удаление намного лучше стандартного uninstall инструмента, по умолчанию встроенного в windows 7.
Перед тем как закончить хочу порекомендовать вам свою статью, где я составил топ из пяти программ для очистки реестра системы, способных без всяких проблем очистить реестр windows 7.
На этом я хотел бы попрощаться с вами, благодарю за внимание и желаю вам удачи.
Читайте также:

