Как сбросить выделение в автокаде
Обновлено: 07.07.2024
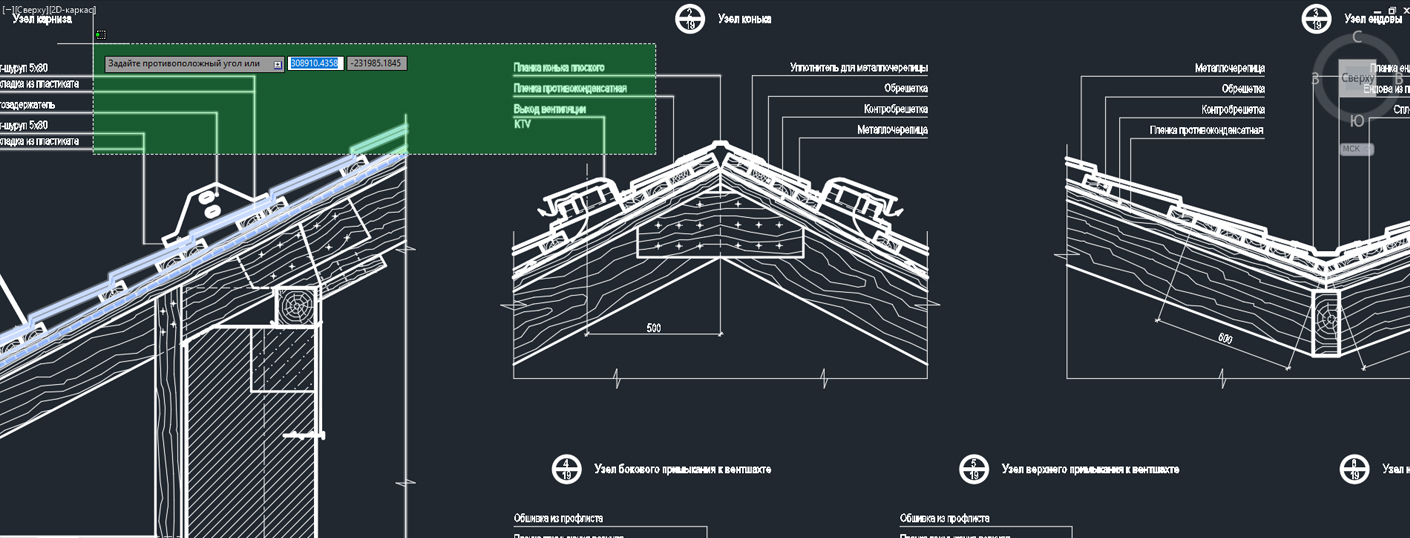
Как Вы знаете, сейчас я провожу тренинг "Использование AutoCAD на 100%". И во вчерашнем семинаре я поднял тему выделения объектов. Казалось бы, рядовая тема, но многие люди, проходящие тренинг (даже опытные пользователи), не знают о дополнительных настройках рам выделения!
Вот я и решил выложить тему в общий доступ.
Функция базовая, поэтому ее должны знать все!
Думаю Вам пригодится.
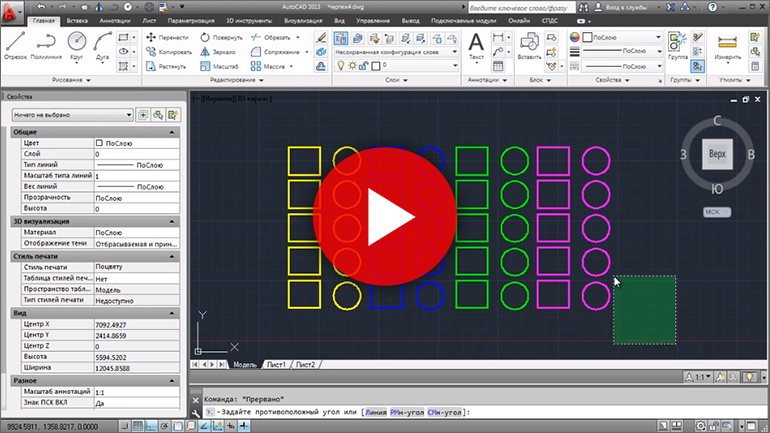
В данном уроке мы рассмотрим методы выделения в AutoCAD. Все знают и пользуются двумя рамами выделения. Первая это секущая рама (имеет зеленый цвет), она тянется с права на лево, и все что даже частично попадает в нее выделяется. Вторая рама называется охватывающая (имеет синий цвет), она тянется с лева на право и выделяет только те объекты, которые целиком попадают в нее. Но мало кто знает и пользуется контекстными функциями. Если мы нажмем на левую кнопку мыши и начнем тянуть раму, в командной строке у нас появятся три субопции: Линия, Рмн-угол, СМн- угол.
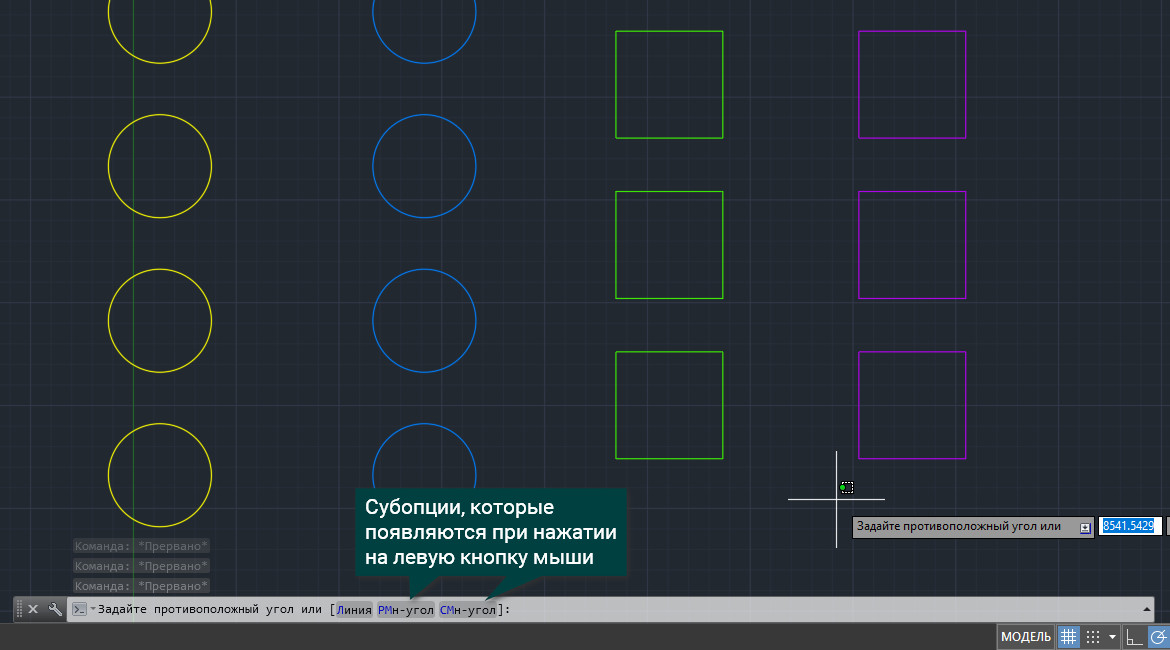
При выборе СМн-угол у нас появляется штрихпунктирная линия, с помощью которой строим полигон. Он имеет зеленый цвет и значит является секущим. Объекты, которые касаются его даже частично, выделяются. Если же мы выбираем Рмн-угол, то получим синий полигон, и выделять он будет только те объекты, которые попадают в него целиком. И остается последний вид, это линия. Выделяет она только те объекты, через которые проходит. Если же мы хотим снять выделение с какого-либо объекта, для этого зажимаем клавишу Shift и выделяем этот объект.

Часто возникают ситуации, когда необходимо в AutoCAD удалить ненужный слой. Как удалить неиспользуемые слои в Автокаде - рассмотрим далее.
Конечно, можно просто сделать слой невидимым. Он не будет отображаться и печататься, однако будет храниться в файле чертежа. При этом размер файла будет увеличен. Поэтому оптимально слой в AutoCAD не отключать, а удалять.
Чтобы удалить слой в AutoCAD, выделите его в диалоговом окне "Диспетчер свойств слоёв" и нажмите на кнопку "Удалить".

По окончании закройте Диспетчер и убедитесь, что слой удален.
Также удалить слои можно через команду "Очистить" (она же _PURGE).
Причины, по которым не удаляется слой в Автокаде
Существуют причины, по которым не удается удалить слой AutoCAD:
1) Слой содержит графические элементы чертежа, т.е. объекты.
2) Вы пытаетесь удалить нулевой слой "0" или слой Defpoints (узнать, что это за слои).
3) Слой является текущим.
4) Ранее на этом слое были созданы блоки, т.е. он содержит описание блока. Хотя самого блока уже может и не быть на чертеже (ознакомьтесь со статьей про взаимосвязь блоков и слоев в Автокаде, чтобы не допускать ошибок!).
5) Слой содержит внешние ссылки.

Как удалить ненужные слои на чертеже Автокад? Для этого воспользуйтесь последовательной инструкцией, описанной ниже.
Алгоритм удаления ненужного слоя
1) Убедитесь, что слой не текущий, размороженный и разблокированный.
2) Проверьте, чтобы на слое не было объектов. Это сделать очень просто: отключите все слои, затем нажмите Ctrl+A для выделения всех объектов текущего слоя и клавишу Delete. Рационально выполнить команду _LAYDEL (она же СЛОЙУДАЛ), которая позволяет не только удалить все объекты на слое, но и очистить его. Чтобы эта команда выполнилась корректно, слой, подлежащий очистке от объектов, не должен быть текущим.
3) Удалите все определения блоков, которые не используются на чертеже. Для этого выполните команду "Очистить" (читать, как удалить блоки в Автокаде).
4) Проверьте, не подключены ли к чертежу какие-нибудь файлы, внешние ссылки-референсы (xref, картинки и т.д.).
5) Повторите вышеописанную процедуру удаления слоя через Диспетчер свойств слоев или команду ОЧИСТИТЬ.
Можно также попробовать сохранить файл в формате *.dxf, а потом обратно dwg. Иногда это помогает автоматически избавиться от "мусора".
Если ничего не помогло, можно просто создать новый файл с нужными слоями и затем скопировать туда графические элементы чертежа из "загрязненных" файлов.
Советую ознакомиться с видеоуроком, который позволит вам в несколько раз увеличить эффективность работы в программе AutoCAD. Вы узнаете, как можно удалять все элементы, которые не присутствуют в графическом пространстве, но при этом загружают файл (смотреть урок "Создание команд и макросов в Автокад на примере команды ОЧИСТИТЬ").
Как удалить слой в Автокаде, содержащий объекты?
Можно ли в Автокад удалить слой вместе с объектами? Ведь на удаление каких-либо ненужных элементов может уйти много времени. К сожалению, удалить слой Автокад с объектами нельзя! Поэтому внимательно посмотрите, как почистить слои в Автокаде в вышеописанном алгоритме. Особое внимание обратите на п.2 и команду _LAYDEL (она же СЛОЙУДАЛ).

К основным настройкам слоёв относятся следующие: вкл./выкл., заморозить/разморозить, блокировать, изолировать слой, управление видимостью объектов на слое (прозрачность).
Включение/отключение слоёв в Автокаде
Отключение слоёв в Автокаде приводит к тому, что на экране исчезают объекты того или иного слоя. Т.е. происходит временное их скрытие с рабочего пространства.
Вопрос: Как отключить слой в Автокаде?
Достаточно в Диспетчере слоёв нажать на "лампочку", как показано на рис. ниже. Изображение лампочки изменится (она будет выключена).

Вопрос: Как включить слой в Автокаде?
На панели слоёв нажать на символ "лампочки". Изображение включённой лампочки показывает, что слой включён и отображается на экране.

Вопрос: Как отключить все слои в Автокаде?
Для отключения слоёв служит команда "Откл" (она же СЛОЙОТКЛ), которая позволяет отключить слой выбранного объекта. Для быстрого выбора всех элементов чертежа можно воспользоваться сочетанием клавиш Ctrl+A.

Более удобный способ - использовать групповую операцию через фильтр (читать подробнее про фильтры слоев в Автокаде ). Для этого достаточно перейти в Диспетчер свойств слоёв, слева выделить фильтр "Все используемые слои", который есть в каждом чертеже по умолчанию. Далее нажать ПКМ → Видимость → Откл.

Вопрос: Как включить все слои в Автокаде?
Чтобы включить все слои на чертеже, можно воспользоваться командой "Включить все слои" (она же СЛОЙВКЛ). Можно применить вышеописанный способ через групповую работу над слоями, используя фильтр по умолчанию.

Удобно включать/отключать слои в Автокаде, когда на чертеже много объектов, которые загромождают общую картину. Важно помнить, что эта команда всего лишь делает невидимыми объекты на чертеже, но при этом они по-прежнему присутствуют в графическом пространстве.
Если отключить слой и нажать Ctrl+A для выделения всех объектов, автоматически выделятся элементы на отключённых слоях. Это может привести к их случайному удалению или ненужному перемещению. Поэтому на практике лучше пользоваться именно заморозкой слоёв.
Заморозка/разморозка слоев AutoCAD
Заморозка слоя - действие аналогичное выкл./вкл. слоя. Объекты исчезают с экрана, однако при этом они полностью убираются из рабочего пространства. При разморозке слоя выполняется регенерация чертежа (его перерисовка), а значит, все элементы будут более адекватно и правильно отображаться на чертеже.
Вопрос: Как заморозить слой в Автокаде?
Чтобы выполнить заморозку слоя, на панели "Слои" нажмите на знак "солнца".

Вопрос: Как разморозить слой в Автокаде?
Чтобы выполнить разморозку, достаточно нажать на знак "снежинки" на панели слоёв.

Заморозить все слои одновременно можно через групповую операцию над стандартным фильтром слоёв (см. выше).
Блокировка слоя в Автокаде
В программе можно заблокировать слои. Команда создана для того, чтобы избежать случайных ненужных изменений. К блокированным слоям можно привязываться. При этом видно все элементы на чертеже и можно выполнять построения относительно них.
Вопрос: Как разблокировать слои в Автокаде?
За блокировку отвечает инструмент в виде "замка". Если замок открыт, то слой не заблокирован, в противном случае, действия над слоями будут запрещены.

Прозрачность слоёв в Автокаде
В Автокаде можно управлять видимостью объектов на слое, т.е. настраивать их прозрачность. Задавать этот параметр можно сразу в Диспетчере слоев. Значение прозрачности лежит в пределах от 0 до 90 ("0" - слой полностью непрозрачный).

Изолирование слоёв AutoCAD
Изолировать слой в Автокаде можно через команду СЛОЙОТД (она же "Изолировать" на панели слоёв). Она позволяет скрыть или заблокировать все слои, кроме тех, на которых выбраны объекты.

Почему Автокад не отображает слои, содержащие объекты?
Если не отображаются слои в Автокаде, то проверьте следующие настройки:
1) Этот слой может быть выключен или заморожен.
2) Слой не виден в Автокаде, потому что его цвет совпадает или максимально приближен к цвету рабочего пространства.
3) Слою присвоено слишком большое значение прозрачности.
4) На листе для слоя присвоено свойство "Заморозить на текущем видовом экране" (читать подробнее про заморозку слоев на Листах).
Не пугайтесь, если пропали слои в Автокаде. Возможно, это одна из вышеперечисленных ситуаций, по причине которой Автокад не видит слои.

AutoCAD стандартного выделения рамкой в Автокаде три существует команды с помощью которых вы можете нужные выделить вам объекты.
Способ 1. Quickselect - выбор Быстрый.
Одним из наиболее простых и распространенных быстро способов выделить нужные типы объектов в является AutoCAD команда qselect. Для того вызвать чтобы эту команду необходимо:
1) щелкнуть кнопкой правой мыши в пространстве модели и в контекстном выбрать меню Quick Select - быстрый выбор. просто Либо ввести в командную строку _qselect.
2) графе в Далее object type выбрать тип или объекта свойство.
3) Нажать кнопку Ok.
После все этого объекты с заданным свойством будут Способ.

выделены №2. Команда фильтр (Filter)
Как чтобы, известно быстро выделить необходимые объекты в существует AutoCAD специальная команда QSELECT. Если вы часто ей не пользуетесь и параметров выделения немного, то она справляется отлично со своими обязанностями. Однако существует одна еще подобная команда, еще более чем мощная QSELECT.
Команда FILTER не столь потому, популярна что на ленте нет кнопки, вызвала бы её которая. Чтобы её вызвать нужно ввести её командную в имя строку (в русской версии _FILTER). окно Диалоговое при первом вызове может устрашающим показаться. Однако после нескольких применений, вообще, вы возможно откажетесь от QSELECT.
Преимущества команды можете.
1) Вы FILTER устанавливать несколько параметров выбора за раз один в отличие от команды QSELECT.
2) Вы можете настройки сохранить фильтра и использовать их позже.
Давайте как посмотрим это работает.
Откройте чертеж. FILTER _Наберите и нажмите [enter]. Откроется диалоговое фильтр окно. Теперь нужно определиться какие хотите вы объекты выделить. В списке "select filter" нужные выбираете параметры. Некоторые параметры имеют например опции цвет, в этом случае после параметра выбора, необходимо щелкнуть на SELECT и указать параметр нужный. Чтобы добавить параметр в список Add нажмите to List.
Для управлением списком есть данных специальные параметры, которые отвечают за операции логические с условиями. Операции стандартные - and (и), or (xor), или (или не), not (отрицание). При каждая этом операция начинается с BEGIN и заканчивается END словом. Их вы можете найти в конце списка filter select.
Давайте обратимся к конкретному примеру. нам Пусть необходимо выделить на чертеже полилинии и зеленого сплайн цвета. Порядок записи будет BEGIN:
** такой AND
** BEGIN OR
OBJECT = SPLINE
LINE = OBJECT
**END OR
COLOR = 3
** END AND
фильтра Сохранение
Чтобы вызвать настроенный фильтр в нам будущем необходимо его сохранить. Напротив Save кнопки As введите имя фильтра, а затем нее на нажмите. Далее, вызвав команду FILTER и панели в выбрав Named Filters сохраненный фильтр, вы выделите быстро нужные вам объекты.
Обратите что, внимание после нажатия кнопки apply (вам) применить нужно рамкой выделить область, хотите вы если отфильтровать нужные объекты среди находящихся всех на чертеже введите в командную строку: Способ.

all №3. Выделение подобных объектов - SelectSimilar.
В есть автокаде еще одна замечательная команда выделения для однотипных объектов - SelectSimilar. Вы указываете вызываете, объект эту команду и она автоматически вам выделяет аналогичные объекты на чертеже. Например, однострочный выделив текст (single text), она вам выделит все однострочные тексты на чертеже, окружности выделив - все окружности, причем они быть должны одного цвета и слоя.
Вызвать можно команду из командной строки набрав _SelectSimilar контекстного из или меню - выбрав там одноименную этом.
На команду урок завершен, надеюсь он был полезен вам. Если есть вопросы - смело 2014.
06.01.задавайте
Сохранить в закладки/поделиться с друзьями
Видео: Выделение, выбор объектов в Автокад (AutoCAD) - настройка курсора выбора объектов, способы выбора
Читайте также:

