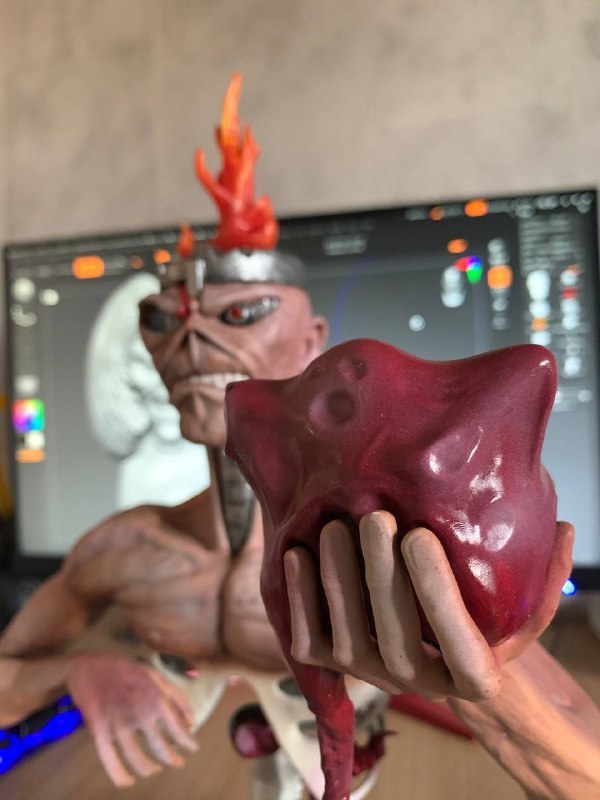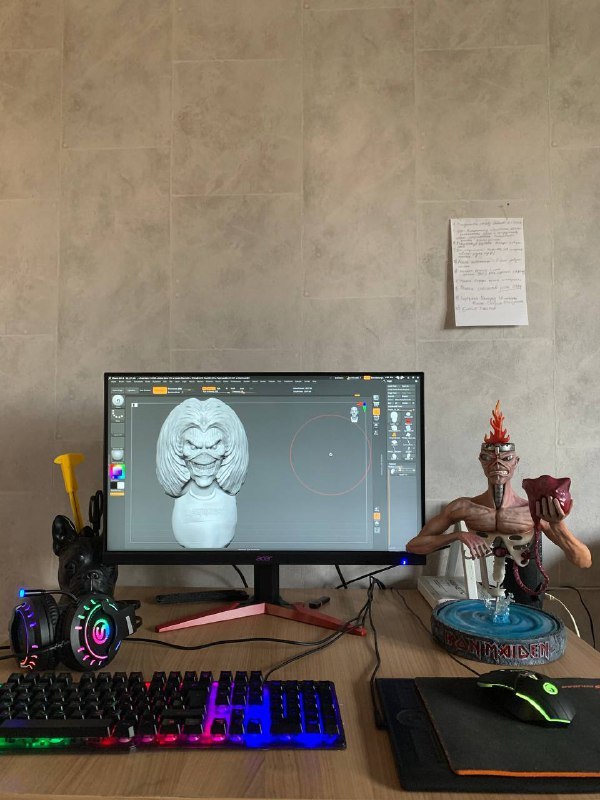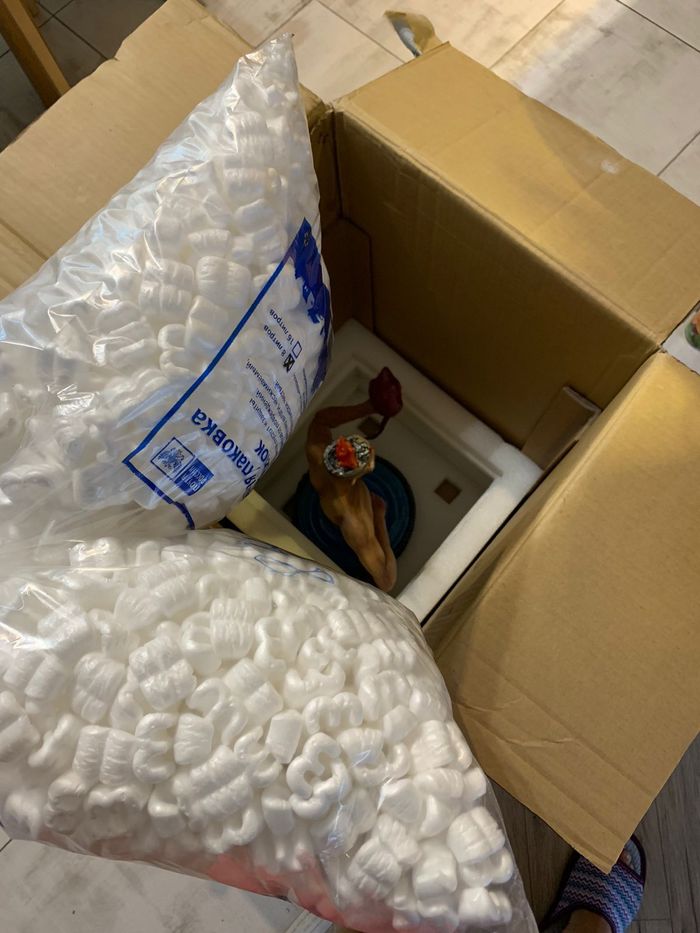Как сделать 3d анимацию в after effects
Обновлено: 07.07.2024
Анимация — важная составляющая любого проекта, которая при правильном использовании может произвести хорошее впечатление, придать вашему дизайну изюминку и привлечь как можно больше внимания.
Вот гайд по созданию анимаций с советами и замечаниями, которые улучшат вид вашего дизайна.
Часто мы используем анимации, чтобы произвести хорошее первое впечатление. Моушн-дизайн оживляет наш пользовательский интерфейс и показывает, как все функции будут работать без вмешательства со стороны программиста. Вот один из концептов, в котором мы применили анимацию для демонстрации наших идей клиенту.
Оживление иллюстраций
Иногда можно использовать простые анимации для оживления иллюстраций, на это не уйдет много времени, но приведёт к положительным результатам. Анимированные иллюстрации, даже самые маленькие, действительно отыгрывают большую роль, не стоит ими пренебрегать.
Упрощение реализации
Моушн-дизайн помогает быстрее реализовать ваш проект. Как?
Во-первых, вы можете анимировать сайт или приложение, чтобы наглядно показать разработчикам, что именно они должны сделать. Вы можете анимировать все составляющие вашего проекта или только некоторые нестандартные переходы/раскрытия.
Во-вторых, если вы анимировали иллюстрации в After Effects, вы можете экспортировать их в формат файлов Lottie. Таким образом, их реализация не займет много времени, а разработчики смогут потратить его на нечто более приоритетное.
Улучшите свое портфолио
Слайд-шоу — это здорово, но давайте будем честны — людям нравятся видео. Они просты, впечатляющи, интересны и информативны.
Если вы занимаетесь моушн-дизайном, вы можете создавать множество классных анимаций: поиграйте с эффектом параллакса, включите 3D-анимацию в пользовательский интерфейс, поиграйте с эффектами искажения на фотографиях, анимируйте иллюстрации и т.д.
Если вы UI/UX-дизайнер, даже простая прокрутка и раскрытия помогут привлечь больше внимания к вашему дизайну и сделать портфолио более выдающимся.
Импорт из Sketch
Импорт из Sketch выполняется просто. Для этого вам понадобится плагин AEUX для After Effects и Sketch.
- Организуйте все в группы и дайте правильные названия всем слоям
2. Настройте параметры импорта в плагине AE. В настройках плагина вы можете выбрать, куда импортировать: в новую или уже существующую композицию. Также плагин умеет предварительно создавать артборды, группы, изменять частоту кадров и размер композиции и т.д. (подробную информацию о настройках плагина вы можете прочитать здесь).
Импорт из Figma
Для этого вам понадобится помощь плагина AEUX для After Effects и онлайн-плагина Figma (инструкция здесь).
1. Убедитесь, что вы скачали шрифты, используемые в дизайне.
2. Убедитесь, что все слои названы правильно. Это очень важно, ведь в противном случае вы потратите массу времени на организацию работы в After Effects.
3. Настройте параметры импорта в After Effects, тут всё как и в работе со Sketch.
4. Перейдите в панель плагинов > development > AEUX. При необходимости измените настройки и нажмите «send to AE». В последней версии плагина исходный код из Figma будет автоматически открываться в After Effects.
Precompose подразумевает под собой новую композицию с анимацией, которую вы решили по какой-то причине сделать отдельно. Чаще всего это делается, чтобы отделить одну логически законченную работу от других.
Как мы знаем, есть два типа людей:
- Любят precompose и используют их все время;
- Предпочитают не использовать precompose.
Мы используем их только для организации неанимированных или лишь слегка анимированных частей дизайна: верхнего и нижнего колонтитула, карточек и панелей инструментов.
Зачем? Вы часто теряете гибкость в процессе анимации. Например, если вам нужно анимировать прокрутку и у вас есть анимация для частей экрана — вы будете терять много времени, перемещаясь туда-сюда в композициях.
Кроме того, некоторые эффекты слоя могут не работать должным образом, если вы создали анимацию в предварительной композиции (CC bend, 3D-слои и т.д.).
Если вы не используете Precompose, вам в любом случае необходимо организовать свои слои.
Мы всегда используем цветовой код для распределения слоёв по группам и NULL-объектам, что помогает быстрее анимировать и находить нужные нам слои.
Во время анимации меняйте цвет для всех слоев на каждом анимированном экране (как на левом изображении) или частей экрана с цветовым кодом (как на правом изображении). Например, у нас есть экран с заголовком, а затем идет 3 столбца с содержимым.
Первый вариант — применить одинаковый цвет ко всем элементам экрана, второй — применить уникальный цвет к каждому столбцу. Затем создайте объекты NULL и сделайте все слои экрана родительскими для этого NULL.
Когда подготовка будет окончена, вы будете готовы приступить к анимации. Мы не будем учить вас анимировать основные параметры, но дадим несколько личных советов, которые мы выучили сами.
Основные бесплатные плагины для упрощения вашей работыMotion Tools
Мы не можем представить себе даже день анимации без этого плагина. Он помогает оптимизировать рабочий процесс и сэкономить много времени.Все инструкции о том, как его использовать, вы найдете в этом видео.
Это ещё один простой, но удобный плагин. У него есть только одна простая функция — копирование динамики из одного ключевого кадра в другой. Как это использовать? Просто выберите ключевые кадры, когда вы уже настроили динамику, нажмите «копировать», выберите нужные кадры, для которых вам нужна такая же динамика и нажмите «вставить». Легко и полезно!
Bodymovin и Lottie Files
Также мы используем плагины для экспорта наших иллюстраций, предварительных загрузок и анимаций значков.Эти плагины преобразуют композиции After Effects в файлы формата JSON, которые можно использовать на iOS, Android и React Native без изменений.
Хорошее смягчение — самое главное в анимации и ключ ко всему. Так как же научиться делать хорошее смягчение?
В движении пользовательского интерфейса вы все время будете анимировать две вещи: прокрутки и раскрытие.
Для их анимации используются стандартные свойства: положение, непрозрачность, масштаб и поворот.
Например, вы анимируете прокрутку: все ваши слои готовы и организованы, вы уже создали NULL для прокрутки и родительские слои для него (мы говорили о создании NULL для каждого экрана). Теперь вам нужно сделать их родительскими для прокрутки NULL. Хорошо, пора творить чудеса.
- Нажмите на scroll NULL и активируйте свойство Position (нажмите «P» на клавиатуре);
- Создайте ключевые кадры для начальной и конечной точек;
- Выберите ключевые кадры и перейдите в редактор графиков. Выберите график скорости, если он еще не активен.
- Отрегулируйте кривую, как на изображении.
- Вернитесь к временной шкале и при необходимости отрегулируйте время.
Теперь пора поговорить об анимации раскрытия объектов. Вы уже анимировали движение прокрутки, но этого все ещё недостаточно. Чтобы движение выглядело хорошо, необходимо анимировать отображение слоев, которые вы прокручиваете.
Как оживить раскрытие?
- Выберите слои, нажмите «P» и «T» на клавиатуре, чтобы выбрать положение и свойства непрозрачности;
- Переместитесь на 20 кадров вперед и создайте ключевые кадры;
- Вернитесь назад, анимируйте непрозрачность до 0, положение Y до +20;
- Создайте динамику, как показано на графике ниже.
Просмотрите анимацию и вы заметите, что теперь все движения выглядят более плавными.
Итак, вы анимировали движение прокрутки, раскрытия и добавили динамику, но чего-то всё еще не хватает… Смещений! Без них никуда, они всегда имеют большое значение.
Что из себя представляет «Смещение»?
Это означает, что анимация не одновременна. Например, анимация каждого следующего слоя начнётся на 2 кадра позже, чем анимация предыдущего слоя.
- Создайте смещения — переместите каждый слой на 2 кадра дальше (перемещайте ключевые кадры каждого слоя по одному или используйте плагин MDS, чтобы сделать это одним щелчком мыши).
- Просмотрите и при необходимости настройте анимацию. Теперь вы увидите большую разницу. Так что не забывайте использовать смещения, это всегда помогает!
Когда вы освоили базовую анимацию, пришло время проявить больше творчества.
Раскрытие фото
Добавьте маски, масштаб, поворот или даже искажение ваших фотографий и это мгновенно улучшит ваше положение.
Например, здесь вы можете наблюдать добавленную масштабную анимацию и отображаемую маску. Такое действие легко реализовать и выглядеть это будет гораздо лучше, нежели стандартное раскрытие.
Фотоэффекты
Помимо раскрытия, вы можете добавить эффекты искажения фотографий, которые будут отображаться при наведении курсора или же видны постоянно.
Создание искажений — довольно комплексный, а иногда и достаточно сложный процесс, но вы можете использовать уже готовые пресеты, которые есть в свободном доступе, в Интернете. Вот несколько отличных вариантов того, как фотоэффекты могут быть применены на ваших сайтах.
В большинстве случаев мы используем простые анимации для текста, но иногда вам может понадобиться добавить некоторые интересные детали к базовой анимации.
Анимацию текстовых эффектов достаточно легко освоить. Если вы наберете «текстовая анимация в After Effects» на YouTube, там будет представлено множество руководств. Но если вы не хотите тратить свое время на изучение анимации текста — можете использовать уже готовые пресеты. Их можно использовать как для заголовков, так и для основной текстовой анимации.
Посмотрите, как такой вид анимации может помочь в создании впечатляющего видео.
Оживите свои иллюстрации и ваш дизайн на 100% станет более впечатляющим.
Всегда стоит анимировать иллюстрации для сайтов/приложений. Это быстро, легко и просто реализовать, а профит от этих действий будет максимален.
Когда анимация будет завершена, разработчикам потребуются файлы в формате JSON. Для их создания мы используем плагин Bodymovin или Lottie files для After Effects. В большинстве случаев эффекты не работают в формате Lottie, поэтому мы пытаемся создать красивую анимацию с основными свойствами: положением, вращением, масштабом, непрозрачностью и анимацией пути.
Когда вы закончите создание анимаций, проверьте пару вещей:
1. Предварительно просмотрите все анимации несколько раз. Не один раз, а хотя-бы пять. Убедитесь, что все выглядит так, как вы хотели.
2. Сделайте так, чтобы в панели проекта все выглядело красиво. Все источники должны находиться в отдельных папках. Предварительные композиции правильно названы и собраны вместе в одной папке. Создайте папку «Архив» и храните здесь все версии анимаций (просто сделайте это, так будет лучше).
3. Выполните визуализацию и снова проверьте визуализированную анимацию. Наберитесь терпения и проверьте всё это еще хотя-бы 5 раз, уверяю, вы найдете там ошибки.
Советы по публикации и рендерингу в социальных сетяхЕсли вы новичок в анимации, у нас есть для вас несколько советов.
Используйте Adobe Media Encoder. Да, вы можете рендерить .mov прямо в After Effects, но это не самый лучший формат. MOV имеет большой вес, и не всегда правильно воспроизводится. Конечно, вы можете выполнять рендеринг в MOV, а затем использовать онлайн-конвертеры для рендеринга в формате MP4 или GIF.
В Media Encoder рендеринг проходит в формате h.264. Чаще всего вам будет достаточно стандартных настроек. При необходимости можно изменить частоту кадров или размер видео здесь, не возвращаясь к AE. Просто убедитесь, что для вашего рендера установлено «Ускорение графического процессора Mercury Playback Engine (металл)».
Иногда вам нужно оптимизировать видео, чтобы оно весило меньше. Для этого мы рекомендуем приложение HandBrake. Пользоваться им очень просто и интуитивно понятно. Здесь вы можете уменьшить размер файла видео, оптимизировать, изменить размер, битрейт или частоту кадров.
Советы по социальным сетям
Первое и самое главное — миниатюры. Самая распространённая ошибка — забывать о хороших миниатюрах. В результате у вас может быть пустой или непривлекательный эскиз, который испортит впечатление обо всей проделанной вами работе.
Второе, над чем нужно работать — зацикленная анимация. Это тот пункт, который делает анимацию красивее и плавнее.
В данном уроке мы рассмотрим способ создания 3D панорамы в After Effects из фото. Данным способом можно абсолютно из любого фото сделать 3D панораму, но лучше конечно же - это делать именно из панорамного фото. Панорамное фото может иметь различные углы обзора, самыми распространенными являются углы обзора в 160 и 360 градусов по горизонтали.
Панормамное фото сделать не сложно, в настоящее время практически все современные фотокамеры имеют встроенную функцию панорамной съемки. Кроме того, существует множество приложений для вашего смартфона, с помощью которых можно без труда снять панораму с любым необходимом вам углом обзора. Я для работы буду использовать готовое панорамное фото улицы.

Готовые панорамы различных городов, улиц и природы вы можете легко найти в интернете, ну или можете заморочиться, установить на свой смартфон какое-нибудь специальное приложение и снять свою панораму.
1. Создаём новый проект
Способ, который мы рассмотрим в данном видео позволяет сделать панораму и из обычного фото, но угол обзора придётся значительно уменьшить, потому что с увеличением угла у вас будет увеличиваться эффект так называемого "рыбьего глаза". Давайте перейдем к работе и вы поймете о чем идет речь.
Итак, создаём новый проект. Размер я выставлю по размеру панорманого фото, т.е. 1920 на 960 пикселей. Частоту кадров, в данном случае, необходимо выставлять в зависимости
от того, что вы хотите получить в итоге. Если вы хотите сделать анимацию панорамы видео-файлом, то можно выставить 60 кадров в секунду, чтобы было все плавнее. Если же
планируете сохранить результат гифкой, то можно оставить по умолчанию - 25 кадров в секунду. Время композиции оставим одну минуту и фон пусть будет черным.

2. Импортируем фото и подготавливаем к анимации
Теперь импортируем наше фото с панорамой и помещаем его в композицию. Для этого в панели проекта кликаем правой кнопкой мыши и выбираем "Import" - "File", после чего
указываем наше изображение.

Далее удерживая левую кнопку мыши просто перетаскиваем фото в композицию.

Следующим шагом нам нужно создать камеру. Кликаем в панели слоёв правой кнопкой мыши и выбираем "New" - "Camera".

В результате откроется окно с параметрами камеры. Настройки все можно оставить по умолчанию, у меня сейчас вот стоит камера на 35мм.

Теперь, всё, что нам нужно сделать - это наложить на слой с фото стандартный эффект, который называется "CC Environment". Печатаем название эффекта в поиске панели
эффектов и пресетов и находим его.

Берем данный эффект левой кнопкой мыши и перетаскиваем на слой с фото в панели тайм-лайн.

В результате мы видим, что эффект применился и остаётся только настроить его. В появившихся настройках эффекта нет ничего сложного. Здесь мы будем регулировать всего
две настройки - это "Lens Distortion" - искажение объектива и "Horizontal Pan" - горизонтальная панорама.

Настраиваем искажение объектива таким образом, чтобы объекты в кадре имели нормальный вид, как можно меньше искажались. Можно просто выставить искажение на 100, в результате мы получим оригинальный размер нашей фотопанормамы.

Вторым параметром "Horizontal Pan" проверяем результат, вращая камеру. Получилась горизонтальная панорама улицы. Если вы хотите немного сменить ракурс камеры, сделать вид повыше или наоборот пониже, то необходимо выставить настройки у самой камеры. Разворачиваем параметры камеры и регулируем настройки параметра "Position".

Например, сделаем вид немного вверх. Выделяем слой с фото и в настройках эффекта панорамы крутим камеру. Теперь камера зафиксирована в нужном нам положении и смотрит под небольшим углом снизу вверх.

Таким образом, выставляете настройки камеры так, как вам нужно и можете делать анимацию панорамы. Во время анимации можно и менять вид камеры, изменять её угол обзора по вертикали.
3. Анимируем панораму
Давайте сделаем анимацию нашей панорамы. Допустим, камера начнет вращаться вот из этой точки.

Разворачиваем параметры слоя с изображением, открываем эффекты, эффект "CC Environment". Тут нам нужен только параметр "Горизонтальная панорама".

Выбираем на трее время, с которого начнётся анимация, я сделаю прямо с первой секунды. Ставим ключ данного параметра.

Теперь перемещаем ползунок по шкале времени на небольшое расстояние, секунд на десять будет достаточно. Перемещаем камеру, с помощью того же параметра на нужный нам угол и автоматически появляется второй ключ.

Теперь, если мы проиграем результат, нажав на пробел, то увидим анимацию панорамы.
Если же в ходе вращения камеры вы хотите изменить её угол по вертикали, то нужно воспользоваться параметром "Position" у камеры. Выставим ползунок на начало движения,
изменим угол обзора по вертикали и поставим ключ.

Перемещаем ползунок в конец анимации и сделаем тут наоборот, обзор камеры направим вниз.

В результате камера будет не просто вращаться вокруг, но и при вращении опускаться сверху вниз.
4. Сохраняем результат в видео-файл
Теперь можно подогнать шкалу времени под длительность анимации и отрендерить результат в видео-файл или сохранить его гиф-анимацией.

В данном случае, мы его отрендерим в видео-файл. Выбираем в верхнем меню "Composition" - "Add to Adobe Media Encoder Queue", указываем место сохранения файла и запускаем рендер.

Вот таким простым способом, с помощью стандартных инструментов After Effects можно сделать анимацию 3D панорамы, которая выглядит достаточно интересно.
Пространство для работы с дизайном трехмерных анимаций
Интуитивно понятные инструменты помогут быстрее и с большей точностью моделировать и комбинировать трехмерные объекты в After Effects. Поскольку все элементы управления трехмерными объектами собраны вместе, вам не придется постоянно переключаться между разными 3D-приложениями при создании каждого кадра.
Это рабочее пространство обладает следующими функциями:
- Инструмент 3D-преобразования
- Улучшенные инструменты для перемещения камеры в трехмерном пространстве
- Предварительный просмотр черновика 3D в режиме реального времени
- Горизонтальная проекция 3D
С помощью инструментов для перемещения камеры можно в любой момент взглянуть на сцену с разных ракурсов, чтобы оценить, куда следует поместить тот или иной объект, а также каким инструментом 3D-преобразования лучше воспользоваться.

Если вы собираетесь работать с 3D-объектами в After Effects или хотите изучить основы, см. раздел Работа с 3D-объектами.
Открытие пространства для работы с трехмерными объектами
Чтобы открыть пространство для работы с трехмерными объектами, сделайте следующее:
- Активируйте на таймлайне переключатель 3D для всех интересующих вас двумерных слоев.

Создание 3D-подборок
Для создания 3D-подборок нужно сгруппировать вместе несколько 3D-слоев. При таком объединении 3D-слои проходят рендеринг вместе. При размещении 2D-слоя между несколькими 3D-слоями создаются отдельные подборки, которые могут привнести в проект визуальные изменения.
Инструменты для перемещения камеры на панели инструментов2. Пространство для работы с трехмерными объектами готово к использованию. На панели инструментов отображаются три элемента управления камерой — инструменты камеры с панорамированием, камеры на тележке и перемещения камеры по орбите. У каждого из этих элементов управления несколько точек взаимодействия, с помощью которых можно управлять объектами в сцене в трехмерном пространстве.
3. Выберите 3D-слой на таймлайне, чтобы воспользоваться инструментом для преобразования, позволяющим изменять поворот, масштаб и положение слоя.
Улучшенные элементы управления камерой в трехмерном пространстве

Используйте обновленные элементы управления, чтобы быстро перемещать камеру в трехмерном пространстве сразу после преобразования 2D-слоя в 3D. В предыдущих версиях они были сведены в один инструмент, и воспользоваться ими сразу было невозможно из-за отсутствия прямого доступа. Улучшенные элементы управления, расположенные на основной панели инструментов, активируются сразу после превращения 2D-слоев в 3D.
Работа с разными элементами управления камерой
У каждого элемента управления камерой есть несколько точек взаимодействия, которые можно использовать для просмотра и контроля объектов в сцене. Настройки по умолчанию этих элементов управления можно изменять. Если вы раньше работали в другом 3D-приложениии, измените стандартные параметры и сохраните их для использования в дальнейшем.

По умолчанию установлено значение Орбита вокруг курсора .

По умолчанию установлено значение Панорамирование под курсором .

По умолчанию установлено значение Движение на тележке к курсору .
Клавиши 1, 2 и 3 используются для переключения между инструментами/элементами управления камеры (настроек 3D). Нажимайте Shift+1/2/3 для циклического переключения между инструментами/элементами управления камеры.
Доступ к управлению камерой можно получить, нажав клавишу Alt (Win)/Opt (Mac).
Добавление камеры к сцене
После начала навигации в After Effects появляется возможность просматривать слои в трехмерном пространстве. Чтобы добавить камеру к сцене, когда для съемки все будет готово, следует нажать Вид > Создать камеру из 3D-вида . После этого на таймлайне появится камера, положение которой зависит от текущей перспективы. К сцене можно добавить несколько камер на разные позиции.

Для регулирования настроек перемещения разных камер можно выбрать подходящий режим с помощью трех элементов управления камерой. Например, если вы хотите, чтобы по умолчанию камера двигалась по орбите вокруг сцены, соответствующим образом измените настройки.
Использование горячих клавиш для переключения между элементами управления
Для навигации и переключения между разными элементами управления камерой можно использовать горячие клавиши — 1, 2 и 3 на клавиатуре. Параметры горячих клавиш можно задать в диалоговом окне настроек 3D.
Инструменты 3D-преобразования
Инструмент 3D-преобразования позволяет изменять масштаб, положение и поворот 3D-слоев без использования других средств. Он быстрее и удобнее старого аналога, а также предоставляет доступ сразу ко всем средствам управления пространством. Новый инструмент, как и Adobe Dimension, позволяет преобразовывать каждую ось. Благодаря ему при настройке не нужно переходить к каждому из параметров (таких как положение, масштаб и поворот) по отдельности.
Чтобы использовать новый инструмент, следуйте указаниям из раздела Открытие пространства для работы с трехмерными объектами.

Основной инструмент служит единым средством регулирования масштаба (квадратные метки), положения (стрелки) и поворота (кружки) объекта. Для внесения изменений требуется просто выбрать элемент управления и перетащить его в нужном направлении:
- Метки положения (стрелки) позволяют перемещать выбранную область в направлении стрелки. Передвигаемый объект выделяется розовыми линиями, чтобы показать, как далеко он сместился с изначального положения. Дополнительные сведения см. в разделе «Инструменты измерения».
- Метки масштаба (квадраты) позволяют растягивать и масштабировать тот или иной объект вдоль линии их размещения. Удерживайте клавишу Shift во время масштабирования, чтобы единообразно выполнять его по всем направлениям.
- Метки поворота (кружки) позволяют вращать тот или иной объект вдоль линии их размещения. По умолчанию шаг поворота составляет 1 градус. Чтобы привязать шаг поворота к значению в 5 градусов, нужно удерживать во время вращения клавишу Shift. Чтобы отключить привязку значения поворота к заданному шагу и гарантировать точность до десятой доли градуса, удерживайте во время вращения клавишу Command/Control.
Вариации инструментов
В старых версиях инструментов для преобразования нет отдельных конфигураций. По умолчанию инструменты 3D-преобразования находятся в универсальной конфигурации, помимо которой доступны следующие: Положение , Масштаб и Поворот . Конфигурации можно менять с помощью основной панели инструментов.
Для каждой оси предусмотрен свой цвет. Горизонтальная ось (X) обозначена красным, вертикальная ось (Y) — зеленым, а ось глубины (Z) — синим. Чтобы изменять ориентацию объектов, перемещайте каждую ось.

Универсальная конфигурация

Только положение

Только масштаб

Только поворот

Разные режимы оси
В After Effects можно переключаться между локальным и глобальным осевым пространством и использовать режим просмотра оси, в котором доступно следующее:
- Перемещение опорной точки
- Положение и ориентация
- Инструмент «Вращение с Y» / «Панорамирование назад» / «Опорная точка»
Совет. Попробуйте комбинировать глобальное или локальное пространство либо использовать режим просмотра оси с разными конфигурациями для получения большего уровня контроля над объектами в трехмерном пространстве.
Инструменты измерения
С помощью инструментов измерения можно оценить, как далеко вы переместили или на сколько градусов повернули объект при работе с инструментами преобразования. Инструменты измерения обновляются динамически и позволяют получить информацию о разных конфигурациях и режимах инструментов преобразования.
Например, если сдвигать метку положения (стрелка), за ней следует розовая линия, которая показывает, как далеко перемещен объект из своего изначального положения. Кроме того, на экране отображаются точка пересечения, создаваемая розовыми линиями, и динамические значения разных осей. Эти элементы помогают ускорить выполнение проектов и расширяют функционал рабочих процессов в трехмерном пространстве.
Использование горячих клавиш для переключения между инструментами преобразования
Эти свойства можно редактировать отдельно, используя клавиши 4, 5 и 6 для перехода к отдельным инструментам и манипулированию осями. Или нажмите клавишу V, чтобы вернуться к универсальному инструменту. Чтобы добиться как можно большей точности, можно сфокусироваться на свойстве одного типа. Изменение нужных для этого сочетаний клавиш выполняется в редакторе сочетания клавиш.
Диалоговое окно настроек 3D

Изменить настройки 3D можно в меню After Effects > Настройки > 3D .
- Перемещение камеры: Нажимайте Shift+1/2/3 для циклического переключения между инструментами/элементами управления камеры.
- Уберите флажок из поля горячих клавиш, отвечающих за перемещение камеры и инструменты преобразования. Если флажка в этом поле нет, After Effects добавляет маркеры, когда пользователь нажимает упомянутые клавиши. Иными словами, управление инструментами камеры перестает быть приоритетной функцией горячих клавиш. Если флажок в поле горячих клавиш стоит, управление маркерами отключается.
- Снимите флажок, чтобы камера не перемещалась при нажатии левой/средней/правой клавиши мышки, если нажата клавиша alt/option. Если этот флажок не установлен, After Effects использует упомянутые кнопки мышки для управления каркасами.
- Точка управления камерой: доступны варианты «Нет», «Индикатор» и «Индикатор направления».
- Функция колесика прокрутки на мышке: доступны варианты «Увеличение композиции», «Прямой наезд камеры» и «Обратный наезд камеры».
- Направление перетаскивания: доступны варианты «Обычное» и «Обратное».
Предварительный просмотр черновика 3D в режиме реального времени
Получите визуализацию изменений, внесенных в 3D-проекты, в режиме реального времени в рамках After Effects. Более быстрый и эффективный модуль рендеринга в реальном времени (RTE), установленного взамен модуля «Быстрый черновик OpenGL», предоставляет последовательные предварительные просмотры в режиме реального времени на протяжении всего творческого процесса.В интерактивном дизайне скорость итерации и возможность экспериментировать имеет ключевое значение для принятия творческого решения. Используйте Предварительный просмотр черновика 3D в режиме реального времени, чтобы сократить время предварительного просмотра, тем самым сокращая интервал между идеей, действием и результатом. Для включения функции нажмите «Черновик 3D» на панели инструментов композиции.
Горизонтальная проекция 3D
Горизонтальная проекция 3D помогает ориентироваться и дает ощущение пространства во время навигации в режиме предварительного просмотра черновика, предоставляя визуальную подсказку, способствующую расположению камер, освещения и 3D-слоев относительно друг друга.
При включении «Черновика 3D» по умолчанию включается новая кнопка «Горизонтальная проекция» на панели инструментов в нижней части панели «Композиция». Используйте ее, чтобы включить или отключить горизонтальную проекцию в 3D-пространстве композиции.
Используйте улучшенную панель инструментов композиции для быстрого и простого создания и редактирования 3D-объектов
![comp_toolbar_beforeafter]()
After Effects позволяет беспрепятственно работать над 3D-дизайном, отображая только соответствующие элементы управления в соответствии с текущими проектными работами. Больше не нужно постоянно включать/отключать большое количество настроек при переключении между проектами, тем самым экономя время и усилия.
Ряд кнопок в нижней части панели «Композиция» усовершенствованы и реорганизованы с целью отображения только наиболее часто используемых функций. 3D-параметры, такие как «Черновик 3D», активная камера, стали контекстуальными и не будут больше мешать при отсутствии 3D-слоев в композиции. В отличие от предыдущих версий, некоторые настройки недоступны с панели инструментов, например, коррекция попиксельной пропорции. Получить к ним доступ можно из меню окна «Композиция».
Как сделать эффект 3D в After Effects.3D эффект достигается путем наложения нескольких слоев и их анимация в After Effects.Необходимо сначала сделать видео или скачать подходящее.Затем сделать трекинг выделенной области объекта в Moho.После этого сделать трекинг слоя уже силами Adobe After Effects,чтобы эта область отслеживалась на протяжении всего видео.
Не путайте. "Мохо" для анимации мультов, персонажей и прочего такого-растакого. А "Мокка" для "трекинга".
а вот такой эффект сложно сделать в AE? (т.е. так же в движении (видео - человек в перчатке открывает ладонь на ней шар земной вертится))
![Иллюстрация к комментарию]()
![]()
Статуэтка Iron Maiden в деталях
![Статуэтка Iron Maiden в деталях Iron Maiden, 3D, 3D моделирование, 3D принтер, 3D печать, Zbrush, Статуэтка, Своими руками, Рукоделие с процессом, Эпоксидная смола, Мастерская, Видео, Длиннопост]()
Два года назад с переездом в Сочи с женой и дочкой начали новое для нас дело - изготовление сувенирной продукции. По-тихоньку перешли к изготовлению различных изделий под заказ. К нам обратился фанат группы Iron Maiden, для него мы изготовили уже вторую статуэтку символа данной группы Eddie the 'Ead или Edward the Head.
Вот первая статуэтка
А теперь хочу рассказать подробнее о всех процессах изготовления.
1. моделинг\скульптинг 3д модели.
Заказчик прислал обложку альбома с которой нужно создать образ и желаемый размер 30-40 см
![Статуэтка Iron Maiden в деталях Iron Maiden, 3D, 3D моделирование, 3D принтер, 3D печать, Zbrush, Статуэтка, Своими руками, Рукоделие с процессом, Эпоксидная смола, Мастерская, Видео, Длиннопост]()
Создаю 3д модели в нескольких программах, в этом случае я использовал ZBrush так как у этого персонажа нет полигональных деталей, тут одна лепка.
Лепил по 2-3 часа в день, 3-4 дня в неделю. Этот процесс растянулся на 2 недели.
2. Печать на 3д принтере SLA Anycubic Photon Mono X с рабочем полем 190х120х245мм.
Печатать смолой художественные изделия одно удовольствие, минимум пост обработки
Для воды мы приобрели прозрачную смолу для 3д принтеров. Прозрачная смола для печати это отдельная тема, очень много идей с её применением, думаю в скором будущем мы выложим пост про неё и добавление пигметов и блёск прямо во время печати - получается что то необыкновенное!
![Статуэтка Iron Maiden в деталях Iron Maiden, 3D, 3D моделирование, 3D принтер, 3D печать, Zbrush, Статуэтка, Своими руками, Рукоделие с процессом, Эпоксидная смола, Мастерская, Видео, Длиннопост]()
![Статуэтка Iron Maiden в деталях Iron Maiden, 3D, 3D моделирование, 3D принтер, 3D печать, Zbrush, Статуэтка, Своими руками, Рукоделие с процессом, Эпоксидная смола, Мастерская, Видео, Длиннопост]()
По завершению печати приступаем к самому ответственному на мой взгляд этапу:
Первым делом все детали грунтуются, для этого мы использовали грунт для пластиков белого цвета марки Kudo, она имеет очень мелкое зерно и хорошую адгезию со смолой.
![Статуэтка Iron Maiden в деталях Iron Maiden, 3D, 3D моделирование, 3D принтер, 3D печать, Zbrush, Статуэтка, Своими руками, Рукоделие с процессом, Эпоксидная смола, Мастерская, Видео, Длиннопост]()
![Статуэтка Iron Maiden в деталях Iron Maiden, 3D, 3D моделирование, 3D принтер, 3D печать, Zbrush, Статуэтка, Своими руками, Рукоделие с процессом, Эпоксидная смола, Мастерская, Видео, Длиннопост]()
После высыхания грунта всё тщательно прокрашивается аэрографом, далее проливка тёмной, жидкой краской в углублениях и мелкие детали прокрашиваются кистью.
Всё краситься акриловыми художественными красками
На стадии лепки 3д модели прорабатываются места соединений, для крепкости склеиваем суперклеями
![Статуэтка Iron Maiden в деталях Iron Maiden, 3D, 3D моделирование, 3D принтер, 3D печать, Zbrush, Статуэтка, Своими руками, Рукоделие с процессом, Эпоксидная смола, Мастерская, Видео, Длиннопост]()
![Статуэтка Iron Maiden в деталях Iron Maiden, 3D, 3D моделирование, 3D принтер, 3D печать, Zbrush, Статуэтка, Своими руками, Рукоделие с процессом, Эпоксидная смола, Мастерская, Видео, Длиннопост]()
![Статуэтка Iron Maiden в деталях Iron Maiden, 3D, 3D моделирование, 3D принтер, 3D печать, Zbrush, Статуэтка, Своими руками, Рукоделие с процессом, Эпоксидная смола, Мастерская, Видео, Длиннопост]()
![Статуэтка Iron Maiden в деталях Iron Maiden, 3D, 3D моделирование, 3D принтер, 3D печать, Zbrush, Статуэтка, Своими руками, Рукоделие с процессом, Эпоксидная смола, Мастерская, Видео, Длиннопост]()
![Статуэтка Iron Maiden в деталях Iron Maiden, 3D, 3D моделирование, 3D принтер, 3D печать, Zbrush, Статуэтка, Своими руками, Рукоделие с процессом, Эпоксидная смола, Мастерская, Видео, Длиннопост]()
Очень важный момент, на который нельзя жалеть не сил не средств
![Статуэтка Iron Maiden в деталях Iron Maiden, 3D, 3D моделирование, 3D принтер, 3D печать, Zbrush, Статуэтка, Своими руками, Рукоделие с процессом, Эпоксидная смола, Мастерская, Видео, Длиннопост]()
Спасибо за внимание)
![]()
Фигурка Улькиорры своими руками
![Фигурка Улькиорры своими руками Фигурки, 3D, 3D печать, Своими руками, Длиннопост, Хобби, 3D принтер, Рукоделие без процесса]()
Следующим шагом было приобретение принтера. Был выбор между фотополимерным и обычным. меня смутила стоимость смолы на фотополимерный принтер. Также он сильно пахнет при печати. Посоветовался со всеми я купил обычный принтер 3D принтер DEXP MGN
![Фигурка Улькиорры своими руками Фигурки, 3D, 3D печать, Своими руками, Длиннопост, Хобби, 3D принтер, Рукоделие без процесса]()
Думал для моих задач он подойдет. Надо было брать фотополимерный. точность печати у обычного хорошая, но у полимерного намного лучше хоть и заморочек больше. Может я и не прав.
Печатал фигурку по частям неделю слоем 0,1мм. После того как фигурка была напечатана, я подзабил на пару месяцев.
В период отдыха на принтере были напечатаны маленькие сувенирные игрушки, подставка под телефон и другое, в общем принтер очень полезная штука)))И тут я сел на карантин по ковиду. Хреновая болячка..
Немного очуховшись я принялся доделывать фигурку. Докупил грунт акрил приступил к обработке и сборке фигурки. Когда зашкуривал грунт пару рас сломал детали, психонул, склеил.
во время покраски понял что размер маленький, надо было печатать больше раза в полтора или два. Когда красил глаза чуть не сломал свои глаза.
финальный штрих был лак. Объездил свой город в поисках матового аэрозольного лака. Нигде не нашел, взял глянцевый.![]()
В наше прогрессивное время, мы сталкиваемся с изображениями, созданными в After Effects. Они присутствуют везде: на рекламных баннерах, в мобильных телефонах, а также анимационно в социальных сетях и на сайтах. Афтер Эффект считается лучшей программой для создания видео с различными эффектами. В этой статье мы поговорим, как работать с 3D в After Effects. Если удастся хорошо разобраться с этой программой, то вы будете на профессиональном уровне обрабатывать видеоролики, клипы, фотографии, делать анимацию и многое другое.
Свойства трёхмерного 3D пространства в After Effects
Трёхмерность – это не сверх сложные фигуры, которые измеряются в трёх измерениях, а расположение слоёв так, чтобы наш рисунок выглядел как можно ближе к реальности. Позиционирование слоёв вы делать уже умеете. Однако, если нужно создать не единичный слой, а, например, десять или пятнадцать, тогда вам необходимо уже позиционировать не слои, а камеру.
-
Чтобы достигнуть такого эффекта, есть определённый слой Camera. И сделать его вы сможете, создав комбинацию Layer->New->Camera.
Давайте рассмотрим пример. Имеется три квадрата, которые нужно расположить неравномерно.
![3D эффекты в After Effects]()
Дополним их слоем камеры Layer->New->Camera. Когда вы осуществите определённые действия, откроется окно с форматом камеры.
![3D эффекты в After Effects]()
Здесь вы можете дать слою новое имя, а также изменить шаблон, всё остальное оставьте пока по умолчанию. Когда шаблон не меняется, масштаб кадра камеры будет соответствовать масштабу рисунка. Когда вы настроили слои, закройте окошко, нажав ОК. Теперь для работы с 3D эффектами в Афтер Эффект у вас имеется четыре слоя.
![Как работать с 3D эффектами в After Effects]()
![3D эффекты в After Effects]()
Здесь на экране Composition наблюдается миниатюрный параллелепипед, имеющий оси – это сама камера. А линии в виде пирамиды, которые исходят от неё – это образ камеры. Посредине основы пирамиды видна привязка, помеченная отметкой. Эта отметка именуется точкой прицела камеры Point of Interest. Камера управляется через Camera Tool.
![]()
Можно изменить параметры в свойствах трансформирования слоя камеры.
![]()
Мы видим вместо свойства Anchor Point у слоя камеры на Point of Interest.
![]()
К примеру, вы можете сделать такие операции:
- Задать формат Depth of Field, ответственному за дальность и резкость, определение On, что значат включено.
- Повысить до 600% формат Blur Level, отвечающий за степень размытия, для достоверности.
- Изменить формат Aperture, отвечающий за дальность фокуса съёмки. При большей значимости, соответственно, длиннее чёткость рисунка. Уменьшите значимость Aperture на 80%, и вы увидите результат уменьшения чёткости.
- Есть ещё свойство Focus Distance, которое ответственное за фокус длины. С его помощью вы сможете отрегулировать чёткость изображения. Если увеличить слои, которые дальше, рисунок будет чётким, если приблизить, то будет размытым. Уменьшение параметра Focus Distance приведёт к противоположному эффекту, чем дальше, тем более размытое изображение, а чем ближе – тем более чёткое.
![]()
- Light Type — вариант свечения;
- Intencity — мощность;
- Cone Angle — угол конуса источника мощного свечения (для Spot);
- Cone Feather — размытость конуса источника мощного свечения, потускнение (для Spot);
- Color — цвет;
- Cast Shadow — отбрасывание тени (не для Ambient);
- Shadow Darkness — насыщенность тени;
- Shadow Diffusion — разброс тени.
![3D эффекты в After Effects]()
Для наслоения свечения приемлемо свойство позиционирования, и группа свойств свечения. Задайте такой же формат, который при сотворении слоя.
![]()
![]()
- Cast Shadow, с включенным On, не видно наслоения, лишь наблюдаем исходящую от него тень.
- Light Transmission – пропускает свечения наслоения.
- Shadows – влияет на тень.
- Accepts lights – влияет на свечение.
- Ambient – формат отблеска свечения от наслоения. При 100% будет самый большой отблеск. Свечение станет как разбросанное.
- Diffuse – отражает свечение, как всенаправленный. Максимально отражает при 100%.
- Specular – зеркально отражает свет.
- Shininess – выявляет зеркальный элемент светотени. При 100% – минимальный элемент светотени.
- Metal – отражает слой, его цвет идентичен световому эквиваленту слоя.
Заключение
В нашей статье подробное описали как работать в 3D в After Effects. Если вы будете комбинировать данные форматы с форматами освещения, то получатся великолепные комбинации. И ещё «фишка» в том, вы можете добавлять несколько источников освещения, как одного типа, так и разных типов.Читайте также: