Как сделать акцию в 1с
Обновлено: 04.07.2024
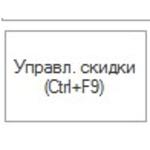
Все кто только начинают работать в 1С:Рознице встречали надпись "Нет действующих управляемых скидок", смысл в том, что под словом управляемые тут имелось ввиду Ручные! Но они не смогли написать Ручные, потому что в программе есть и Ручные скидки. Удивительно как можно запутывать людей. Начинаем настройку Управляемых скидок. Я очень редко использую их, потому что это огромный риск, что продавцы будет предоставлять свои друзьям максимальные скидки без программы лояльности!

Итак создаем Маркетинговую акцию. Наверно многие уже заметили, что в 1С:Розница все через "Маркетинговую акцию".

Вначале создадим группу потом элементы, группу Максимум.

Я назвал свою группу: Управляемые скидки - Максимум, в ней будут все наши скидочки. И внутри этой группы создаем элементы.

Элемент группы, смотрите в чем отличие от автоматических скидок! Назначается вручную! Это главное отличие, вы так же можете задать условия предоставления, что бы облегчить жизнь продавцам.

Я создал 3 штуки, как все любят с шагом 5%. Ручные скидки в списке выделяются зеленым цветом.

Вот так выглядит наша Маркетинговая акция, для управляемых скидок!

Теперь открываем РМК для проверки. Обратите внимание, что для того что бы выбрать скидку надо поставить слева флаг(зеленую галочку). Можно выбрать прямо все скидки, раз они в группе максимум, то примениться только самая большая, то есть 15%.

А так выглядит полученный результат с округление до 1го рубля.

Я не приверженец ручных инструментов, по этому делаю обычно карту штрих кодов скидок. Которой обладают менеджеры магазина, на эту карту нанесены штрих коды всех скидок которые применяются с высшим приоритетом. Контроль должен быть.
В конфигурации 1С «Розница», есть отличный, продуктивный раздел «Маркетинг». Он позволяет создавать различные маркетинговые события, акции и операции для покупателей именно в программе 1С, что очень удобно, для розничных точек, магазинов, бутиков и аптек.
Часто востребованной функцией является создание, настройка и применения скидок. У скидок может быть масса условий, которые позволяет настроить программа.
Для создания скидки перейдем в раздел «Маркетинг – Скидки (наценки,ограничения).
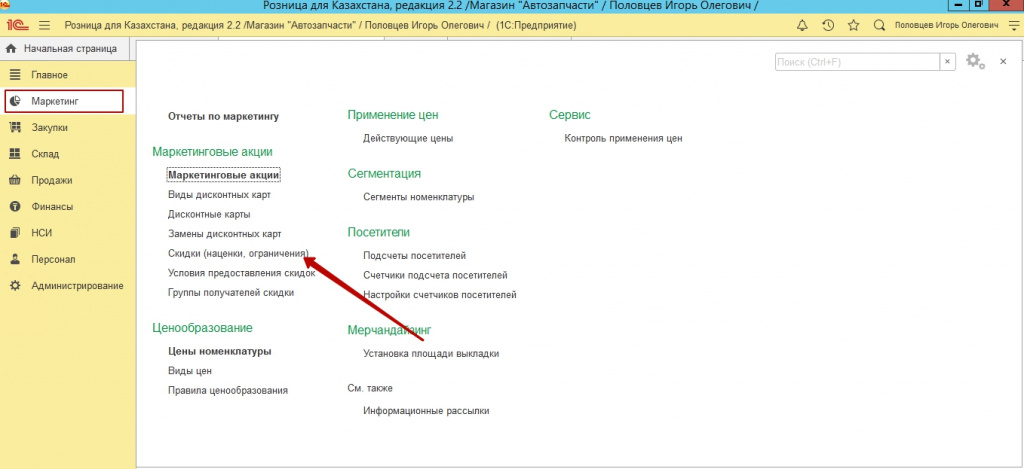
Нажимаем кнопку «создать».
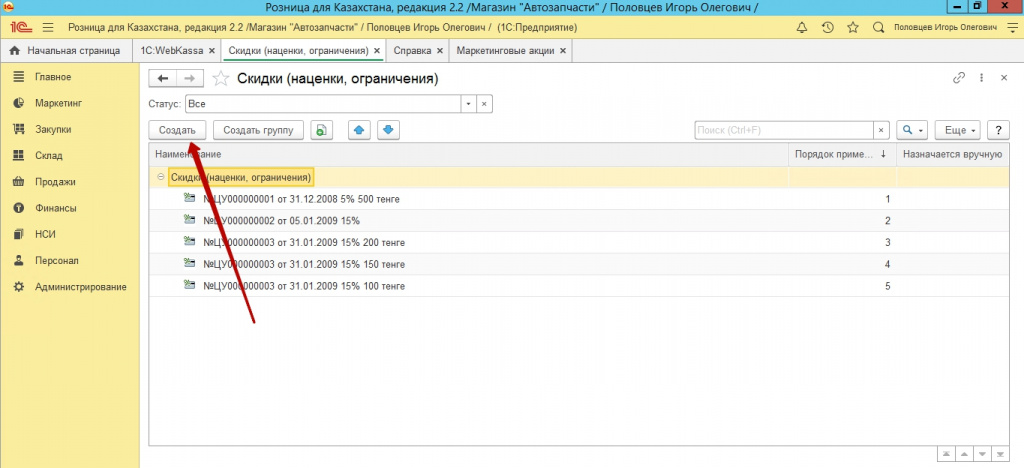
В открывшимся окне, вводим наименование скидки, затем статус действия, именно этой функцией мы и аннулируем скидку. Пока мы только создаем ее, значит выбираем «Действует».
Выбираем порядок применения, это очень важно особенно для групп скидок, но об этом позже. Далее выбираем «Тип скидки»
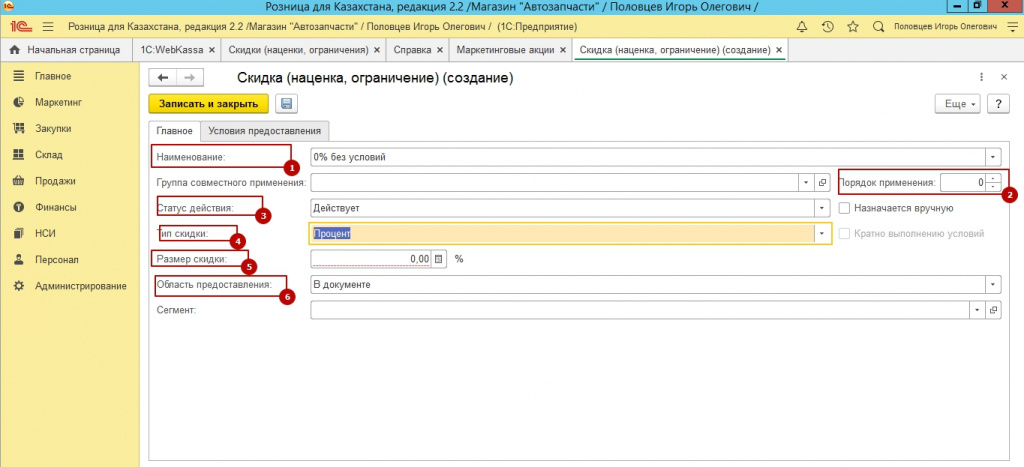
Здесь разнообразный выбор. Чаще всего используют процент.
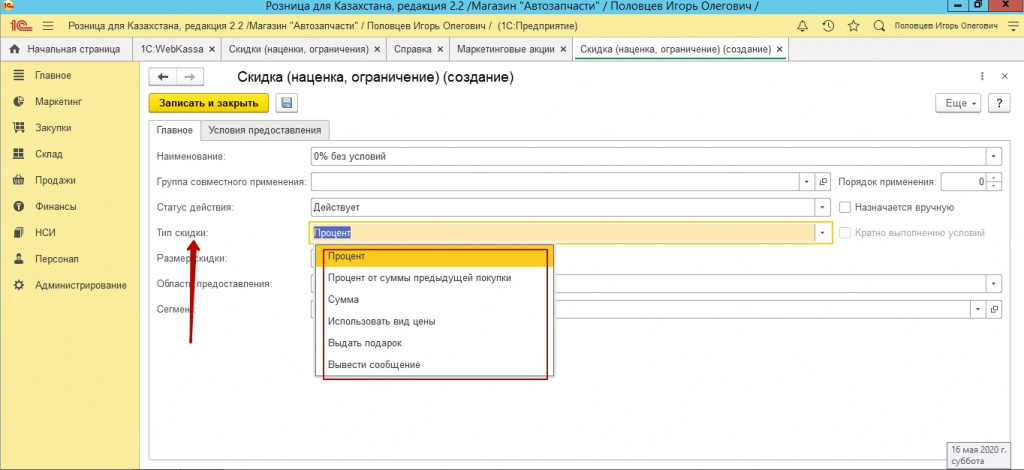
Далее указываем область предоставления, обычно, это документ , к примеру чек.
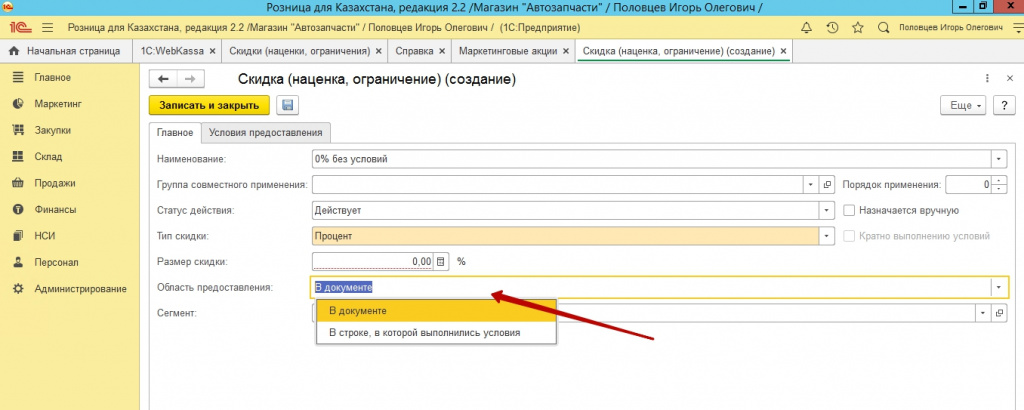
Очень интересная вкладка условия предоставления. Заполняется по желанию, но, если условие существует, то можно его создать и указать для применения данной скидки.
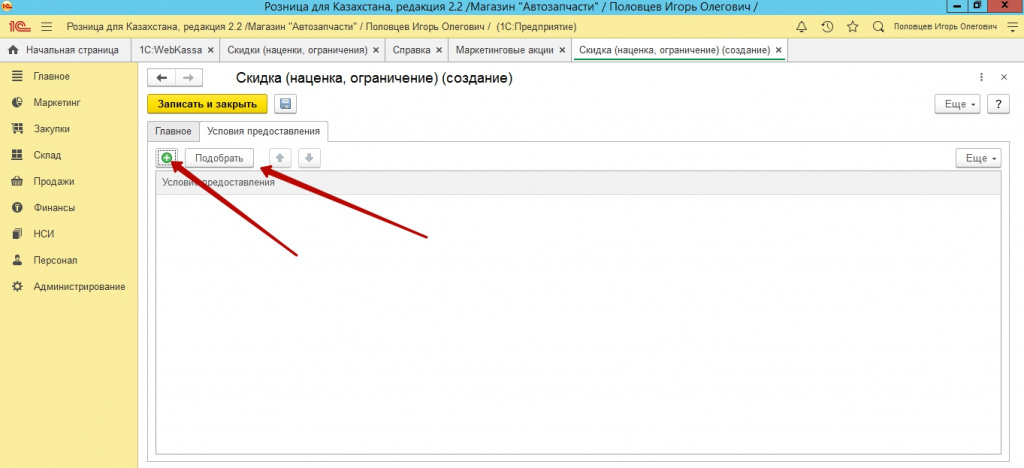
Условие мы можем создать как из окна создания скидки, так ив отдельной одноименной вкладке в подсистеме «Маркетинг», и просто выбрать уже из имеющихся. Мы рассмотрим создание из «Скидки».
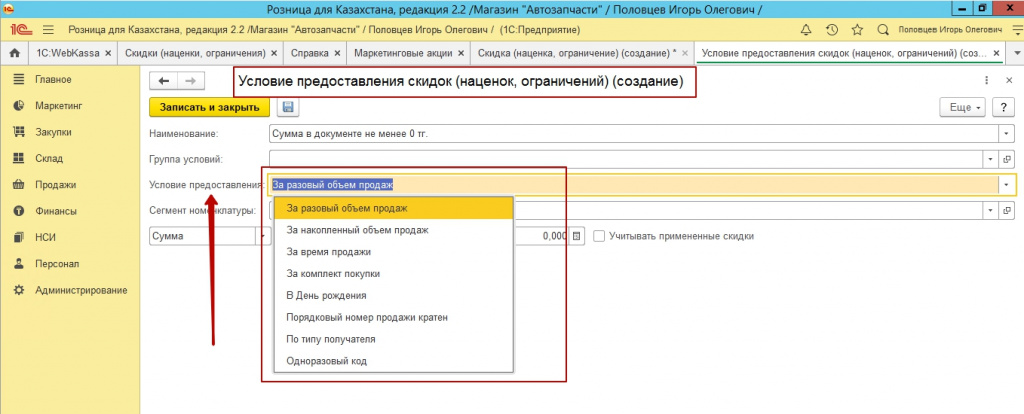
Нажимаем кнопку «+» и создаем условие. Вводим наименование и выбираем условие предоставления. Вы можете предоставить скидку, как за разовый объем продаж, так и за накопленный, очень интересное условие – время продажи, а также день рождение покупателя. Видов условий много. Можно выбрать несколько условий, а также сегмент номенклатуры, то есть, например, сделать скидку только на бытовую технику – холодильники.
Также, скидок тоже может быть несколько, в один день и объединённых в группу. У группы есть условия предоставления скидок. Чтобы создать группу, мы возвращаемся в меню скидок и нажимаем кнопку «Создать группу».
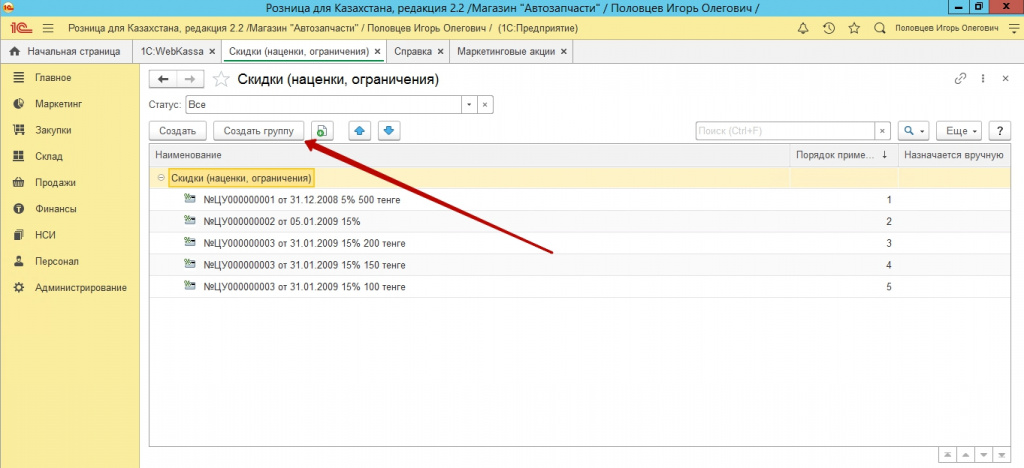
Как видите, вариантов предоставления совместного доступа к скидкам несколько. Выбираем необходимый вариант, а далее создаем уже в группе скидки, указывая их порядковый номер действия, что важно, например, для последовательного применения.
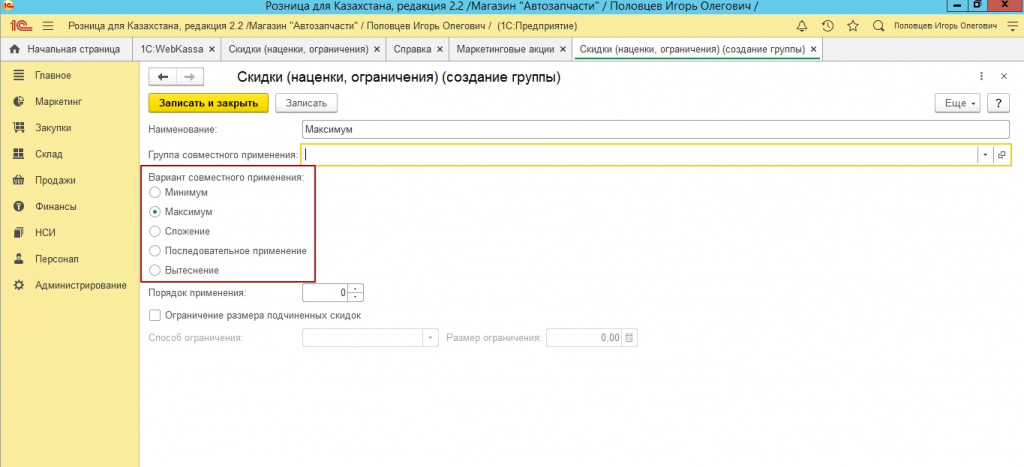
Вводится действие скидки документом «Маркетинговая акция» в разделе «Маркетинг».
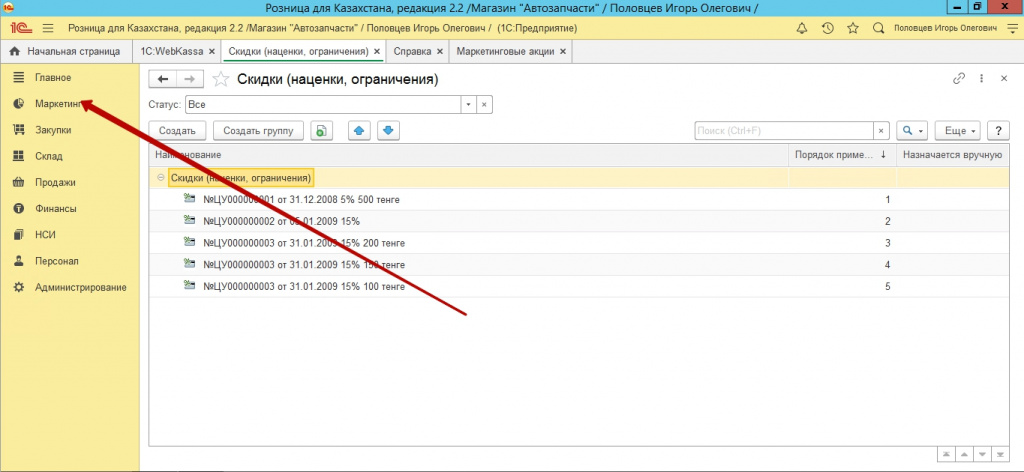
Создаем новый документ.
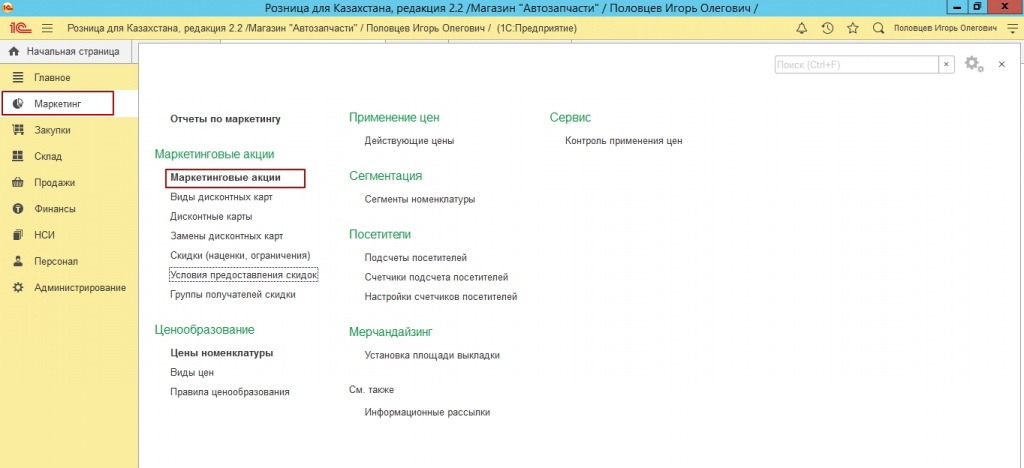
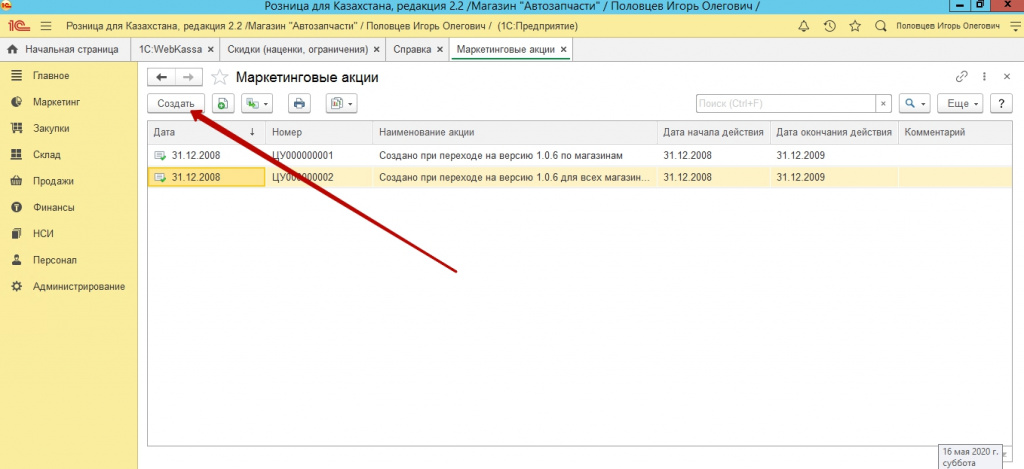
Вводим заголовок, период действия, можно задать индивидуальное расписание по магазинам.
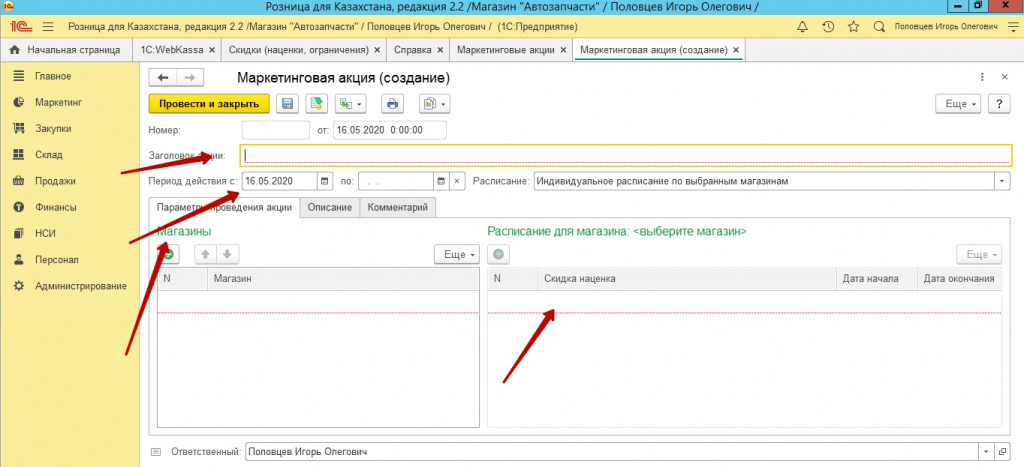
Далее выбираем торговую точку, и нами созданную скидку. Все скидка работает.
Читайте также:

