Как сделать акт сверки в 1с
Обновлено: 08.07.2024
В этой статье на примере 1С Бухгалтерия предприятия версии 3.0 будет рассмотрено, как провести сверку с контрагентами.
Типовым документом, направленным на проведение сверки взаиморасчетов с поставщиками и заказчиками, является Акт сверки расчетов с контрагентами. Открыть данный документ можно из раздела Покупки или Продажи.
По кнопке Создать создается новый документ.
Рисунок 2. Внешний вид документа Акт сверки взаиморасчетов Рисунок 2. Внешний вид документа Акт сверки взаиморасчетовВ шапке документа проставляется дата сверки, номер документа программа присвоит автоматически после записи или проведения документа.
Если в информационной базе ведется учет по нескольким организациям, то в правой верхней части указывается та, по которой проводится сверка.
В поле Контрагент указывается контрагент, с которым проводится сверка.
В поле Валюта сверки указывается валюта, по которой производится сверка.
В поле Договор указывается конкретный договор, по которому проводится сверка. В случае, если в данном поле не указывать конкретный договор, документ заполнится взаиморасчетами по всем договорам с данным контрагентом.
В поле период указываются дата начала и окончания периода сверки взаиморасчетов.
После того, как все поля шапки документа заполнены, заполняется табличная часть документа по одноименной кнопке Заполнить.
Здесь программа предлагает 2 варианта заполнения:
- По нашей организации и контрагенту
- Только по нашей организации
В зависимости от выбранного типа, документ заполнится либо в частях нашей компании и контрагента, либо только в части нашей компании.
Если сверка заполнена только данными нашей компании, после получения сверки, контрагент расписывает вручную свою сторону и сверка заверяется подписями.
Рисунок 3. Печатная форма Акта сверки, заполненного по данным нашей организации и контрагента Рисунок 3. Печатная форма Акта сверки, заполненного по данным нашей организации и контрагентаКак правило, проводя сверку взаиморасчетов, пользователь (бухгалтер) сверяет данные акта сверки с оборотно-сальдовой ведомостью (ОСВ) по счету расчетов с контрагентом (60 счет, 62 счет, 66 счет, 67 счет, 76 счет). ОСВ находится в разделе Отчеты – Стандартные отчеты.
Если ОСВ необходимо сформировать по тому же договору, необходимо нажать на кнопку Показать настройки и задать отбор по договору.
На вкладке Отбор указываются отборы по контрагенту и его договору.
После настройки ОСВ по тому же договору, что указан в Акте сверки, сальдо в ОСВ и акте сверки должно сходиться.
Если и после проделанных настроек сальдо не сходится, как правило, это связано с тем, что у контрагента присутствуют дубли договора – т.е. заведены два договора с одинаковым наименованием и датой, а взаиморасчеты проведены не по одному из них, а по обоим, что дает расхождение.
Проверить наличие дублирующего договора можно несколькими способами.
Во-первых, в карточке контрагента на вкладке Договоры можно увидеть дублирующие элементы.
Если мы зайдем в каждый из них, то увидим, что несмотря на полностью идентичные параметры, договоры имеют разный код, присвоенный системой, а значит являются двумя отдельными элементами взаиморасчетов.
Во-вторых, ОСВ можно настроить таким образом, чтобы видеть договора и движения по ним. Для этого по ранее рассмотренной кнопке Показать настройки, настроим группировку по договорам (отбор по договору не используем).
После настройки, ОСВ выглядит следующим образом (в нашем примере проводились только отгрузки покупателю).
Рисунок 9. Внешний вид оборотно-сальдовой ведомости при группировке по договору Рисунок 9. Внешний вид оборотно-сальдовой ведомости при группировке по договоруНепосредственно из ОСВ, нажав двойным щелчком договор, Вы сможете попасть в его карточку и проверить код. После этого, изменить в документах взаиморасчетов некорректный договор на нужный.
После того, как все мероприятия по проверке и корректировки договоров проделаны, необходимо вернуться в ОСВ и переформировать отчет. Акт сверки также необходимо будет перезаполнить, убедившись в корректности указанного в отборе договора.
В нижней части акта сверки будет выведено сальдо на начало периода формирования сверки, остаток на конец и сумма расхождения с контрагентом.
Сами данные по нашей организации и контрагенту заполняются в табличную часть акта сверки на соответствующие вкладки.
На вкладке счета учета расчетов можно указать конкретные счета, по которым проводится сверка.
Если взаиморасчеты с контрагентом осуществляются, например, по нескольким счетам, то сальдо в Акте сверки можно сверять не с ОСВ по счету (т.к. данным отчетом мы видим только сальдо по конкретному счету), а используя отчет – анализ субконто (в данном случае, субконто – это наш контрагент).
Отчет Анализ субконто находится также в разделе Отчеты – Стандартные отчеты.
Вверху отчета задаем тот же временной интервал, что в акте сверки, далее указываем субконто – Контрагенты и нашу организацию.
В настройках указываем отбор по нашему контрагенту (по аналогии с отбором в ОСВ), формируем и сверяем отчет.
Данные рекомендации должны помочь в корректной сверке взаиморасчетов с контрагентами.
Готовый акт сверки проводится, распечатывается и направляется контрагенту.
После того, как сверка согласована, вверху документа указывается признак – Сверка согласована.
Данный признак закрывает документ для последующего редактирования, что позволит всегда иметь перед глазами верную сверку.
Как сделать акт сверки в 1С Бухгалтерия 8.3 между организациями? Это достаточно распространенный вопрос, когда необходимо выполнить акт сверки в 1С для нескольких компаний. Такая сверка выполняется за определенный период времени. Формировать ее можно в любой форме, так как законом не предусмотрен официальный вид данного документа. К тому же, такая процедура не является обязательной, но компаниям выгодно ею пользоваться.
Формирование акта сверки в 1С 8.3 сопровождается дальнейшей распечаткой документа, проставлением подписей и необходимым заверением в двух экземплярах. Копии распределяются между компанией и контрагентом, который может осуществлять свою сверку по собственным данным.
Как выполняется оформление акта сверки
Пошаговая инструкция как можно оформить акт сверки в 1С 8.3:
- Для начала следует найти раздел в программе, где выполняется данная процедура. Исходя из того, с каким контрагентом вы работаете, следует выбрать «Покупки» или «Продажа».
- После необходимого выбора следует нажать на кнопку «Создать», чтобы сформировать новый Акт сверки в 1С.
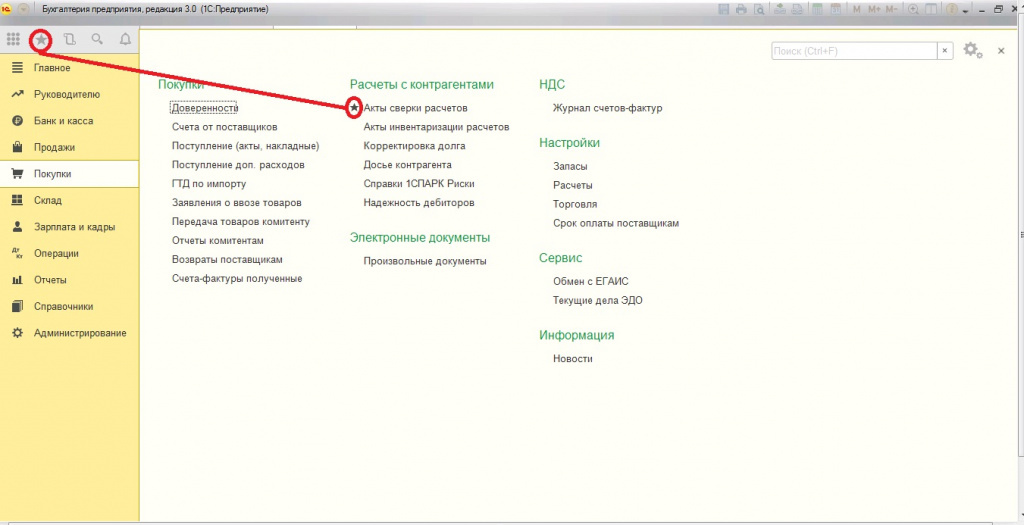
Важными реквизитами для заполнения является:

Прежде, чем нажимать «Заполнить», необходимо перейти во вкладку «Счета учета расчетов». Данная закладка заполняется автоматически, но рекомендуется проверять все настройки. Все данные представлены в виде таблицы и их можно корректировать по необходимости. Следует отметить, что дальнейшее выполнение взаиморасчетов будет опираться именно на предоставленные в таблице данные.
Также присутствует вкладка «Дополнительно». Она необходима для расширенной настройки, которую выполнять не обязательно. Здесь можно ввести полные имена участников акта сверки, чтобы потом их отобразить в печатном виде. Затем можно поставить галочки в соответствующих местах для того, чтобы:
- «Разбить по договорам» номер документа в таблице с разбивкой, если он не указан в шапке;
- «Выводить полные названия документов» (например, вместо «Оплата» будет указано «Поступление на расчетный счет» и тому подобное);
- «Выводить счета-фактуры», чтобы в акте присутствовали соответствующие счета-фактуры.
Данные вкладки можно не трогать. Формирование печатной формы акта сверки может выполняться без разбивки по договорам. Можно указывать только счета и оставлять пустые строки на местах, которые предусмотрены для заполнения именами представителей договора. Затем их придется указать при помощи шариковой ручки, на что уйдет немного времени.
Заполнение документа
Первая вкладка документа в программе 1С показывает все необходимые данные. Такое место необходимо заполнить требуемой информацией. Сделать это можно вручную, но лучше воспользоваться автоматизацией. Для этого следует нажать кнопку «Заполнить». После нажатия система предоставит возможность выбрать определенный вариант для выполнения сверки:
- Исключительно по нашей компании (таблица будет заполнена данными только нашей организации).
- По нашей организации и контрагенту (будут показаны данные обеих сторон с учетом нашего учета).
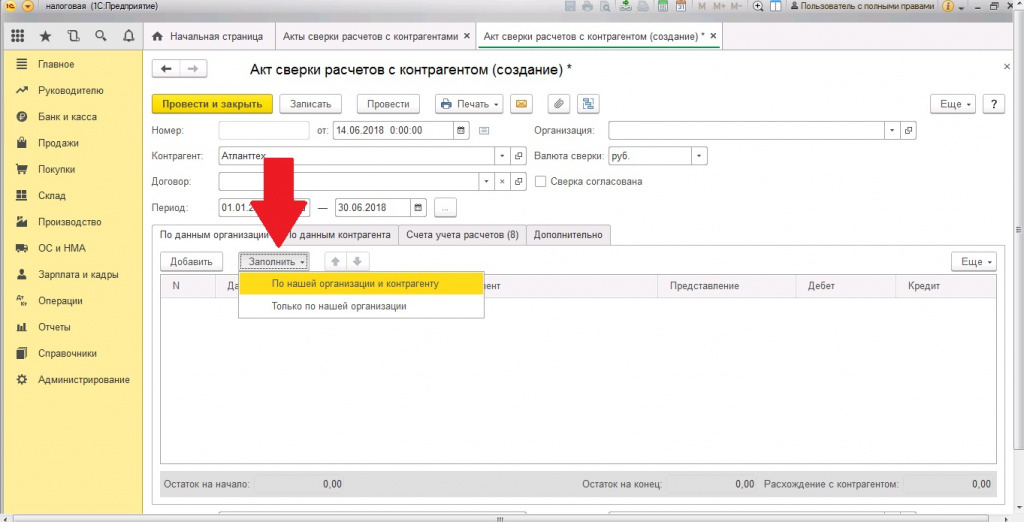
Данные предприятий, фирм и прочих контрагентов заполняются аналогичным способом. Для такой вкладки предусмотрена собственная кнопка «Заполнить». Заполнение выполняется путем простого копирования данных нашей компании, которые были указаны в первой вкладке. Такую информацию также можно корректировать.
Когда все данные указаны и вся информация проверена, можно посмотреть остаток на начало и конец периода. Такую информацию можно увидеть в нижней части документа. Также предоставляются данные по состоянию расхождений между организацией и контрагентом.
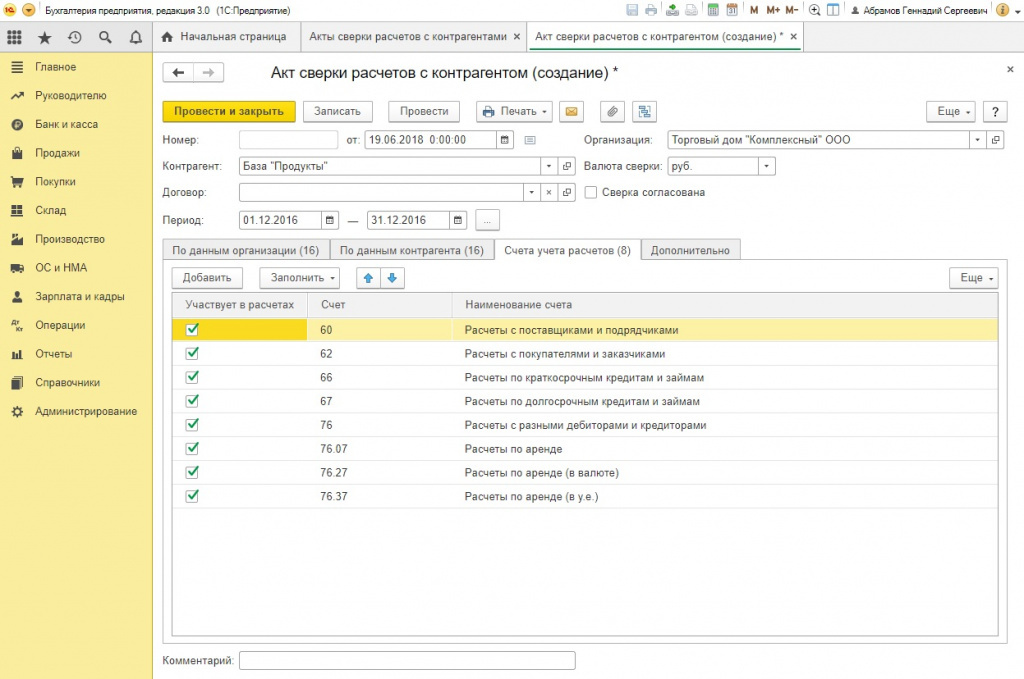
Согласование
Согласование всех данных следует выполнять через вкладку «Дополнительно». Там предоставляются необходимые параметры для настройки итогового печатного варианта договора. Чтобы максимально корректно сформировать документ, следует установить соответствующие флажки. Это позволит:
- при формировании акта по всем расчетам, разбить данные по договорам;
- выводить счета-фактуры;
- настроить указание названия документов.
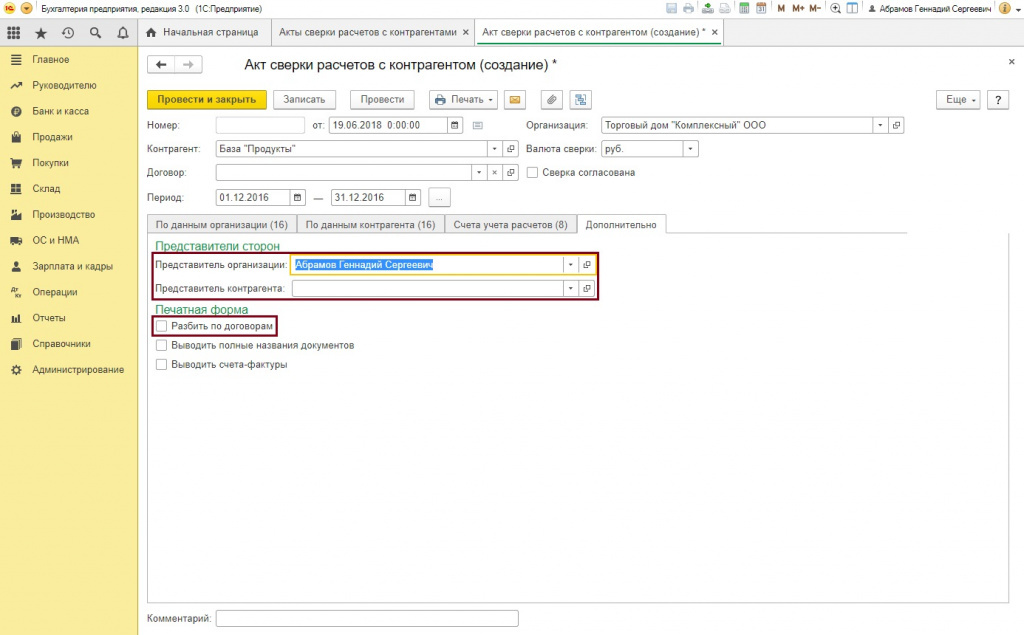
После выполнения всех манипуляций, выполняется сверка обеими сторонами договора. Когда это произойдет, то организация и контрагент должны подписать документ. После этого важно установить галочку в соответствующем окошке «Сверка согласована». Таким образом, больше не будет возможности выполнять редактирование в документе. Акт сверки будет защищен от случайных манипуляций, а сам документ не будет выполнять никаких движений.

Печатный вариант акта сверки
Предоставляется возможность распечатки трех форм для акта сверки. Для этого в программе присутствует меню «Печать», которое содержит:
- Акт сверки;
- Акт сверки (с печатью и подписью);
- Конверт.
Первые две формы друг от друга практически ничем не отличаются. Их главным отличием является наличие места для печати. Печатная форма документа содержит:
- дебетовую информацию нашей организации с датой и суммой;
- кредитную информацию со стороны контрагента с датой и суммой;
- обороты за весь период сверки;
- итоговую сумму задолженности;
- название организации, в сторону которой образовалась задолженность.

Необходимость акта сверки
Акт сверки предназначен для того, чтобы выполнять инвентаризацию требуемых расчетов. С помощью данного документа подтверждается состояние между организациями и контрагентами. Акт формируется и подписывается перед сдачей годовой отчетности в бухгалтерии. Рекомендуется прибегать к данной процедуре ежемесячно или каждый квартал. Таким образом, можно оперативно находить ошибки и нестыковки в действующем учете. В акте содержится необходимая информация, чтобы осуществлять расчеты:
Как сделать акт сверки в 1С Бухгалтерия 8.3 между организациями? Это достаточно распространенный вопрос, когда необходимо выполнить акт сверки в 1С для нескольких компаний. Такая сверка выполняется за определенный период времени. Формировать ее можно в любой форме, так как законом не предусмотрен официальный вид данного документа. К тому же, такая процедура не является обязательной, но компаниям выгодно ею пользоваться.
Формирование акта сверки в 1С 8.3 сопровождается дальнейшей распечаткой документа, проставлением подписей и необходимым заверением в двух экземплярах. Копии распределяются между компанией и контрагентом, который может осуществлять свою сверку по собственным данным.
Как выполняется оформление акта сверки
Пошаговая инструкция как можно оформить акт сверки в 1С 8.3:
- Для начала следует найти раздел в программе, где выполняется данная процедура. Исходя из того, с каким контрагентом вы работаете, следует выбрать «Покупки» или «Продажа».
- После необходимого выбора следует нажать на кнопку «Создать», чтобы сформировать новый Акт сверки в 1С.

Важными реквизитами для заполнения является:

Прежде, чем нажимать «Заполнить», необходимо перейти во вкладку «Счета учета расчетов». Данная закладка заполняется автоматически, но рекомендуется проверять все настройки. Все данные представлены в виде таблицы и их можно корректировать по необходимости. Следует отметить, что дальнейшее выполнение взаиморасчетов будет опираться именно на предоставленные в таблице данные.
Также присутствует вкладка «Дополнительно». Она необходима для расширенной настройки, которую выполнять не обязательно. Здесь можно ввести полные имена участников акта сверки, чтобы потом их отобразить в печатном виде. Затем можно поставить галочки в соответствующих местах для того, чтобы:
- «Разбить по договорам» номер документа в таблице с разбивкой, если он не указан в шапке;
- «Выводить полные названия документов» (например, вместо «Оплата» будет указано «Поступление на расчетный счет» и тому подобное);
- «Выводить счета-фактуры», чтобы в акте присутствовали соответствующие счета-фактуры.
Данные вкладки можно не трогать. Формирование печатной формы акта сверки может выполняться без разбивки по договорам. Можно указывать только счета и оставлять пустые строки на местах, которые предусмотрены для заполнения именами представителей договора. Затем их придется указать при помощи шариковой ручки, на что уйдет немного времени.
Заполнение документа
Первая вкладка документа в программе 1С показывает все необходимые данные. Такое место необходимо заполнить требуемой информацией. Сделать это можно вручную, но лучше воспользоваться автоматизацией. Для этого следует нажать кнопку «Заполнить». После нажатия система предоставит возможность выбрать определенный вариант для выполнения сверки:
- Исключительно по нашей компании (таблица будет заполнена данными только нашей организации).
- По нашей организации и контрагенту (будут показаны данные обеих сторон с учетом нашего учета).

Данные предприятий, фирм и прочих контрагентов заполняются аналогичным способом. Для такой вкладки предусмотрена собственная кнопка «Заполнить». Заполнение выполняется путем простого копирования данных нашей компании, которые были указаны в первой вкладке. Такую информацию также можно корректировать.
Когда все данные указаны и вся информация проверена, можно посмотреть остаток на начало и конец периода. Такую информацию можно увидеть в нижней части документа. Также предоставляются данные по состоянию расхождений между организацией и контрагентом.

Согласование
Согласование всех данных следует выполнять через вкладку «Дополнительно». Там предоставляются необходимые параметры для настройки итогового печатного варианта договора. Чтобы максимально корректно сформировать документ, следует установить соответствующие флажки. Это позволит:
- при формировании акта по всем расчетам, разбить данные по договорам;
- выводить счета-фактуры;
- настроить указание названия документов.

После выполнения всех манипуляций, выполняется сверка обеими сторонами договора. Когда это произойдет, то организация и контрагент должны подписать документ. После этого важно установить галочку в соответствующем окошке «Сверка согласована». Таким образом, больше не будет возможности выполнять редактирование в документе. Акт сверки будет защищен от случайных манипуляций, а сам документ не будет выполнять никаких движений.

Печатный вариант акта сверки
Предоставляется возможность распечатки трех форм для акта сверки. Для этого в программе присутствует меню «Печать», которое содержит:
- Акт сверки;
- Акт сверки (с печатью и подписью);
- Конверт.
Первые две формы друг от друга практически ничем не отличаются. Их главным отличием является наличие места для печати. Печатная форма документа содержит:
- дебетовую информацию нашей организации с датой и суммой;
- кредитную информацию со стороны контрагента с датой и суммой;
- обороты за весь период сверки;
- итоговую сумму задолженности;
- название организации, в сторону которой образовалась задолженность.

Необходимость акта сверки
Акт сверки предназначен для того, чтобы выполнять инвентаризацию требуемых расчетов. С помощью данного документа подтверждается состояние между организациями и контрагентами. Акт формируется и подписывается перед сдачей годовой отчетности в бухгалтерии. Рекомендуется прибегать к данной процедуре ежемесячно или каждый квартал. Таким образом, можно оперативно находить ошибки и нестыковки в действующем учете. В акте содержится необходимая информация, чтобы осуществлять расчеты:
Как сделать акт сверки в 1С Бухгалтерия 8.3 между организациями? Это достаточно распространенный вопрос, когда необходимо выполнить акт сверки в 1С для нескольких компаний. Такая сверка выполняется за определенный период времени. Формировать ее можно в любой форме, так как законом не предусмотрен официальный вид данного документа. К тому же, такая процедура не является обязательной, но компаниям выгодно ею пользоваться.
Формирование акта сверки в 1С 8.3 сопровождается дальнейшей распечаткой документа, проставлением подписей и необходимым заверением в двух экземплярах. Копии распределяются между компанией и контрагентом, который может осуществлять свою сверку по собственным данным.
Как выполняется оформление акта сверки
Пошаговая инструкция как можно оформить акт сверки в 1С 8.3:
- Для начала следует найти раздел в программе, где выполняется данная процедура. Исходя из того, с каким контрагентом вы работаете, следует выбрать «Покупки» или «Продажа».
- После необходимого выбора следует нажать на кнопку «Создать», чтобы сформировать новый Акт сверки в 1С.

Важными реквизитами для заполнения является:

Прежде, чем нажимать «Заполнить», необходимо перейти во вкладку «Счета учета расчетов». Данная закладка заполняется автоматически, но рекомендуется проверять все настройки. Все данные представлены в виде таблицы и их можно корректировать по необходимости. Следует отметить, что дальнейшее выполнение взаиморасчетов будет опираться именно на предоставленные в таблице данные.
Также присутствует вкладка «Дополнительно». Она необходима для расширенной настройки, которую выполнять не обязательно. Здесь можно ввести полные имена участников акта сверки, чтобы потом их отобразить в печатном виде. Затем можно поставить галочки в соответствующих местах для того, чтобы:
- «Разбить по договорам» номер документа в таблице с разбивкой, если он не указан в шапке;
- «Выводить полные названия документов» (например, вместо «Оплата» будет указано «Поступление на расчетный счет» и тому подобное);
- «Выводить счета-фактуры», чтобы в акте присутствовали соответствующие счета-фактуры.
Данные вкладки можно не трогать. Формирование печатной формы акта сверки может выполняться без разбивки по договорам. Можно указывать только счета и оставлять пустые строки на местах, которые предусмотрены для заполнения именами представителей договора. Затем их придется указать при помощи шариковой ручки, на что уйдет немного времени.
Заполнение документа
Первая вкладка документа в программе 1С показывает все необходимые данные. Такое место необходимо заполнить требуемой информацией. Сделать это можно вручную, но лучше воспользоваться автоматизацией. Для этого следует нажать кнопку «Заполнить». После нажатия система предоставит возможность выбрать определенный вариант для выполнения сверки:
- Исключительно по нашей компании (таблица будет заполнена данными только нашей организации).
- По нашей организации и контрагенту (будут показаны данные обеих сторон с учетом нашего учета).

Данные предприятий, фирм и прочих контрагентов заполняются аналогичным способом. Для такой вкладки предусмотрена собственная кнопка «Заполнить». Заполнение выполняется путем простого копирования данных нашей компании, которые были указаны в первой вкладке. Такую информацию также можно корректировать.
Когда все данные указаны и вся информация проверена, можно посмотреть остаток на начало и конец периода. Такую информацию можно увидеть в нижней части документа. Также предоставляются данные по состоянию расхождений между организацией и контрагентом.

Согласование
Согласование всех данных следует выполнять через вкладку «Дополнительно». Там предоставляются необходимые параметры для настройки итогового печатного варианта договора. Чтобы максимально корректно сформировать документ, следует установить соответствующие флажки. Это позволит:
- при формировании акта по всем расчетам, разбить данные по договорам;
- выводить счета-фактуры;
- настроить указание названия документов.

После выполнения всех манипуляций, выполняется сверка обеими сторонами договора. Когда это произойдет, то организация и контрагент должны подписать документ. После этого важно установить галочку в соответствующем окошке «Сверка согласована». Таким образом, больше не будет возможности выполнять редактирование в документе. Акт сверки будет защищен от случайных манипуляций, а сам документ не будет выполнять никаких движений.

Печатный вариант акта сверки
Предоставляется возможность распечатки трех форм для акта сверки. Для этого в программе присутствует меню «Печать», которое содержит:
- Акт сверки;
- Акт сверки (с печатью и подписью);
- Конверт.
Первые две формы друг от друга практически ничем не отличаются. Их главным отличием является наличие места для печати. Печатная форма документа содержит:
- дебетовую информацию нашей организации с датой и суммой;
- кредитную информацию со стороны контрагента с датой и суммой;
- обороты за весь период сверки;
- итоговую сумму задолженности;
- название организации, в сторону которой образовалась задолженность.

Необходимость акта сверки
Акт сверки предназначен для того, чтобы выполнять инвентаризацию требуемых расчетов. С помощью данного документа подтверждается состояние между организациями и контрагентами. Акт формируется и подписывается перед сдачей годовой отчетности в бухгалтерии. Рекомендуется прибегать к данной процедуре ежемесячно или каждый квартал. Таким образом, можно оперативно находить ошибки и нестыковки в действующем учете. В акте содержится необходимая информация, чтобы осуществлять расчеты:
Акт сверки взаиморасчетов в 1С 8.3 отражает расчеты двух компаний между собой за какой-либо определенный период времени. Законом нашей страны не утверждена унифицированная форма данного документа, поэтому формировать его вы можете в произвольной форме. Несмотря на то, что акт сверки не является обязательным, организации повсеместно его применяют для удобства.
После формирования в 1С данный документ можно распечатать, подписать и заверить в двух экземплярах. Один организация оставляет себе, а другой передает контрагенту. Контрагент в свою очередь может составить аналогичный акт сверки взаиморасчетов, но уже по своим данным.
Пример оформления акта сверки в 1С
Для начала разберемся где найти в 1С 8.3 акт сверки. Интересующий нас документ расположен в меню «Продажи» или «Покупки».


Обратите внимание, что акт сверки можно формировать не только в рамках какого-либо конкретного договора, но и в целом по контрагенту. В данной ситуации мы все же решили выбрать договор, так как предполагается, что отношения с данным контрагентом у нашей организации исключительно как с покупателем.

Далее пройдемся по всем вкладкам данного документа и заполним их.
Получите понятные самоучители по 1С бесплатно:
Первым делом перейдем на закладку «Счета учета расчетов». Она заполнилась автоматически. Данные в этой табличной части можно редактировать самостоятельно. Обратите внимание, что именно по ним будет произведено дальнейшее автоматическое заполнение взаиморасчетов.
Заполнение документа
На первой вкладке этого документа 1С 8 отражаются данные, которые отражены в нашей организации. Конечно же, их можно заполнить вручную, но это крайне неудобно.
Над табличной частью нажмите на меню «Заполнить». Перед вами предстанет выбор из двух вариантов заполнения:
- «По нашей организации и контрагенту». В данном случае программа заполнит данными о расчетах обе вкладки: «По данным организации» и «По данным контрагента». После предоставления контрагентом сведений мы уже вручную можем откорректировать соответствующую вкладку.
- «Только по нашей организации». А этой ситуации автоматически заполнятся только данные по нашей организации.
В том случае, если после автоматического заполнения в документ не попали какие-либо документы, первым делом проверьте указанные на соответствующей вкладке счета и договор в шапке. Возможно, вы просто неверно настроили фильтрацию, по которой происходил отбор.

Вкладку с данными контрагента можно заполнить из предыдущей вкладки, как было описано ранее. Так же на ней доступна самостоятельная кнопка «Заполнить». По сути, происходит копирование данных нашей организации (с первой вкладки). В дальнейшем эти данные при необходимости подлежат корректировке.

В самой нижней части документа отражается не только остаток на начало и конец периода, но и расхождения с организацией и контрагентом соответственно.

Смотрите также видео инструкцию по оформлению документа в 1 С:
Согласование
На вкладке «Дополнительно» вы можете настроить некоторые параметры печатных форм данного документа, например, подписантов сторон.

В том случае, когда акт сверки формируется не по какому-то конкретному договору с контрагентом, а по всем расчетам, можно разбить данные по договорам, установив соответствующий флаг.
Так же на вкладке «Дополнительно» присутствуют еще настройки указания названий документов и вывода счетов-фактур.
После того, как вы провели сверку с контрагентом и обе стороны ее подписали, установите в соответствующем документе флаг «Сверка согласована». Это позволит сделать документ недоступным для случайного редактирования. Никаких движений данный документ не производит.

Распечатка акта сверки
В меню «Печать» данного документа вы можете распечатать три печатных формы Акта сверки. Первые две практически ничем не отличаются за исключением места для печати.

Печатная форма акта сверки приведена на изображении ниже. Напоминаем, что законодательство не утвердило унифицированной формы для данного документа.
Читайте также:

