Как сделать анимацию дыма в фотошопе
Обновлено: 04.07.2024
Почти дословно цитирую автора урока.
Решил сделать небольшой урок по анимации дыма, то есть, как можно создать аватар, например, с дымящейся сигаретой, используя маску слоя. Урок несложный, но всё равно постараюсь описывать поподробнее, и если у вас есть навыки работы с Фотошопом, тогда вперёд.
По поводу размера картинки – лучше использовать размер не более 200 пикселей на сторону, во-первых, вес анимированной картинки имеет немаловажное значение, а во-вторых, чем крупнее картинка, тем сложнее будет создать реалистичную анимацию дыма.
Я использовал вот этот исходник.

2. Загружаем (выбираем) кисть дыма, которая на ваш взгляд более подходит к данной картинке.
3. Укажем контуры нашего анимированного дыма.
Смотрите также: Фото: Самые красивые итальянки в историиДолжно получиться так.

5. Создадим теперь сам дым. Тут я использовал кисть, но можно и любые другие способы.
Переходим к основному слою, кликнув левой кнопкой мыши на миниатюре слоя.



Теперь объединяем этот слой с предыдущим для этого в Photoshop есть своя команда: Layer > Merge Down (Ctrl-E).
6. Ну вот, приступаем непосредственно к анимации.
Включаем Window> Animation (Окно>Анимация), если оно у вас ещё не включено, выбираем время анимации 0,1 сек и цикл анимации – постоянно.

Включаем слой-маску (просто щелкнуть на ее миниатюре, удерживая клавишу Shift).

Одним кликом левой кнопки мыши на пиктограмме отключаем связь слоя и маски.
Один клик на миниатюре основного слоя, что бы выбрать его.


Или вот гифка (с отключенной маской):
Смотрите также: Сколько детей было у Гитлера и Ленина?ВСЁ! Спасибо за внимание.
Другие примеры использования данного метода:
Подготовил для Лиру: bravedefender
Если вы нашли ошибку, пожалуйста, выделите фрагмент текста и нажмите Ctrl+Enter.

Сложность урока: Легкий

В этом уроке вы узнаете, как быстро создать эффект дыма. Для работы мы будем использовать специальные кисти.
Что вы узнаете в этом уроке:
- Как создать экшен в Фотошоп
- Как с помощью кистей создать эффект дыма
- Как менять поворот кисти
Ниже можете посмотреть видео версию урока, которая доступна на Youtube-канале Envato Tuts+.
Примечание: Автор использовал платные материалы. В архиве вы найдёте альтернативный вариант изображений для выполнения урока.
Создаем экшен с эффектом дыма
Шаг 1
Открываем фото с моделью. Перед началом записи экшена нам нужно подготовить маски. Создаем новый слой (Ctrl+Shift+N) и называем его «Маска 1». Используем разные кисточки в форме дыма, и белым цветом закрашиваем спину и затылок модели. Эти участки должны плавно переходить в фон.

Шаг 2
Создаем новый слой и называем его «Маска 2». Снова используем кисти в виде дыма, но в этот раз черного цвета. Рисуем дым так, чтобы он разлетался от модели и был направлен в одну сторону. Недостаток таких кистей в том, что нельзя изменить их поворот в настройках. Но можно повернуть все полотно (клавиша R) и эффект будет такой же. Используем мягкий ластик (Е) или маску, чтобы создать плавный переход дыма к фону.

Шаг 3
Создаем новый слой и называем его «Маска 3». Снова работаем черным цветом и добавляем больше фонового дыма. Затем применяем к слою Filter – Blur – Motion Blur (Фильтр – Размытие – Размытие в движении). Размываем слой и уменьшаем его непрозрачность.




Шаг 4
Создаем новый слой и называем его «Маска 4». Кисточкой из второго набора добавляем клубы дыма, следуя уже заданному направлению.
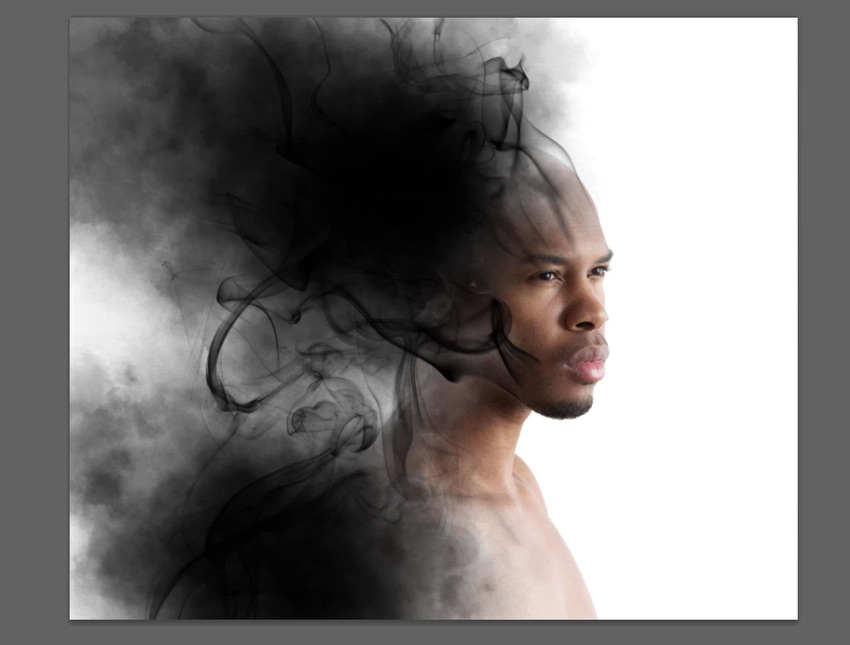
Шаг 5
С зажатой клавишей Ctrl выделяем слои «Маска 2» и «Маска 3» и комбинацией Ctrl+E объединяем их вместе.

Шаг 6
Теперь мы можем начать запись экшена. Переходим на панель Window – Actions (Окно – Операции) и в нижней части жмем на кнопку Create New Action (Создать новую операцию). Называем ее «Эффект дыма». Скрываем все маски, нажав на значок глаза слева от миниатюры слоя.


Шаг 7
Выбираем фоновый слой и дважды жмем комбинацию клавиш Ctrl+J, чтобы дублировать фоновый слой. Выбираем верхнюю копию, зажимаем клавишу Ctrl и кликаем по миниатюре слоя «Маска 1», чтобы загрузить его выделение. Комбинацией Ctrl+Shit+I инвертируем выделение и добавляем маску.


Шаг 8
Выбираем нижнюю копию и применяем к ней Filter – Blur – Gaussian Blur (Фильтр – Размытие – Размытие по Гауссу). Уже на данном этапе прорисовывается базовая форма эффекта.
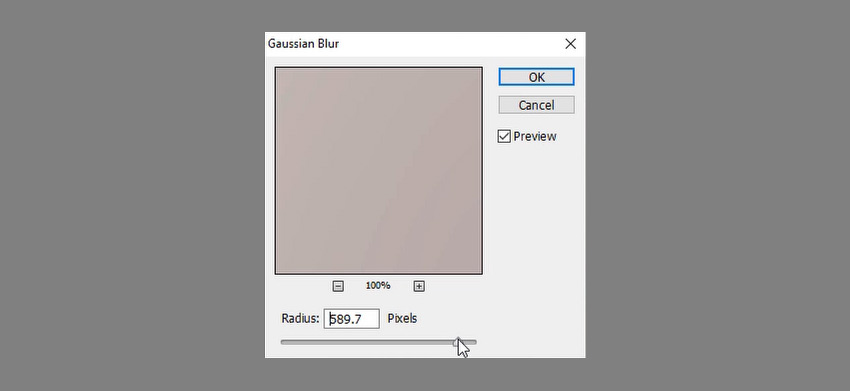

Шаг 9
Снова дублируем (Ctrl+J) фоновый слой и перемещаем копию в самый верх панели слоев. Применяем к ней фильтр Gaussian Blur (Размытие по Гауссу).


Шаг 10
Уменьшаем непрозрачность слоя, чтобы получился эффект сказочного свечения.


Шаг 11
Еще раз дублируем (Ctrl+J) фоновый слой и перемещаем копию в самый верх панели слоев. Уменьшаем ее непрозрачность. Активируем свободную трансформацию (Ctrl+T). На верхней панели включаем кнопку со значком цепи для сохранения пропорций и устанавливаем Width (Ширина) на 150%. Затем активируем кнопку со значком треугольника и сдвигаем слой на 100 пикселей влево. Дважды жмем Enter.

Шаг 12
Применяем к слою фильтр Gaussian Blur (Размытие по Гауссу). Затем с зажатой клавишей Ctrl кликаем по миниатюре слоя «Маска 4», чтобы загрузить его выделение. Добавляем на текущий слой с размытием маску без инвертирования.



Шаг 13
Комбинацией Ctrl+Shift+Alt+E создаем объединенную копию всех видимых слоев. Применяем к ней фильтр Gaussian Blur (Размытие по Гауссу). Затем загружаем выделение центральной маски и добавляем на объединенную копию маску по форме загруженного выделения.



Шаг 14
Останавливаем запись экшена нажав на кнопку Стоп в нижней части панели операций.

Теперь с помощь этого экшена можно добавить похожий эффект на любое фото. Сначала добавляем все необходимые маски, а затем применяем экшен!



Теперь вы знаете, как создать эффект дыма в Фотошоп и записать все действия в экшен.
Даже если вы научились фотографировать дым, зачастую, без дополнительной обработки, это не выглядит круто. То, каким вы хотите видеть результат, поможет вам определить, какие конкретно навыки редактирования пригодятся. Ниже приведены основные, хотя конечно далеко не единственные, способы обработки фотографий дыма.

Прежде чем начать, всегда дублируйте слой с вашим изображением. Это поможет вам вернуться к оригиналу в случае ошибки, или если вы вдруг передумаете что-то менять. Дубликат слоя делается одним из способов:
- Нажать правой кнопкой на редактируемый слой и выбрать Создать дубликат слоя (Duplicate Layer);
- Или нажать на панели меню Слои > Создать дубликат слоя (Layer > Duplicate Layer)
На заметку: имейте в виду, что со многими из приведенных ниже техник вы также можете использовать инструменты осветления и затемнения, чтобы выделить определенные области на вашей фотографии. Ориентируйтесь на ваше видение того, что вы пытаетесь достичь.
Как создать белый фон
Предпочитаете ли вы редактировать на белом фоне или хотите использовать белый для резкого контраста, в любом случае вам пригодится эта простая техника, выполняемая всего парой кликов.
Откройте ваше изображение. Выберите на панели меню Изображение > Коррекция > Инверсия (Filter > Adjustments > Invert).
Примечание переводчика: по умолчанию соответствует сочетанию клавиш Ctrl+I.

Примечание: Эта комбинация изменит цвет всего изображения. Черный фон станет белым, а белый дым будет казаться черным, если только вы не изменяли настройки цвета.
Как сделать дым ярче
При работе с яркостью дыма важно не спускать глаз с фона. Это поможет предотвратить появление белых пятнышек и защитит черный от исчезновения, возможного из-за чрезмерного осветления.
- Откройте гистограмму, нажав на панели меню Слои > Новый корректирующий слой > Уровни (Layer > New Adjustment Layer > Levels)
- Используя гистограмму, двигайте белую стрелку влево до тех пор, пока не достигнете желаемого эффекта

Как придать дыму цвет
Есть два основных способа работы с цветом, которые могут пригодиться при обработке дыма: использовать определенный цвет или задействовать градиент.
Чтобы добавить задуманный цвет, необходимо:
- В панели меню выбрать Слои > Новый корректирующий слой > Цветовой тон/насыщенность (Layer > New Adjustment Layer > Hue/Saturation)
- Изменить цвет, двигая ползунок Цветового тона (Hue) влево или вправо
- Ползунок Насыщенности (Saturation) поможет увеличить или уменьшить интенсивность вашего цвета. Обыкновенно, чем выше уровень насыщенности, тем ярче цвет.

Как добавить градиент на дым
Приятным аспектом работы с градиентом является возможность настроить его в соответствии с вашими желаниями. Можно наложить градиент на определенный участок дыма, или на всё изображение. Как вам захочется.
- Выберите Слои > Новый слой-заливка > Градиент (Layer > New Fill Layer > Gradient) на панели меню. В открывшемся диалоговом окне можно настроить параметры градиента: цвета, углы, стили и прочее.
- Чтобы применить градиент к дыму, найдите на панели Слои выпадающее меню режимов наложения. По умолчанию обычно выбран режим Нормальный (Normal). Пролистайте вниз и выберите режим Цвет (Color) - он расположен в том же разделе, где Цветовой тон, Насыщенность и Яркость (Hue, Saturation, Luminosity).
- Если по какой-то причине захочется вдруг изменить любой из параметров градиента - дважды щелкните на слой градиентной заливки на панели Cлоев и внесите необходимые исправления.

Как всегда в мире фотографий - нужно время, чтобы научиться ловить и создавать кадры, которые будут действительно по душе. Однако зная несколько простых приемов, вы с легкостью сумеете придать изображению блеск и создать что-то по-настоящему эффектное. Самое главное, не бойтесь экспериментировать. Творите! Не останавливайтесь на достигнутом и не ведитесь на похвалы - упорно трудитесь, пока не создадите то, чем вы сможете искренне гордиться. Независимо от того, какова конечная цель, суть рабочего процесса везде одна: чем больше вы практикуетесь, тем легче всё получается.

Вам доводилось обрабатывать фотографии дыма? Не забудьте поделиться своими любимыми приемами и лучшими результатами в комментариях.
Урок подходит для анимации не только сигаретного дыма, так же для анимации любого пара, например над чашкой кофе, из носика чайника и т.д.
Весь использованный материал в уроке есть у нас на сайте: скачать необходимые кисти вы можете в разделе «Кисти» выбор достаточно большой, моя кисть их набора Real Smoke (675 pixels) и в разделе «Фоны»Как установить Кисти в Adobe Photoshop? см. Здесь

1. Открываем исходное изображение: Файл-Открыть
2. В окне слои снимаем замочек, как это сделать см. Здесь
3. Придаем изображению необходимый размер: Изображение-Размер изображения (ширину - меняем, высота - меняется автоматически и жмём OK)
4. Создаём в окне слои «Новый слой» , нажатием на листик

5. И добавляем к нему «Слой-маску» , нажатием на вот такой значок

6. Активируем инструмент «Заливка» , цвета в левой панели инструментов стоят черно-белый (если у вас стоят другие цвета, просто нажмите клавишу D) и кликнув левой кнопкой мыши по изображению наша маска зальётся черным цветом


7. Цвет ставим белый , активируем инструмент «Кисть», переходим в «Форма отпечатка кисти» и подгоняем размер кисти под наше изображение, так же если необходимо можно немного и развернуть её.
Кликаем в нужном месте левой кнопкой мыши 1 раз. Отпечаток кисти пока виден только на Маске-слоя
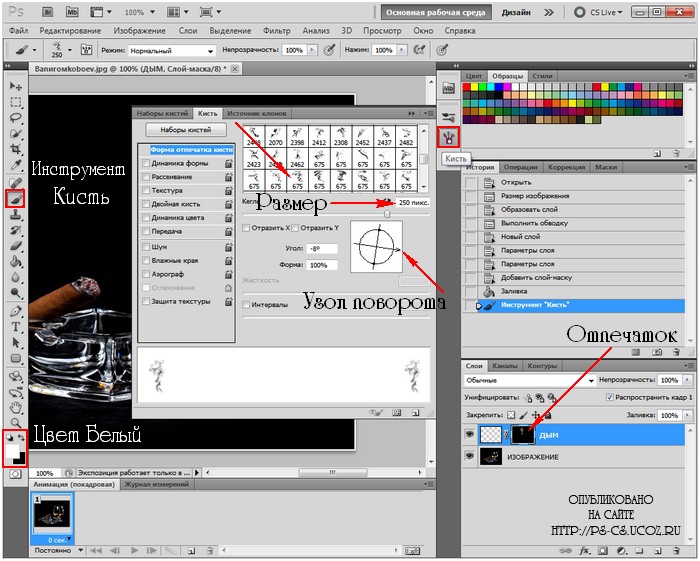
Что бы увидеть отпечаток кисти на изображении: зажмите клавишу Alt и кликните по «Миниатюре слой-маски»
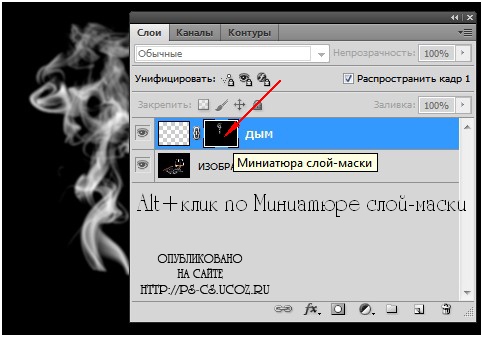
Можно применить небольшое размытие фильтром размытие по Гауссу, радиусом примерно 0,2-0,9 пикс. - но это не обязательно.
Главное не бойтесь экспериментировать!

Если необходимо, то используем инструмент «Ластик» с мягкими краями и стираем лишнее, в тех местах где вы считаете нужным
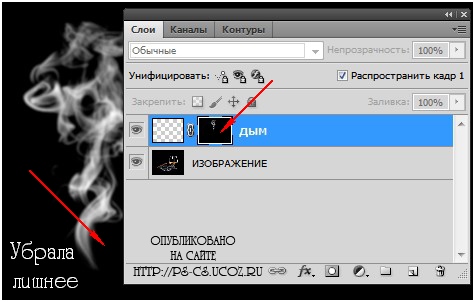
8. Чтобы «Маска» нам пока не мешала - отключим её: кликаем правой кнопкой мыши по «Миниатюре слой-маски» и выбираем строку «Выключить слой-маску»

9. Кликаем левой кнопкой мыши по «Миниатюре-слоя»
Той же кистью дыма, но немного увеличив размер (так анимация будет лучше - проверено опытным путём), белым цветом, наносим её отпечаток на основной слой.
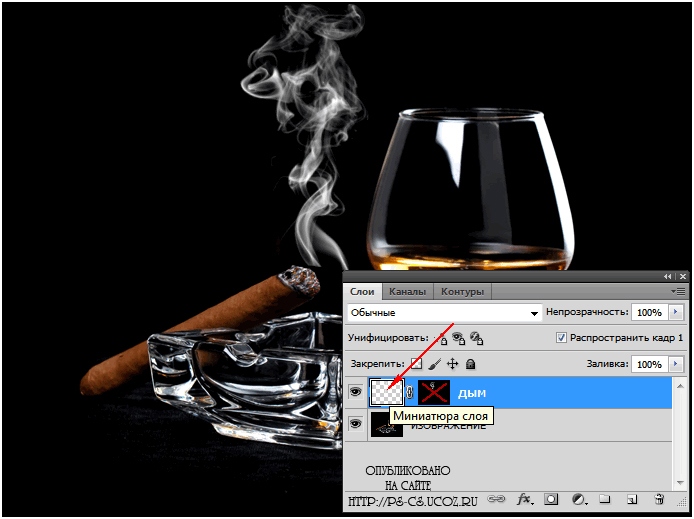

Если необходимо, то используем инструмент «Ластик» с мягкими краями и стираем лишнее, так же как мы это сделали и на « Миниатюре слой-маски »
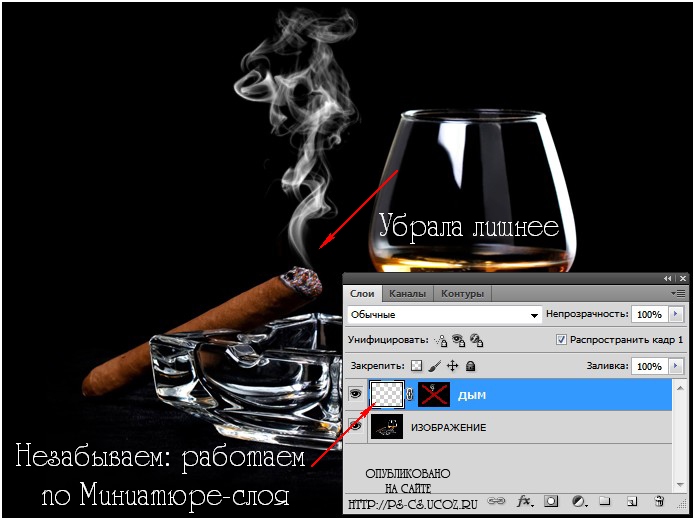

10. Копируем слой «Дым» сочетанием клавиш CTRL+J
11. Одним кликом левой кнопки мыши на пиктограмме отключаем связь слоя и маски
12. Один клик по «Миниатюре основного слоя»


13. Активируем инструмент «Перемещение» и используя клавиши «стрелки» на клавиатуре смещаем слой «Дым копия» строго вниз (сдвигать не обязательно до самого конца).
Добивайтесь лучшего результата путём эксперимента!
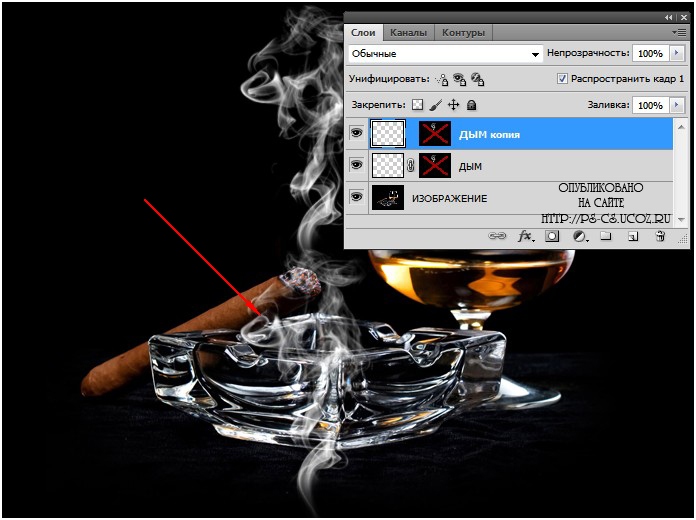

15. Включаем «Слой-маску», просто кликнув левой кнопкой мыши по «Миниатюре слой-маски»
16. Одним кликом левой кнопки мыши на пиктограмме отключаем связь слоя и маски
17. Один клик по «Миниатюре основного слоя», что бы выбрать его
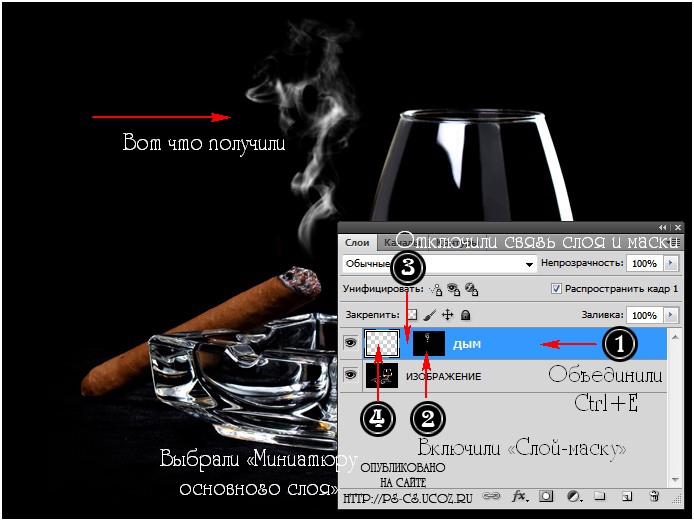

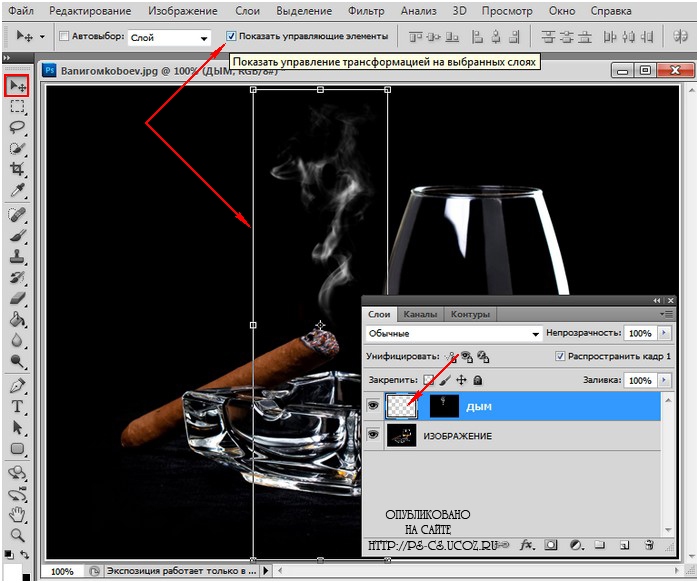

1 кадр у нас уже есть, зададим ему время примерно 0,2 сек.
Нажатием на листик в окне «Анимация» создаем 2 кадр
Используя «стрелки» на клавиатуре смещаем дым вверх, следя за тем, чтобы рисунки совпали
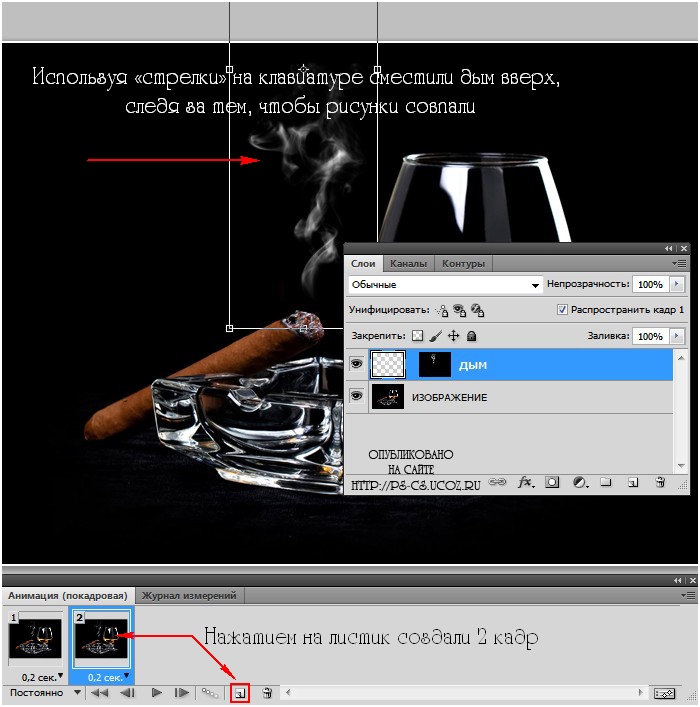

Создаём «Промежуточные кадры», нажатием в окне «Анимация» вот на такой значок , добавим примерно 15-20 кадров
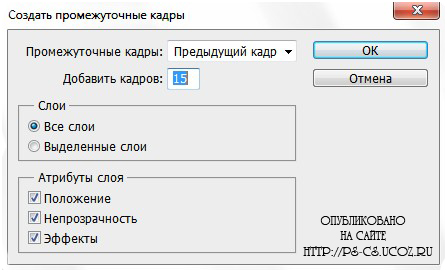
PS: Если вам не нравиться как двигается дым, поэкспериментируйте, понаблюдайте какой кадр вам не нравиться, может его стоит удалить, обычно это первый или последний кадры, возможно стоит убрать их оба.
21. Если Вас устраивает полученный результат, сохраняем :
Файл - Сохранить для Web.

Читайте также:

