Quicktime недоступен в powerpoint 2010 при воспроизведении видео
Обновлено: 04.07.2024
Устранение неполадок мультимедиа в PowerPoint

Убедитесь, что вы все сделали правильно. Возможно, вам потребуется конвертация видео в другой формат, который нормально поддерживается в презентации PowerPoint. Об этом вы также можете найти информацию в упомянутой статье.
Проверьте размер видео. Нужно помнить, что вставляемый в презентацию PowerPoint файл имеет ограничение по размеру и должен быть не более 2-х гигабайт.
Если, тем не менее, проблемы остались, читаем дальше. Сегодня рассмотрим еще несколько распространенных проблем с проигрыванием видео в презентации PowerPoint
Слишком длинный путь к файлу
Как известно, видеофрагмент, который вы хотите показать в презентации, не внедряется в тело презентации PowerPoint, а хранится отдельно. PowerPoint хранит лишь ссылку на файл, который должен располагаться в какой-то папке вашего компьютера. Вот тут-то и возможны проблемы. Дело в том, что полное имя файла 9включая путь к файлу), который вы хотите проигрывать в презентации PowerPoint не должен быть длиннее 128 символов. А теперь рассмотрим пример:
Результат обычно отображается в виде белого окна.
Есть и еще одна проблема. Иногда программы некорректно работают с длинными именами, содержащими какие-то нестандартные символы. powerPoint? правда, в этом замечен не был, но всегда надо помнить, что, несмотря на давнюю и уже устойчивую традицию использование пробелов и/или кириллицы в пути к файлу иногда может привести к ошибкам.
Что делать в этом случае? Сократите длину пути.
для того, чтобыменно в этом, скопируйте файл PPT (PPTX, если вы работаете с PowerPoint 2007) и видеофайлы в какую-нибудь папку на диске С: \. Например, что-то вроде C: \ Test \
Вставьте видео в файл презентации и посмотрите, проигрывается ли видео в этом случае.
Эта же причина может быть в случае появления при попытке проигрывания видео ошибки якобы нехватки памяти:
На самом деле памяти у вас на компьютере может быть более чем достаточно. вся проблема в том, что путь к файлу видео не помещается в буфер памяти, выделенный для этой цели.
Подробности можно прочитать в
Если вы используете Windows Vista
В результате открывается диалоговое окно устранения неполадок видеоадаптер. Переместите ползунок на одно деление влево.
После выключения (уменьшения) аппаратного ускорения повторите все действия, которые вызывали проблемы проблемы, чтобы увидеть, исправлена ли проблема просмотра видео в PowerPoint.
Обновление Direct X
Обновление Windows Media Player.
Хотя PowerPoint использует для показа видео в презентации внутренний MCI Media Player, иногда обновление Windows Media Player может повлиять и на MCI Media Player.
Попробуйте найти последнюю версию медиаплеера для вашей версии операционной систмы. Вполне возможно, что это решит вашу проблему проигрывания видео в презентации.
Конфликт кодеков
Порядок действий тут следующий:
- Удалите все кодек-паки и отдельно установлнные кодеки
- Удалите все версии проигрывателя Windows Media. Это должно возвратить вас к WMP8 или WMP9 на уровне пакета обновления OC (если у вас Windows XP)
- Перезагрузка
- Установите новейший WMP с сайта Microsoft (даже если вы не используете WMP, установить его!)
- Установите проверенный пакет кодеков, например видеоредактором Muvee, предустановленноv на некоторых компьютерах (HP Systems, например).
Ну, и последний рецепт, когда видео вроде и есть, а по сути его нет:
Видео в презентации проигрывается, но рывками и не синхронно
Это происходит прежде всего тогда, когда компьютер не правляется со всеми программами, которые пытаются работать на нем одновременно с PowerPoint/ Что нужно делать в этом случае:

Некоторые из проблем, которые могут возникнуть с приложением Microsoft PowerPoint, - это проблемы со звуком и видео. Пользователи PowerPoint иногда сообщают, что получатели не могут воспроизвести презентацию при ее отправке по электронной почте. Просто отказывается загружаться. Хотя эта проблема возникает редко, в некоторых случаях она может вызывать беспокойство.
Почему аудио- или видеофайлы не воспроизводятся в PowerPoint?

В большинстве случаев PowerPoint не может воспроизводить мультимедийные слайды из-за проблем с совместимостью форматов файлов. Однако могут быть и другие причины.
Ноябрьское обновление 2021:
Теперь вы можете предотвратить проблемы с ПК с помощью этого инструмента, например, защитить вас от потери файлов и вредоносных программ. Кроме того, это отличный способ оптимизировать ваш компьютер для достижения максимальной производительности. Программа с легкостью исправляет типичные ошибки, которые могут возникнуть в системах Windows - нет необходимости часами искать и устранять неполадки, если у вас под рукой есть идеальное решение:

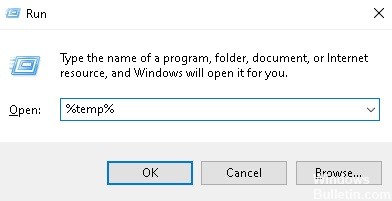
Удалите папку TEMP
В папке TEMP хранится множество временных файлов, которые могут мешать работе PowerPoint. Поэтому, если вы уверены, что используете правильные форматы и у вас установлены все необходимые кодеки, попробуйте удалить эту папку.
- Нажмите Win + R.
- В окне «Выполнить» введите следующий путь:% temp%.
- Выберите все файлы с расширением TMP.
- Удалите эти файлы.
- Перезагрузите компьютер.
Установка значения связывания
Хотя рекомендуется использовать файлы .wma, это может оказаться непрактичным. В основном это связано с тем, что файлы .wma больше, чем файлы других форматов.
В PowerPoint также есть небольшая функция, называемая ограниченным значением ссылки. Этот параметр позволяет не включать в презентацию большие файлы. Поэтому, если ваш файл превышает лимит, вы не сможете его включить.
Настройка совместимости носителей
- Перейдите в меню «Файл» и выберите «О программе».
- Выберите этот параметр, чтобы позволить PowerPoint оптимизировать встроенные мультимедиа.
- Разрешите мастеру проанализировать встроенный носитель.
- Если доступно немедленное решение, мастер автоматически разрешит проблему.
Преобразование аудио или видео файлов
Даже если PowerPoint поддерживает текущий формат вашего видео- или аудиофайла, всегда рекомендуется просто преобразовать его в .wmv / .wma.
К счастью, есть десятки инструментов, которые можно использовать для быстрого преобразования медиафайлов. Поэтому, если ваш звук PowerPoint не работает, вам нужно использовать конвертер файлов, чтобы преобразовать его в подходящий шаблон.
Проверить кодеки
Возможно, на вашем компьютере не установлены нужные медиакодеки. Так что проверьте свои кодеки. Если они у вас уже установлены, обновите их. Если нет, установите их.
Часто задаваемые вопросы
Почему в PowerPoint не воспроизводится звук?
Щелкните правой кнопкой мыши или дважды щелкните значок динамика рядом со временем (внизу справа) и откройте звуковой «микшер». Вы должны увидеть уровень громкости, связанный с приложением PowerPoint. Убедитесь, что громкость увеличена, а не уменьшена.
Как заставить PowerPoint воспроизводить медиафайлы?
Откройте меню "Файл" и выберите "Информация". PowerPoint определит, несовместимы ли ваши носители с программой, и появится опция «Оптимизировать совместимость носителей». Выберите этот параметр, и PowerPoint оптимизирует встроенные файлы мультимедиа. Разрешите мастеру проанализировать встроенный носитель.
Почему видео не воспроизводится в PowerPoint?
Как сделать так, чтобы видео воспроизводилось автоматически в PowerPoint?
В обычном режиме просмотра щелкните видео на слайде. В разделе «Инструменты для видео» перейдите на вкладку «Воспроизведение». Щелкните стрелку вниз рядом с кнопкой «Пуск» и выберите «Автоматически». Если вы просматриваете презентацию в режиме слайд-шоу или презентации, видео будет воспроизводиться автоматически, когда вы перейдете к слайду.
Из этой статьи вы узнаете о 2-ух способах, как вставить видео в презентацию PowerPoint 2010, а также, почему НЕ вставляется видеофайл. В Microsoft Office 2010 появилась возможность внедрять видеоролики в презентации.
Поддерживаемые форматы, которые подходят для внедрения в PowerPoint 2010:
- AVI – очень распространенный формат видеофайлов. Многие из них занимают немало места на жестком диске. Поддерживаются ролики, закодированные с использованием наиболее распространённых программ сжатия видео.
- MP4 – формат, получивший распространение в последнее время на мобильных устройствах.
- ASF или WMV. Для этого формата в системе уже установлены необходимые кодеки. В него также преобразуются файлы при использовании режима совместимости.

1. Вставляем видео в презентацию из файла
В этом случае видеофайл становится частью самой презентации, после чего её размер может существенно вырасти.
Для вставки видео в презентацию следует:

Оптимизация для совместимости
При запуске презентации PowerPoint на другом компьютере возникнут проблемы с воспроизведением при отсутствии требуемого для конкретного формата кодека. Этой неприятности можно избежать при использовании режима совместимости.
Внедренный видеофайл преобразуется в формат Windows Media, декодеры для которого уже имеются на всех компьютерах с Microsoft Windows.
Этапы оптимизации для совместимости
- Щелкнуть по вкладке «Файл».
- Найти кнопку «Оптимизация для совместимости» или «Сжать файлы мультимедиа».
- При щелчке по первой кнопке все видеофайлы будет преобразован в формат WMV со стандартным качеством.
- Ход выполнения отобразится в отдельном окне.
- После завершения будет указан выигрыш в размере от сжатия.
- Можно выбрать качество преобразования, щелкнув по кнопке «Сжать файлы мультимедиа».
- Доступны три уровня: «Качество презентации», «Качество Интернета», «Низкое качество».
- В случае неудовлетворённости качеством сжатого ролика операцию можно отменить.
Связывание видео с презентацией
В этом случае в презентации будет создана ссылка на файл, и ее размер будет небольшим.
Для связывания видео следует:
- Скопировать связываемое видео в папку, где находится презентация.
- Выполнить пункты с первого по пятый (см. «Внедрение видео»).
- Щелкнуть по кнопке со стрелкой вниз, рядом с кнопкой «Открыть».
- Выбрать пункт «Связь с файлом».
- В презентацию будет вставлена ссылка на видеофайл.
2. Добавление видео в PowerPoint 2010 с сайта
Это можно сделать двумя способами:
- Добавить код для встраивания из YouTube;
- Поместить ссылку на видео.
Первый способ НЕ работает с сентября 2017 года, так как YouTube отказался от использования flash-проигрывателей, которые вставлялись в презентацию.
Одно из решений данной проблемы – это вставка в слайд ссылки на конкретное видео. Оно будет открываться не в презентации, а в браузере. После сворачивания окна последнего вновь появится PowerPoint.
3. Добавление видео из «Организатора клипов»
Этот способ почти потерял актуальность. С его помощью можно вставить не только хранящиеся в «Организаторе клипов Microsoft» видеофайлы, но также и звуки и картинки.
Для этого следует:
- Выполнить пункты с первого по третий в разделе «Внедрение видео из файла».
- Выбрать пункт «Видео из организатора клипов».
- Справа появится его панель.
- Указать нужные типы файлов в выпадающем списке «Искать объекты:».
- Нажать кнопку «Начать».
- Выбрать нужное видео, и перетащить его на слайд.

Если НЕ вставляется видео в презентацию PowerPoint 2010
Если на компьютере отсутствуют кодеки мультимедиа, например, Media Foundation, то некоторые видеофайлы нельзя будет добавить в презентацию. Для решения этой проблемы можно использовать K-lite Codec Pack.
Видео с YouTube нельзя вставить после сентября 2017 года. Это связано с полным отказом от Flash-технологии в проигрывателях, которые использовались в PowerPoint 2010. Это не затронуло пользователей более поздних версий MS Office.
Как создать презентацию онлайн на сервисе Qoda, читайте здесь.
Возможность внедрения видео в презентации особенно пригодится тем, кто хочет продемонстрировать возможности новых продуктов.
Короткое, но очень полезное видео по теме:
dimon96
Это интересно:

Как снимать видео в Тик Ток: 5 этапов пошаговой инструкции и советы популярных тиктокеров

7 простых способов быстро скачать видео с Тик Тока на устройства Android, iOS или ПК

Как сделать интро для канала YouTube на телефоне или компьютере: платные и бесплатные варианты

ТОП-30: Лучшие новинки фильмов 2019 года, список зарубежных и российских кинофильмов

Топ-20: лучшие зарубежные и российские мультфильмы 2019 года
Поделившись записью, Вы поможете нам инвалидам развить сайт:
(7 оценок, среднее: 4,43 из 5)1 Comment Already
Читая вот такие уроки я лично всегда начинаю сразу тренироваться это делать самому. Нравится развиваться и узнавать новые возможности. Конечно с чем сталкивался и ранее, но вставка видео бывала нечасто, поэтому считаю полезным обновить знания.

Некоторые из проблем, с которыми вы можете столкнуться при работе с приложением Microsoft PowerPoint , могут быть проблемы с аудио и видео . Иногда пользователи PowerPoint сообщают, что при отправке презентации по электронной почте получатели не могут воспроизвести презентацию. Он просто отказывается загружаться. Хотя проблема возникает редко, в некоторых случаях она может вызывать беспокойство. Если ваши аудио и видео не воспроизводятся в PowerPoint, то в этом посте вы узнаете, как устранить неполадки в воспроизведении аудио и видео и совместимости в PowerPoint .
Аудио и видео не воспроизводятся в PowerPoint
Во-первых, вам нужно оптимизировать совместимость мультимедиа . Для этого перейдите в меню «Файл» и выберите «Информация».
Если у мультимедийного формата презентации есть проблемы совместимости с другими устройствами, на экране вашего компьютера будет мигать параметр Оптимизировать совместимость . Если этот параметр не отображается, это означает, что презентация полностью совместима, и вы можете легко поделиться этой презентацией.

Затем выберите Оптимизировать совместимость. После подтверждения действия PowerPoint запустит процесс улучшения носителя, требующий оптимизации.

После этого будет отображаться полное резюме решений потенциальных проблем с воспроизведением, а также список количества вхождений мультимедиа в презентацию. В нем также будут перечислены причины проблем с воспроизведением.
Если у вас есть ссылки на видео, прикрепленные к вашей презентации, функция «Оптимизация для совместимости» попросит вас добавить их. Для этого выберите ‘Просмотреть ссылки. Затем, чтобы встроить видео, просто выберите параметр «Разорвать ссылку» для нужных ссылок.
Проверьте кодеки
Вы должны убедиться, что в вашей системе Windows установлены необходимые кодеки.
Очистите папку TEMP
Как вы знаете, когда в папке TEMP накоплено много файлов, приложение PowerPoint может значительно замедлиться. Чтобы избежать этой ситуации, периодически проверяйте наличие нежелательных файлов и удаляйте их в папке TEMP. Чтобы найти папку TEMP, попробуйте это!
Закройте PowerPoint и все другие программы, которые вы используете. Теперь нажмите Пуск> Выполнить. Затем в открывшемся окне «Открыть» введите следующий текст, % temp% и нажмите «ОК». Выберите файлы .tmp, а затем нажмите УДАЛИТЬ.
Возникли проблемы при вставке или воспроизведении мультимедиа?
Убедитесь, что у вас установлен правильный кодек. Если нет, установите необходимый кодек для запуска носителя. Вы даже можете загрузить соответствующий сторонний медиа-декодер и фильтр кодера, чтобы позволить вам декодировать и кодировать различные форматы.
Читайте также:

