Как сделать автоматизацию в fl studio 20
Обновлено: 08.07.2024
Сохранить трек в FL Studio можно несколькими способами:
- Через главное меню программы;
- Через панели инструментов;
- Используя сочетания клавиш.
Рассмотрим все способы как сохранить трек в FL Studio.
Как можно сохранить свой трек
Существует несколько вариантов сохранить трек в FL Studio:
- Сохранение проекта трека в формате FLP или ZIP. В этом случае Вы сохраняете все свои изменения и наработки внесённые с начала работы или с момента последнего сохранения. При таком сохранении трека Вы не можете прослушивать свой трек в аудиопроигрывателе.
- Экспорт трека в аудиоформат (WAV, MP3, OGG, FLAC).
- Экспорт трека в MIDI формат.
- Сохранение всех данных и настроек проекта в отдельную директорию. В этой директории будут находиться данные клипов автоматизации, состояния каналов микшера, настройки канала, данные Piano Roll и прочее.
- Сохранение файлов данных проекта.
Как сохранить проект в FL Studio
Прежде чем сохранять свой проект, придумайте ему подходящее название чтобы потом можно было быстро найти нужный файл. Я, обычно, называю проекты ориентируясь на стилистику трека.
Если Вы используете демо версию FL Studio, то сохранить свой проект Вам не удастся. Эта возможность присутствует только в платной версии программы.
Сохранение проекта в формате FLP
Для сохранения проекта FL Studio перейдите в Menu – File – Save as… или нажмите сочетание клавиш Shift+Ctrl+S, или нажмите на иконку дискеты на панели инструментов.

![]()
После того как откроется окно для сохранения проекта, в поле тип файла по умолчанию будет выбран формат FLP. С помощью этого списка можно выбрать другой формат файла для сохранения.

Выберите директорию для сохранения проекта.
Рекомендую создать отдельную директорию для всех проектов и внутри неё для каждого проекта.
Сохраните проект в формате FLP.
FLP (FL Studio Project File) – файл проекта FL Studio.
Данный формат сохраняет все настройки относительно путей расположения файлов, настройки плагинов, автоматизаций и прочее.
Если Вы измените путь расположения семплов, то в случае использования FLP файла, программа не сможет загрузить нужные семплы.
Сохранение проекта в формате ZIP
Формат ZIP предназначен для создания резервной копии проекта. В ZIP архив помещаются все семплы, используемые в проекте, и файл проекта FLP.
Если сохранить проект в формате ZIP, то даже если пути семплов изменяться, то семплы не выпадут из проекта.
Перейдите в Menu – File – Save as… или нажмите сочетание клавиш Shift+Ctrl+S, или нажмите на иконку дискеты на панели инструментов. Выберите в поле тип файла формат ZIP.
Или перейдите в Menu – File – Export – Zipped loop package…

Выберите директорию для сохранения и нажмите на клавишу «Сохранить».
Сохранение проекта под следующим порядковым номером
Если Вы назвали свой проект, например, trance_track_1, то используя сочетания клавиш Ctrl+N или пункт меню File – Save new version можно сохранить новую версию проекта со следующим порядковым номером.
Новая версия проекта будет иметь имя trance_track_2.
Как сохранить трек в аудиоформат в FL Studio
Чтобы экспортировать трек в аудиоформат необходимо выбрать пункт меню File – Export.

В раскрывшемся списке выберите подходящий формат файла: Wave, MP3, OGG, FLAC.
Выберите директорию для сохранения файла.

Укажите настройки рендеринга (об этом читайте ниже).

Сохранить трек в аудиоформате можно ещё двумя способами:
- используя сочетания клавиш (Ctrl+R – Wave file, Shift+Ctrl+R – MP3);
- использую клавишу рендеринга (Render as audio file…) на панели инструментов.
![]()
Как сохранить трек в формате MIDI
MIDI (Musical Instrument Digital Interface) – формат обмена данными между электронными инструментами.
MIDI не является аудиоформатом, а представляет собой лишь способ сохранения отпечатков клавиш и различных параметров инструментов.
Необходимость сохранения трека в формат MIDI может возникнуть при переносе дорожек композиции в другую программу.
Перед экспортом дорожек в MIDI файл необходимо преобразовать каналы Channel Rack в MIDI каналы. Если этого не сделать, то экспортировать дорожки не удастся.
Для преобразования каналов Channel Rack в MIDI каналы необходимо выбрать пункт меню Tools – Macros – Prepare for MIDI export.


Данное действие не может быть отменено. Не забудьте сохранить все внесённые изменения.
Теперь можно сохранить дорожки в формат MIDI.
Выбираем пункт меню File – Export – MIDI file или нажимаем сочетание клавиш Shift+Ctrl+M.

Выбираем директорию для сохранения и делаем рендеринг.
Экспорт дорожек в MIDI удобнее выполнять через меню окна Piano Roll (меню File – Export as MIDI file).
Сохранение данных проекта
FL Studio имеет в своём распоряжении две функции сохранения данных проекта:
- Экспорт настроек и данных проекта в форматах FST, FSC (Project bones…);
- Экспорт файлов данных проекта (Project data files…).
Project bones
Функция меню File – Export – Project bones… позволяет сохранить настройки данных проекта в отдельную директорию.

По умолчанию эта директория имеет следующее месторасположение: C:\Users\Имя_пользователя\Documents\Image-Line\Data\FL Studio\Projects\Project bones
Экспортируя данные таким образом Вы можете сохранять настройки генераторов и эффектов в формате пресетов FST, данных автоматизации и отпечатков клавиш в виде файлов партитуры FSC.
Эта функция может быть полезна для переноса различных настроек между проектами.
Если экспортировать данные в директорию по умолчанию, то все файлы экспорта будут находиться в браузере FL Studio в директории Project bones.

Project data files
Функция меню File – Export – Project data files… сохраняет те же данные, что и функция резервного копирования Zipped loop package. Разница между этими двумя функциями заключается в том, что при использовании Project data files…, сохраняются только данные без файла проекта FLP и сохранение происходит в папку назначения без создания архива.

Настройки рендеринга
Для преобразования проекта в аудиоформат используется функция рендеринга.
Чтобы звучание выходного файла не отличалось от звучания, которое Вы слышите в проекте необходимо использовать правильные настройки рендеринга.
Рендеринг используется не только для экспорта всего трека, но и для сохранения семплов и лупов (петель).
По умолчанию окно рендеринга настроено на экспорт трека в нужный формат, поэтому, чаще всего, Вам не придётся ничего менять.
Рассмотрим все настройки рендеринга.

Область Project type
Mode – режим экспорта:
Full song – экспорт всего трека;
Pattern – экспорт выбранного паттерна (канала в Channel Rack).
При экспорте используются следующие приоритеты:
- Экспорт выделенного участка, если такой имеется;
- Экспорт до последнего временного маркера, который расположен за последним элементом трека;
- Экспорт до конца последнего элемента трека;
- Экспорт с учётом настройки хвоста (Tail).
Tail – настройка хвоста:
Leave remainder – оставлять хвост
Если после окончания последнего бара трека присутствует хвост от эффектов (реверберация, дилэй), то в этом случае хвост будет записан в аудиофайле до полного его затухания. В случае если эта функция не работает, поставьте маркер в позицию где заканчивается хвост.
Wrap remainder – переносить хвост
Эта настройка актуальна для создания лупов (циклов, петель) в которых присутствует хвост. Это позволяет перенести хвост на начало лупа и сделать цикл максимально плавным.
Cut remainder – обрезать хвост
После окончания последнего элемента трека хвост обрезается.

Length – длина экспортируемого участка (трека, лупа, выделенной области) в барах;
Total time – время продолжительности трека;
Disc space – объём необходимого дискового пространства.
Область Output format
Здесь можно выбрать один или несколько форматов для экспорта (WAV, MP3, OGG, FLAC, MID).
Напомню, что MID не является аудиоформатом. Этот тип данных сохраняет только MIDI информацию.
WAV bit depth – битовая глубина (16, 24 или 32 бита).
Этот параметр определяет минимальный уровень шума или минимальные изменения уровня громкости.
Формат CD имеет 16 битовую глубину, что вполне достаточно для качественного звука. Используйте эту настройку для экспорта итогового варианта трека.
24-х битный формат можно использовать если ваше оборудование не поддерживает режим 32-х бит.
32 бита с плавающей точкой используется в том случае, если после экспорта будет выполняться дальнейшее микширование (сведение).
Stereo/Mono – выбор режима экспорта:
Stereo – трек звучит в левом и правом динамиках в стереофоническом режиме;
Mono – левый и правый каналы объединяются и звучат в монофоническом режиме в левом и правом динамиках;
Mono (left only) – левый и правый каналы объединяются и звучат в монофоническом режиме только в левом динамике;
Mono (right only) – левый и правый каналы объединяются и звучат в монофоническом режиме только в правом динамике.
Рекомендуемая настройка от 256 kbps.
FLAC bit depth – битовая глубина (16, 24 или 32 бита).
FLAC является форматом сжатия звука без потерь качества. Он занимает меньший объём дискового пространства.
FLAC compensation – уровень сжатия от 1 до 8.
Разница в уровне сжатия между 0 и 8 составляет приблизительно порядка 10%, а время рендеринга увеличивается в 4 раза.
При рендеринге не стоит забывать про частоту дискретизации, которую можно найти в настройках аудио меню Options – Audio Settings.

Частота дискретизации 44.1 кГц – это стандарт для компакт-дисков. Используйте эту настройку для работы с аудио.

Область Quality
Resampling – передискретизация. Это метод интерполяции формы волны сигнала.
Для финального рендеринга трека рекомендую использовать настройку от 64-point sinc.
HQ for all plugins – режим высокого качества для всех плагинов (рекомендую включить)
Disable maximum polyphony – игнорировать параметр максимальной полифонии во вкладке прочих настроек канала в Channel Rack.

Dithering – подмешивание высокочастотного шума при рендеринге для устранения различного рода артефактов.
Используйте эту настройку только при финальном рендеринге.
Дитеринг создает очень тихий уровень шума. Если в Вашем треке присутствует выраженный шум, то это не из-за дитеринга.
Область Miscellaneous
Save playlist markers – сохранять маркёры плейлиста в файлах WAV;

Save loop markers – сохранять маркеры циклов в файлах WAV (полезно для создания зацикленных семплов);
Save note markers – сохранять маркеры заметок в семплах и аудиоклипах (используется для нарезки фрагментов циклов);
Save tempo information – сохранять информацию о темпе проекта в формате метаданных;
Split mixer track – экспорт каждой дорожки микшера в отдельный WAV файл.
Эта функция может быть использована для передачи аудиоматериала третьим лицам для дальнейшего микширования (только для WAV, заглушенные каналы не будут экспортированы);
Trim PDC silence – компенсация задержки плагинов (Plugin Delay Compensation).
Эта функция включает режим компенсации при рендеринге, чтобы все дорожки звучали синхронно.
Enable insert effects – включить эффекты разрыва на каналах микшера;
Enable master effects – включить эффекты на мастер канале.
Полоса прогресса и клавиши запуска рендеринга
Render progress – полоса прогресса рендеринга;
Start – начать рендеринг;
Background rendering – выполнить рендеринг в фоновом режиме.
В программе Fl Studio существует возможность автоматизировать практически любой параметр. Автоматизация даёт возможность любому параметру перемещаться без вашего участия.
Давайте вернемся к проекту который мы создали в предыдущем уроке. Для того чтобы автоматизировать тот или иной параметр, нажмите по нему правой кнопкой мыши и выберите Create automation clip (создать клип автоматизации). Для примера давайте возьмём что-нибудь очевидное, ручку громкости инструмента Kick (см. картинку ниже).

После того как вы нажмёте Create automation clip посмотрите в плейлист. В нижней его части вы увидите клип автоматизации для выбранного параметра. Причём он будет длинной во всю вашу песню (длинной до последнего клипа в плейлисте).
Клип автоматизации всегда появляется на первом ПОЛНОСТЬЮ пустом треке.
Если во временной шкале плейлиста вы выделите временной диапазон, то все создаваемые клипы автоматизации будут начинаться и заканчивать в этом выделенном временном отрезке. Если ничего не выделено, то как обычно, длинной во всю песню.
Обратите внимание на цифру 1 на картинке выше, в этой вкладке находятся все автоматизации вашего проекта.
Следующим шагом давайте рассмотрим как редактировать огибающую. Наведите на клип курсор мыши и вы увидите 2 точки (см. картинку ниже). В нашем клипе пока что всего 2 точки: начальная и конечная (то, что по середине, это не точка, а ручка натяжения между точками).

Для того чтобы добавить точку нажмите в нужном месте правой кнопкой мыши. Для того чтобы переместить точку нажмите по ней левой кнопкой мыши, и не отпуская кнопки мыши ведите в нужное вам место. Чтобы изменить форму кривой нажмите по этому значку (между точками - это ручка натяжения), после чего потяните вверх/вниз. Для сброса натяжения нажмите по этому же значку правой кнопкой мыши (см. картинку ниже).
Щёлкните по точке автоматизации правой кнопкой мыши, в результате вы увидите её опции (см. картинку ниже).

- Удаление точки.
- Это формы кривой между точками. Попробуйте выбрать Stairs и переместить этот значок , в результате вы увидите огибающую автоматизации в виде резких ступенек (см. картинку ниже).

С помощью этих опций вы определяете поведение редактирования.

Включение Step (1) даёт возможность рисования автоматизации в ручную (как карандаш). При таком способе рисования большое значение имеет установка привязки (3 на картинке выше), какая будет установлена привязка таков и будет шаг рисования. См. пример ниже, привязка установлена в (none) (нет). Для того чтобы удалить точки, нажмите по пустому месту правой кнопкой мыши и ведите в сторону (см. пример ниже).
Включение Slide перемещает все точки праве перемещаемой (см. пример ниже). Если Slide выключено, то перемещение точки не влияет на другие (см. пример ниже).
Запись звука в FL Studio можно выполнить двумя способами. Но перед тем как перейти к этим способам записи звука в FL Studio, давайте рассмотрим подготовительные операции, которые необходимо выполнить перед записью.
Для того чтобы иметь возможность записывать звук в FL Studio необходимо:


После того как все подготовительные операции выполнены, можно переходить к записи.
Запись звука в FL Studio можно выполнить непосредственно в Playlist или в редактор Edison. Рассмотрим оба варианта.
Запись звука в Playlist
1. Выбираем канал микшера, через который будет происходить запись.
2. В поле Audio input source выбираем вход, с которого будет поступать сигнал.

Список выбора входа разделён на две группы – stereo и mono. Выбрав один из вариантов в группе stereo, Вы можете записать звук в стереоформате. Например, у Вас есть два микрофона, и Вы хотите записать голос в стерео, для этого один микрофон Вы подключаете к первому входу Input 1, а другой микрофон – ко второму Input 2 и в списке входов выбираете Input 1 – Input 2. Таким образом, сигнал через Input 1 будет записан в левый канал (первый микрофон), а сигнал через Input 2 – в правый канал (второй микрофон). Если же у Вас в наличии только один микрофон, то выбирайте соответствующий mono вход (Input 1 или Input 2). Так записанный сигнал будет одинаковым и в левом и в правом каналах.
3. Нажимаем клавишу One-click audio recording на одной из панелей FL Studio и выбираем пункт Into playlist as an audio clip.

После отсчёта метронома начнётся запись.
4. Нажимаем клавишу Stop на транспортной панели.
После этих действий в плейлисте на первом незанятом канале появится аудиоклип с нашей записью. При настройках по умолчанию аудиоклипы сохраняются на жёстком диске в директории FL Studio – Data – Patches – Recorder (папка Recorder в меню браузера FL Studio).

Ещё один способ записи в Playlist
1. Выбираем канал микшера, через который будет происходить запись.
2. В поле Audio input source выбираем вход, с которого будет поступать сигнал.
3. Нажимаем клавишу записи на транспортной панели.
Появляется окно выбора материала, который необходимо записывать.

Если выбрать пункт Audio, into the playlist as an audio clip, то запись будет выполняться как в первом случае.
Выберем пункт Everything (записывать всё).
4. Нажимаем клавишу Play на транспортной панели и записываем звук с внешнего источника.
5. Нажимаем клавишу Stop на транспортной панели.
Дополнительные настройки
Место хранения аудиоклипов:
Для того чтобы сохранять записанные аудио файлы в пользовательскую папку необходимо нажать правой кнопкой мыши на клавишу Arm disk recording на том канале микшера, через который будет выполняться запись и в открывшемся окне выбрать необходимую директорию.

Опции записи:
Эти опции можно найти в меню микшера, пункт Disk recording.

Auto-unarm – автоматическое отключение опции Arm disk recording после выполнения записи (выключение режима записи на канале микшера);
Auto-create audio clips – автоматически создавать аудиоклип в плейлисте после окончания записи. Если опция отключена, то записанный сигнал будет сохранён на жесткий диск, но не будет помещён в Playlist;
Latency compensation – компенсация задержки. С помощью этой опции можно избавиться от задержки равной длине буфера звуковой карты;
32-Bit float recording – сохранение записанного материала в формате 32 бит. Если эта опция отключена, то звук будет записан в формате 16 бит.
Запись звука в Edison
1. Выбираем канал микшера, через который будет происходить запись.
2. В поле Audio input source выбираем вход, с которого будет поступать сигнал.
3. Вешаем Edison в разрыв выбранного канала микшера.

4. Активируем запись в микшере (нажимаем клавишу Record).
![]()
5. Нажимаем клавишу Stop в Edison и завершаем запись.
6. Переносим аудиоклип в Playlist, для этого нажимаем клавишу Send to playlist as audio clip / to channel или сохраняем записанный материал на жёсткий диск (выбираем клавишу с изображение дискеты).

Опции записи в Edison:
Edison может записывать аудио разными методами. Изменить метод записи можно в окне When / what to record.
Now – мгновенная запись. Запись начнётся сразу после нажатия клавиши Record;
On input – запись при получении сигнала. Запись начнётся в тот момент, когда на вход Edison поступит сигнал;
Input – запись при наличии сигнала. Запись выполняется только когда на вход поступает сигнал. Если сигнал прерван, то запись останавливается;
On play – запись после нажатия клавиши Play. Запись начнётся после того как будет нажата клавиша Play на транспортной панели программы.
Edison – великолепный аудиоредактор. Советую изучить его более подробно.
Клипы автоматизации перемещают (автоматизируют), связанные параметры интерфейса FL Studio или плагинов. Они тесно связаны с событиями автоматизации и являются своего рода внутренним контроллером. В отличие от данных событий, они не привязаны к конкретному паттерну и существуют в виде особого типа генератора, загружающегося в инструмент. Данные клипа автоматизации могут быть отображены в окне плейлиста в виде линейного графика, как показано ниже.
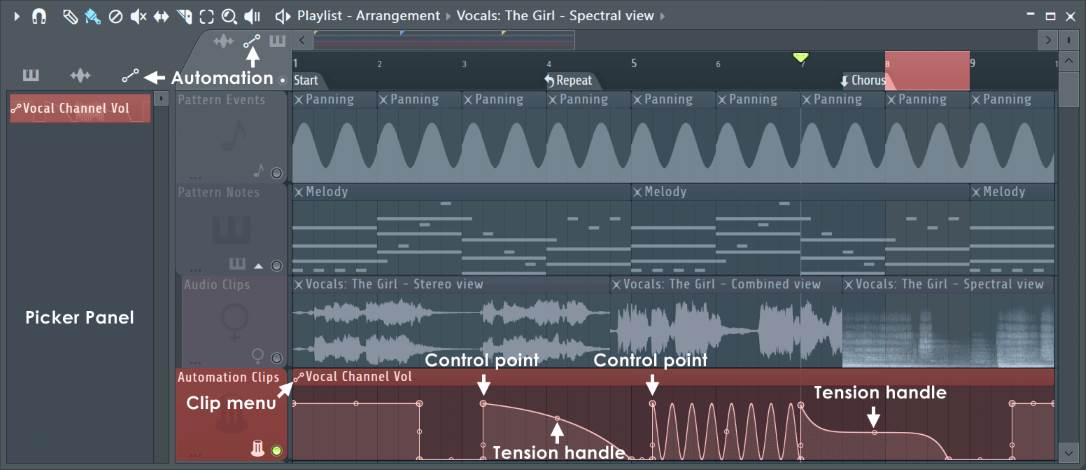
После создания клипа автоматизации, он появится как опция привязки «внутренний контроллер» в диалоговом окне Link to controller, которое можно вызвать нажатием правой кнопкой мыши по автоматизируемым параметрам.
См. раздел Меню клипов автоматизации для дополнительных опций клипа.
Содержание
Переключатель фокусировки клипов (см. ниже), используется для фокусировки различных типов клипов. Это особенно полезно, когда клипы нагромождены, фокусировка клипов ставит выбранный тип клипа поверх всех для удобного выделения и редактирования. Чтобы выделить все наслоенные клипы используйте ( Ctrl+левая кнопка мыши ), затем они могут быть перемещены вместе.
- Щелчок правой кнопкой мыши по закладке - отображает меню клипов автоматизаций.
- Step (шаг) - устанавливает редактор кривой клипа автоматизации в режиме "пошагового редактирования". Щёлкните в клипе левой кнопкой мыши и перетащите, создавая кривую "свободной рукой", где для каждого шага во временной шкале определяется новая контрольная точка (шаги зависят от текущей настройки привязки). Во время перетаскивания удерживайте нажатой клавишу Shift, чтобы рисовать «Пульс» линии (только прямые вертикальные/горизонтальные линии). Заметим, что каждый новый сегмент, созданный таким образом использует последнее растяжение установленное при добавлении сегмента.
- Slide (скольжение) - сохраняет относительное расстояние между перетаскиваемыми контрольными точками.
Есть несколько способов создания клипа автоматизации:
- Родные параметры FL Studio - родные элементы управления, те, что находятся на интерфейсе FL Studio и плагинах Image-Line, по ним можно щёлкнуть правой кнопкой мыши, чтобы показалось всплывающее меню. И далее выберите пункт Create automation clip (создать клип автоматизации). Клип будет добавлен в плейлист в область клиповых треков (как показано выше). См. примечания ниже.
- Параметры сторонних VST/AU плагинов - существует два метода; предпочтителен «Последний измененный», если это не сработает, используйте метод «Текущий проект». Не все плагины поддерживают «Последний измененный». Оба метода создают клип автоматизации и помещают его в плейлист для дальнейшего редактирования. Для получения дополнительной информации о привязке целей FL Studio и плагинов см. разделы «Привязка внутренних контроллеров» и «Привязка аппаратных контроллеров».
- Последний измененный - переместите (подёргайте) целевой параметр в VST/AU плагине с помощью мыши, а затем из меню Tools выберите пункт Last tweaked > Create automation clip.
- Текущий проект - в папке Браузер > Current project > Generator/Effects найдите плагин и щелкните по нему. Это откроет список автоматизируемых параметров. Щелкните правой кнопкой мыши по нужной цели и выберите Create automation clip.
- Меню Add - передвиньте целевой параметр и используйте меню Add > Automation from last tweaked parameter.
- Преобразование из данных событий - все записанные автоматизации сохраняются как данные событий. Преобразуйте данные событий в клип автоматизации выбрав из меню редактора событий Edit > Turn into automation clip.
- Аудио клипы - FL Studio также предоставляет вам быстрый способ автоматизировать громкость/панораму аудио клипа. Откройте меню клипа и выберите либо Automate > Panning либо Automate > Volume. Новый клип автоматизации будет помещен поверх целевого аудио клипа.
Временной диапазон - если вы заранее в плейлисте выделите временной диапазон, клип автоматизации будет ограничен выделенным диапазоном. Если диапазон не выделен, то клип автоматизации будет охватывать длину всей песни. Размещение - клипы автоматизаций будут автоматически размещены на самом высоком пустом треке плейлиста.
Удалите кнопку инструмента клипа из стойки инструментов. Удаление клипа автоматизации из плейлиста оставит его в стойке инструментов для последующего использования в проекте.
Инициализация параметров - когда клип автоматизации создаётся с помощью контекстного меню, параметр будет инициализирован с текущим значением. Это инициализация останется после того как клип будет удалён или отвязан. Для удаления инициализации, найдите её в Браузер > Current project > Patterns > Initialized controls, а затем щёлкните правой кнопкой мыши и выберите Delete event (удалить событие) или установите параметр в нужное стартовое значение и щёлкните по нему правой кнопкой мыши, чтобы выбрать Init song with this position.
Следующие операции могут быть выполнены в области клиповых треков плейлиста.
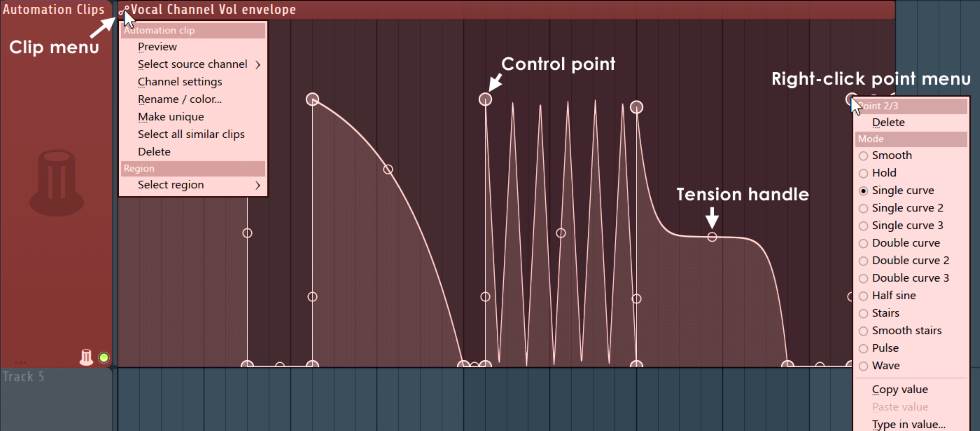
- Фокусировка клипов автоматизации - выберите слой для редактирования клипов автоматизации.
- Step - при включении позволяет рисовать относительно свободные кривые, устанавливая каждый раз новую точку перемещаясь мимо линии сетки.
- Slide - при включении, любые точки которые находятся правее от перемещаемой точки, будут скользить без изменения формы. При отключении, перемещение точки будет перемещать точку относительно.
- Single curve (одиночная кривая) - режим по умолчанию для создания прямых или изогнутых сегментов (в зависимости от напряжения).
- Double curve (двойная кривая) - гладкая S-образная кривая, полезна для создания эффектов скрэтча.
- Alt single curve (альтернативная одиночная кривая) - асимметричная гладкая S-образная кривая, полезна для создания эффектов скрэтча.
- Alt double curve (альтернативная двойная кривая) - асимметричная линейная, или ускоренная/замедленная кривая (в зависимости от напряжения).
- Hold (удержание) - отдельные шаги между точками, полезно для создания скачков.
- Stairs (лесенка) - несколько шагов между контрольными точками. Щёлкните левой кнопкой мыши по ручке напряжённости, и потяните вверх/вниз, чтобы изменить частоту шагов. Полезно для создания эффектов глитча/прореживания. Шаг управляет "зернистостью".
- Smooth stairs (сглаженная лесенка) - несколько гладких шагов между контрольными точками. Щёлкните левой кнопкой мыши по ручке напряжённости, и потяните вверх/вниз, чтобы изменить частоту шагов. Полезно для изменения высоты тона и гранулированных эффектов.
- Pulse (пульсация) - прямоугольный пульсирующий сигнал, ручка напряжённости настраивает частоту.
- Wave (волна) - синусоидальный пульсирующий сигнал, ручка напряжённости настраивает частоту.
- Half sine (полусинусоида ) - одна половина синусоиды. Полезно для создания эффектов старта, остановки скретча.
- Smooth (гладкая) - позволяет плавно соединить точки S образной кривой.
Читайте также:

