Как сделать автотекст в ворде
Обновлено: 06.07.2024
П ри работе в Word в редактируемые текстовые документы нередко приходится вставлять «дежурные» фразы, адреса, наборы терминов, имена и тому подобные блоки текста. Вводить их каждый раз вручную — значит терять драгоценное время, вставлять из заранее подготовленного файла стандартными методом копировать/вставить — это уже лучше, но опять же нужно этот файл открыть, найти в нём нужный элемент, скопировать его, вернуться в Word и только потом вставить.
В общем, опять всё сводится к потере времени.
К счастью, в Word есть функция, позволяющая вставлять в документ блоки текста быстро и без лишних хлопот. Называется она Автотекст. Суть её работы заключается в следующем. Выделенные в Word фрагменты текста сохраняются в специальный файл Normal.dotm , служащий шаблоном, к которому в случае необходимости вставки текста обращается пользователь нажатием всего лишь одной кнопки. А теперь представим, что у вас есть некий текст и его нужно добавить в шаблон Автотекста.
Выделите в документе нужный участок текста, переключитесь на вкладку «Вставка» и в блоке «Текст» кликните по верхней средней иконке «Экспресс блоки». В открывшемся меню выберите «Автотекст» -> «Сохранить выделенный фрагмент в коллекцию автотекста».

В появившемся диалоговом окошке «Создание нового текстового блока» присвойте ему (если хотите) подходящее имя и сохраните его нажатием «ok». Прочие параметры менять не нужно .

Теперь вы можете вставлять сохранённый текст из «Автотекста» в документы в каком угодно месте, при этом исходное форматирование шаблона будет сохранено. А чтобы избавить себя от необходимости каждый раз переключаться на вкладку «Вид» и вызывать «Автотекст», добавьте его на панель быстрого доступа Word для чего кликните по элементу меню «Автотекст» правой кнопкой мыши и выберите в контекстном меню соответствующую опцию.



Вполне вероятно, что со временем у вас накопится много текстовых заготовок и вы захотите удалить ненужные. Делается это также очень просто. Вызовите шаблон из «Автотекста», кликните по ненужной более записи правой кнопкой мыши и выберите в меню пункт «Упорядочение и удалить…».
В поле Заменить введите слово для удаления из списка.
Выберите запись из списка.
Выберите Удалить.
Добавить запись в список автозамены
В поле Заменить введите слово или фразу, которые вы часто ошибаетесь.
В поле Вместе с введите правильное написание слова.
Выберите Добавить.
Для получения дополнительной информации на вкладке Автозамена см. Параметры автозамены.
Примечание: Вы можете добавить несколько записей, которые указывают на один и тот же текст «Вместе с». Просто добавьте отдельную запись для каждого изменения.
Список автозамены является общим для всех приложений Microsoft Office, поддерживающих эту функцию. Это означает, что добавление или удаление слова в списке одного приложения Office отражается и на всех остальных приложениях набора.
Удалить запись из списка автозамены
Нажмите или коснитесь в списке и введите первые несколько букв слова или фразы для удаления.
Прокрутите, чтобы найти и выбрать запись.
Выберите знак -.
Добавить запись в список автозамены
Выберите знак + в левом нижнем углу диалогового окна и введите слово или фразу, которые вы часто пишете с ошибками, в столбце Заменить.
В столбце Вместе с введите правильное написание слова.
Нажмите клавишу ВВОД.
Примечание: Вы можете добавить несколько записей, которые указывают на один и тот же текст «Вместе с». Просто добавьте отдельную запись для каждого изменения.
Список автозамены является общим для всех приложений Microsoft Office, поддерживающих эту функцию. Это означает, что добавление или удаление слова в списке одного приложения Office отражается и на всех остальных приложениях набора.
Word для Интернета поддерживает автозамену, но вы не можете добавлять или удалять слова из списка автозамены. Если у вас есть классическая версия Word, выберите Редактирование > Открыть в классическом приложении и следуйте инструкциям на вкладках Windows или macOS.
Автотекст в Ворде — это способ автоматизировать работу с этим текстовым редактором, в тот момент, когда вам нужно раз через раз писать один и тот же текст. Ведь автотекст позволяет одним нажатием кнопки вставить в документ фразы, выражения и целые предложения, которые приходится часто использовать.
Те, кто постоянно работают в Ворде, знают, что вводить в ручную один и тот же текст в документе — это лишняя трата времени, поэтому приходится использовать буфер обмена со стандартной функцией «Копировать-Вставить». Но этот метод также имеет свои ограничения, например, нужно постоянно искать кусок текста, который необходимо скопировать, а потом возвращаться в место, где его требуется вставить. Автотекст решает и эти проблемы.
Автотекст в Ворде
- у программы есть специализированный файл normal.dotm;
- этот файл служит шаблоном, куда вы сохраняете свои заготовки текста, которые нужно будет где-то вставлять;
- прямо в документе путем сочетания назначенных клавиш вы сможете вызвать свою заготовку текста и вставить куда нужно.
Автотекст в Ворде: как работать
- Открыть документ Ворд.
- Вверху найти кнопку «Файл», нажать и там найти «Параметры».
- В «Параметрах» отыскать и кликнуть по вкладке «Панель быстрого доступа».
- В поле «Выбрать команды из» найти команду «Автотекст» и нажать на кнопку «Добавить».
- Кликнуть «Ок» и иконка «Автотекст» появится у вас в панели быстрого доступа.

Добавляем свой шаблон текста в Автотекст
- Первым делом нужно выделить текст, который необходимо добавить в свой шаблон.
- Потом нажимаете на иконку «Автотекст» и выбираете «Сохранить выделенный фрагмент в коллекцию автотекста». Это можно сделать быстрее, если использовать сочетание клавиш «ALT+F3».
- Откроется окно «Создание нового стандартного блока». В нем несколько различных полей: «Категория», «Коллекция», «Описание», «Параметры» — с этими полями «поиграетесь» чуть позже. Сейчас важно заполнить поле «Имя», поэтому остальное пока оставьте по умолчанию.
- Нажимаете «Ок».
Как вставить автотекст в документ Ворд
- «Руками» — вводите «Имя» вашего автотекста и нажимаете на клавишу «F3». Помимо этого Ворд попросит подтвердить это действие клавишей «Enter».
- «Мышкой» — нажимаете на иконку «Автотекст», потом — на нужный шаблон, чтобы его вставить. Можно также выбрать нужный шаблон и нажать на него «правым кликом» мыши — в этом случае откроется меню с различными вариантами вставки вашей текстовой заготовки.
Как редактировать собственные текстовые шаблоны
- шаблон, который хотите изменить, вставляете в документ;
- редактируете его;
- сохраняете точно так как новый текстовый шаблон, под те же именем.
В этом случае «Автотекст» перезапишет старый шаблон на новый.
Если нужно удалить какой-либо шаблон, то делается это так же через правую кнопку мыши в пункте «Упорядочить и удалить».
Вы устали от необходимости многократно вводить один и тот же текст в Microsoft Word? Если вам часто приходится вводить такие вещи, как названия и адреса компаний или какой-либо популярный текст для многих типов документов, функция автотекста в Word станет отличным помощником.
Управление автотекстом в Microsoft Word
Показывать разметку абзацев в документах
Если вы хотите отформатировать все сегменты, включая последний абзац, сохраненные вместе с текстом в записи автотекста, выберите последний знак абзаца. Знак ¶ в конце каждого абзаца сохраняет формат этого сегмента. Если был применен какой-либо формат символов, например полужирный или курсив, он будет автоматически сохранен в автотексте.
Если вы не видите абзацы в документе, щелкните вкладку «Главная». В разделе «Абзац» щелкните значок ¶. Теперь вы можете увидеть последний абзац и выделить его.
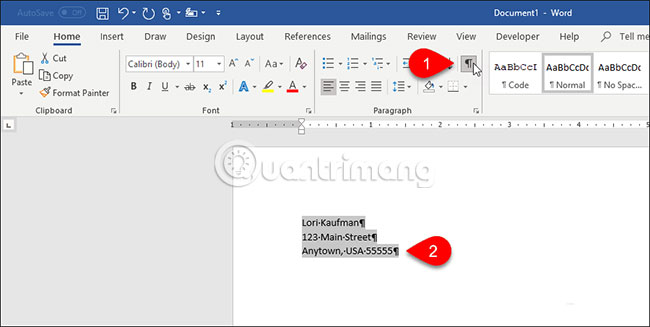
Создать новый автотекст
Чтобы создать новый автотекст, выберите текст, который вы хотите добавить в коллекцию автотекста. Или, если у вас нет доступного текста, введите текст в документ и выберите его.
На вкладке «Вставка» щелкните «Быстрые части» в разделе «Текст». Затем наведите указатель мыши на автотекст и выберите в подменю «Сохранить выделение в галерее автотекста».
Вы можете видеть другие элементы в библиотеке автотекста, например, элементы, которые вы скопировали в Spike.
Примечание. Вы также можете увидеть параметр «Сохранить выделенный фрагмент в галерее быстрых деталей», доступный в нижней части меню «Быстрые детали». Этот параметр добавляет выделенный текст как запись быстрых частей, а не автотекст. Быстрые части и записи автотекста являются строительными блоками и сохраняются для дальнейшего использования. Вы можете сохранить запись как быструю часть, но сегодняшнее содержание статьи относится только к автотексту.
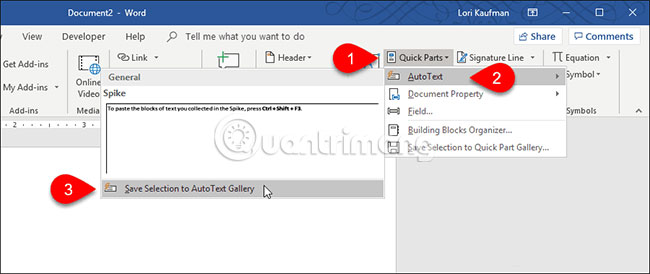
Откроется диалоговое окно «Создать новый стандартный блок». Введите имя для автотекста в разделе «Имя». Затем в статье будет показано, как импортировать автотекст в документ, просто набрав несколько символов. Для этого вы должны сделать первую часть имени автотекста отличной от остального автотекста. Если имя записи совпадает с именем других записей, вам придется ввести больше символов, поэтому Word не знает, какой элемент вы хотите вставить.
Убедитесь, что автотекст выбран в раскрывающемся списке Галерея (этот параметр установлен по умолчанию).
Вы можете ввести описание автотекста, чтобы уточнить его предполагаемое использование. Если элемент уже очищен, описание не требуется.
Примечание. Чтобы сохранить автотекст в настраиваемом шаблоне, этот шаблон должен быть открыт, чтобы он был доступен в раскрывающемся списке «Сохранить в».
Наконец, в разделе «Параметры» есть несколько опций:
- Чтобы вставить автотекст на отдельную страницу документа, выберите «Вставить содержимое на отдельную страницу». Этот параметр прерывает текст из автотекста из остальной части документа с помощью функции разрывов страниц.
- Чтобы вставить автотекст в отдельный абзац, даже если курсор находится в середине абзаца, выберите «Вставить содержимое в отдельный абзац».
- Для всего остального содержимого выберите «Вставить только содержимое».
Затем нажмите ОК.

Когда вы закрываете последний открытый документ Word, отображается следующее диалоговое окно, если этот параметр включен, предлагая вам сохранить шаблон Normal.
Нажмите «Сохранить», чтобы сохранить шаблон «Normal.dotm» с добавленным автотекстом.
Примечание. Если Word не предлагает сохранить шаблон Normal после внесения изменений, см. Раздел ниже, чтобы включить этот параметр.
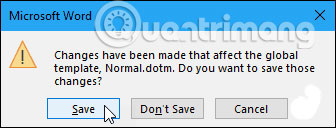
Если вы не получаете указанное выше диалоговое окно и хотите, чтобы вас попросили сохранить шаблон Normal при изменении, перейдите в меню «Файл»> «Параметры»> «Дополнительно». В разделе «Сохранить» справа выберите поле «Запрашивать перед сохранением». Затем нажмите ОК.
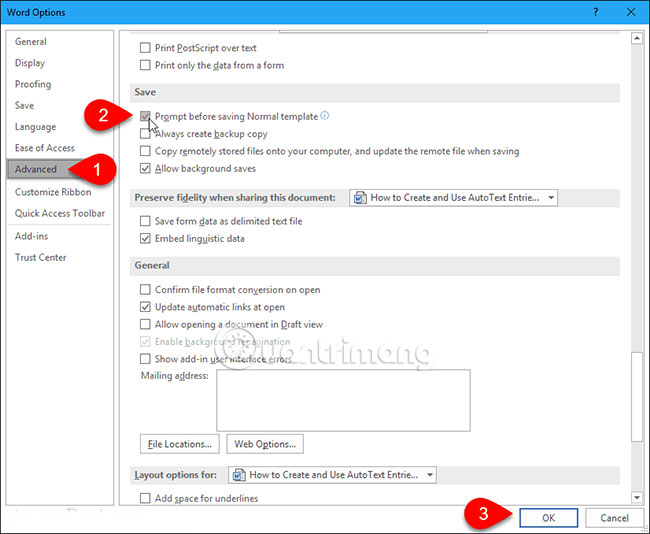
В разделе «Текст» на вкладке «Вставка» щелкните «Быстрые части».
Наведите указатель мыши на автотекст в меню и щелкните элемент автотекста, который вы хотите вставить, из подменю.
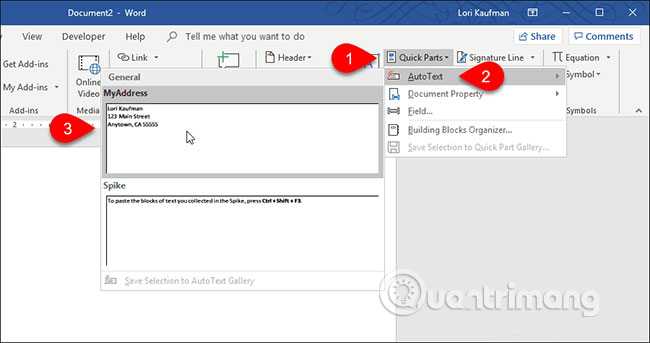
Вставить автотекст с автозаполнением
В документ вставляется содержимое автотекста, включая исходный формат и разрывы строк.
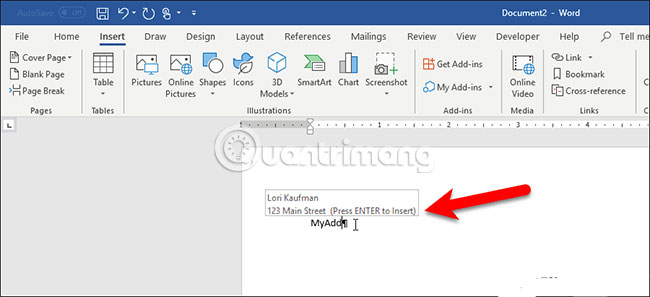
Если вы не видите предложение автозаполнения, когда начинаете вводить имя автотекста, значит, опция Показать предложения автозаполнения не включена.
Чтобы включить эту опцию, перейдите в меню «Файл»> «Параметры»> «Дополнительно».
В разделе «Параметры редактирования» установите флажок «Показать предложения автозаполнения» и нажмите кнопку «ОК».
Теперь вы увидите всплывающее окно автотекста при вводе его имени. Нажмите Enter, чтобы вставить.
Добавить автотекст на панель быстрого доступа
Вы можете ускорить и упростить вставку записей автотекста, добавив кнопку автотекста на панель быстрого доступа.
Щелкните стрелку вниз на панели инструментов быстрого доступа и выберите Дополнительные команды.
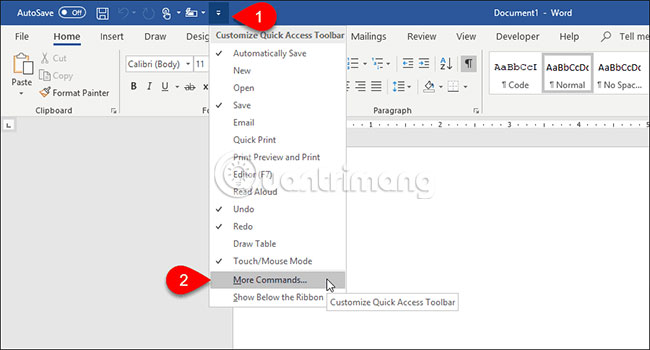
Выберите «Все команды» из раскрывающегося списка «Выбрать команды из».
Затем выберите Автотекст в списке слева и нажмите Добавить, чтобы добавить кнопку Автотекст в список справа. Щелкните ОК.
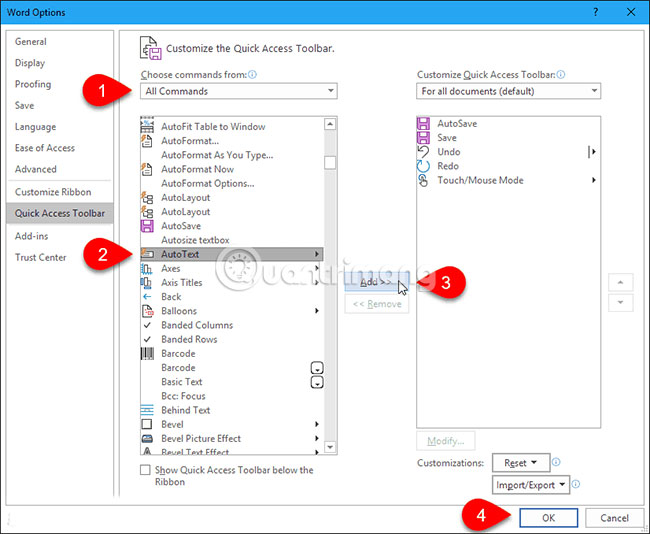
Чтобы вставить автотекст, нажмите кнопку «Автотекст» на панели быстрого доступа и выберите элемент в меню.
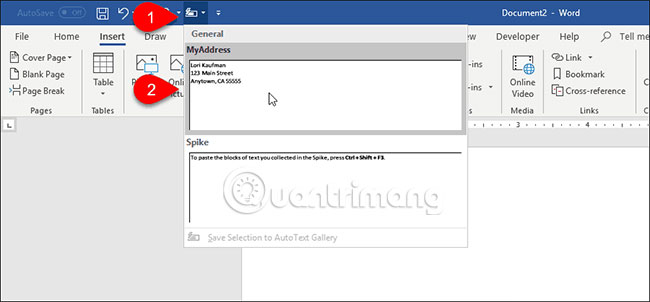
Создать ярлык для автотекста
Если вы предпочитаете использовать клавиатуру, вы можете добавить ярлык (ярлык) для созданного автотекста.
Щелкните ленту правой кнопкой мыши и выберите «Настроить ленту».
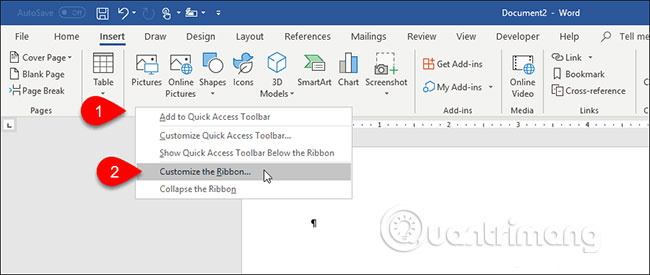
Откроется экран «Настроить ленту» в диалоговом окне «Параметры Word».
Внизу списка команд слева нажмите «Настроить» рядом с «Сочетания клавиш».
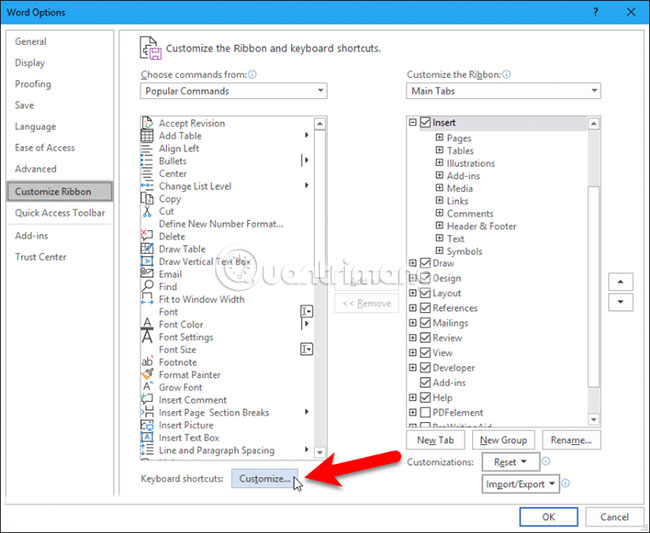
В разделе «Категории» диалогового окна «Настройка клавиатуры» выберите «Стандартные блоки».
Поместите курсор в поле «Нажать новую комбинацию клавиш» и нажмите сочетание клавиш, которое хотите использовать.
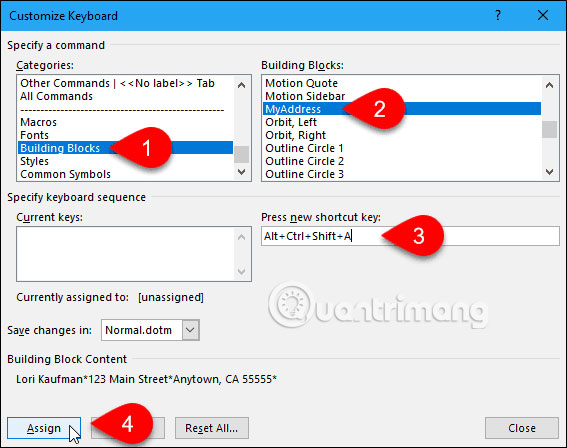
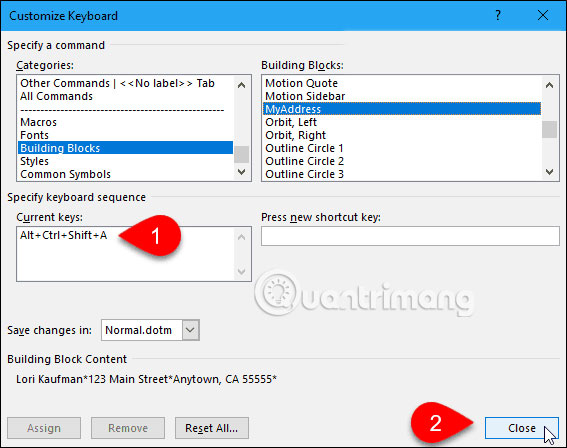
Теперь вы можете использовать новый ярлык для вставки автотекста.
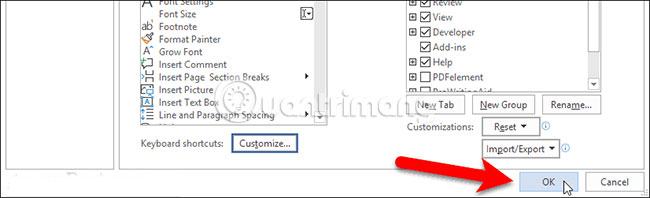
Изменить содержимое автотекста
Что делать, если вам нужно изменить созданную запись автотекста? Возможно, вы переехали в новое место и, например, вам нужно изменить адрес в Автотексте.
Сначала введите весь измененный элемент в новый или существующий документ Word. Затем выберите его в последнем абзаце, если вы хотите сохранить формат.
На вкладке «Вставка» щелкните «Быстрые части» в разделе «Текст». Затем наведите указатель мыши на автотекст и выберите «Сохранить выделение в галерее автотекста» в нижней части подменю.
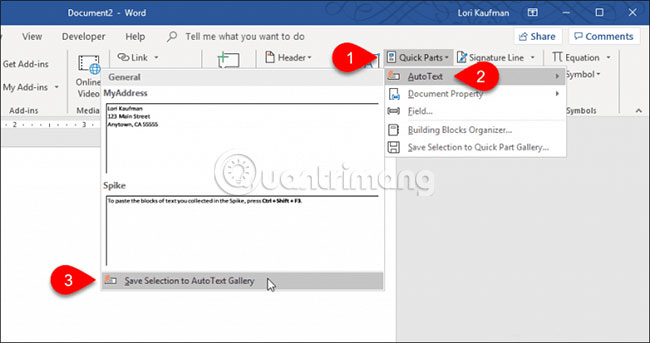
В диалоговом окне «Создание нового стандартного блока» введите то же имя, что и существующий автотекст, который вы хотите изменить, в поле «Имя», а затем нажмите «ОК».
Нажмите Да, когда вас спросят: «Вы хотите переопределить запись стандартного блока?» .
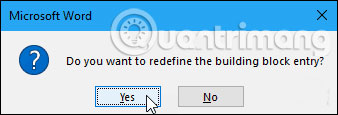
Теперь вы можете вставить обновленный автотекст в любой новый или существующий документ Word.
Примечание. Изменение автотекста НЕ изменяет содержимое в ранее вставленных местах. Измененный автотекст используется только всякий раз, когда вы вставляете его после изменения.
Редактировать существующие свойства AutoTex
Помимо изменения содержимого автотекста, вы также можете изменить свойства этой записи, такие как сортировка, описание или шаблон, который в ней сохранен.
Чтобы изменить свойства автотекста, щелкните «Быстрые части» в разделе «Текст» на вкладке «Вставка» и выберите «Организатор стандартных блоков».
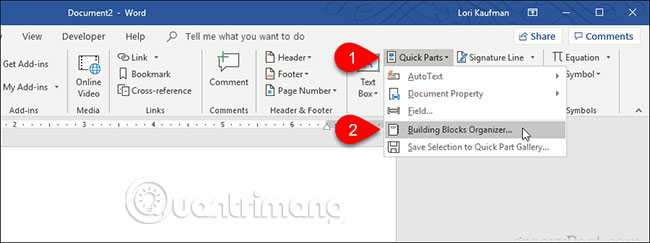
В диалоговом окне «Организатор стандартных блоков» вы увидите полный список всех соответствующих строительных блоков и имен, а также шаблоны галереи, категории и шаблонов, к которым они принадлежат. Строительные блоки перечислены в галерее в алфавитном порядке, определяя тип каждого строительного блока.
Вверху списка вы найдете автотекст. Выберите один из элементов, свойства которого нужно изменить, и нажмите «Изменить свойства».
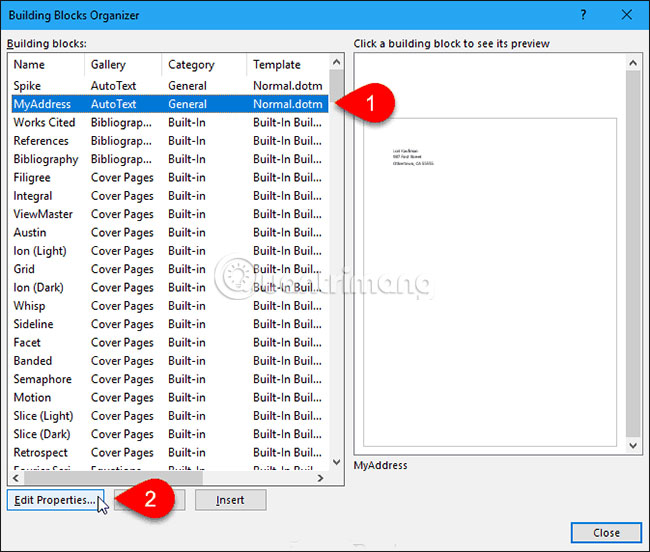
Отображается диалоговое окно «Изменить стандартный блок» с параметрами, аналогичными параметрам поля «Изменить стандартный блок», используемым для создания автотекста.
Внесите любые изменения в поля Галерея, Категория, Описание, Сохранить в и Параметры. Дополнительные сведения об этих полях см. В новом разделе «Создание автотекста» в верхней части статьи. Затем нажмите ОК.
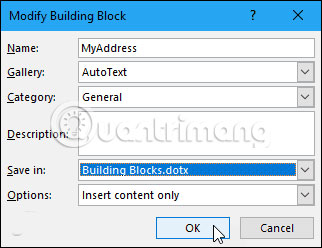
Нажмите Да в диалоговом окне подтверждения подтверждения, чтобы сохранить изменения и переопределить автотекст.
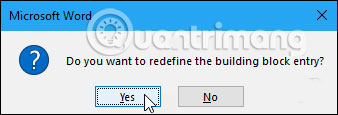
Удалить автотекст
Если вы решите, что другой автотекст вам не нужен или вы не хотите его использовать, его можно удалить.
Чтобы удалить автотекст из списка стандартных блоков, щелкните «Быстрые части» в разделе «Текст» на вкладке «Вставка», затем выберите «Организатор стандартных блоков».
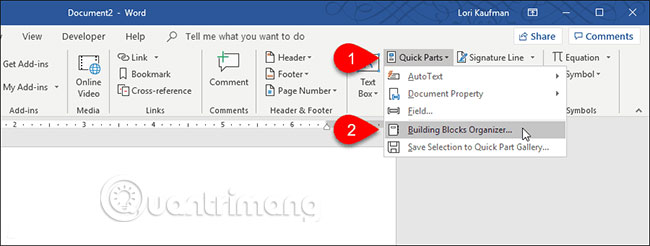
Выберите автотекст, который нужно удалить, в списке стандартных блоков.
Затем щелкните Удалить.
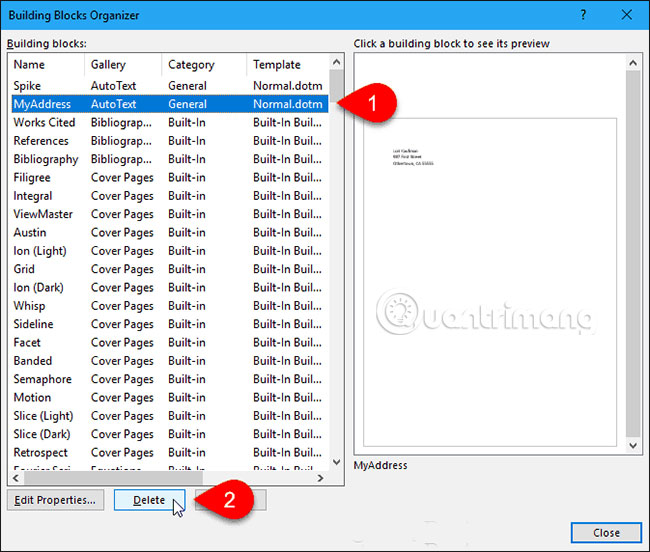
Нажмите Да в диалоговом окне подтверждения, чтобы удалить запись и удалить ее из списка стандартных блоков.
Нажмите «Закрыть» в диалоговом окне «Организатор стандартных блоков», чтобы вернуться к рабочему документу.
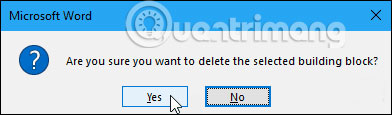
Читайте также:

