Как сделать бейджик в фотошопе
Обновлено: 08.07.2024
Определяемся со стандартным размером
Основной принцип выбора размера бейджа - это объем информации, который необходимо на него поместить и доступный, под такой размер, карман для бейджа. Для стандартных бейджей, где располагается ФИО, должность и логотип компании, достаточно формата 90х60мм. Бейджи для сотрудников ЧОП, как правило, изготавливаются размером 100х70мм, а для массовых мероприятий обычно делают большие бейджи формата А6 (105х148мм). По нашей статистике основной размер карманов для бейджей заказывают под вкладыш горизонтального формата 90х60 мм. В данном примере будем исходить именно из этих габаритов.
Создаем шаблон для бейджика в MS Word
Пошаговая инструкция по подготовке шаблона в Ворде к печати бейджей необходимого размера.
ШАГ 1
Создаем новый документ в MS Word и выбираем ориентацию листа. В зависимости от версии программы - это делается во вкладке "Разметка страницы" или "Макет". Для бейджа горизонтального формата лучше всего использовать альбомную ориентацию, для бейджа вертикального — книжную. В нашем примере мы будем делать бейджик горизонтального формата, поэтому на вкладке "Разметка страницы" выбираем Альбомная.


Для обеспечения максимального рабочего пространства на листе нам необходимо уменьшить отступы от края документа: "Разметка страницы или Макет — Поля — Узкие".


ШАГ 2
Теперь, вставляем на наш лист таблицу, для этого в панели быстрого доступа выбираем "Вставка — Таблица — 3 х 3" (или любое другое необходимое количество ячеек).


Появилась нужная нам таблица и теперь необходимо щелкнуть правой кнопкой мыши на крестик, который расположен в верхнем левом углу сетки.

В контекстном меню, которое загорелось на экране, выбираем раздел "Свойства таблицы. ".

Для начала, выбираем вкладку "Строка" и задаем высоту строки — 6 (см), размер — точно и убираем галочку "Разрешить перенос строк на новую страницу". На вкладке "Столбец" ставим ширину столбца — 9 (см). Если вам необходимы другие размеры, то указываете их.


Таблица готова, её ячейки получили заданный нами размер.

ШАГ 3
На этом шаге приступаем к верстке первого бейджа. Необходимо вписать в начальную ячейку таблицы два обязательных поля - это ФИО и должность. Для ФИО, обычно, используется более крупный размер шрифта, чем для должности. Так же, на бейджике, в зависимости от его назначения, можно разместить фотографию человека и дополнительные поля - это название компании и название мероприятия на котором он используется. Желательно вставить в верхний угол ячейки логотип организации, для которой мы печатаем бейджи. Делаем это стандартным способом: "Вставка — Рисунки" и после выбираем сохраненную картинку на компьютере. Для уменьшения размера картинки выделяем её и тянем внутрь за необходимую зону воздействия. Устанавливаем текст и картинку правильных размеров и переходим к следующему абзацу.


Теперь, нам необходимо скопировать содержимое нашего бейджа в другие ячейки. Для этого помещаем курсор на конец надписи и тройным щелчком левой кнопки мышки, Word выделяет нам всю необходимую область. Нажимаем "CTRL + C" для копирования данных и переводим курсор на знакомый нам крестик в верхней части таблицы и нажимаем на него.


Word выделает нам всю таблицу и нам остается нажать сочетание "CTRL + V", чтобы шаблон нашего бейджика появился во всех ячейках таблицы.

Вручную меняем поле с ФИО и должностью для каждого бейджа и переходим к разделу печати.
Распечатываем бейджик на принтере
Для распечатки страницы с бейджиками нажимаем "CTRL + P" и в открывшемся окне нажимаем кнопку Печать. На данном этапе вам остается аккуратно вырезать по линиям таблицы прямоугольники и вставить их в специальный карман для бейджа.
Надеемся, что вы с легкостью выполнили наш тренировочный урок по созданию шаблона бейджика в Word, и теперь сами сможете создать бейджи под необходимый размер. Также, в нашем магазине можно купить карманы для бейджей с различными держателями: ленты, шнурки, клипсы, ретракторы. Стандартные решения для сотрудников можно посмотреть по ссылке в этом разделе.
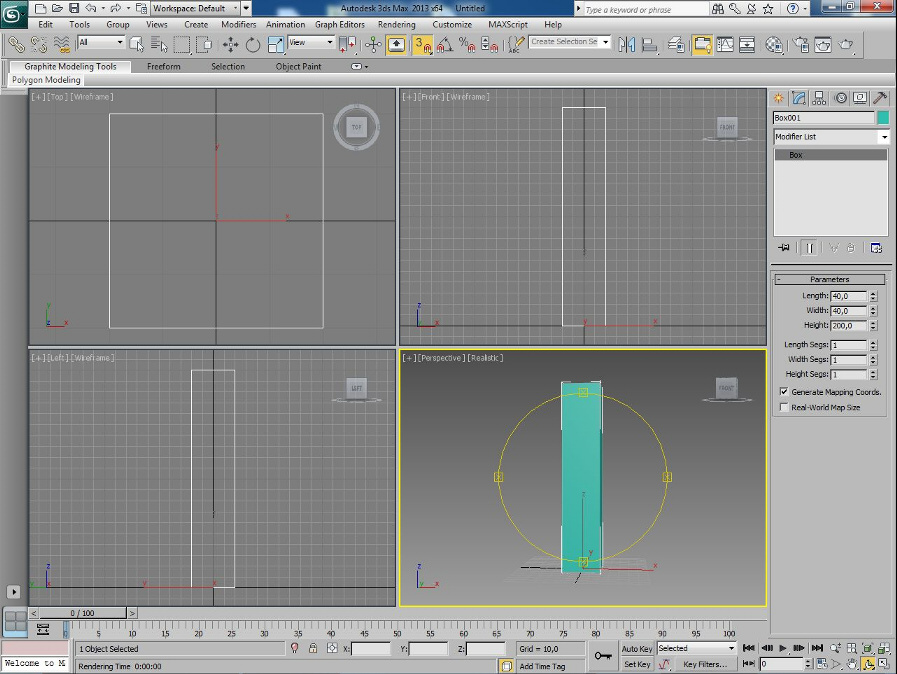
В этом уроке мы узнаем, как нарисовать в Photoshop красочный бейдж с ленточками, и как "прошить" его, создав красивый эффект швейной строчки.
Шаг1
Создайте новый документ с размерами 1400 х1000 px.
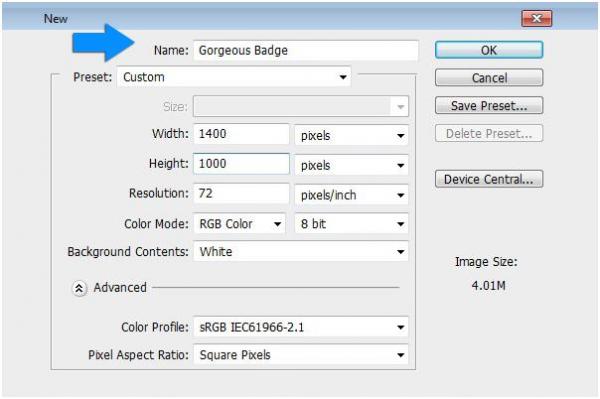
Шаг2
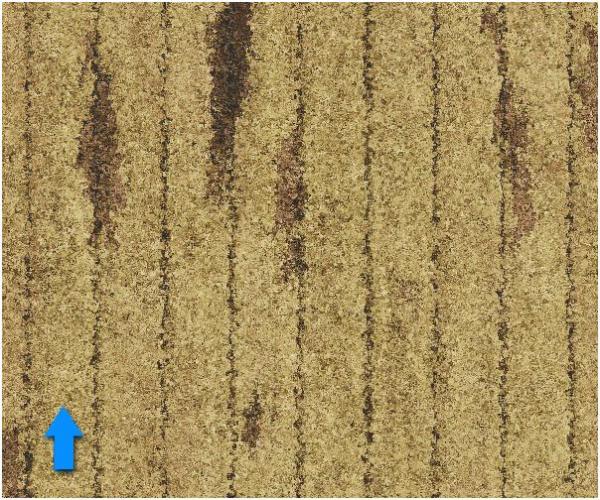
Шаг3
Переходим к созданию основы нашего бейджа. Для этого возьмите ellipse tool (эллипс) и нарисуйте три круга разных размеров, которые я обозначил, как основной, средний и передний. Залив эти фигуры оттенками любого цвета, который вам по нраву, вы должны получить нечто похожее на рисунок ниже.
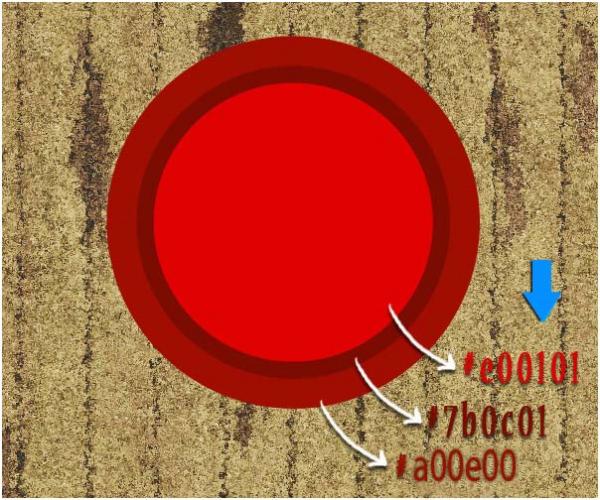
Шаг 4
Теперь добавим немного текстуры нашему бейджу. Откройте одну из гранжевых текстур и перенесите ее на холст, расположив этот слой прямо над слоем основного круга. Выберите слой текстуры и, нажав Ctrl, кликните на слое большого круга, выделив, таким образом, его контур, а затем нажмите на иконку add layer mask (добавить слой-маску). В результате применения маски, текстура будет отображаться только в пределах круга. Теперь для текстурного слоя измените blending mode (режим смешивания) на overlay (перекрытие) и уменьшите fill (заливка) до 80%. Повторив предыдущие действия, добавьте текстуру двум другим фигурам.
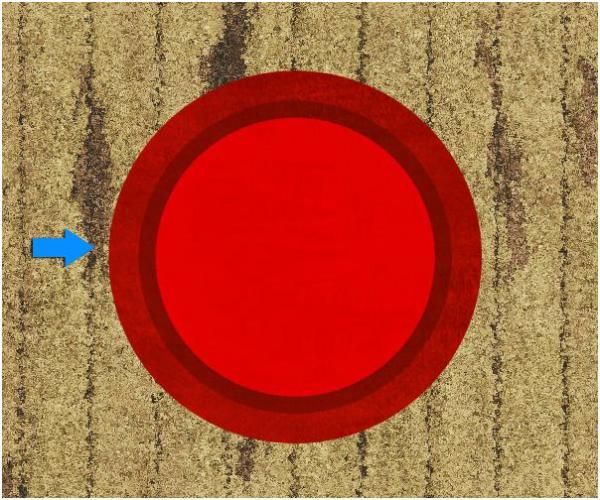
Шаг 5
Теперь можно добавить стили для каждого круга, чтобы придать изображению больше глубины. Начните с основного круга, перейдя в Layer > Layer style > Blending options (Слои > Стиль слоя > Параметры наложения) и выбрав указанные ниже настройки стиля.
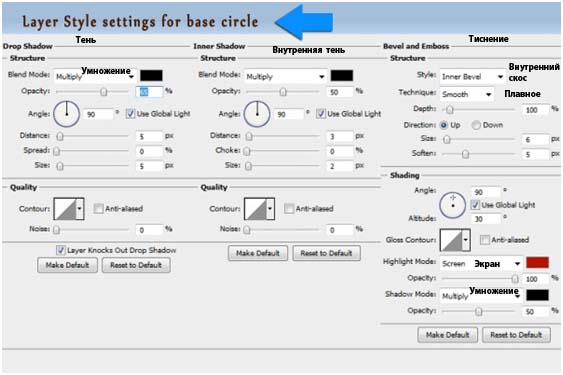
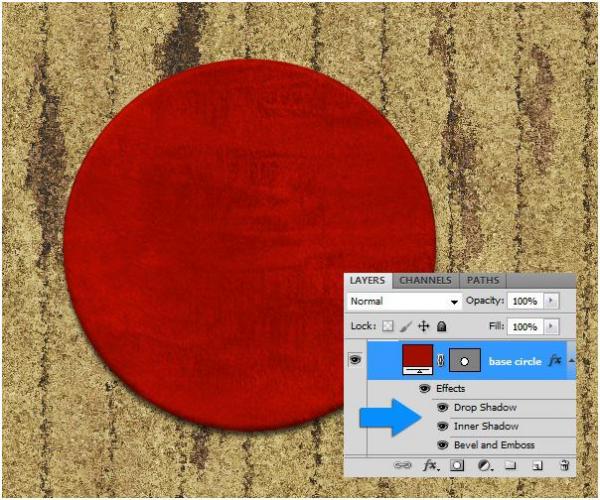
Шаг 6
Для средней фигуры выберите следующие настройки стиля слоя:
Шаг 7
Настройки стиля для переднего круга.
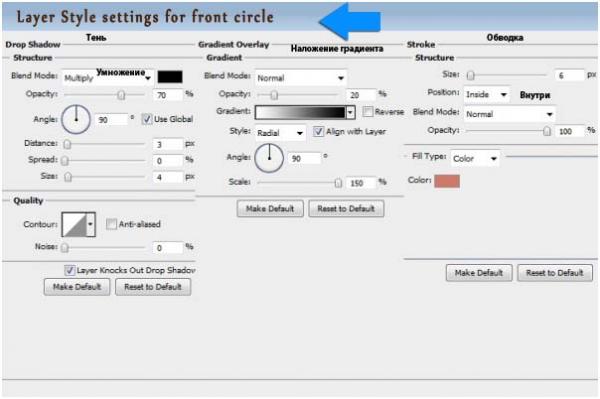
Шаг 8
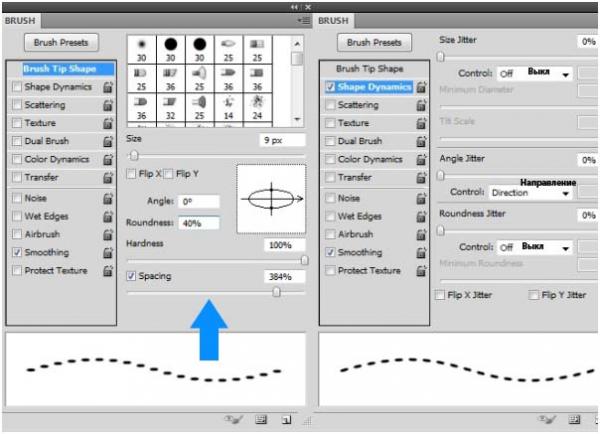
После этого создайте новый слой и, выбрав pen tool (перо), нарисуйте окружность диаметром чуть меньше большого круга. Затем кликните на контуре правой кнопкой и выберите Stroke path > Brush (Выполнить обводку контура > Кисть). Кликнув еще раз правой кнопкой, выберите команду delete path (удалить контур). Теперь добавьте строчке тень (drop shadow), перейдя в Layer > Layer style (Слои > Стиль Слоя). Сделав это, мы получим красивую окружность швейной строчки.
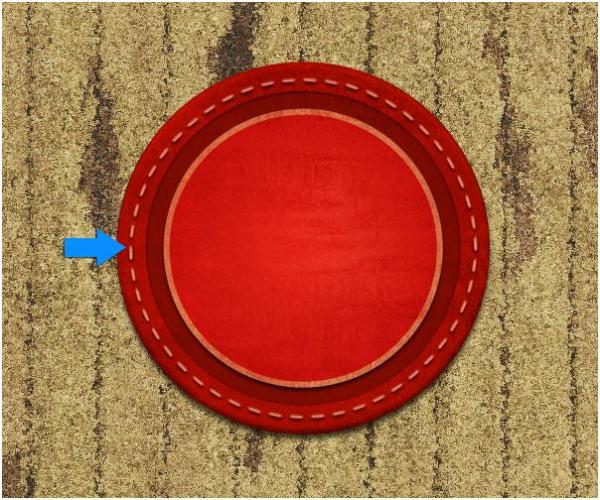
Шаг 9
Теперь пора добавить нашему бейджу текст. Напишите, что считаете нужным, выбрав шрифт и цвет на свой вкус. Поиграйте немного с параметрами наложения, что бы придать тексту больше выразительности.

Я написал на передней фигуре Quality Template (Качество шаблона), расположив надпись полукругом. Чтобы сделать так, выберите ellipse tool (эллипс) и, указав на панели настроек опцию path (контуры), нарисуйте внутри передней фигуры круг. Теперь выберите type tool (текст) и подведите мышку к линии круга. Когда форма курсора изменится, щелкните левой кнопкой мыши, и тогда на линии появится мигающий курсор, разрешающий ввод текста, который будет располагаться вдоль линии с внешней стороны окружности. А чтобы "затолкать" надпись внутрь и перевернуть, нужно, нажав клавишу Ctrl, взяться за нее мышкой и потащить в направлении центра круга. Для того чтобы расположить текст, как на рисунке, в нижней половине круга, выберите path selection tool (выделение контура) и, взявшись за текст, просто перемещайте его внутри окружности. При этом мы заметим на линии круга два управляющих узелка, крестик и кружочек. Крестик задает место, где надпись начинается, а кружок указывает, где она должна закончиться, поэтому, сначала передвиньте кружок на конец нижней половины круга, а затем крестик перетащите в начало. Вот и все.
Чтобы немного украсить текст, я еще добавил в композицию звезды и линию.
Шаг 10
Теперь мы сделаем ленточку для нашего бейджа. Выберите pen tool (перо) и нарисуйте контур ленты.
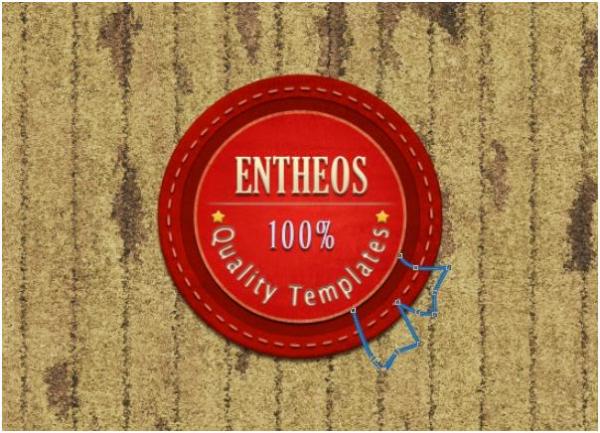

Шаг 11
Теперь добавьте ленточке одну из гранжевых текстур, используя методику, описанную на шаге 4, затем примените стиль слоя с указанными ниже настройками.
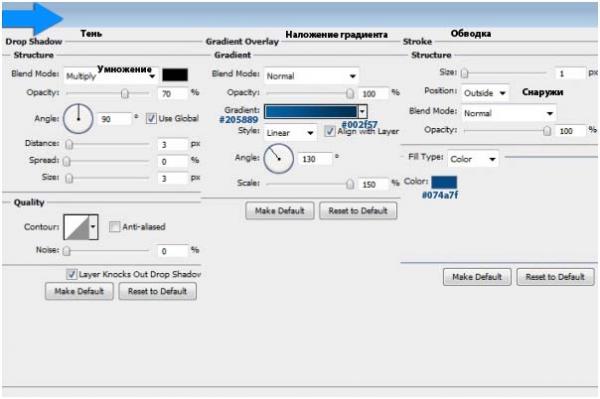

Небольшие программы - 3D TopoGun - MARI 2D PixPlant - Bitmap2Material - CrazyBump
В этом уроке Photoshop мы научимся создавать беджик Мастера Фотошоп.
Итак, приступим.
Создайте новый документ RGB размером 600*600 px с белым фоном.


Обратимся к палитре инструментов и выберим инструмент Custom Shape
верху появились настройки для этого инструмента.
Мы будем делать бейдж похожий на значок шерифа.
Посмотрите на скриншот внизу, там красным кружком обведены те элементы,
на которые нужно обратить внимание:
Рисовать значок будем в режиме фигур (А)
В окошке "Shape" выберите звездочку, похожую на значок шерифа (Б)
Если в открывающемся окне нет такой фигуры, нажмите на стрелку (В),
выберите набор фигур Object и нажмите Append .

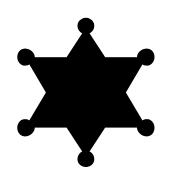
Растеризируем нашу фигуру - щелкните правой кнопкой мыши по слою с фигурой и выберите команду Rasterize Layer
Выделите фигуру (зажмите клавишу Ctrl и щелкните по слою с фигурой левой клавишей мыши)



Выберите инструмент градиент с панели инструментов и залейте фигуру так, как показано на рисунке - начиная от буквы А и заканчивая на Б:


Снимите выделение клавишами Ctrl+D

Затем Bevel and Emboss


И в заключении Stroke

Если у вас сложности с установкой градиента обводки, то можете оставить один темный цвет.
На самом деле здесь все просто: щелкнув на линии где вы видите цветной градиент, появится еще одно окошко, где вам нужно будет установить три флажка - 2 по краям с темным цветом и 1 со светлым.

В итоге должно получиться так:


Для следующего этапа нужно создать НОВЫЙ слой
Нажмите на букву " D ", чтобы сбросить палитру цветов на черно-белую
Верхний цвет должен остаться белый.


Убедитесь, что новый слой у вас активен.
Выберите инструмент круглое выделение
И выделите небольшую часть значка.Вот так:
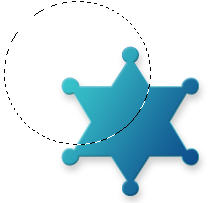
Обратитесь к палитре Layers и установите такие параметры для слоя Layer 1


Теперь выберите инструмент заливка и залейте выделение белым цветом.
Уберите выделение.
После выполнения всех действий рисунок будет выглядеть вот так:

Осталось добавить имя владельца этого бейджа.
Я выбрала шрифт "MS Serif", размер 35 и написала слово "MASTER"
После добавила немного объема.

Получился вот такой солидный значок:

Спасибо, что выполнили этот урок, можете смело присвоить этот бейдж себе!

Бейджи сейчас активно используются не только в учреждениях для сотрудников и на семинарах, но и в школе: есть бейджи первоклассников, бейджи дежурных по школе и т.д. В этой статье мы расскажем, как сделать и распечатать бейджи для любых целей. А также приведем шаблон бейджа стандартного размера. Статья сопровождается видеоуроком.
Стандартный размер бейджа
Главная сложность в том, что нет готовых шаблонов бейджей, заключается в том, что бейджи могут быть разных размеров. Мы нашли в интернете размеры от 30 мм до 60 мм по высоте — и все они обычные горизонтальные бейджи. В то же время лично мне всегда попадались бейджедержатели одного размера, поэтому предлагаю исходить из размера стандартного бейджа 90х55 мм.
Как сделать и распечатать бейджик?
Предлагаю инструкцию, как сделать бейджи любого размера.
Шаг 1
Перед началом работы измерьте или бейдж-образец, или имеющиеся у вас бейджедержатели, вертикальные или горизонтальные — делаются они одинаково.
Шаг 2
Откройте новый документ Word и выберите ориентацию листа. Для стандартного бейджа лучше всего сделать альбомную ориентацию, для вертикального — оставить по умолчанию.
На вкладке Разметка страницы выберите Альбомная.


Далее сделаем отступы от границ страницы поменьше: Разметка страницы — Поля — Узкие.

Шаг 3
На этом шаге создадим таблицу с фиксированным размером ширины и высоты ячейки. На главной панели выбираем Вставка — Таблица — 3х3 (или другое количество строк, если нужно сделать много бейджиков сразу).

Получится вот такая таблица

Далее выделим таблицу. Для этого наведем курсор на левый верхний угол таблицы, пока не появится крестик.

Далее нажнем правой кнопки мыши на крестик. Появится контекстное меню, в котором выберем пункт Свойства таблицы.

В свойств таблицы на вкладке Строка:
- задаем высоту строки — 5,5 (см);
- размер — точно;
- убираем галочку Разрешить перенос строк на новую страницу.

На вкладке Столбец ставим ширину столбца — 9 (см).

Получается таблица, по ячейкам которой нужно будет нарезать бейджики.

Шаг 4
Когда таблица для нарезки бейджиков создана, можно приступить к оформлению первого бейджа — настраивать место ввода текста, шрифты, наличие картинок. Все это делается обычным образом.
Ставим курсор мыши в первую ячейку и начинаем работать.
Целесообразно вставить логотип школы или компании как Вставка — Рисунок и далее выбрать место хранения файла на компьютере. Таким же образом можно вставить и фотографию человека.

Чтобы уменьшить размер рисунка, его нужно выделить, щелкнув по нему, подвести курсор мыши к углу и, когда курсор изменится, «схватить» левой кнопкой мыши и потянуть внутрь. Более подробно о работе с рисунками смотрите в соответствующей статье или в нашем дистанционном курсе по Word.
Отступить от верхнего края ячейки можно поставив новый пустой абзац клавишей ENTER. Если сдвигается вся таблица вниз, то можно сначала поставить пробел, а потом нажать ENTER.
Полностью форматируем содержимое первой ячейки — первого бейджа.
Шаг 5
Далее полностью выделяем содержимое первой ячейки, копируем и вставляем во вторую и третью ячейку. Далее выделяем первую строку и копируем ее во вторую, третью и другие строки.

Шаг 5. Как распечатать бейджик?
Для распечатки бейджика нажимаем CTRL + P и в открывшемся окне нажимаем Печать.
Таким образом мы рассмотрели создание бейджика в Word, и вы сможете создать свои бейджи под любой нестандартный размер — нужно только создать таблицу с ячейками нужного размера. Обратите внимание, что нужно один раз отформатировать бейджик и далее уже просто копировать текст и менять ФИО и надписи, а не делать оформление в каждой ячейке отдельно.

Видеоурок
Спасибо за Вашу оценку. Если хотите, чтобы Ваше имя
стало известно автору, войдите на сайт как пользователь
и нажмите Спасибо еще раз. Ваше имя появится на этой стрнице.

Понравился материал?
Хотите прочитать позже?
Сохраните на своей стене и
поделитесь с друзьями
Вы можете разместить на своём сайте анонс статьи со ссылкой на её полный текст

Ошибка в тексте? Мы очень сожалеем,
что допустили ее. Пожалуйста, выделите ее
и нажмите на клавиатуре CTRL + ENTER.
Кстати, такая возможность есть
на всех страницах нашего сайта




Девиз: поднемите руки выше!
по
Отправляя материал на сайт, автор безвозмездно, без требования авторского вознаграждения, передает редакции права на использование материалов в коммерческих или некоммерческих целях, в частности, право на воспроизведение, публичный показ, перевод и переработку произведения, доведение до всеобщего сведения — в соотв. с ГК РФ. (ст. 1270 и др.). См. также Правила публикации конкретного типа материала. Мнение редакции может не совпадать с точкой зрения авторов.
Для подтверждения подлинности выданных сайтом документов сделайте запрос в редакцию.
О работе с сайтом
Мы используем cookie.
Публикуя материалы на сайте (комментарии, статьи, разработки и др.), пользователи берут на себя всю ответственность за содержание материалов и разрешение любых спорных вопросов с третьми лицами.
При этом редакция сайта готова оказывать всяческую поддержку как в публикации, так и других вопросах.
Если вы обнаружили, что на нашем сайте незаконно используются материалы, сообщите администратору — материалы будут удалены.
Читайте также:

