Как сделать четверть круга в автокаде
Обновлено: 02.07.2024
Подскажите,пожалуйста, как расчленить круг командой "explode"?
Прямоугольник, многогранник, эллипс - расчленяются, а круг (окружность) даже не
выделяется (select). Версия AutoCAD2004.
Заранее благодарю.
А зачем? И какие примитивы должны получиться, по-вашему, в итоге расчленения круга?
Чтобы преобразовать рисунок в полилинии.Это надо для последующей загрузки рисунка в программу для управления положением двухкоординатным столом согласно контура рисунка.
Круг сам по себе является примитивом. Меняйте окружности на полилинии любым известным вам способом.
Кстати, эллипсы у меня не бьются.
Подскажите,пожалуйста,способ замены окружности на полилинии.
Артиллерист - вертолётчик. Дипломированный инженер-механик. Technologist
Подскажите,пожалуйста,способ замены окружности на полилинии.
Разорвите круг в любой точке командой _break вот и получите полилинию (в приложении 2004 автокад)
Преобразуйте получившуся дугу в полилинию _pedit. Если вдруг получится разрыв, а вам это не нужно, можно замкнуть полилинию.
С эллипсами я поступал иначе. Делал эквидистант от эллипса на любую величину, (команда _offset) и удалял первоначальный эллипс, потом делал на ту же величину эквидистант обратно.
Получившаяся кривая является полилинией
__________________
«Артиллерия не токмо грохот, но и наука!» Пётр I
Последний раз редактировалось T-Yoke, 16.08.2009 в 00:16 .
Еще один вариант, если пространство внутри круга ничем не заполненно, воспользоваться командой _boundary - одним кликом получается полилиния.
Последний раз редактировалось Moris, 16.08.2009 в 04:21 .
если переменную PELLIPSE выставить в значение 1- то _Ellipse будет отрисовываться полилинией.
если переменной SKPOLY дать значение 1- то _Sketch отрисуется полилинией
при помощи команды _donut (кольцо) можно сразу получить окружность в виде полилинии.
За ответы всем большое спасибо.Как оказалось,расчленение фигур необходимо, но недостаточно.
Чего-то ранние я не встречал CNCишек которые бы не принимали AutoCADовский круг. Думаю это существенная недоработка ПО, что это за программка такая?
Рекомендую обратится к разработчику ПО, это серьёзный недостаток программы, в их интересах сделать доработки.
Команда Обрезать помимо 2D проектирования в Автокаде используется также в 3D моделировании.
Обрезка объекта в Автокад осуществляется путем указания режущей кромки и фрагмента объекта, который после пересечения с кромкой должен быть удален.
В качестве объектов подрезки в Автокад (режущих кромок) могут выступать:
Приступить к обрезке объектов в Автокаде можно одним из следующих способов (вызвать команду Обрезать):



После вызова команды в командной строке появится запрос:
Выберите объекты или <выбрать все>:
в ответ на который нужно выбрать режущие кромки а именно что необходимо выбрать: объекты, которые будут обрезать другие объекты в Автокад (режущие кромки) или подрезаемые объекты. Соответственно надо выбрать режущую кромку (или кромки), которые будут в Автокад подрезать объекты. Выберем две вертикальные крайние линии, которые должны обрезать выступающие концы горизонтальных линий и нажмем "Enter". Режущие кромки подсвечиваются синим цветом при включенном аппаратном ускорении. В командной строке появится запрос:
Выберите обрезаемый (+Shift -- удлиняемый) объект или [ Л иния/ С екрамка/ П роекция/ К ромка/у Д алить/ О тменить]:Опции "Линия/Секрамка" команды "Обрезать" в Автокад позволяют осуществлять выбор объектов, подлежащих обрезанию, с помощью пересекающей ломаной линии и секущей (пересекающей) рамки, соответственно.
Выберем опцию "Линия", введя в командную строку букву "Л" и, нажав "Enter". Программа выдаст запрос:
Укажите первую точку линии выбора или создайте динамическую рамку курсором:Т.е. мы можем выделить обрезаемые объекты в Автокаде временной ломаной линией, указав точки на чертеже, или нажать левую кнопку мыши и, удерживая ее, переместить курсор, создавая тем самым произвольную секущую (пересекающую) линию.
Вы также можете выбрать обычными или специальными способами режущие кромки (объекты) после вызова команды "Обрезать" в Автокад.Укажем несколько точек на чертеже с помощью мыши таким образом, чтобы ломаная линия пересекла выступающие горизонтальные концы линий и нажмем "Enter".
Любой чертеж может быть разбит на простейшие элементы, примитивы. В этом уроке мы познакомимся с примитивом, который называется «Круг».
И рассмотрим следующие вопросы:
Как запустить команду круг?
Команду « Круг » можно запустить несколькими способами:
С клавиатуры.
Набираем на клавиатуре КРУГ (большими или маленькими буквами – это не важно) и нажимаем < Enter >.
Причем в последних версия Автокад достаточно набрать только К .
Когда вы набираете команду с клавиатуры, при наборе первой буквы от командной строки открывается список команд, и если в нем подсвечена нужная вам команда, то дальше ее набор можно не делать.
В нашем случаи набираем К и нажимаем < Enter >. См. Рис. 1.

Рис. 1. Запуск команды КРУГ с клавиатуры
Также вместо команды КРУГ можно набрать _Circle .
Команда Circle работает в Английской версии. Английского название с нижним подчеркиванием _Circle , будет работать во всех версиях.
С ленты при помощи мыши.
На ленте перейдите на вкладку « Главная ». Поместите указатель мыши на команду КРУГ и щелкните левой кнопкой мыши См. Рис. 2

Рис. 2. Запуск команды КРУГ с помощью мыши.
Если чуть дольше подержать указатель мыши, то всплывет более подробная подсказка. См. Рис. 3.

Рис. 3. Подробная подсказка.
Большинство пользователей используют второй способом.
Построение круга по центру и радиусу.
После того, как мы запустили команду, в командной строке появиться запрос: « КРУГ Центр круга или [3Т/2Т/ККР (кас кас радиус)]: », который просит нас задать центр круга.
Самый простой способ задание центр круга – это пометить курсор в рабочем поле Автокад в нужное место и нажать на левую кнопку мыши. При выборе точки, можно ориентироваться на координаты в левом нижнем углу. См . Рис. 4.

Рис. 4. Координаты положения курсора.
После задания центра Круга, Автокад выдаст следующий запрос: « КРУГ Радиус круга или [Диаметр]: ». См. Рис. 5.

Рис. 5. Запрос радиуса круга.
Это означает, что либо нужно задать радиус круга, либо выбрать опцию, указанную в квадратных скобках.
В качестве опции Автокад предлагает команду [ Диаметр ].
Также, здесь показано значение радиуса по умолчанию < 200.0 > (это радиус последнего построенного круга).
Что выбрать значение по умолчанию, достаточно нажать < Enter >.
Чтобы построить круг с другим радиусом, (Например с радиусом 150) набираем на клавиатуре 150 и нажимаем < Enter >. Программа построит круг с радиусом 150 . См. Рис. 6.

Рис. 6. Круг с радиусом 150.
Построение круга по центру и диаметру.
Если Вам удобнее строить круг не по радиусу, а по диаметру, то можно выбрать опцию [ Диаметр ].
Для того, чтобы выбрать опцию [ Диаметр ], нужно щелкнуть по ней левой кнопкой мыши или набрать на клавиатуре « Д » (или « _d ») и нажать < Enter >.
Программа выдаст запрос: « Диаметр круга :»
Введите новый диаметр (Например 315), и нажмите < Enter >.
Автокад построит круг с диаметром 315 . См. Рис. 7.

Рис. 7. Круг с диаметром 315.
Есть другой способ построить Круг по центру и диаметру. На ленте, щелкните по стрелке под надписью КРУГ , откроется раскрывающийся список, в котором выбираем строку « Центр, диаметр ». См. Рис. 8.

После указания центра круга, программа автоматически выберет опцию диаметр _d , и нам лишь остается ввести значение диаметра и нажать < Enter >. См. Рис. 9.

Рис. 9. Автоматическое переключение на диаметр.
На рис. 8. Мы видим, что Круг можно построить и другими способами. Давайте для примера построим круг по двум точкам.
Построение круга по двум точкам.
Допустим, нам надо построить Круг между двумя отрезками. См. Рис. 10.

С клавиатуры набираем « К » и нажимаем < Enter >.
На запрос: « КРУГ Центр круга или [3Т/2Т/ККР (кас кас радиус)]: »
Щелкаем по опции « 2Т » или вводим « 2Т » с клавиатуры и нажимаем < Enter >.
На запрос: «Первая конечная точка диаметра круга:»
Указываем первую точку.
На запрос: «Вторая конечная точка диаметра круга:»
Указываем вторую точку . См. Рис. 11.

Рис. 11. Круг между отрезками.
Так же, для построение Круга по двум точкам, можно было использовать команду « 2 точки » на ленте. См. Рис. 12.

Рис. 12. Команда «2 точки» на ленте
Остальные опции используются намного реже. Оставляем их для самостоятельного изучения.
Редактирование Круга.
Давайте посмотрим, что мы можем сделать с уже существующем кругом:
Перемещение Круга.
Чтобы переместить Круг на заданное расстояние (например на 150), щелкните по нему, так чтобы появились ручки . См. Рис. 13.

Затем щелкните по ручке расположенной в центре, так чтобы она стала красной . Отведите курсор мыши (круг) в сторону желаемого перемещения. Наберите с клавиатуры 150 и нажмите < Enter >. См. Рис. 14.

Рис. 14. Активированная ручка в центре.
Окружность переместится в заданном направлении на заданное расстояние.
Изменение радиуса круга.
Чтобы изменить радиус существующего круга, щелкните по нему, так чтобы появились ручки. Затем щелкните по любой крайней ручке, так чтобы она стала красной . Введите новый радиус (например 170 ) и нажмите < Enter >. См. Рис. 15.

Рис. 15. Активированная ручка с краю.
Автокад изменит радиус Круга и он станет равен 170.
Построение круга программным путем.
Для тех, кто хочет создавать свои собственные команды в Автокад, мы рассмотрим, как построить Круг при помощи языка программирования LISP.
Построение круга при помощи функции command.
Запустите редактор Visual LISP. В командной строке наберите VLIDE (или VLISP ) и нажмите < Enter >. См. Рис. 16.

Рис. 16. Команда VLIDE.
Откроется редактор Visual LISP.
В нем создаем новый файл и набираем следующие строки.
Затем нажмите на кнопку « Загрузить активное окно редактор а». См. рис. 17.

Рис. 17. Редактор Visual LISP.
Программа переведет Вас в Автокад. На запрос в командной строке: « Укажите центр круга: »
Укажите любую точку в рабочем окне Автокад.
Программа нарисует Круг радиусом 170 и вернет Вас в редактор Visual LISP. Чтобы увидеть его, перейдите в Автокад . См. Рис. 18.

Рис. 18. Круг радиусом 170.
Значение радиуса можно также как и координаты запрашивать у пользователя:
Давайте построим сразу два круга, один с радиусом R :
Другой с радиусом на 100 единиц больше чем R :
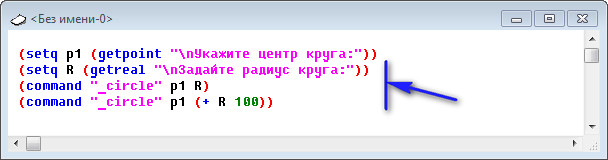
Рис. 19. Два круга.
Затем нажмите на кнопку « Загрузить активное окно редактора ».
На запрос: « Укажите центр круга: »
Укажите любую точку в рабочем окне Автокад.
На запрос: « Задайте радиус круга :»
Введите, например: 100 и нажмите < Enter >.
Программа построит сразу две окружности: одну радиусом 100 , другую радиусом 200 . См. Рис. 20.

Рис. 20. Два круга.
Чтобы преобразовать нашу программу в команду AutoCAD,
В начале программы добавим функцию defun , придумаем имя новой команды ( 2Кr ) и перечислим все временные переменные:
В конце программы добавим закрывающую скобку.
Теперь, чтобы загрузить нашу программу, нажимаем на кнопку « Загрузить активное окно редактор а».
Затем переходим в AutoCAD . См. рис. 21.
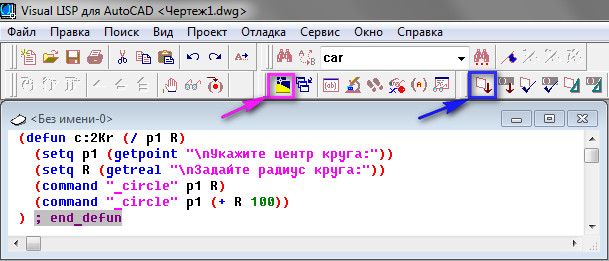
Рис. 21. Программа построения кругов.
Вводим в командной строке имя команды: 2Kr и нажимаем < Enter >.
На запросы: указываем центр и значение радиуса. Наша новая команда постоит два круга.
Чтобы снова запустить новую команду, достаточно ввести ее имя в командной строке и нажать < Enter >.
Чтобы запускать нашу новую команду также легко, как и стандартные команды Автокад.
Нужно сохранить файл программы, добавить его в список автоматической загрузки и создать для новой команды кнопку запуска.
Как это сделать рассмотрено в уроках:
Построение круга при помощи функций расширения языка LISP.
Круг, также можно построить при помощи функций расширения языка LISP.
Для этого добавляем строку:
Которая загружает функции расширения (Vla-функции).
Затем строки, которые помогут нам получить указатель на имя пространства модели:
Указатель на программу AutoCAD:
Указатель на активный документ:
Указатель на пространство модели
Запрос центра и радиуса осуществляется аналогично:
Стоим окружность при помощи функции vla-AddCircle:
Строка для построение второго круга:
Добавляем вышесказанное в программу и преобразуем ее в команду Автокад с именем 2Kr2 .
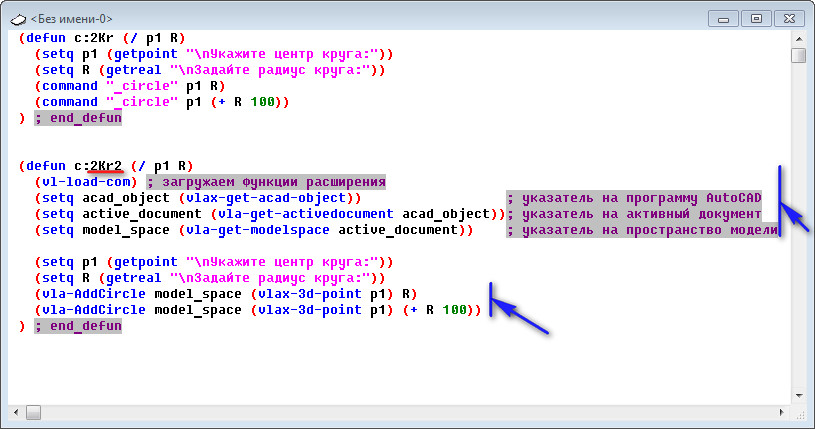
Рис. 22. Программа с функциями расширения.
Нажмите на кнопку « Загрузить активное окно редактора ».
Перейдите в AutoCAD .
В командной строке введите 2Kr2 и нажмите < Enter >.
Внешне, работа команды 2Kr2 , ни чем не отличается от команды 2Kr .
Только в первом случаи будут созданы простые примитивы Круги . Во втором случаи будут созданы Vla-объекты Круги .
Дальнейшая работа с Vla-объектами , в некоторых случаях проще, чем с обычными примитивами. Поэтому полезно знать разные способы построения объектов.
На этом наш урок окончен. В нем рассказывалось: Как нарисовать круг в Автокаде.
Были рассмотрены следующие аспекты:
Если у Вас появились вопросы, задавайте их в комментариях.
Если Вы нашли что-то полезное на моем сайте не забудьте порекомендовать статью в социальных сетях.
Пишите в комментариях или мне на почту Ваши пожелания о том, какие статьи Вы хотели бы увидеть на моем сайте.
Есть несколько способов построения окружности в AutoCAD:
1. По центральной точке и радиусу;
2. По центральной точке и диаметру;
3. По двум конечным точкам диаметра;
4. По трем точкам;
5. С заданным радиусом касательно к двум объектам;
6. Касательную к трем объектам.
1. Построение окружности по центральной точке и радиусу.
В вкладке "Главная" в панели "Рисование" из открытого списка "Круг" берем "Центр, радиус". Также можем воспользоваться командной строкой, написав в ней команду (_circle), "Enter".
Необходимо указать центр окружности. Либо с помощью курсора. Либо задать координаты в командной строке. Зададим точку с координатами (0,0), "Enter".
Далее зададим радиус (1000), "Enter". Наша окружность построена.
2. Построение по центральной точке и диаметру схоже с предыдущим способом, только в списке "Круг" выбираем "Центр, диаметр". В командную строку вводим команду (_circle) нажимаем "Enter", указываем центр (_d), "Enter".
3. Построения окружности по двум конечным точкам диаметра. В списке "Круг" берем "2 точки".
Из появившегося списка выбрать "2Т".

В командную строку введем первую конечную точку диаметра и вторую конечную точку. Для этого зададим команду (_circle), "Enter" и введем команду (2Т). Также точки можно указать с помощью курсора.
4. Аналогично делается построение окружности по трем принадлежащим ей точкам, но только необходимо указать три точки принадлежащие этой окружности.
5. Построение окружности с заданным радиусом, касательно к двум объектам. В списке "Круг" - "2 точки касания, радиус".
Для построения касательной курсором указываем первый, а после второй объект. В командной строке задаем радиус ( 2000) "Enter".
6. Окружность касательная к трем объектам, из раскрывающегося списка строится следующим образом. В списке "Круг" - "3 точки касания".

На ленте команда находится в группе команд «Рисование».

Для окружности необходимо указать её центр и радиус. При необходимости можно воспользоваться подсказкой в командной строке и указать диаметр окружности.

При выборе окружности будут видны маркеры в квадрантах (обозначены синими точками) и в центре. Выделением и перетаскиванием внешних маркеров меняется размер окружности, внутренний маркер меняет её местоположение.

Подробно о данной команде рассказано в бесплатном видеокурсе по автокаду.
Инженер-проектировщик по специальности ПГС. Инженер-года 2013 тюменской области по отрасли строительство. Опыт проектирования с 2008 года. Получить бесплатный базовый видеокурс AutoCAD от Алексея >>


В этом уроке мы показываем, каким системным требованиям должен удовлетворять Ваш компьютер или ноутбук, чтобы в нем работать комфортно в Автокаде. Видео версия урока: Освой AutoCAD за 40 минут пройдя базовый курс от Максима Фартусова. Текстовая версия урока: Пожалуй одним из самых популярных вопросов, на ряду с таким, как скачать программу AutoCAD, является вопрос связанные с системными требованиями программы AutoCAD. […]
Читайте также:

