Как сделать чтобы браузер открывался при включении компьютера
Обновлено: 04.07.2024
Пользователи Интернета часто обращаются с вопросом, что делать, если при включении компьютера открывается браузер с сайтом, как убрать лишнюю информацию. Для решения задачи можно использовать специальные программы, почистить автозагрузку и реестр, убрать ненужные расширения и файл hosts. Способов спасения достаточно, но все они требуют отдельного рассмотрения. Что касается вопроса, почему браузер сам открывает рекламные страницы, ответ может быть только один. Это действие вируса, который необходимо незамедлительно убрать. Сделать это можно вручную или с помощью специальных программ.
Как избавиться от проблемы — способы
Многие люди теряются в ситуации, когда при запуске компьютера открывается браузер с сайтом — что делать и как убрать такую неисправность. Для решения проблемы можно использовать один из приведенных ниже методов.
Очистка в автоматическом режиме
Самый простой путь — воспользоваться специальным ПО, которое сканирует систему и выявляет вредоносные элементы. Если при включении компьютера открывается браузер с рекламой сам по себе, установите программу Kaspersky Virus Removal Tool и сделайте такие шаги:
- откройте программу и жмите на кнопку начала проверки;
- дождитесь завершения процесса и изучите перечень найденных ошибок;
- удалите ненужные элементы;
- выйдите из программы и перезагрузите ПК.
После включения компьютера (даже если браузер с сайтом не открывается), система может запустить новое сканирование.
Зная, как удалить вирус, который открывает браузер с рекламой, можно быстро устранить возникшие трудности и вернуться к нормальной работе. Кроме рассмотренного ПО, убрать вирусы можно с помощью других программ:
- Malwarebytes AdwCleaner — удобная утилита, которая не требует установки. Достаточно запустить ее и нажать сканирование. Через несколько минут ПО выдает необходимые результаты.
- Malwarebytes Free — удобная программа, чтобы убрать с ПК вредоносное ПО. После установки запустите программу и задайте ей команду на сканирование. Далее проверьте, будет ли открываться браузер с сайтом после включения компьютера.
- 360 Internet Security — популярный софт, позволяющий быстро убрать ненужные данные с ПК. Отличается надежностью и функциональностью.
Теперь вы знаете, что делать, если браузер сам открывается и показывает рекламу при включении компьютера. Убрать эту проблему можно с помощью одной из перечисленных программ или с применением другого ПО — антивирус Касперского, Bitfender Soft, ESET NOD32 и другие. Перечень софта достаточно широк, чтобы найти подходящее решение и избавиться от вирусов.
Очистка автозагрузки
Если при загрузке компьютера в браузере сами открываются окна с рекламой, это может свидетельствовать о наличии лишних правил в автозагрузке. Для очистки необходимо сделать такие шаги:
- войдите в меню Пуск, а далее — Выполнить (или Win+R);
- наберите в появившемся окне msconfig;

- войдите в раздел Автозагрузка;
- снимите отметки со всех подозрительных программ, название которых неизвестно.

Теперь проверьте, открывается браузер после включения компьютера или нет. В большинстве случаев проблема должна пропасть. К слову, убрать ненужные элементы автозагрузки можно с помощью программы CCleaner в одноименном разделе.
Очистка реестра
Если браузер сам запускается и открывает страницы с рекламой, перезагрузите ПК и посмотрите на адресную строку, а точнее на название сайта, который запускается при включении компьютера (до перенаправления). Суть в том, что для решения проблемы нужно запомнить название первого ресурса. Если вы не успели зафиксировать информацию, придется снова перезапускать ПК и повторять процесс. Чтобы упростить задачу, отключите компьютер от Интернета и перезагрузите его. После включения браузер откроется, но перенаправления не произойдет. Теперь вы можете взять необходимый адрес и убрать неисправность.
Алгоритм действий такой:
- жмите на клавиатуре Win+R;
- пропишите в окне команд слово regedit;

- подтвердите ввод;
- выделите папку HKEY_USERS;
- жмите на клавиатуре клавиши Ctrl+F, а после укажите имя сайта, который найден при первой проверке;

- удалите информацию с помощью контекстного меню.
Во избежание ошибок посмотрите на раздел «Значение» в таблице и найдите адрес. Если там прописан интересующий сайт, сразу удаляйте данные. Выполняйте поиск и чистку до тех пор, пока не удастся убрать все запросы. После этого перезапустите компьютер и дождитесь включения. Проблема должна исчезнуть.
Если при запуске Виндовс в браузере постоянно открываются новые окна с рекламой, и нет желания искать проблемы в реестре, можно воспользоваться дополнительным ПО. К примеру, CCleaner. Алгоритм такой:
Теперь проверьте, открывается ли браузер с сайтом при включении компьютера. Если указанный метод не подошел, воспользуйтесь другим решением. В большинстве случаев может потребоваться очистка ПК с помощью антивирусной системы.
Очистка расширений
Одно из решений проблемы — удаление «левых» расширений (специальных скриптов), которые устанавливаются в веб-обозревателе и изменяют стартовую страницу. Некоторые работают в фоновом режиме или самостоятельно качают разные службы. Чтобы избежать непредвиденных ситуаций, желательно ставить ПО только с проверенных сайтов. Кроме того, необходимо убирать отметки с фраз «установить панель…» или «сделать страницу стартовой».
Если при загрузке Виндовс 10 или другой ОС открывается браузер с сайтом, постарайтесь сразу убрать лишние расширения. Для этого войдите в список дополнений своего веб-обозревателя и уберите те, которые неизвестны, а также временно деактивируйте остальные. После этого проверьте, повторяется ли проблема при включении компьютера.

Проверка файла hosts
Рассмотрим еще один метод, что делать, если открывается браузер с рекламой после запуска ПК. Причиной может быть появление в документе hosts лишней информации. Для входа в этот файл сделайте следующие шаги:
Теперь еще раз проверьте, открывается ли браузер с сайтом при очередном включении компьютера. Если в hosts были посторонние надписи, и вы их удалили, проблема должна исчезнуть.
Удаление страницы из браузера
Нередко бывают ситуации, когда вирусы сохраняют о себе информацию в настройках веб-браузера. Как результат, автоматически открывается браузер с рекламой или ненужным сайтом. Возникает вопрос, как убрать такую проблему и привести работу системы к прежнему виду. Один из вариантов — удалить лишнюю страницу и не бояться, что ситуация снова возникнет в ближайшее время. Для начала нужно поработать с ярлыком веб-обозревателя, ведь посторонние сайты часто прописываются в свойствах. Для этого:
- Жмите правой кнопкой мышки на ярлык браузера.
- Войдите в Свойства.


Обратите внимание на раздел Объект. Если после ссылки Applicationchrome.exe прописываются лишние сведения, их нужно убрать. Также посмотрите на раздел Общая папка, где после Application также не должно быть лишних данных. Для получения лучшего результата пройдите такие шаги:
- Запустите Панель управления.
- Выберите секцию Свойства обозревателя.
- Войдите во вкладку Общие.
- В разделе домашняя страница может быть адрес нужного сайта.
- Удалите его и сохранитесь.

Теперь снова проверьте, что происходит при включении компьютера. Если все сделано правильно, браузер с сайтом больше не открывается. При этом часть лишнего кода еще может оставаться. Для устранения лишних данных можно изменить настройки внутри веб-проводника. К примеру, для Яндекс Браузера делаются такие шаги:
- кликните на три горизонтальные полоски слева вверху;
- войдите в Настройки;
- отыщите Поиск и выберите поисковую систему.


При использовании Гугл Хром сделайте такие шаги:
- отыщите изображение с тремя точками справа вверху;
- войдите в Настройки;

- в разделе «При запуске открывать» жмите кнопку Добавить и уберите лишние адреса (измените параметр на положение Новая вкладка);
- в секции поиска укажите нужную поисковую систему;
- уберите все лишние адреса сайтов в разделе Настроить поисковые системы.

Теперь перезапустите ПК и при включении компьютера посмотрите на поведение веб-обозревателя — открывается браузер с сайтом или нет.
Алгоритм действий для Опера:
- кликните на кнопку Меню;
- выберите Настройки, а Далее общие настройки;
- войдите в Расширенное и перейдите к разделу Содержимое;
- жмите на ссылку Настроить Java Script, а после удалите лишние адреса;
- почистите куки.
Теперь вы знаете, что делать, если в браузере Опера открываются вкладки с рекламой, и как убрать проблему.

Для Internet Explorer шаги следующие:
- войдите в сервис;
- перейдите в Надстройки;
- в Панели инструментов и расширений отключите посторонние ресурсы;


- жмите на три линии и войдите в Настройки;
- кликните на ссылку Основные;
- в разделе Запуск выберите Показывать пустую страницу.

Сохраните настройки, отключите компьютер и при включении посмотрите, открывается браузер с сайтом или нет.
Для Microsoft Edge:
- жмите на три точки справа вверху;
- выберите Настройки;
- перейдите в раздел Общие;
- поставьте отметку на раздел Домашняя страница;
- откройте дополнительные настройки;
- поменяйте строку поиска на предпочтительную в секции Поиск в адресной строке с помощью.

Итоги
Теперь вы знаете, что делать, если браузер сам открывает страницы с рекламой, и как убрать проблему. Для решения вопроса можно использовать ручные методы или специальные программы, позволяющие очистить систему от вирусов и других лишних программ. Помните, что все настройки браузера нужно проводить в последнюю очередь. Причина в том, что основной вирус находится в реестре или других секциях ПК. Пока вредоносное ПО не убрано, остальные изменения не имеют смысла, ведь при включении компьютера вирус снова будет задавать нужную информацию. Как результат, открывается браузер с сайтом и рекламой.
Как настроить автоматическое открытие нужного сайта при запуске компьютера? Обычно пользователи компьютеров заботятся о том, чтобы у них при загрузке Windows не выскакивали сами по себе левые сайты. Но в каких-то случаях может стать необходимость и в обратном действе. Например, в корпоративных или образовательных целях. Или же нам самим может потребоваться автоматизация захода на определённые сайты.
Это можно использовать для креативных поздравлений: выложить в сети поздравительные пост, видео или трек и сделать так, чтобы веб-страница с поздравлением сама открылась при включении виновником торжества компьютера.
Есть несколько способов выполнить эту задачу в среде Windows 7, 8.1 и 10, каждый из способов со своими особенностями, более или менее подходящими в том или ином случае.
Настройка сайтов в браузере и его автозагрузка
Простейший способ настроить автоматическое открытие нужных сайтов при запуске компьютера – в настройках браузера установить открытие сайтов при запуске браузера, а его самого добавить в автозагрузку Windows.
Идём в настройки запуска браузера, устанавливаем, чтобы при запуске открывались заданные страницы. И добавляем какие нам нужно сайты.
На примере браузера Chrome это выглядит вот так.

Далее жмём клавиши Win + R , вписываем:
shell:Startup
Это быстрый способ открытия папки автозагрузки Windows.

И копируем в эту папку ярлык браузера, чтобы он запускался автоматически сразу же после загрузки Windows.

Способ прост, но будет работать только для одного браузера – того, в котором мы выполнили настройки.
Сайт в объекте ярлыка браузера и автозагрузка последнего
Другой способ, как настроить автоматическое открытие нужного сайта при запуске компьютера – также добавить браузер в автозагрузку, но нужный сайт прописать не в настройках запуска браузера, а в его ярлыке.
Способ также работает для каждого браузера в отдельности, но он примечателен своей скрытостью. И будет актуален для случаев, когда нам нужно, чтобы сайт с автозапуска никто не убрал. Так, настройка открываемых вкладок или сайтов при запуске браузеров – задача уровня новичков. А вот идея посмотреть свойства ярлыка запуска браузера придёт не каждому в голову, разве что такой человек уже боролся с хайджекерами или прочим вредоносным софтом.
В контекстном меню ярлыка браузера выбираем «Свойства».

Если это не ярлык на рабочем столе, а плитка в меню «Пуск» Windows 10, в её контекстном меню есть возможность открытия расположения файла ярлыка.

В свойствах ярлыка браузера смотрим графу «Объект». В ней в кавычках указан путь исполняемого файла браузера. В конце пути после закрывающей кавычки ставим пробел и прописываем нужный сайт. Применяем настройки.

Теперь при каждом запуске браузера этот сайт будет открываться автоматически. И важно: если браузер запускается с ярлыка на панели задач, такой ярлык нужно убрать и поместить на панель задач тот, что мы отредактировали и внесли в туда адрес сайт.

Батник запуска сайта в автозагрузке
А как сделать так, чтобы сайт при загрузке Windows автоматически запускался в любом браузере, который назначен основным в системе? Для этого необходимо в папке автозагрузки системы создать батник (файл запуска команд с расширением « .bat ») с командой открытия сайта. Открываем папку автозагрузки указанным выше способом. В этой папке через пункт контекстного меню проводника «Создать» создаём текстовый документ с любым именем.

Вносим в блокнот запись типа:
Но вместо адреса Google после start и пробела каждый подставляет адрес своего сайта.

Если надо, чтобы автоматически открывалось несколько сайтов, просто с новой строки добавляем команды запуска с адресами других сайтов. Сохраняем документ. Далее активируем в проводнике отображение расширений.

Переименовываем расширение документа с «.txt» на «.bat» .

Всё: батник запуска сайта в автозагрузке, и при каждом новом заходе пользователя в систему он будет открывать сайт в браузере по умолчанию. Способ работает только для текущего пользователя Windows, в профиле которого, собственно, и добавлен батник в автозагрузку.
Батник запуска сайта в планировщике заданий
Этот же батник можно настроить на срабатывание при запуске компьютера с помощью планировщика заданий Windows. В таком случае у нас будут гораздо шире возможности. Мы сможем настроить запуск батника для любого из пользователей компьютера или вообще для всех. И сможем настроить запуск батника не только на включение, но на любое иное событие компьютера. Как и сможем настроить запуск батника по плану в определённое время.
Заходим в планировщик заданий, для этого просто вписываем его название в системный поиск.
Кликаем «Создать задачу».

Придумываем имя задачи во вкладке «Общие».

Во вкладке «Триггеры» жмём «Создать».

Выбираем триггер запуска задания. Если не нужны иные системные события или запуск по плану, а нужно именно событие включения компьютера, в списке «Начать задачу» выбираем «При входе в систему». Таким образом задача точно будет выполнена при включении компьютера, и также она будет выполняться при перезагрузке и перезаходе в систему.

Если у Windows несколько учётных записей, ниже в графе «Параметры» можем указать, для всех ли пользователей это задание, либо только для отдельных (и указать их) .

Далее во вкладке «Действия» нажимаем «Создать».

В графе «Действие» должно быть «Запуск программы». В графе «Параметры» с помощью кнопки обзора указываем путь к батнику.

Если вы работаете с ноутбуком, зайдите на вкладку «Условия» и уберите галочки в графе «Питание», чтобы задание не игнорировалось при питании от батареи.
Привет. Сегодня я решил подготовить маленькую инструкцию о том, как добавить программу в автозагрузку. Мы сделаем так, чтобы программа автоматически открывалась сразу после включения компьютера. Вчера мне задали такой вопрос и я решил, что нужно бы всем рассказать как это сделать.
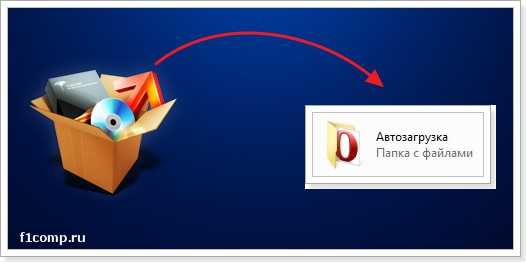
Так вот, почему бы не добавить этот баузер (или любую другую программу) в автозагрузку? Если Вы все равно открываете его после запуска компьютера. Давайте попробуем, все очень просто.
Добавляем программу в автозагрузку
Я добавлю в автозагрузку для примера Оперу, а Вы можете добавить абсолютно любую программу, все что нам понадобится, так это ярлык по с которого запускается программа.
Если Вам интересно, то есть три известных мне способа, которыми можно добавить программу в автозагрузку. Это:
Мы выберем третий способ, потому что он самый просто и не навредит компьютеру в случае неверно выполненных действий. Да и зачем копаться в реестре или редактировать системные файлы, если можно все сделать просто и быстро.
Это интересно: Windows 7 не загружается? Восстанавливаем работу системы с помощью последней удачной конфигурации
Поэтому, просто копируем, или переносим ярлык нужной нам программы в эту папку.
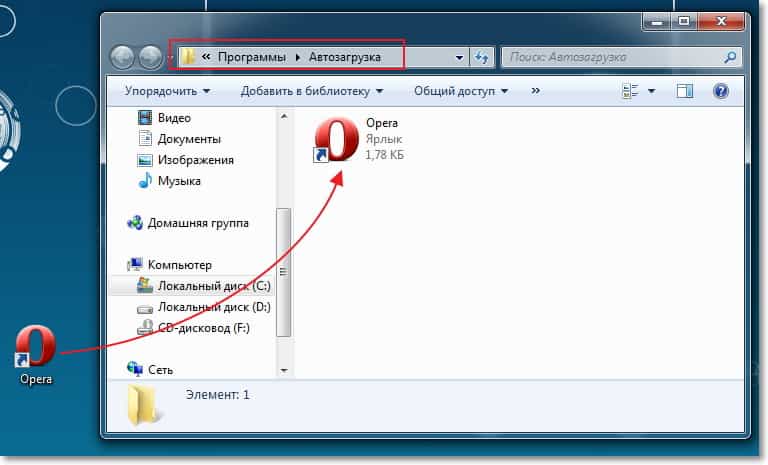
Все, можно перезагружать компьютер и наблюдать за результатом. Если Вы захотите убрать программу из автозагрузки, то просто удалите ее ярлык с этой папки.
И не забывайте о том, что программы в автозагрузке замедляют процесс включения компьютера, а точнее загрузку операционной системы. И не все программы, которые запускаются автоматически находятся в этой папке. У меня она например была пустая, но в автозагрузке у меня находится несколько программ.
Подробно о том, как почистить список автозагрузки, я писал в статье Как убрать программы из автозагрузки (автозапуска)? Ускоряем загрузку компьютера. Почитайте, думаю что пригодится. Всего хорошего!
Большинство людей, установивших Яндекс.браузер, сталкиваются с проблемой нежелательного автозапуска web-обозревателя при включении ПК. Это нередко может мешать и надоедать, отвлекать от работы. Разбираемся, как отключить автозапуск яндекс браузера при включении компьютера.
Почему браузер открывается автоматически?
Большинство не понимает, почему yandex браузер может открываться автоматически, сам по себе. Это происходит потому, что при установке поисковик, даже не спрашивая, встраивает без предупреждения пользователя мгновенный запуск при включении устройства. Помимо этого, утилита добавляет свою иконку на панель задач, а также Алису и т.д.
Процесс автозапуска поисковика сильно влияет на длительность включения устройства и загрузки рабочего стола. Пользователи думают, что резкое появление на экране веб-процесса может быть связано с наличием на ПК какого-то вируса. Многие, не разбираясь, удаляют поисковик с устройства, но выключить автозапуск утилиты совсем не сложно.
Различные способы отключения автоматического запуска
Есть несколько способов отключить автозапуск утилиты, расскажем обо всех по порядку.
Первый способ
Самым распространенным и быстрым является первый способ отключения нежелательного автоматического запуска web-обозревателя прямо внутри поисковика. Рассмотрим пошаговые инструкции:

Теперь проблема автоматического запуска web-обозревателя Вас беспокоить не будет. Если же поисковик и дальше самостоятельно открывается, воспользуйтесь следующим способом.
Второй способ
К следующему методу стоит прибегнуть, если не работает предыдущий. Рассмотрим следующий способ, как убрать автозапуск яндекс браузера при включении компьютера.
Для Windows 7 подойдет такая инструкция:
- Запустите «Пуск», в поиске нужно ввести «msconfig».
- В появившемся окне «Конфигурация системы» выберите графу «Автозагрузка», а в ней yandex.
- Уберите рядом стоящую галочку, далее – «OK».
- В пуске проверьте папку автозагрузок, если в ней будет ярлычок утилиты, удалите его.
- Введите в пуске «msconfig», в окне отключите все файлы, связанные с обозревателем.
Обратите внимание, что в Windows 10 нужно воспользоваться другими шагами:
Что означает отсутствие в окне строчки «Yandex»? Либо автоматический запуск является выключенным, либо компьютер посчитал его вирусом и скрыл.
Третий способ
Иногда возникает другая проблема с автоматическим запуском веб-обозревателя: поисковик может включаться не один раз во время работы устройства. С этим тоже можно легко и быстро разобраться.
CCleaner
Можно убрать автоматический запуск поисковика с помощью популярнейшей программы-очистителя CCleaner. Рассмотрим пошаговую инструкцию:
Улучшение производительности
Для улучшения производительности компьютера советуем придерживаться такой инструкции:
Эта инструкция запретит Алисе и модулю для установки обновлений функционировать на фоне.
Выключить нежелательный автоматический запуск Yandex.браузера не сложно, как думают многие. Необязательно удалять браузер, а стоит просто воспользоваться вышеизложенными инструкциями.
Читайте также:

