Live server visual studio code как пользоваться
Обновлено: 07.07.2024
Рассмотрим лучшие плагины редактора Visual Studio Code для Web-разработки в 2021 году.
1. Live Server
Автоматическая перезагрузка статических и динамических страниц.
Включение Live Server для .html или .htm файлов:
Включение Live Server, если нет .html или .htm файлов:
- нажатием горячих клавиш alt + l alt + o - для запуска сервера и alt + l alt + c - для его остановки
- нажатием F1 или ctrl + shift + p » Live Server: Open With Live Server
Как настроить автоматическое обновление страницы для PHP-файлов c помощью Live Server
- Нужно установить дополнение для браузера Chrome или Firefox.
- Должен быть установлен локальный сервер. Я использую Open Server.
- Помещаем свой проект на локальный сервер и запускаем его.
- Откроем установленное расширение и заполним необходимые поля. Actual Server Address: адрес и порт на котором расположен сервер.
Live Server Address: адрес, на котором работает расширение Live Server. - Нажимаем кнопку Go Live в статус баре.
- Заходим на адрес локального сервера (в моём случае Open Server и адрес является названием проекта), т.е. заходим по адресу, который записали в Actual Server Address .
2. Sass
Поддержка синтаксиса Sass: отступы, автозаполнение и прочее
3. Live Sass Complier
Компилирует SASS / SCSS файлы в CSS в режиме реального времени
Для включения Live Sass Complier нужно нажать Watch Sass в статус баре
Что включает в себя Live Sass Complier:
- выбор папки экспорта компилируемого файла
- выбор стиля CSS (расширенный, компактный, сжатый, вложенный)
- выбор имени расширения (.css или .min.css)
- совместимость с расширением Live Server
- настройка автоматической простановки вендорных префиксов
- и прочее
4. Higlight Matching Tag
Выделение тегов - открывающего и закрывающего
Подсветку выделения тегов можно кастомизировать под себя. Моя настройка:
5. Color Highlight
Выделение web-цветов в редакторе соответствующим цветом
6. Bracket Pair Colorizer
Расширение подкрашивает симметричные скобки одинаковым цветом, но отличным от других скобок.
7. Auto Rename Tag
При изменении одного парного тега, второй будет изменён автоматически.
По умолчанию расширение работает для всех языков, чтобы изменить данную настройку используйте следующий код:
8. Auto Close Tag
Автоматическое закрытие тегов
По умолчанию работает для всех языков: HTML, PHP, JavaScript, markdown, liquid и т.д. Изменить настройки можно в setting.json
9. Import Cost
Это расширение будет отображать встроенный в редакторе размер импортируемого пакета.
10. Material Theme
Одна из самых популярных тем для VS Code. Так же можно установить шрифт, поддерживающий лигатуры (преобразование последовательности символов в единый элемент)
Тогда настройки для settings.json будут такими
11. Apache Conf
Поддержка синтаксиса Apache. Удобно для редактирования файлов с расширениями .htaccess. Также поддерживает типы файлов: .conf, .htgroups, .htpasswd
Visual Studio Code — один из самых популярных редакторов кода. Многие разработчики предпочитают его, так как он удобен в использовании и содержит множество полезных расширений, с помощью которых легко оптимизировать работу.
Полезные плагины помогают допускать меньше ошибок при написании кода, да и значительно сокращают время работы. Чтобы установить расширения, необходимо перейти во вкладку «Extensions» и с помощью поиска найти нужный плагин.
Сделали подборку популярных и полезных плагинов VS Code.
Emmet
Помогает ускорить вёрстку. С помощью ! и tab можно создать базовую структуру кода за 1 секунду, либо быстро создать вложенные теги.
Много разных фишек, с которыми можно разобраться и ускорить процесс работы. Поддержка emmet встроена прямо в редактор, устанавливать не нужно.
Material Theme
Приятная тема для редактора с разными акцентными цветами.

Live Server
Чтобы сразу увидеть результат работы. Нужно навести на строчку кода, нажать на правую кнопку мыши, выбрать «Open with Live Server» и в браузере отобразится страница, которая автоматически будет перезагружаться.

Это очень удобно, так как любые изменения будут отображаться без обновления страницы. Не забывайте отключать плагин с помощью «Stop Live Server»
CSS Peek
Показывает всплывающее окошко с CSS во время работы над HTML. Это упрощает работу и позволяет не искать нужное свойство среди множества классов в большом CSS-файле.

Bracket pair colorizer
Окрашивает открывающие и закрывающие скобки в определённые цвета, что минимизирует количество ошибок и позволяет быстрее разобраться в коде.
Prettier — code formatter
Приводит любой код в нормальный вид за считанные секунды. Комбинация Ctrl+Shift+P отформатирует документ и задаст структуру коду.
Auto rename tag
Удобен для переименования тегов в HTML. Если тег повторяется, при замене одного с помощью плагина, все другие будут переименованы автоматически.
Path autocomplete
Показывает возможный путь к файлу в кавычках. Не нужно искать папку вручную, путь будет предложен автоматически.
HTML CSS Support
Если вы используете много классов и тегов, могут возникнуть ошибки при их написании. Плагин автоматически дополняет название ID или HTML-атрибута для определений, найденных в рабочей области, на которые ссылается link.
Используйте эти плагины на курсе по вёрстке сайтов
Запишитесь на ближайший поток курса «HTML и CSS. Профессиональная вёрстка сайтов», чтобы попробовать всё на практике.
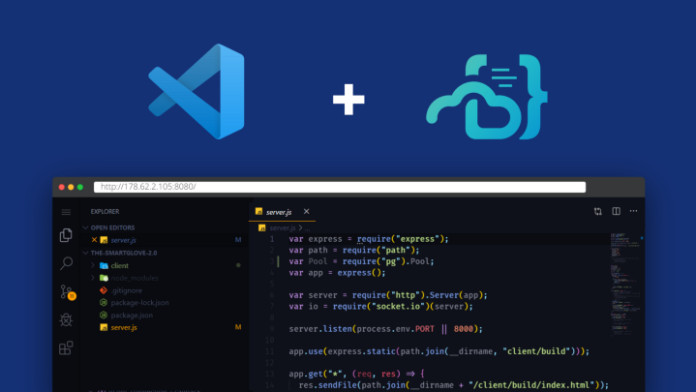
В этом руководстве я расскажу о настройке VS Code Server с DigitalOcean и попутно поведаю о приёмах, которые использовал для создания простого и чистого рабочего процесса.
Code Server выполняет Visual Studio Code на удалённом сервере, доступном через браузер.
Зачем мне это нужно?
- Согласованная среда: вы можете писать код на хромбуке, планшете или ноутбуке с согласованной средой разработки, пользуясь “домашними” настройками.
- Мультиплатформенность: все преимущества VS Code будут доступны из любого браузера, включая планшеты.
- Производительность сервера: вы можете пользоваться возможностями крупных облачных серверов для ускорения тестов, компиляции, загрузок и прочего. С помощью DigitalOcean сервера могут быть масштабированы до любого размера.
- Экономия заряда батареи: вы сэкономите энергию заряда, т.к. все вычисления будут производиться на сервере.
Настройка
Представленный ниже вариант настройки очень эффективный с точки зрения гибкости, производительности и экономии:
- С мобильного устройства на основе заготовленного образа создайте Droplet (виртуальный сервер).
- Произведите обновление с GitHub.
- Установите VS Code в браузере вместе с Code Server.
- Выполните необходимую работу.
- Отправьте на GitHub.
- Уничтожьте Droplet.
Создание Droplet
Для написания руководства я предпочёл использовать DigitalOcean, т.к. в нём процесс настройки прост и интуитивно понятен. Тем не менее другие платформы также подойдут.
Для начала нужно создать аккаунт на DigitalOcean.

Создание Droplet
Теперь можно приступить к созданию виртуального сервера, на котором будет выполняться VS Code Server, соответственно, и ваш проект тоже.

- Образ: Ubuntu 18.04 (по умолчанию).
- Тариф: $15/месяц при 2 GB/2 CPU (оптимально).
- Регион: по умолчанию.
- Настройки: для ознакомления не понадобятся.
- Авторизация: создайте новый ключ SSH и выгрузите его в контрольную панель.
Теперь можете жать кнопку “create”.
Подключение через SSH
Лично я использую Terminus, но и любой другой SSH-клиент также подойдёт.
Установка Code Server
Для его установки идите на страницу последних версий и скопируйте ссылку на последний выпуск для Linux.

Выполните в консоли следующие команды:
Скопируйте сгенерированный пароль из вывода консоли и залогиньтесь в Code Server. Теперь полная функциональность VS Code будет доступна вам прямо из браузера.

Кастомизация
Авторизация
По умолчанию установлена авторизация через произвольно сгенерированный пароль. Вы же можете изменить переменную среды password , чтобы использовать свой собственный:
Расширения
Так как официальный маркетплейс VS Code не может использоваться, у Coder есть свой собственный, который предоставляет открытые расширения.

Шрифты
Все шрифты будут работать нормально при условии, что они установлены на локальный компьютер, т.к. отображает текст именно ваш браузер. Например, FiraCode:

Создание образа
Запуск при загрузке
Для настройки я добавил задачи планировщика, чтобы при загрузке получать последнюю версию кода с GitHub и изначально использовать её в код-сервере.
Снимок состояния
DigitalOcean предоставляет простой способ создания образов серверов, на основе которых Droplet могут быть созданы позднее. Переименуйте сервер и сделайте снимок состояния. Как только закончите, можете уничтожить текущий Droplet.

Восстановление
В процессе создания Droplet нажмите на “Snapshots” (снимки состояний) и выберите ранее созданный образ.

Обратите внимание, что установки региона и тарифного плана ограничены установками виртуального сервера, с которого был сделан снимок состояния.
После создания Droplet у вас, как и ранее, появится возможность доступа к код-серверу с того же места, где вы закончили.
Идём дальше
Теперь вы можете запускать и получать доступ к любимым настройкам разработки с помощью одного нажатия кнопки, независимо от используемой сети и компьютера, причём при минимальной стоимости.
Лично для меня очень удобно получать доступ к контрольной панели DigitalOcean с моего мобильного телефона. Также есть неофициальные приложения, использующие свой собственный API, но с ограниченной функциональностью (Android и iOS).
Протестировав клиент на Android, я сделал вывод, что он полноценно подходит только для создания виртуальных серверов.

Visual Studio Code или просто VS Code – это бесплатный, популярный и имеющий множество дополнений текстовый редактор, который в первую очередь предназначен для создания и отладки современных веб- и облачных приложений.
Разработан он компанией Microsoft и доступен для операционных систем Windows, MacOS и Linux.
Распространяется данная программа бесплатно, исходный код её доступен на GitHub.
VS Code поддерживает большое количество языков программирования, включает в себя отладчик, средства для работы с Git, подсветку синтаксиса, технологию автодополнения IntelliSense, инструменты для рефакторинга, терминал и многое другое.
VS Code является достаточно гибким инструментом, расширяемым с помощью плагинов, доступных на Visual Studio Marketplace. Открыть панель с расширениями в программе можно через комбинацию клавиш Ctrl+Shift+X .
Плагинов для Visual Studio Code очень много, но в рамках этой статьи рассмотрим только наиболее популярные из них. В VS Code уже встроен такой плагин как Emmet. Если вы не знакомы с ним, то он предназначен для быстрого набора кода. Дополнительно его устанавливать не нужно.
Установка VS Code
Для установки VS Code на компьютер необходимо перейти на этот сайт. После этого на странице выбрать вашу операционную систему и нажать на значок "Загрузки". После завершения скачивания программы установить её себе на компьютер.
Чтобы лучше ориентироваться в программе вы можете установить языковый пакет для русского языка. Для этого откройте панель «Расширения» ( Ctrl+Shift+X ) и введите в ней текст «Russian Language Pack for Visual Studio Code». После этого выберите его в результатах поиска и установите его.
В Visual Studio Code имеется огромное количество различных плагинов кроме языковых пакетов. Предназначены они для расширения функциональности этого редактора. Все плагины для этого редактора размещены на Marketplace.
Общая настройка VS Code
VS Code содержит большое количество настроек, с помощью которых вы можете настроить этот редактор под себя.
Изменение настроек в VS Code осуществляется в соответствующем окне. Открыть его можно несколькими способами:
- через комбинацию клавиш Ctrl+, ;
- через пункт меню «Файл -> Настройки -> Параметры» (в версии на английском языке «File -> Preferences -> Settings»);
- нажать на значок шестерёнки и выбрать в открывшемся меню пункт «Параметры» (Settings).
Список параметров, которые пользователи наиболее часто настраивают:
Изменять настройки можно как глобально, так и конкретно для текущего проекта. Изменение глобальных настроек осуществляется в окне «Параметры» на вкладке «Пользователь». Эти настройки сохраняются в файл «settings.json». Открыть его можно нажав на значок «Открыть параметры (JSON)».
Пример файла «settings.json»:
Кстати, изменять настройки также можно просто посредством редактирования этого файла.
Сохранение настроек для рабочей директории выполняется в специальный файл «settings.json», который будет добавлен в папку «.vscode». Настройка параметров для рабочей директории (проекта) можно также выполнить просто посредством редактирования этого файла.
Настройка VS Code для HTML и CSS
Visual Studio Code обеспечивает базовую поддержку при написании HTML и CSS из коробки. Имеется подсветка синтаксиса, умные дополнения с IntelliSense и настраиваемое форматирование. VS Code также имеет отличную поддержку Emmet.
Зачем нужен Emmet? Он позволяет очень быстро писать код.
Например, Emmet аббревиатура ul>li*3>span.item-$ после нажатии клавиши Tab создаст следующий код:
В CSS аббревиатура Emmet как dn создаст код display: none .
VS Code имеет встроенные средства для форматирования кода. Настроить параметры форматирования можно в настройках. Находятся они в разделах «Расширения -> HTML» и «Расширения -> CSS».
Комбинация клавиш для выполнения форматирования в VS Code: Shift+Alt+F .
Функциональность VS Code при работе с HTML и CSS можно улучшить с помощью расширений.
Вот перечень некоторых из них:
- Auto Rename Tag – автоматически изменяет имя закрывающего тега при переименовывании открывающегося;
- Auto Close Tag – автоматически добавляет закрывающий HTML/XML тег при вводе закрывающей скобки открывающегося тега (кроме HTML, это дополнение добавляет эту возможность в JavaScript и многие другие языки);
- HTMLHint – плагин для статического анализа HTML кода;
- HTML CSS Support - поддержка CSS для документов HTML;
- IntelliSense for CSS class names in HTML - плагин для предложения вариантов завершения имени CSS класса в HTML на основе определений, найденных им в вашем рабочем пространстве;
- Autoprefixer - для автоматического добавления CSS свойств с префиксами;
- CSS Peek - позволяет посмотреть свойства, прикреплённые к классу или идентификатору без переключения на CSS файл, в котором они описаны;
- Prettier - Code formatter - для форматирования кода (HTML, CSS, JavaScript и др.);
Настройка VS Code для разработки на JavaScript
Разработку веб-проекта в Windows 10 можно ввести не только с использованием программ, предназначенных только для этой операционной системы, но и посредством WSL (Linux). Если вам нравится Linux и вы хотите его использовать, то Windows 10 позволяет вам это сделать из коробки (то есть непосредственно из дистрибутива). В следующем разделе приведена инструкция по установке WSL в Windows 10 и настройке Visual Studio Code для её использования в качестве среды разработки.
Кроме этого, ОС Linux в большинстве случаев - это система, которая затем у вас будет установлена на продакшене. А это значит, что вы получите окружение как на сервере или более близкое к этому.
Если вы не хотите использовать WSL в качестве среды разработки или работаете в другой операционной системе, то в этом случае можете сразу же перейти к разделу «Установка и настройка ES Lint».
Как в Windows 10 установить WSL и использовать её в VS Code
Коротко о подсистеме Windows для Linux (WSL). В Windows 10 появилась возможность осуществлять веб-разработку прямо в среде на основе Linux. Для этого вам необходимо просто включить компонент Windows 10 «Подсистема Windows для Linux (WSL)» и установить из Microsoft Store «любимый» дистрибутив Linux (например, Ubuntu 18.04). Подсистема WSL появилась в Windows 10, начиная с обновления «Anniversary Update» (1607), а версия 2004 этой ОС уже включает WSL 2.
Более подробно процесс установки WSL описан в этой статье, а именно в разделах «Включение подсистемы Windows для Linux» и «Установка приложения «Ubuntu». Если вы ещё не читали эту статью, то можете это сделать, перейдя по представленной выше ссылке.
Установка расширения «Remote – WSL» в VS Code. Для использования WSL в качестве среды для полной разработки прямо из VS Code необходимо установить расширение «Remote – WSL».
Это позволит вам ввести веб-разработку прямо в среде на основе Linux, использовать специфичные для неё наборы инструментов и утилит, а также запускать и отлаживать свои приложения в Linux, не выходя при этом из Windows.
Это расширение позволит выполнять команды непосредственно в WSL, а также редактировать файлы, расположенные в WSL или в смонтированной файловой системе Windows (локальные диски находятся в /mnt ) не беспокоясь о проблемах с совместимостью.
После установки расширения и перезагрузки редактора VS Code у вас появится индикатор WSL в нижнем левом углу окна программы.

При нажатии на него вам будут показаны команды Remote-WSL. Используя их, вы можете открыть новое окно VS Code, в котором в качестве среды будет использоваться WSL. При этом команда «Remote-WSL: New Window» выполнит это с использованием дистрибутива Linux, который у вас назначен по умолчанию, а команда «Remote-WSL: New Window using Distro. » - используя конкретный дистрибутив Linux из установленных.

Версия дистрибутива Linux, которая сейчас используется в WSL отображается в индикаторе следующим образом:

Установка и настройка ESLint
ESLint – это инструмент, который крайне желательно установить в систему, если вы разрабатываете код на JavaScript. Он будет показывать вам ошибки в коде, а также направлять вас при его написании так, чтобы он был выдержан в едином стиле.
Перед тем как переходить к установке ESLint сначала инсталлируем в ОС «Node.js v12.x».
В Ubuntu это осуществляется следующим образом:

Проверить номер установленной версии «Node.js» можно так:
После установки «Node.js» создадим папку для проекта в файловой системе ОС, а затем откроем её с помощью VS Code.
Создание проекта обычно начинается с его инициализации посредством npm. Этот процесс можно выполнить посредством следующей команды:
В результате выполнения этой команды у вас появится файл «package.json». Этот файл кроме информации о проекте и других вещей, ещё будет содержать набор зависимостей для данного проекта. Имея этот файл, мы сможем при необходимости очень быстро развернуть проект на любом другом компьютере.
Теперь перейдём к установке ESLint и некоторых других npm пакетов в проект:
Ключ --save-dev используется для того чтобы сделать запись об этих пакетах в «package.json». Данный ключ добавит их в секцию devDependencies .
Установка npm пакетов осуществляется в папку «node_modules» этого проекта.
В качестве стиля кода мы будем использовать Airbnb . Это руководство используется многими известными организациями и имеет очень большое количество звёзд на GitHub.
Для того, чтобы можно было использовать Airbnb для расширения базовой конфигурации ESLint мы установили пакеты eslint-config-airbnb-base (без зависимостей от React) и eslint-plugin-import (для поддержки синтаксиса импорта/экспорта ES6+ и предотвращения проблем с неправильным написанием путей к файлам и имен импорта).
После окончания загрузки пакетов приступим к интегрированию ESLint в Visual Studio Code. Осуществляется это посредством установки расширения с одноимённым названием.

Конфигурационный файл необходим для задания настроек, в соответствии с которыми ESLint будет осуществлять проверку JavaScript кода.
Чтобы сделать это самостоятельно нам необходимо в корне проекта создать файл .eslintrc и добавить в него, например, следующие данные:
Эти данные будут определять следующие настройки для ESLint:
- env - это свойство, которое определяет среды, в которых JavaScript должен работать. Для фронтенда средой выступает браузер, поэтому добавим в env свойство "browser": true . Свойство "es6": true предназначено для автоматического включения синтаксиса ES6.
- extends - предназначен для указания конфигурации, с помощью которой мы хотим расширить общую конфигурацию ESLint. В качестве значения extends укажем конфигурацию airbnb-base (без React). При необходимости можно указать не одну, а несколько конфигурации. В этом случае каждая следующая конфигурация будет расширять предыдущую. Т.е. если мы укажем какую-то конфигурацию после airbnb-base , то она будет уже расширять не общую конфигурацию ESLint, а airbnb-base ;
- parserOptions - позволяет задать параметры языку JavaScript, которые мы хотим поддерживать. В настоящее время рекомендуется использовать при разработке проектов синтаксис ECMAScript 6. Указание поддержки этой версии осуществляется посредством задания ключу ecmaVersion значения 6. При необходимости вы можете указать вместо этой другую версию.
Если вам необходимо дополнительно линтить ошибки кода, размещенного в теге <script>, то установите плагин eslint-plugin-html :
Форматирование кода JavaScript будем выполнять с помощью Prettier. Для правильной совместной работы Prettier и ESLint установим следующие npm пакеты:
Для того чтобы ESLint не просматривал определённые папки и не выдавал по ним ошибки следует создать файл .eslintignore и прописать их в нём:
Если у вас включено стандартное форматирование кода в VS Code при сохранении, то чтобы в качестве плагина для форматирования js файлов применялся ESLint, следует в конфигурационный файл «settings.json» добавить следующее:
Теперь, ESlint будет проверять JavaScript код и показывать в нём ошибки и предупреждения. Они будут помечаться с использованием волнистых линий.
Результат проверки JavaScript кода ESLint:

Дополнительная настройка VS Code
Вот ещё некоторый список плагинов для VS Code, которые могут расширить возможности Visual Studio Code для фронтенд разработки и не только:
VSCode имеет множество отличных расширений, и Live Server - одно из лучших.
Всего за пару кликов Live Server позволяет увидеть вашу страницу в реальном времени в реальном браузере. Более того, он имеет функцию перезагрузки в реальном времени, поэтому, если вы обновите свой код, изменения также будут отражены в браузере.
Все, что вам нужно сделать, это щелкнуть правой кнопкой мыши HTML-файл, который вы хотите просмотреть, затем щелкнуть правой кнопкой мыши и выбрать «Открыть с помощью Live Server»:

Но что, если Live Server не открывает ваш браузер и не отображает вашу страницу так, как вы ожидаете? Если это происходит с вами, вот несколько вещей, которые вы можете попробовать.
Перезапустить VSCode
Иногда лучшее, что вы можете сделать, - это запустить VSCode с нуля.
Во-первых, сохраните всю свою работу. Затем закройте VSCode, который также остановит все установленные вами расширения.
Затем снова откройте VSCode и попробуйте еще раз - перейдите к HTML-файлу, который вы хотите просмотреть, щелкните правой кнопкой мыши и выберите «Открыть с помощью Live Server».
Установите браузер для Live Server
Возможно, расширение работает, но в вашей системе нет браузера по умолчанию.
Даже если вы установили браузер по умолчанию для своей системы, не помешало бы сообщить Live Server, какой браузер вы хотите использовать явно.
Сначала откройте Command Pallete с помощью F1, затем введите Preferences: Open Settings (JSON) и выберите эту опцию.
Это откроет ваш settings.json файл VSCode .
Прокрутите файл до конца и вставьте его "liveServer.settings.CustomBrowser": "chrome" .
Прокрутите файл до конца, добавьте запятую после последнего параметра и вставьте "liveServer.settings.CustomBrowser": "chrome" :

Обратите внимание, что вы также можете использовать "firefox" , "safari" или любой другой браузер в качестве значения "liveServer.settings.CustomBrowser" параметра.
Наконец, сохраните settings.json файл и попробуйте снова запустить Live Server.
Установите браузер по умолчанию для вашей операционной системы
Даже после того, как Live Server сообщил, какой браузер вы хотите использовать, возможно, что он по-прежнему неправильно открывает вашу страницу в этом браузере.
Следующее, что нужно попробовать, - это установить браузер по умолчанию для самой операционной системы.
Точный метод для этого может варьироваться в зависимости от вашей операционной системы, поэтому лучше поискать, как это сделать, если вы не уверены.
Вот как выглядит страница настроек в Windows:

Зайдите на живую страницу сами
Если по какой-то причине Live Server по-прежнему не открывает страницу в вашем браузере автоматически, не беспокойтесь. Вы всегда можете открыть любой браузер по вашему выбору и просмотреть страницу напрямую.
Просто откройте предпочтительный браузер и перейдите в //127.0.0.1:5500/ .
Например, если ваш файл называется index.html , просто перейдите по ссылке //127.0.0.1:5500/index.html .
Пока работает Live Server, вы должны видеть свою страницу.
В заключение
Это несколько распространенных исправлений, которые вы можете попробовать, если Live Server не работает так, как вы ожидаете.
Читайте также:

