Как сделать чтобы ссылка не открывалась в браузере
Обновлено: 02.07.2024
Например, я получил письмо от Pinterest с интересными ссылками на неделю. Когда я нажимаю на булавку, она открывается в Chrome, а не в приложении Pinterest. Это случилось с несколькими приложениями, и было интересно, есть ли способ «открыть ссылку с» типом функции.
Можно ли принудительно открывать ссылки в соответствующем приложении, а не в браузере по умолчанию (например, Chrome)?
Приложения могут запросить открытие ссылок с помощью приложения, используя API, называемый «фильтром намерений».
Если приложение имеет правильный фильтр намерений, вам будет предложено открыть ссылку, используя это приложение, и приложение затем что-то с ним сделает.
Это имеет быть закодирован в разработчиком приложения, и нет никакого способа , чтобы осуществить это самостоятельно , если вы не декомпилировать приложение и добавить его в.
Примером приложения, которое делает это, является приложение Google+.
Дополнительные примеры включают в себя: Twitter, Google Maps, Foursquare. Так что это полностью зависит от разработчиков приложений. Мне кажется странным, что приложение Gmail этого не делает. Например: в Chrome на Android, нажмите на недавнюю вкладку, показывающую электронную почту на рабочем столе Chrome; в этом случае имеет смысл открыть это письмо в приложении Gmail. Пожалуйста, не могли бы вы предоставить некоторую документацию или дополнительную информацию о фильтре намерений? Большое спасибо, вы, вероятно, получите гораздо больше кредитов для этого ответа, очень полезно.Это вспомогательное приложение делает ссылки Facebook, Twitter, Instagram, GitHub и Goodreads открытыми в их приложениях вместо браузера: Открыть ссылку в приложении
Он еще не поддерживает Pinterest, но если вы технический, то легко добавлять новые приложения и не требовать написания кода! Подробности в репозитории GitHub .
Я установил Open Link в приложении, и он работает! У меня есть приложение для базы данных, и я добавил поле для URL в одну из таблиц, и оно всегда открывалось в браузере. Спасибо, что поделились.Если ссылки открывались в Chrome по умолчанию, все, что мне нужно было сделать, это перейти в Настройки -> Приложения -> Установить по умолчанию, выбрать приложение Chrome и нажать Clear defaults .
В следующий раз, когда я щелкнул ссылку, телефон попросил меня Open with указать только две опции: Chrome и Samsung Internet Browser. Когда я выбираю Chrome Just once , то снова Open with появляется, но на этот раз с 3 вариантами: Pinterest, Chrome и Samsung Internet Browser. Я выбрал Pinterest, а затем Always все.
Не уверен, почему, но это сработало.
Я не использую Pinterest, но могу предположить, что первая ссылка - это сокращенный / компактный URL, который не распознается приложением Pinterest, затем браузер перенаправляет на ссылку, которая теперь распознается приложением Pinterest, следовательно, дополнительная опция по 2-й ссылке. (дополнительная информация о том, как это работает, находится в существующем ответе )В общем, вы не можете этого сделать. Причиной открытия ссылок в браузере является то, что они используют одни и те же протоколы обычных веб-ссылок. Так что, если конкретное приложение не является браузером, ссылки должны быть открыты с помощью приложения браузера.
Если вам нужно это подтвердить, попробуйте очистить настройки браузера Chrome по умолчанию. Это заставит вас выбрать приложение для открытия ссылки, когда вы нажимаете на них. Это даст вам открытую ссылку с возможностью (конечно, использовать приложения браузера)
Для этого перейдите Settings -> Apps и выберите приложение Chrome. Прокрутите вниз, найдите кнопку очистки по умолчанию и нажмите ее.
Разработчики приложений - это те, кто добавляет браузер в приложение через обновление. Если разработчик приложения Pinterest не добавил функциональность браузера, то невозможно открыть внешние ссылки в приложении.
Когда разработчики добавляют браузер в приложение, вы можете выбрать, хотите ли вы использовать приложение по умолчанию на вашем устройстве или встроенный браузер приложения.
В сети Интернет сейчас легко найти все, что угодно. Бывают случаи, когда нужно ограничить доступ к некоторым ресурсам. К примеру, если у вас ребенок, его лучше оградить от сайтов, пропагандирующих насилие или имеющих слишком «взрослый» контент. А может у вас корпоративная сеть и, чтобы работники не отвлекались, нужно заблокировать социальные сети. Сейчас я расскажу, как заблокировать сайт, чтобы он не открывался и не доставлял проблем.
Блокируем в браузерах
Можно увеличить функционал с помощью обозревателя, используя дополнительные расширения, среди которых есть те, что блокируют по имени.
Для того чтобы закрыть вход на сайт в Опере, не нужны даже плагины, просто делаете так:
- Открываете настройки;
- Находите вкладку «Расширенные»;
- Заходите в «Содержимое»;
- Кликаете «блокируемое содержимое»;
- Во всплывающем окне вписываете адрес запрещаемого ресурса:

Заблокировать в Chrome стандартными средствами не получится. Этот браузер популярный, поэтому для него создано множество плагинов, среди которых особо выделяется SiteBlock . Для его установки необходимо открыть сам Хром и посетить настройки. Выбираем "Дополнительные инструменты", затем "Расширения":
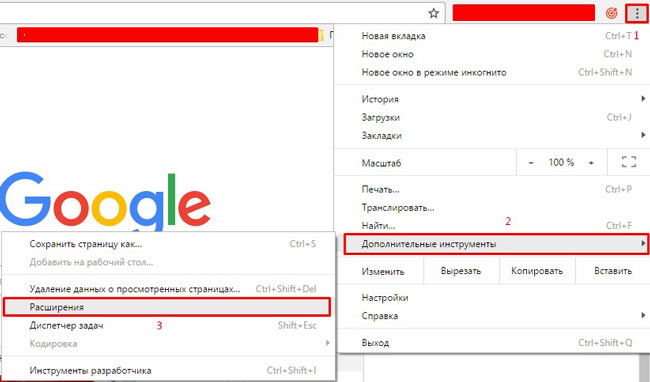
В новом окне листаем в самый низ и кликаем по ссылке «еще расширения», чтобы перейти в магазин Google. Там в поле поиска прописываем запрос SiteBlock и оказываемся на этой странице . Осталось только установить плагин.
После этого в правом верхнем углу появиться серый квадрат с буквой "S". Нажимаем и выбираем "Параметры", указываем перечень сайтов для блокировки и сохраняем - Save :

Теперь при попытке зайти на такие страницы в Хроме появиться следующее уведомление:

Скажу сразу, что у этого способа уровень надежности довольно низкий и если кто-то очень захочет попасть на запрещенный сайт, он сделает это без особого труда. Поэтому, рассмотрим более эффективный метод.
Автор рекомендует:
Как заблокировать сайт в файле hosts, чтобы он не открывался
Наиболее простым и верным вариантом, для того чтобы прикрыть доступ к одному или сразу нескольким адресам, является решение с изменениями в так называемом файле hosts. Данный объект принадлежит Windows, но открыть его можно обычным Блокнотом. Он позволяет прописывать сайты, чтобы они больше не открывались. Для этого потребуется добавлять отдельной строчкой IP своего ПК и далее вписывать наименования ресурсов. Помимо этого, хостс перенаправит пользователя на другой сайт при попытке нарушения запрета. Инструкция будет следующей:
- Для его открытия необходимо нажать правую кнопку мышки. После этого будет доступно дополнительное меню с командой «Открыть с помощью…»;
- Используете простой "Блокнот".
Теперь без смены ай-пи вписываете адреса для блокировки, каждый с новой строки. После этого сохраняете изменения.

После можете протестировать свои усилия, открыть любую программу и проверить один из вписанных сайтов.
Этот способ поможет заблокировать неограниченное количество сайтов, но о нем знают лишь «продвинутые» юзеры. Вот только изменить что-то в файле hosts можно только, если открывали его в режиме администратора.Это может пригодиться:
Используем Яндекс.DNS для блокировки
Еще одним довольно надежным и простым вариантом для закрытия конкретных сайтов является специализированный сервис Яндекс.DNS со своим «семейным» режимом. Он поможет найти все нежелательное содержимое при попытке его активации и поставит своего рода «заглушку».
Для подключения сервиса и блокировки определенных веб-сервисов делаете следующее:
- Нажимаете сочетание Win + R ;
- В открывшемся окошке вписываете наименование файла ncpa.cpl;

- Находите свое интернет подключение, кликаете правой кнопочкой мышки, выбираете «Свойства», затем "IP версии 4":
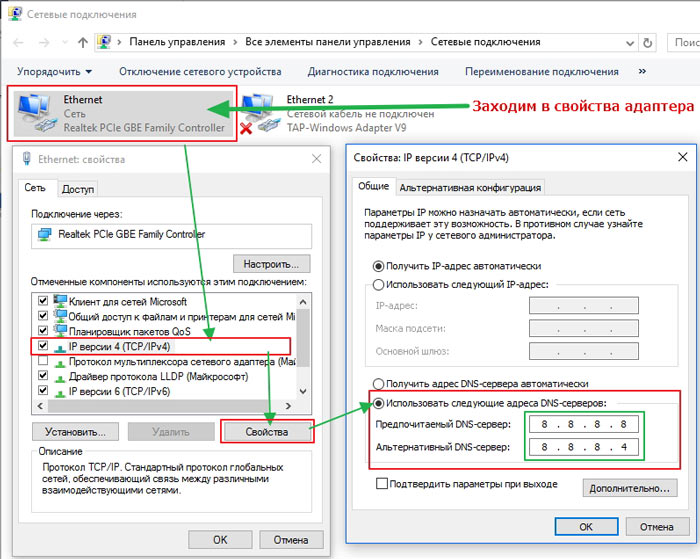
- Только в разделе «ДНС-сервер» указываете Яндекс.DNS:
Предпочитаемый - 77.88.8.3
Альтернативный - 77.88.8.7

Автоматически изменения вступают в силу. К слову, режимов есть три – семейный, базовый, а также безопасный. Подробнее узнать о них можно на официальном ресурсе Yandex.DNS .
Запрет с помощью маршрутизатора
Этот вариант считается наиболее надежным и удобным. В первую очередь, доступ к роутеру есть лишь у пары человек, знающих пароль. Дети о нем ничего не знают. К тому же разобраться в настройках этого оборудования не просто, а уж тем более найти конкретный параметр. Если воспользоваться этим вариантом, то блокировку в браузерах и файле с хостами делать не придется. Вводите один раз наименование ресурс, и он сразу становится недоступным ни для одного аппарат, подключаемого к домашней сети. Для входа в устройство нужно будет узнать его адрес и информацию для входа – пароль и логин, они расположены обычно на обратной стороне оборудования.

Далее на компьютере в браузерную строку вбиваете веб-адрес роутера, а после логин (username) и пароль (password) - они также прописаны на "наклейке". Вы попадаете на внутренний сервер устройства, где понадобится настройка фильтров.
Не получится рассказать об интерфейсе каждого изделия, так что внимательно просматривайте инструкцию к своей модели.
Система безопасности ПК
Если вы установили антивирус или какой-либо брандмауэр – пакетный программный фильтр, он тоже может вам помочь заблокировать. Многие антивирусные утилиты имеют модуль защиты для детей (родительский контроль), позволяющий управлять сетевым доступом.
К примеру, в Касперском необходимо зайти в настройки и открыть этот самый модуль. После чего в разделе включаем контроль и отмечаем галочками нужные категории или вписываете адрес запрещенного сайта, ставите галочку запрета и добавляете (доступно в более новых версиях софта). Теперь программа не позволит заходить на него.

Видео
Если хотите наглядно увидеть все действия, описанные в статье - смотрите следующий ролик:
Ограничение доступа происходит на разных уровнях. Самым простейшим считается настройка в браузерах. Такой вариант спасет, если на ПК будет единственный обозреватель. Изменения в Hosts помогут сделать полную блокировку везде, но она будет распространяться на одно устройство. Если в доме есть не только компьютер, но и планшет, ноутбук, смартфоны, будет сложнее.
Самым качественным на сегодня считается вариант с изменением конфигураций в роутере. Так можно закрывать ресурсы в пределах корпоративных сетей и домашних. Теперь вы знаете, как заблокировать сайт, чтобы он не открывался, вам остается только выбрать подходящий.
Программа EdgeDeflector разработана для решения серьезной проблемы удобства использования в операционной системе Microsoft Windows 10: операционная система открывает некоторые ссылки только в собственном браузере Microsoft Edge, а не в других браузерах, даже если этот другой браузер установлен в системе по умолчанию.
Разработчик утилиты выпустил несколько обновлений для программы в 2017 году, но в последующие годы взял творческий отпуск. В конце прошлого месяца, после почти четырех лет отсутствия обновлений, была выпущена новая версия программы EdgeDeflector.
EdgeDeflector 1.2 решает несколько проблем, появившихся в новых выпусках Windows 10. Существующим пользователям необходимо полностью удалить старую версию перед установкой новой версии.
Само приложение имеет размер 60 килобайт. Обратите внимание, что Windows 10 может отображать страницу с предупреждением SmartScreen.
EdgeDeflector больше не может вносить необходимые изменения автоматически из-за изменений, внесенных в операционную систему компанией Microsoft. После успешной установки программа открывает страницу с инструкциями, которые проводят пользователей программы через процесс настройки. По сути, всё что нужно сделать, это установить приложение в качестве протокола по умолчанию для собственного протокола Microsoft Edge, который использует Windows 10.

Открываем веб-ссылки, которые принудительно открываются в Microsoft Edge, в веб-браузере по умолчанию
Для того чтобы сменить принудительное открытие веб-ссылок в Microsoft Edge на браузер по умолчанию выполните следующие действия:
- Скачайте последнюю версию EdgeDeflector_install.exe со страницы релизов на GitHub.
- Установите его, выбрав Да в запросе управления учетными записями пользователей.
- Откройте меню Windows 10 Параметры > Приложения, с левой стороны нажмите на Приложения по умолчанию, а затем в самом низу списка выберите “Выбор стандартных приложений для протоколов”.

- В открывшемся списке приложений найдите веб-браузер Microsoft Edge и нажмите на него – из следующего списка выберите приложение EdgeDeflector.

Разработчик исправил проблему совместимости с некоторыми антивирусными программами, которые помечали установщик EdgeDeflector как подозрительный.
Какой браузер установлен в вашей системе по умолчанию? Вы использовали EdgeDeflector в Windows 10?
Приложения, установленные на наших смартфонах, не только предоставляют возможность приятного использования тех или иных сервисов, но и также помогают весьма удобно просматривать ссылки, связанные с данными сервисами.
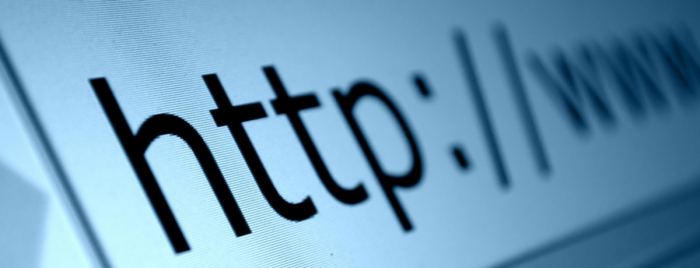
Однако иногда происходит сбой, и ссылки открываются не в установленных приложениях, а в браузере, что не только раздражает, но иногда может привести к ситуации, когда вы просто не сможете выполнить желаемое действие, доступное в приложении.
Сегодня мы разберемся, как настроить открытие ссылок в приложениях на Xiaomi.
Причина появления данной ошибки
На самом деле, причин отказа открытия ссылок в соответствующих приложениях может быть много: некорректная установка (или переустановка) приложения, баг в прошивке, сброс настроек и т.д.
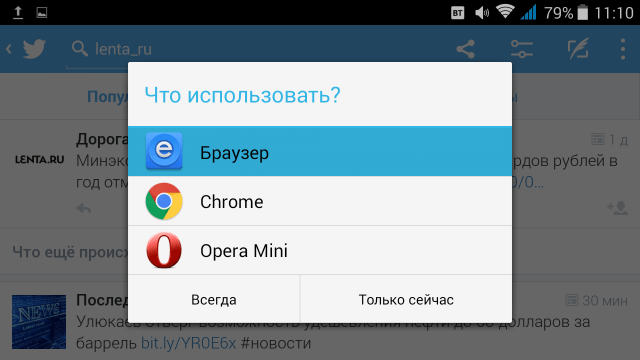
Не стоит бояться этого сбоя – программисты Xiaomi встроили в прошивку MIUI очень удобный способ включения данной функций.
Решение проблемы
Чтобы ссылки снова открывались в установленных на вашем Xiaomi приложениях, нужно вручную выставить данную функциональность в настройках.

Для этого нам необходимо зайти в общие Настройки устройства и прокрутить список разделов до пункта «Приложения». Нажимаем по нему и попадаем в меню глубоких настроек – здесь нам нужно выбрать пункт «Все приложения».
Открывается список всех установленных на смартфоне приложений. В правом верхнем углу мы видим иконку в виде трех точек – нажимаем на нее и наблюдаем появление нового окошка, в котором нам необходимо выбрать пункт «Приложения по умолчанию».
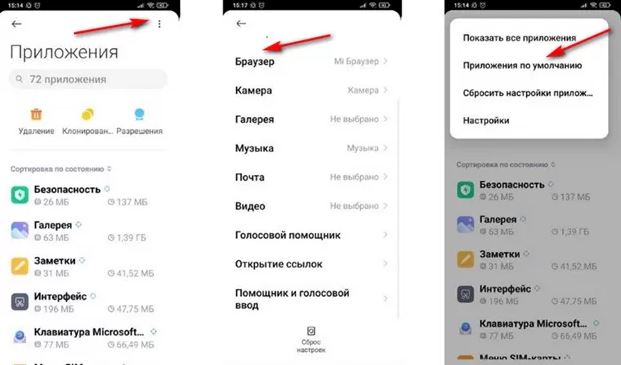
На экране появляется список приложений, которые смартфон будет воспринимать в качестве приоритетных при выполнении тех или иных задач. Крутим список чуть ниже и видим раздел «Открытие ссылок» - нажимаем на него.
Внутри нас ждет тонкая настройка процесса открытия ссылок. Например, выбираем приложение 4PDA, и в следующем окне нажимаем на кнопку «Открывать поддерживаемые ссылки». Вас встретит выбор из трех позиций: «Открывать», «Всегда спрашивать» и «Не открывать». Естественно, выбираем пункт «Открывать», и в следующий раз при открытии ссылки вы попадете не на ее страницу в браузере, а сразу в удобное для вас приложение.
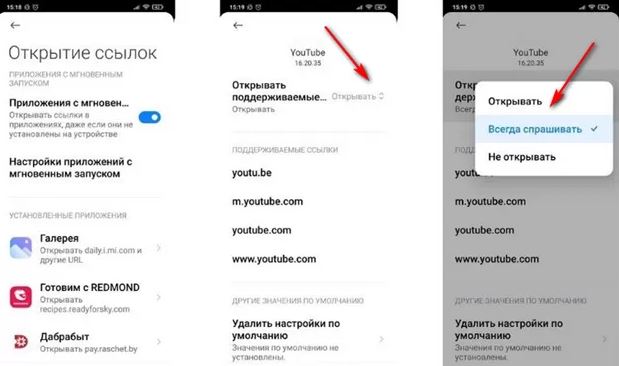
Дополнительный способ выбора приложения для открытия ссылок
Если первый вариант не сработал, то на помощь вам придет еще один способ выбора приложения для открытия ссылок.
Возвращаемся на страницу пункта «Приложения по умолчанию» и выбираем настройки Браузера. Нам необходимо нажать на вариант «Не выбрано» - таким образом, смартфон не будет сразу направлять все открываемые ссылки именно на браузер. Это означает, что при открытии новой ссылки смартфон будет предлагать возможность выбора поддерживаемого приложения.
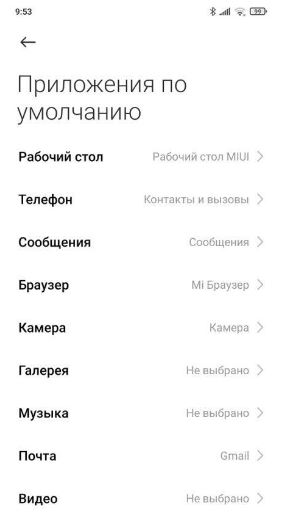
Прощелкав несколько необходимых для вас ссылок, вы навсегда настроите поддержку приложений, а ссылки «общего» характера будут открываться только в Браузере.
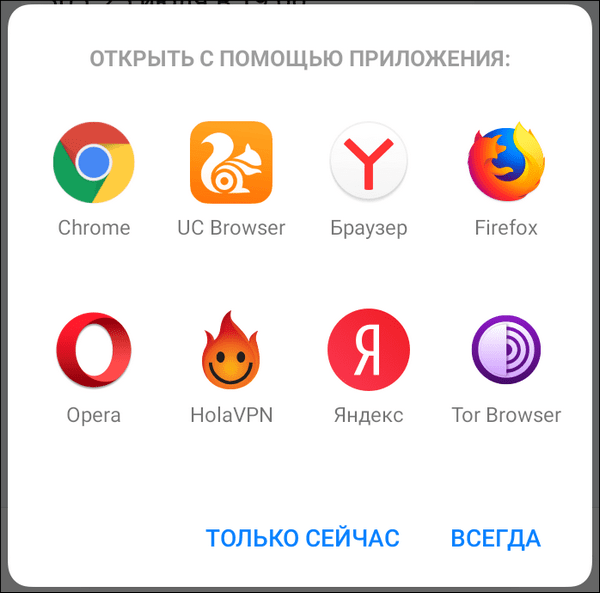
Читайте также:

