Как сделать curve в paint tool sai
Обновлено: 07.07.2024

Easy Paint Tool SAI может открывать и обрабатывать изображения в следующих форматах: sai, psd, bmp, jpg, png и tga. Чтобы создать новый холст, необходимо пройти в меню сверху: Файл – Новый и задать параметры в появившемся окне.
1. Имя (название работы);
2. Предустановки (предустановленные форматы разрешений);
3. Ширина (собственное число);
4. Высота (собственное число);
5. Разрешение (качество);
6. Информация (информация по параметрам).
Панель управления холстом.
Для начала работы достаточно создать новый холст или открыть набросок.
Первый блок сразу становится активным и имеет следующие возможности:
1. Масштаб и точная настройка масштаба;
2. Угол поворота листа. Ещё один плюс SAI: лист можно поворачивать.

Второй блок - эффекты слоя. Если вы его не увидели сразу, значит, он просто скрыт, чтобы открыть эти настройки, необходимо кликнуть по значку "+" слева.
1. Текстура. В этом пункте Вы можете выбрать текстуру бумаги, настроить её Зернистость и Контрастность.
2. Мокрый. Размер и Контрастность. Затемняет изображение по краям / линиям.

Следующий блок — работа со слоями — содержит целый ряд необходимых настроек. Начнем по порядку. Режимы наложения слоя Переход:


Нормально. Нормальный режим наложения слоёв.

Умножение. Слой накладывается и умножается с предыдущим, затемняя его.

Экран. Слой накладывается на предыдущий и засвечивает его.

Наложение. Верхний слой накладывается на предыдущий и осветляет его.

Сложение. В этом режиме верхний слой как бы подсвечивает нижний и даёт эффект иллюминационной подсветки.

Затемнение. Режим добавляет тени.

Осветление. Если цвет кисти темнее нижнего слоя, то нижний слой затемняется, если же светлей, то нижний слой засвечивается.

Двоично. Режим разбивает цвета на двоичные, иными словами, на более простые цвета. С его помощью можно добиться эффекта, чем-то похожего на пиксельную графику.
Непрозрачность. Позволяет регулировать прозрачность слоя.
Фиксировать непрозрачность. Даёт рисовать только внутри уже нарисованного.
Прикрепление слоя. Верхний слой воспринимает рисунок нижнего слоя, как маску.
Источник выбора. Делает слой главным по отношению к последующим слоям.

Работа со слоями:
1. Новый слой.
2. Новый векторный слой.
3. Новая папка.
4. Скинуть содержимое слоя на слой ниже.
5. Слить со слоем ниже.
6. Очистить слой.
7. Удалить слой.
8. Новая маска.
9. Сливает слой с нижним, но оставляет маску, которую применяет к этим двум слоям.
10. Объединяет маску и слой, а сама маска исчезает.

Панель управления цветом (палитры)
Панель выбора цвета очень удобна и легка в использовании. В ней присутствует целый набор вариантов палитр, которые можно отображать или скрывать на панели. Чтобы их открывать и закрывать достаточно кликнуть по понравившейся и выбрать её. Ещё можно отодвинуть ползунки в RGB слайдеры или HSV слайдеры. Понравившиеся цвета можно смешивать, запоминать и держать в памяти программы на палитрах: смеситель цветов, образцы, пробный лист(меню - Окно).

Панель инструментов
Далее мы видим ряд инструментов для манипулирования изображением:
Верхний ряд: инструменты выделения Прямоугольник, Лассо и конечно Волшебная палочка.
Нижний ряд: инструменты Двигать, Увеличить, Вращать, Рука, Пипетка. Справа отображается цвет кисти и ластика (верхний и нижний квадрат соответственно), стрелка меняет цвета местами.

Инструменты рисования
Описание основных кистей программы.

AirBrush (Воздушная Кисть или Аэрограф) – как для контуров, так и для покраски.

Blur (Размытие) идеальный инструмент для размытия.

Bucket (Заливка).

Eraser (Ластик).

Pencil (Карандаш) для рисования контуров, набросков и так далее.
Пример инструментов кистей на карандаше Pencil.
1. У Карандаша четыре режима: Норма, Умножение, т.е. возможность смешивать или не смешивать выбранный цвет с другими цветами в рамках одного слоя (режимы могут быть на разных кистях).
2. Тип края. Существует всего четыре варианта: от размытого до чёткого. Как показывает практика, этого вполне достаточно.
3. Размер — размер кисти.
4. Минимальный размер. От этой настройки напрямую зависит реакция нажатия на планшет (если вы рисуете на нём).
5. Плотность. Плотность цвета кисти.
6. Делает кисть текстурной или щетинистой.
7. Добавляет эффект текстур к кисти.
8. Фиксированные размеры кисти.

Настройки для инструментов рисования выглядят примерно одинаково. Для удобства работы можно настроить под себя ластик, кисть и т.д.
На некоторых кистях открываются дополнительные настройки:

1. Качество. Качество кисти.
2. Жесткость. Выбор жесткости кисти.
3. Минимальная плотность. Насколько велика плотность в одном мазке.
4. Максимальное давление. Возможность выбора максимального давления кисти.
5. Жестко-Мягко. Чувствительность к давлению.
Подменю

1. Отменить.
2. Повторить.
3. Выбранное.
4. Возможность выбора отображения размера холста в %.
5. Уменьшить, увеличить и восстановить, исходное положение холста.
6. Повернуть на определённый угол, восстановить исходное положение.
7. Отобразить холст в противоположное направление.
8. Сглаживание. Стабилизатор дрожания руки 1 — самое минимальное, а S-7 — самое сильное.
Панель инструментов для работы с вектором.
Чтобы создать векторное изображение, прежде всего, необходимо создать векторный слой. Тогда панель инструментов будет выглядеть уже так:

Pen (Перо) – Для рисования от руки.
Eraser (Ластик).
Weight (Вес) – Если вам необходимо поменять толщину линии, которую вы уже нарисовали.
Color (Цвет) – Меняет цвет линии.
Edit (Редактировать) – Инструмент для различных манипуляций непосредственно с точками и сегментами.
Pressure (Давление). Модификатор толщины линии.
Select / Deselect – Инструмент выделения.
Curve (Кривая) – Рисование кривых.
Line (Линия) – Рисование прямых линий.
Пример Edit на кисти Curve.
Возьмём инструмент Curve, кликнув по его изображению на панели инструментов. Выберем толщину линии, например, "3". Кликнем по нужному месту на холсте. Таким же образом ставим вторую точку и опять тянем. Линия изгибается сама.
Берём инструмент Weight и выбираем толщину "7". Кликаем по только что созданной линии. Она станет толще. Берём инструмент Pressure , кликаем в точку посередине и, не отпуская кнопки мыши, тянем: вправо — чтобы линия стала тоньше, влево — толще.
Edit . Когда линия не устраивает по своей форме, направлению или когда надо объединить некоторое количество линий в одну, то эта функция даёт возможности:

1. Выбрать сегменты. Выбирает отдельные сегменты.
2. Двигать. Двигает, добавляет и удаляет точки.
3. Деформировать.Искажает всю линию, смотря куда вы кликните.
4. Удалить точку/сегмент. Удаляет сегмент линии или точку.
5. Точки макро деформации. Создаёт опорную точку для макро деформации.
6.Двигать линию. Двигает всю линию.
7.Дублировать. Дублирует весь штрих.
8. Соединить линии. Соединяет две отдельные линии.
9. Удалить линию. Удаляет всю линию.
10. Переключатель угловатости. Делает линию точечной или округленной.
Итак, здравствуйте, счастливые обладатели чудесной программы Paint Tool SAI!
У кого её нет-советую скачать.
Итак.
Если у Вас есть планшет, есть указанная выше программа и вы хотите обводить Ваши рисунки-этот урок специально для Вас!
Лично мне известны 2 способа обводки-с помощью мыши и с помощью планшета. Рассмотрим оба способа.
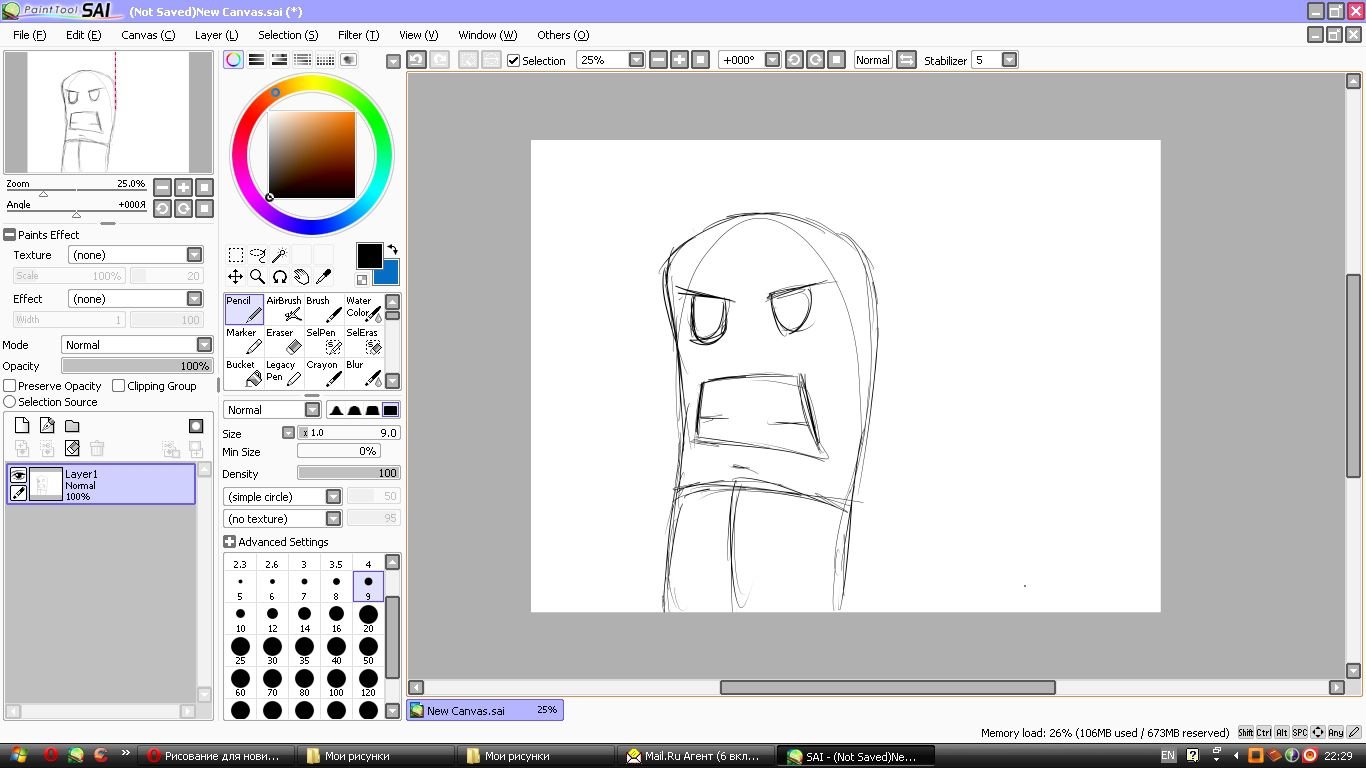
Работать будем с вот таким простеньким рисунком:
Но сперва-с чем мы имеем дело
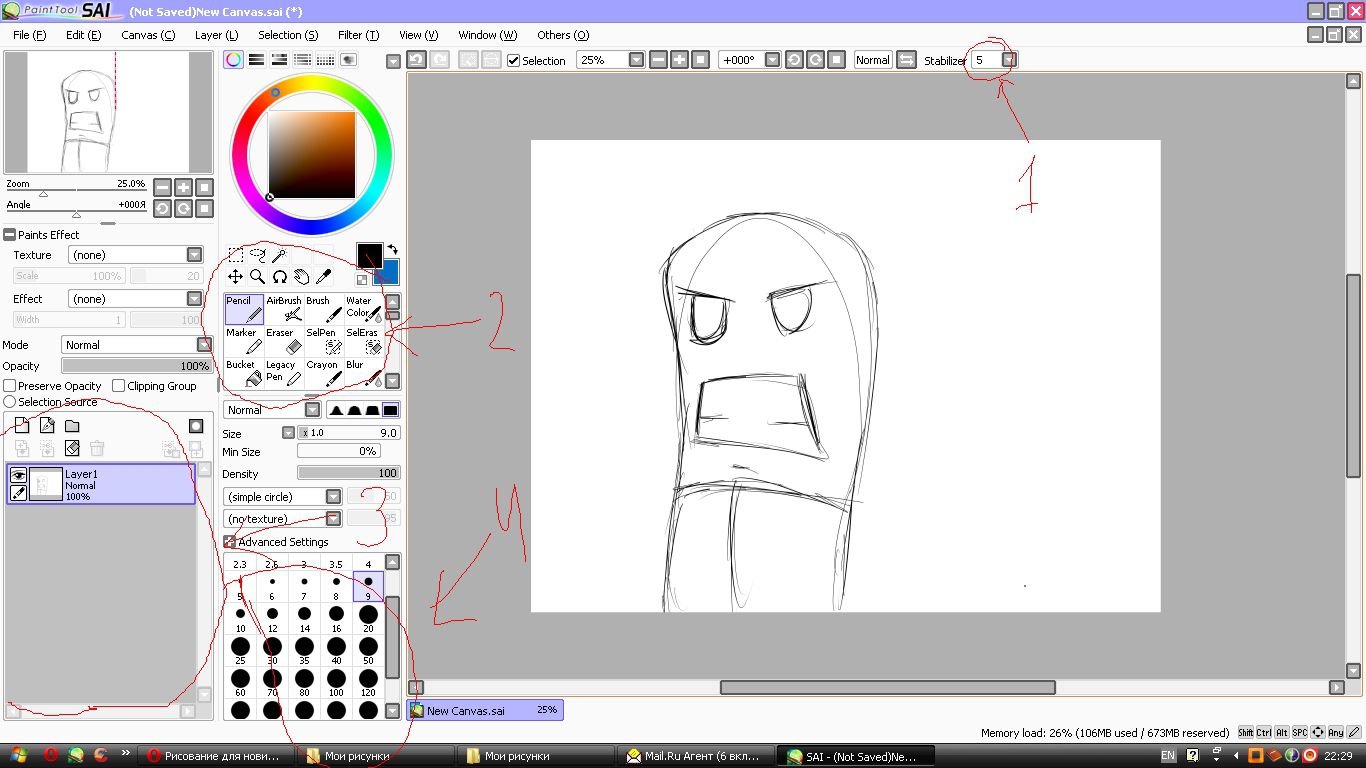
Здесь выделены те части программы, с которыми мы будем работать в процессе.
1-это шкала сглаживания. О ней мы будем говорить подробней во время изучения второго способа
2-панель инструментов. Думаю тем, кто пользовался Пэинтом или Фотошопом эта панель хоть немного знакома. Тут есть карандаш, кисть, спрей и т.д.
3-панель слоёв. Думаю, активные пользователи фотошопа поймут, для чего это нужно
4-толщина кисти
Ну что, разобрались? Надеюсь, что да. Тогда поехали
1.
Тут мы делаем прозрачней наш первый слой, чтобы было удобней обводить в дальнейшем (не обязательно 34%-возможно вам будет удобней при большем или меньшем проценте прозрачности)
2.
Создаём новый слой. Создавать надо именно Linework (у меня нет русской версии программы, так что ориентируйтесь по значкам), т.к. у этого типа слоёв свои, отличные от простого слоя, инструменты.
Сейчас Я расскажу вам всем о 2-х типах линий в Paint Tool SAI.
Есть линии под названием Line (1) и Curve (2)
Line-это просто ломаная. Ничего примечательного
Curve-это плавная линия.
Лично я пользуюсь первым типом-он для меня самый удобный. Это не значит, что второй тип-просто ужасен. Просто у меня не достаточно прямые руки для него.
1.
сначала вот так, без всяких хитростей, делаем обводку. обратите внимание, где я сделал углы арки (если можно так выразиться)-это не просто так.
2.
И вот тут мы видим всю «магию» линий 1-го типа. Зажав клавишу Ctrl, мы нажимаем на нужный нам участок и можем изогнуть линию в нужном нам направлении, передвигая мышь (левую кнопку мыши надо держать нажатой)
3.
(простите за отсутствие курсора на примерах-нет никаких программ, кроме кнопки Print Screen и Пэинта).
И мы получаем вот это. Маленький зелёный плюсик-место, куда я кликал мышкой. Увидеть его можно, зажав всё ту же клавишу Ctrl. Кстати: если снова нажать на него, то можно изменить изгиб или переместить его на другой участок линии.
4.
Вскоре, после множества кликов, мы получаем именно такой результат. Я специально сделал видимыми мои «плюсики», дабы вы увидели, где мне пришлось поработать. Кстати-для плавности линий пришлось передвинуть изначальные 2 точки
1.
В общем вот что мы получили. А теперь я расскажу вам о ещё одной чудесной кнопки под названием Pressure (вроде переводится как «давление»)
2.
Вот эта чудеснейшая кнопочка. Для чего же она? Всё очень просто-мы выбираем её, наводим на любой из нужных нам «плюсиков», нажимаем левую кнопку мыши…
3.
И получаем вот такую табличку. Для чего она? Объясняю-передвигая мышь вверх/вниз (или влево/вправо-бывает по всякому) мы делаем линию тоньше или толще (ВНИМАНИЕ-только на участке выбранного вами «плюсика»!). Можно сделать её толще ста процентов, а можно
4.
Сделать нулевой процент и мы получим вот такую картину. Это выглядит весьма круто, если правильно пользоваться.
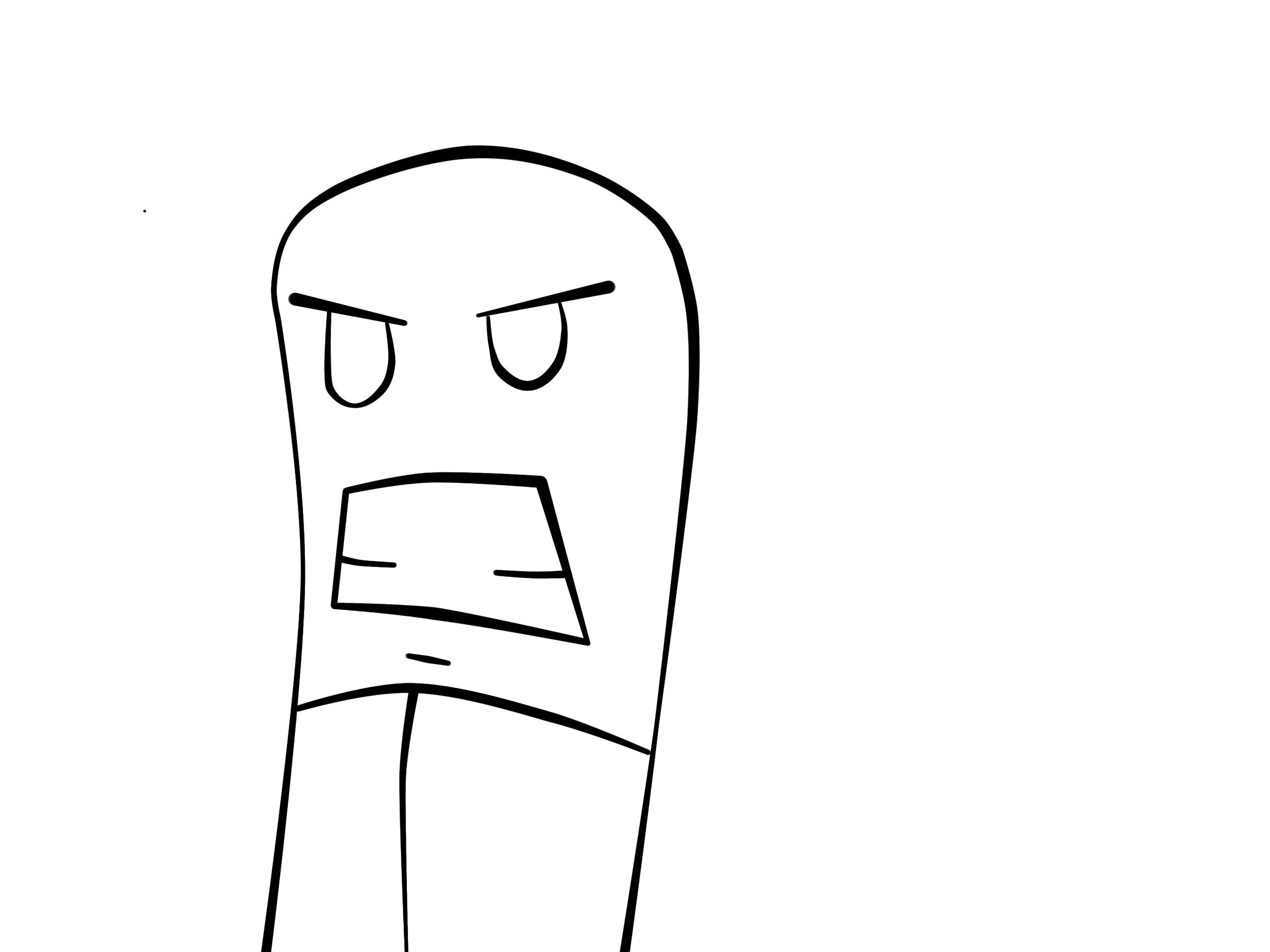
В итоге мы получаем такой рисунок. Плюсы этой обводки в том, что она не занимает большое количество времени и можно добиться особо красивого эффекта, эксперементируя с толщиной линий. Но порой получаются свои казусы с этим способом и он в целом не всегда может помочь. Лично я порой не могу сделать достаточно плавный угол.
Тут мы делаем так же, как и при первом способе-делаем первый слой более прозрачным, дабы было удобней обводить
Только теперь мы делаем простой слой. И сейчас всё станет ясно
В разделе Stabilizer (Я где то читал, что оно зовётся «сглаживание», но по мне-просто «стабилизатор»), ставим S-5. Что это вообще такое-это некое сглаживание (ну правда иначе не сказать!) если ставить на 0-то линии будут просто ужасными, на 5-они будут ровными и аккуратными. Ну а после 10 линия будет идти за стилусом планшета с неким опозданием. Это нам и нужно. Просто обводим рисунок. Кто может спокойно обводить на пятёрке-тот просто убер-молодец. А мне надо поставить S-5)
И ещё: этот способ обводки хорош, если ваш планшет поддерживает датчик давления.
Ребят, простите, что без итоговой картинки. Просто у меня уже час ночи и красиво обвести не получается. Но вот что я могу сказать-этот способ сложнее первого, но результат порой мне нравится больше-он более красивый и с какой то своей изюминкой, что ли
В общем, это всё на сегодня. Комментируйте, оценивайте. Всем спасибо за внимание =)
Если хотите, чтобы уроки появлялись чаще, то можете класть на этот номер (89245211162) сумму от 30-ти рублей. Просто у меня USB-модем, а с деньгами большая напряжёнка. Это не значит, что если вы не будете класть деньги, то я перестану делать уроки. Это некое пожертвование, если можно так выразиться)

Этот инструмент создает штриховые линии, нарисованные карандашом. Это единственное, что поддерживается штриховым слоем. Кроме того, этот инструмент также поддерживается функцией контроля узловой точки при помощи комбинации клавиш Ctrl/Shift/Alt.
Связанные темы: Общие параметры кисти Контроль узловой точки
Кривая линия/Прямая линия

Этот инструмент рисует кривые/прямые линии в штриховом слое. Это единственное, что поддерживается штриховым слоем. Кроме того, этот инструмент также поддерживается функцией контроля узловой точки при помощи комбинации клавиш Ctrl/Shift/Alt.
Добавить контрольную точку
Зафиксировать Кривую/Прямую линию
Отменить добавление контрольной точки
Повторить добавление контрольной точки
Контроль узловой точки

Этот инструмент поддерживает редактирование и изменение каждой обводки фигуры. Это поддерживается только векторным слоем. Кроме того, этот инструмент также обеспечивает остальные функции при помощи комбинации клавиш Ctrl / Shift / Alt.
Инструмент "Нажатие"

Этот инструмент контролирует силу давления, перетаскивая контрольную точку на обводке.
Инструмент "Векторный ластик"

Этот инструмент работает как ластик в линейном слое. Он поддерживается только линейным слоем. Кроме того, этот инструмент также поддерживает функцию контроля узловой точки при помощи комбинации клавиш Ctrl/Shift/Alt.
Инструмент "Линейный сегмент"

Этот инструмент изменяет линейный сегмент при помощи щелчка по штриху. Он поддерживается только линейным слоем. Кроме того, этот инструмент также поддерживает функцию контроля узловой точки при помощи комбинации клавиш Ctrl/Shift/Alt.
Инструмент "Цвет линии"

Этот инструмент изменяет цвет линии на текущий выбранный цвет при помощи щелчка по штриху. Он поддерживается только линейным слоем. Кроме того, этот инструмент также поддерживает функцию контроля узловой точки при помощи комбинации клавиш Ctrl/Shift/Alt.
Руководство по программе
- О программе PaintTool SAI
- Основное окно
- Главное меню
- Вид рабочего пространства
- Панель быстрого доступа
- Навигатор
- Панель слоев
- Цветовая панель
- Настройки
- Общие инструменты
- Инструменты для рисования
- Векторные инструменты
SAI Paint Tool. Русский перевод Саи Паинт Тул (SAI Rus Pack) © 2008–2021
В Paint Tool SAI реализован аппарат для создания и редактирования векторных изображений. Он позволит вам создать свои качественные изображения или обводить фото. Он является оптимальным выходом для тех художников, у которых нет графического планшета.
В этом уроке, будут разобраны основы работы с вектором в SAI на примере обводки фотографии. Открываем нужную фотографию в программе.
Вот как выглядит наша рабочая поверхность:

Шаг 1
Подготовка к работе.
Понижаем прозрачность основного слоя (чтобы было удобно работать), я понизила до 25%, и создаем над ним новый векторный слой.

Как можно заметить, у векторного слоя совсем другие инструменты. В идеальном случае нам понадобятся только три из них – это Curve, Edit и Pressure. Eraser позволит вам стирать линии, но проще просто удалять их с помощью Edit. Color и Weight отвечают за свойства контура, что нам пока не очень нужно. Pen больше подходит для обладателей планшета – вы просто рисуете по принципу обычного карандаша, за все остальное отвечает компьютер.

Шаг 2
Возьмем инструмент Curve и проведем нашу первую линию. Одинарный клик ставит опорную точку, а двойной - заканчивает кривую. Мы предпочли просто проводить прямую линию, а опорные точки потом расставлять самостоятельно, используя Edit.

Теперь переключаемся на инструмент Edit и поставим нашу прямую куда надо. Для этого выберите на нем вторую опцию («Двигать») и начните расставлять точки. При установке точки вы можете потянуть за нее, и кривая начнет двигаться. Старайтесь не ставить слишком много точек, иначе наша линия «поплывет» и станет выглядеть неаккуратно.
Вот что должно получиться (нам пришлось немного поднять прозрачность основного слоя):

Постепенно, обводим все фото. Не стремитесь тщательно выводить каждую деталь или волосок, достаточно лишь уловить главные части. Если нарисованная кривая или поставленная точка вас чем-то не устроили, можно их просто удалить, выбрав в Edit соответствующую настройку.
Убираем видимость основного слоя и смотрим на итог:

Шаг 3
Для придания объема и красоты контуру воспользуемся Pressure – он меняет ширину отдельных частей вашей кривой. Порядок действий прост – кликните на точку в том месте, где вы хотите изменить ширину, и, не отпуская, потяните мышь налево или направо. При перемещении в левую сторону толщина уменьшится, а в правую – увеличится. Стоит только попробовать, и можно сразу убедиться, что контур станет более «живым».
Читайте также:

