Как сделать дрифт в фотошопе
Обновлено: 01.07.2024
В этом разделе представлены уроки фотошоп и видеоуроки фотошоп от Кузьмичева Алексея. В них автор расскажет как проводить ретушь и тонирование фотографии, создавать красивые фотошоп коллажи и много другое.

В этом уроке Кузьмичев Алексей покажет как создать естественную тень.

В этом уроке Кузьмичев Алексей расскажет как создать в фотошопе композицию - Дрифт.

В этом уроке от Алексея Кузьмичева вы узнаете как создать коллаж в фотошопе.

В этом уроке фотошоп Кузьмичев Алексей расскажет про частотное разложение в фотошопе

Из этого видеоурока вы научитесь быстрому и простому способу создания винтажного эффекта в фотошопе.

В этом видеоуроке Кузьмичев Алексей покажет вам способ тонирования фотографий через фильтр Camera Raw.

Новый фотошоп видеоурок от Алексея Кузьмичева по ретуши фотографий в фотошопе из которого вы узнаете как добавить коже мягкий бронзовый оттенок, а также как тонировать снимок в приятных коричневых оттенках.

В этом видеоуроке вы будете создавать красивый эффект в фотошопе под названием Color Splash. В русском варианте он звучит как - Выделение цветом.

В этом видеоуроке по фотошоп вы будете заниматься сплит-тонированием или его еще называют раздельное тонирование фотографий в фотошоп.

Видеоурок о том как создать абстрактный коллаж из фотографий в фотошоп под названием - Вдохновение.

В этом видеоуроке вы будете создавать постер в фотошоп с ретро-автомобилем.

В этом фотошоп видеоуроке вы вместе с автором будете создавать фотошоп эффект под названием "Fake HDR"("фейковый hdr" эффект).

Фотошоп видеоурок по созданию интересного коллажа с двумя самураями под названием Схватка.

Из этого фотошоп видеоурока вы узнаете простой способ как можно сделать цвета на фотографии более яркими и насыщенными.
В этом уроке вы узнаете, как использовать все типы размытия для создания иллюзии движения, а также добавления фокуса к изображению в программе Adobe Photoshop.
Итоговый результат

Исходные материалы:
Шаг 1
Вначале, давайте добавим эффект движения статическому изображению автомобиля.
Откройте изображение “Автомобиль” в программе Photoshop и далее продублируйте изображение с автомобилем Ctrl + J.

Шаг 2
Примените фильтр Размытие в Движении (Motion Blur), для этого идём Фильтр- Размытие – Размытие в Движении (Filter > Blur > Motion Blur).
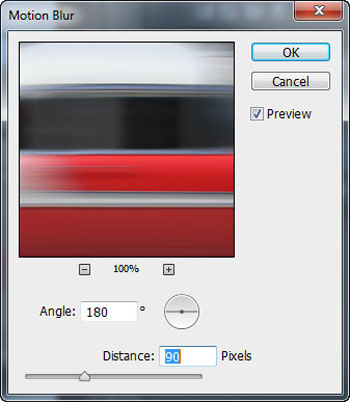

Шаг 3
К дубликату слоя с размытием добавьте слой-маску, для этого идём Слой – Слой-маска – Показать всё (Layer > Layer Mask > Reveal All).
На слой-маске слоя, обработайте изображение автомобиля с помощью мягкой чёрной кисти для того, чтобы эффект размытия в движении присутствовал только на заднем фоне.
На скриншоте ниже, я прокрасил изображение автомобиля красным цветом там, где вы должны прокрасить чёрной кистью на слой-маске слоя, в качестве ориентира.

Результат должен быть, как на скриншоте ниже.

Шаг 4
Нажмите клавиши Ctrl + Shift + Alt + E, чтобы объединить все видимые слои в один слой, а затем с помощью инструмента Овальная область (Elliptical Marquee Tool), создайте выделение вокруг переднего колеса автомобиля.

Шаг 5
Далее, к выделенной области, примените фильтр Радиальное Размытие (Radial Blur), для этого идём Фильтр – Размытие – Радиальное Размытие (Filter > Blur > Radial Blur). В параметре Метод (Method Blur), выберите опцию Кольцевой (Spin) и сместите бегунок параметра Степени (Amount) до конца вправо. В этом шаге, мы применим Кольцевое Размытие (Spin Blur) к нашему колесу, чтобы оно выглядело, как будто быстро вращается.
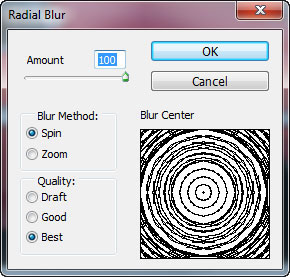
Колесо должно выглядеть, как показано на скриншоте ниже:

Шаг 6
Повторите действие с радиальным размытием к заднему колесу. Результат должен быть, как на скриншоте ниже.

Шаг 7
Добавьте слой-маску к слою с радиальным размытием, идём Слой – Слой-маска – Показать всё (Layer > Layer Mask > Reveal All) и с помощью мягкой чёрной кисти с непрозрачностью 50%, прокрасьте вокруг краёв вращающихся колёс, чтобы скрыть какие-либо заметные / грубые линии.

Шаг 8
Создайте ещё один объединённый слой из всех видимых слоёв, нажав клавиши Ctrl + Shift + Alt + E. А затем к объединённому слою, добавьте Размытие в Движении (Motion blur), установите значение Смещения (Distance) 700px.
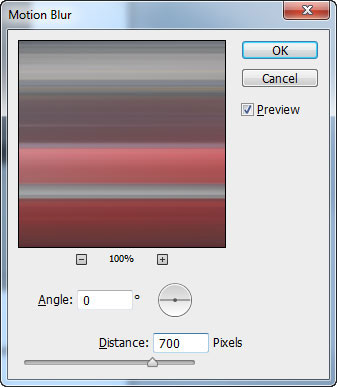
Результат Размытия в Движении (Motion Blur):

Шаг 9
Поменяйте режим наложения для данного слоя на Осветление (Screen), далее, добавьте слой-маску, для этого идём Слой- Слой-маска – Скрыть всё (Layer > Layer Mask > Hide All).

Прокрасьте на слой-маске слоя поверх задней части автомобиля, создавая ощущение движения.
Примечание переводчика: слой-маска скроет размытие в движении 700рх., а с помощью белой кисти, вы вновь проявите эффект размытия, только в области задней части автомобиля.

Продублируйте данный слой, нажав клавиши Ctrl + J. Далее, нажмите Alt + Backspace, чтобы залить слой-маску чёрным цветом, затем сместите слой немного верх (удерживая клавиши Ctrl + Shift + нажмите клавишу со стрелкой ВЕРХ один раз):

Прокрасьте на слой-маске белой кистью, как показано на скриншоте ниже:
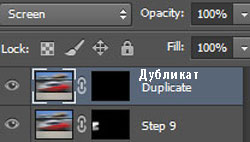

Другие типы Размытия
Ещё один интересный эффект, который вы могли бы применить к объекту или человеку, создавая ощущение, что он бежит очень быстро, это Линейное Размытие (Zoom Blur).
Откройте изображение “Бегущий человек”, также продублируйте слой с изображением бегущего человека.
Далее, идём Фильтр – Размытие – Радиальное Размытие (Filter > Blur > Radial Blur). В параметре Метод (Method Blur), выберите опцию Линейное Размытие (Zoom Blur).

К дубликату слоя с размытием, добавьте слой-маску, для этого идём Слой- Слой-маска – Скрыть всё (Layer > Layer Mask > Hide All). Аккуратно прокрасьте с помощью белой кисти на слой-маске слоя, чтобы проявилось только изображение бегущего человека, а также немного прокрасьте участок земли перед человеком. Результат должен быть, как на скриншоте ниже.

Другая техника – это применение фокуса к изображению объекта или человека с помощью Размытия по Гауссу (Gaussian Blur) и размытия картинки за исключением объекта / человека, на котором мы хотим сфокусироваться. Итак, давайте попробуем.
Откройте изображение “Тинэйджеры”, также продублируйте слой с изображением тинэйджеров.
Примените Размытие по Гауссу (Gaussian Blur), установите радиус размытия 3.5px. Для этого идём Фильтр – Размытие- Размытие по Гауссу (Filter > Blur > Gaussian Blur).
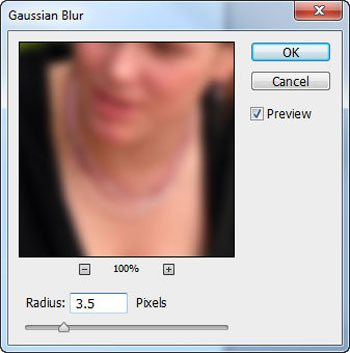
Теперь, давайте предположим, что мы хотим сфокусировать только девушку, которая расположена в середине.
К дубликату слоя с размытием, добавьте слой-маску, для этого идём Слой – Слой-маска – Показать всё (Layer > Layer Mask > Reveal All) и с помощью мягкой чёрной кисти, прокрасьте поверх верхней части девушки, которая расположена в середине. При прокрашивании, будьте аккуратны, не заходите кистью дальше от объекта фокусирования. Как вы можете увидеть, эффект – нежный, но ощутимый.

Вы можете использовать данный тип выборочного размытия, чтобы усилить фокус на объекте, части тела (например, лица, глаз) или определённом участке изображения. Единственное, что нужно запомнить- это то, что нежные эффекты работают лучше всего.

Сложность урока: Средний
В этом уроке я покажу вам, как создать картину “Дрифт в космосе” в программе Photoshop. Давайте попробуем!
Данный урок средней сложности, поэтому некоторые действия, возможно, будут сложными.
Примечание: Данный урок выполнен в программе Photoshop CС – поэтому, некоторые скриншоты могут слегка отличаться от предыдущих версий программы. Некоторые кисти имеются только в данной версии программы Photoshop CS6.
Итоговый результат:

Шаг 1
Создайте новый документ со следующими размерами 1440 px * 720 px, цвет заднего фона чёрный. Создайте новый слой. С помощью кисти Облака или фильтра Облака, создайте нежный эффект облаков (уменьшите непрозрачность слоя с облаками до нижнего уровня, чтобы эффект был едва уловимым).
Примечание переводчика: чтобы применить фильтр Облака (Clouds), идём Фильтр – Рендеринг - Облака (Filter-Render – Clouds).

Откройте исходное изображение с моделью в программе Photoshop. Создайте выделение вокруг области лица.

Скопируйте / вклейте (Copy / Paste) выделенное изображение женского лица на наш рабочий документ. Уменьшите масштаб изображения и с помощью мягкого ластика создайте плавный переход на краях изображения.
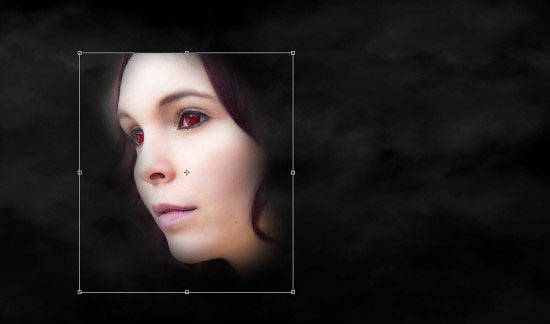
С помощью кисти Трещины, которую вы скачали по ссылке в начале этого урока, обработайте края женского лица в качестве ластика, как показано на скриншоте ниже. Также с помощью инструмента Резкость (Sharpen Tool), я добавил немного резкости к глазам модели.

Далее, к слою с моделью, примените следующие 3 корректирующие слоя в качестве обтравочных масок.
Чёрно-белый (Black and White)
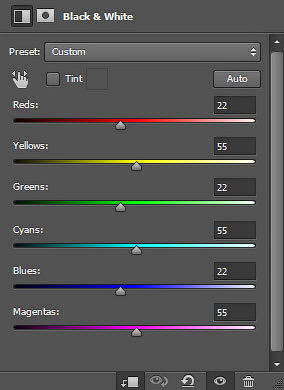
Уровни (Levels)
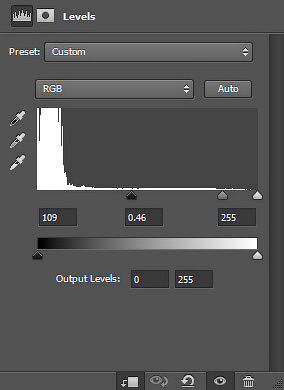
Кривые (Curves)
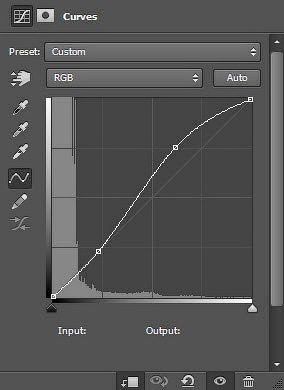
Результат на данный момент урока:

Шаг 2
В этом шаге мы добавим текстуру камня на лицо модели. Откройте исходное изображение с текстурой камня в программе Photoshop. Выделите часть текстуры, как показано на скриншоте ниже.

Скопируйте / вклейте (Copy / Paste) выделенную часть текстуры Камня на наш рабочий документ. Примените масштабирование в соответствии с размерами женского лица. Преобразуйте слой с текстурой камня в обтравочную маску к слою с моделью, а затем поменяйте режим наложения на Перекрытие (Overlay).

Результат на данный момент урока:
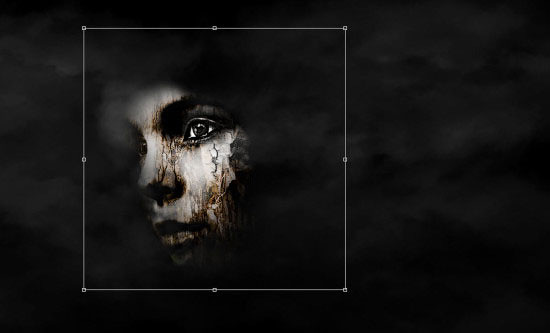
Добавьте эффект облаков в правой части от женского лица.

Шаг 3
Далее, мы добавим фрагменты космоса к нашей сцене. Откройте исходное изображение с Космосом 1 в программе Photoshop. Выделите часть изображения, как показано на скриншоте ниже.
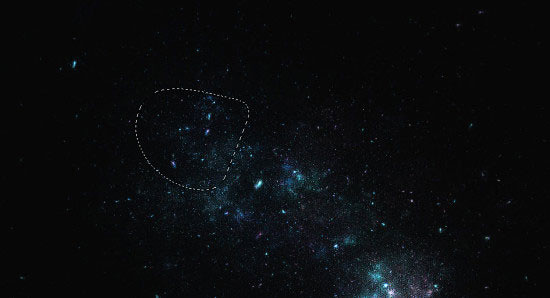
Скопируйте / вклейте (Copy / Paste) выделенную часть изображения космоса на наш рабочий документ. Поменяйте режим наложения на Осветление (Screen).
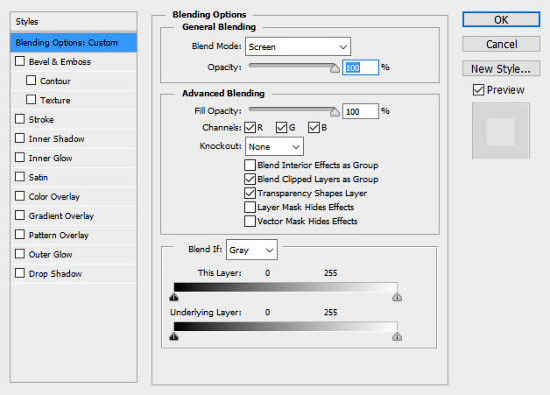
Расположите фрагмент космоса вокруг женского лица. Результат должен быть, как на скриншоте ниже.

Используя ту же самую технику, добавьте ещё звёзд вокруг лица модели, как показано на скриншоте ниже.

Шаг 4
Мы ещё раз добавим текстуру камня на лицо модели. Откройте исходное изображение с текстурой камня в программе Photoshop. Выделите часть текстуры, как показано на скриншоте ниже.

Скопируйте / вклейте (Copy / Paste) выделенную часть текстуры Камня на наш рабочий документ. С помощью мягкого ластика обработайте края изображения камня. Далее, к слою с текстурой камня, добавьте корректирующий слой Уровни (Levels) в качестве обтравочной маски. Установите значения, которые указаны на скриншоте ниже.

Уменьшите масштаб текстуры камня, а также примените поворот, чтобы получить результат, как на скриншоте ниже.

Используя ту же самую технику, добавьте ещё один небольшой фрагмент текстуры камня, расположив его немного ниже, как показано на скриншоте ниже.

Шаг 5
Далее, мы добавим фрагмент туманности к нашей сцене. Откройте исходное изображение с Космосом 2 в программе Photoshop. Выделите часть изображения, как показано на скриншоте ниже.

Скопируйте / вклейте (Copy / Paste) выделенную часть изображения туманности на наш рабочий документ. Поменяйте режим наложения на Жёсткий свет (Hard Light).

Расположите данный фрагмент с туманностью позади женского лица, как показано на скриншоте ниже.
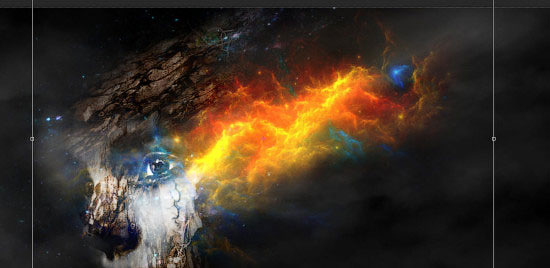
Используя ту же самую технику, добавьте ещё один небольшой фрагмент туманности, расположив его в лобной области головы модели, как показано на скриншоте ниже.

Шаг 6
В заключительном шаге мы добавим текстуру звёзд вокруг женского лица, используя ту же самую технику, которую мы применяли в Шаге 3.
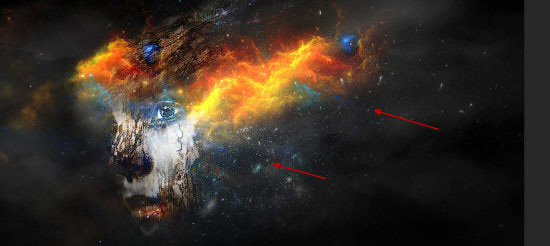
Для небольшой коррекции всей сцены, добавьте корректирующий слой Яркость / Контрастность (Brightness / Contrast) поверх всех остальных слоёв.
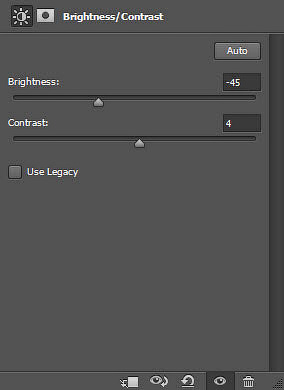
Вы можете увидеть мой заключительный результат на скриншоте ниже:

Итак, мы завершили урок! Надеюсь, вам понравился данный урок, и он был полезным для вас. До встречи, удачного дня!
Читайте также:

