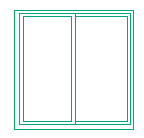Как сделать двери в автокаде на плане
Обновлено: 05.07.2024
Перед началом построения фасада здания в AUTOCAD или проекции элемента, нам необходим план [на основании чего мы будем выполнять моделирование].
По построению отдельных планов этажей появится дополнительное видео
Если будет в этом заинтересованность публики
С чего начать построение?
На данный момент мы говорим с учетом того, что у нас есть уже планы.
Нам понадобится создать несколько дополнительных слоёв.
" Да, можно делать всё в одном слое, если вы мастер своего дела и уверены в том, что потом не придётся ничего исправлять "
Как происходит создание слоёв в автокаде, можно познакомиться в статье
Поговорим про настройки слоёв.
Настройки зависят от отображаемого вами элемента/плана (все масштабы изображений подбираются в соответствии с нормативно-технической документацией)
Не забывайте ещё и сверяться с масштабом, т.к от масштаба зависит толщина выбираемой линии.
У меня строительный чертеж, масштаб для планов этажей 1к100.
Показатели настроек:
1. Слой фасад основная (0.5 толщина) , цвет можно задействовать любой (чтобы было удобнее различать, что вы выполняете по чертежу) линия непрерывная.
2. Слой фасад 0.25 (0.25 толщина)
3. Слой фасад 0.35 (0.35 толщина)
4. Слой фасад 0.7 или 1 (0.7 или 1 толщина)
А теперь подробнее:
Слой 1 - используется для всех контуров здания, колонн, вентканалов/дымоходов, контуров крыши и т.д
Слой 2 - тонкие линии - заполнение элементов окон, дверей, остеклений, архитектурных элементов и т.д
Слой 3 - проёмы под окна, двери и т.д
Слой 4 - отображение земли (не штриховки)
Приступаем к моделированию
Выделяем планы этажей (всех этажей) и перемещаем в пустое пространство воспользовавшись командой ПЕРЕНЕСТИ
Это как?
Удобнее всего производить выделение объектов одинарным нажатием ЛКМ (в левом нижнем углу и один раз нажать в правом верхнем углу пространства модели)
После этого стыкуем все планы, чтобы выполнять построение линий проекций снизу вверх (так и удобнее и отображение не получается зеркальным)
Также для построения четырёх основных фасадов, вам понадобиться повернуть планы ( каждый по отдельности ) при помощи функции повернуть и нажатиями ЛКМ
В результате, мы выстраиваем в пустом месте пространства рабочей модели разные проекции для их переноса из плоскостей виде сверху на вид сбоку.
Теперь
Теперь наступает сложный момент построения пространства модели.
Мы должны перенести необходимые контуры здания и всех элементов с плоскости вида сверху на плоскость вида - вид сбоку.
Для этого воспользуемся созданными ранее слоями.
При активной функции Ортогонального ограничения перемещения курсора При активной функции Ортогонального ограничения перемещения курсораДелается это для того, чтобы случайно не сместить линии в сторону при построении .
Затем при помощи привязок фиксируем линию на плане ( одинарное нажатие ЛКМ ) и тянем вертикально вверх на пустую область пространство модели.
Чертим две линии для ограничения пространства высоты этажа ( она должна быть вам известна )
У меня высота этаже 3 метра или 3000 в автокаде. ( Автокад всё чертит в миллиметрах )
Набор линий это проекции всех проёмов и изломов стен по направлению вида.
После этого, мы удаляем все линии по краям и сверху.
Выделяем всё и используем функцию обрезать.
Блок - это набор примитивов, сгруппированных в один элемент и работающих как единое целое. Объединение объектов в блоки облегчает повторное использование их как внутри одного чертежа, так и в других чертежах.

Любую палитру можно перемещать по экрану, а можно закрепить, перемещая ее мышкой к какому-либо краю графического пространства. Но наиболее удобный вариант - свернуть панель. Для этого надо нажать ПКМ на краю панели и в появившемся контекстном меню выбрать «Закрепить слева» (или справа), как показано на рис.:

 | Панель сворачивается до надписи. Если еще раз по ней нажать ПКМ, то можно эту панель вообще свернуть до значка. Теперь панель будет появляться всякий раз, когда вы наводите на значок. На инструментальной палитре по умолчанию есть вкладка «Архитектура», где собраны стандартные блоки. Рассмотрим блок на примере алюминиевого окна. Для этого, находим его в списке и щелкаем по нему один раз ЛКМ. Затем, в графическом пространстве указываем точку вставки.
Как видите, блок - это не что иное, как сгруппированный набор примитивов, которые представляют собой единый цельный объект. Если его выделить и потянуть за ручки, то размеры объекта изменяться в реальном времени. Это, так называемое свойство динамики, а сам блок называется динамическим. Блоки могут состоять из объектов, изначально находившихся на различных слоях и имевших различные свойства. Для создания определения блока в текущем чертеже необходимо: Откроется диалоговое окно «Определение блока». 2. Указать имя блока (в нашем случае - «Окно»). В любом случае, имя должно быть уникальным и отображать суть создаваемого элемента чертежа. 3. Задать базовую точку. В качестве базовой точки блока рекомендуется указывать какую-либо его характерную точку на самом объекте. Во-первых, вам будет удобнее потом вставлять блок, а во-вторых, именно в базовой точке появляется «ручка» при выделении блока к которой будут срабатывать объектные привязки. 4. Выбрать объекты, которые должны войти в блок. Ниже есть группа переключателей, которые определяют, что делать с выделенным набором объектов после объединения их в блок:
В результате, исходные объекты преобразуются в блок и будут выглядеть следующим образом:
Давайте рассмотрим очень важную особенность блоков. Представим ситуацию: с помощью блока создали элемент, вхождение которого на чертеже повторятся очень большое количество раз (например, окна на фасаде многоэтажного здания). После завершения проекта, по просьбе заказчика, возникла необходимость изменить внешний вид данного элемента.
Так вот, самым большим преимуществом блоков является то, что достаточно отредактировать только лишь одно определение блока (т.е. основное описание блока), и все остальные вхождения (элементы, которые присутствуют на чертеже) автоматически изменяться. В противном случае, пришлось бы редактировать каждый объект отдельно или вносить изменения для одного объекта и далее копировать его и заново вставлять. Что бы добраться до основного вхождения необходимо попасть в «Редактор блоков» (см. п.5.2), где можно вносить изменения в исходный объект, работая с отдельными примитивами, из которых состоит блок. Можно также выполнять построения, используя команды вкладки «Рисование» и «Редактирование», точно также, как и в пространстве Модели. После окончания редактирования нужно сохранить все внесенные изменения и закрыть «Редактор блоков». После этого, все объекты, которые были в пространстве Модели изменятся. Таким образом, можно коллективно управлять свойствами блоков. Блоки на чертеже - это всего лишь графические ссылки в область данных файла, где лежит само описание блока. Попадая в редактор мы переходим в описание блока, где можем его изменять. В статье ниже нет ничего про программирование. Она была написано с целью дать поверхностное представление о том что такое AutoCAD Architecture, какие объекты в нем реализованы и в чем их особенности.
ВведениеAutoCAD Architecture (аббревиатура ACA ) — это специализированное приложение на основе AutoCAD, флагманского продукта компании Autodesk, созданное для нужд архитектурного проектирования. Первая версия ACA была выпущена в 1998 году и с тех пор обновляется примерно раз в год. На данный момент последняя версия ACA называется AutoCAD Architecture 2016. Почему возникла необходимость создания такого продукта?Рассмотрим несколько архитектурных чертежей, выполненных с помощью ACA:
Обычно архитектурные чертежи содержат здания или части зданий, которые состоят из таких частей как стены, окна, двери, крыши, лестницы и т.д. В AutoCAD (базовом продукте компании AutoDesk) примитивами черчения являются линии, полилинии, блоки, круги, арки, выноски, текст и т.д. Дверь в AutoCAD приходилось рисовать линиями и сохранять в отдельный файл (для повторного использования). Если объект имеет разную геометрию в 2D и 3D представлениях (или вообще зависит от view direction), то все эти варианты приходилось рисовать вручную и размещать в нужном. Поглядев на первый чертеж, можно предположить, насколько трудоемко прорисовывать каждое представление объекта. Чтобы передвинуть окно на плане нужно подвинуть само окно, восстановить стену на его месте, а на новом – начертить проем. А потом сделать тоже для 3D модели. Если видов больше, то правки придется делать в каждом виде. При таких изменениях легко допустить ошибки или несогласованность между видами. В ACA реализованы специальные инструменты и библиотеки объектов, облегчающие и ускоряющие архитектурное проектирование. В AutoCAD Architecture «окно» и «стена» — это объекты, имеющие связи и поведение. Окно “знает”, что оно прикреплена к стене, а стена знает о существовании окна. При движении окна стена автоматически изменит свою геометрию, создав дырку в новой позиции двери и убрав дырку на старой позиции. При движении стены дверь будет двигаться вместе со стеной. Если удалить стену, то все окна и двери, которые были в этой стене, тоже удалятся: Модель чертежа едина. Чтобы сделать двумерный plan view необходимо только переключить вид. Редактируя любой view, редактируется вся модель: Все сечения и поэтажные планы, связанные с данной моделью, автоматически обновляются при изменении модели, что уменьшает возможность появления ошибок и нестыковок в архитектурных чертежах, а также значительно ускоряет их создание. Объекты ACA поддерживают связь с конструкторской документацией. Изменения в чертеже автоматически изменяют документацию, что позволяет избежать ошибок в ней:
Типы примитивов в ACAКроме стандартных примитивов AutoCAD, ACA имеет следующие базовые примитивы (англ):
1) Стены (Walls) 2) Витражи (Curtain walls). Витражи состоят из одной или нескольких сеток. Каждая сетка в витражу делится на ячейки по горизонтали или по вертикали, но сетки можно объединять методом вложения с целью получения разнообразных комбинаций, от самых простых до весьма сложных.
3) Двери, окна, проемы, дверные и оконные сборки (Doors, Windows, Openings, DWA):
4) Лестницы и перила (Stairs and Railings):
5) Крыши, перекрытия и скаты крыш (Roofs, Slabs and Roof Slabs):
6) Несущие элементы (Structural Members). Несущий элемент — это объект, который может представлять собой на чертеже балку, раскос или колонну. Все создаваемые балки, раскосы и колонны являются подтипами одного и того же объекта — несущего элемента.
7) Вспомогательные примитивы: AD-полигоны, масс-элементы, 2D профили Что такое примитивы ACA?Объекты ACA — это custom-объекты AutoCAD, реализованные в группе отдельных библиотек, называемых ACA enablers. Для сохранения и загрузки объектов ACA используется DWG формат, но для отображения и работы с такими объектами необходимо наличие этих библиотек. По сути объект ACA это C++ класс. Геометрия объекта вычисляется при отрисовке и зависит от его настроек (а не задана заранее).
Основные особенности объектов ACAНе углубляясь во взаимосвязи и детали, рассмотрим основные особенности относящиеся к объектам ACA: Объектам ACA назначен стиль, который определяет внешний вид объектаНапример, ниже показаны две двери. Они ведут себя как двери в том смысле, что могут быть вставлены в стену, добавлены в документацию, при движении стены они тоже подвинутся. Но выглядят они по-разному, так как им назначен разный стиль.
Стили объектов могут быть очень сложными. Например, ниже – это тоже двери (и окна).
Стиль надо создать только раз, а затем можно добавлять любое количество дверей такого стиля. Изменение стиля повлечет изменение всех дверей, у которых установлен данный стиль. Геометрия объектов ACA зависит от viewНа рисунке ниже представлена одна и та же модель. Изменяется только view – направление, под которым камера «смотрит» на объект. В зависимости от настроек и направления камеры объекты ACA отрисовывают разную геометрию. Геометрия объекта в каждом вью отражает логику данного представления и не связана с геометрией на других view.
В AutoCAD приходилось рисовать каждое представление вручную. Более того, если в здании несколько типов дверей, то приходилось прорисовывать каждый из них для всех случаев использования. Библиотеки архитектурных объектов ACA уже содержат большой выбор готовых стилей. Например, на чертеже ниже изображены некоторые виды дверей со стилями из библиотеки:
Геометрия объектов ACA состоит из компонентовГеометрия объекта ACA состоит из нескольких отдельных компонентов. Геометрия обычно делится на компоненты в соответствии с логикой физического мира. Так у окна компонентами могут быть рама, стекло, створки и так далее. Для примера рассмотрим дверь в 3D. В открытом списке видны компоненты, из которых состоит нарисованная дверь. У каждого компонента можно изменить его свойства (цвет, тип линий и тд), а также показать или сделать невидимым.
В разных представлениях объект имеет разные компоненты. Дверь в top view (plan representation) имеет другую геометрию и, соответственно, другой набор компонентов, из которых она состоит.
Объекты документированияДля создания документации в АСА существуют следующие «примитивы»: Объекты документирования также спроектированы для работы с архитектурными объектами и обладают дополнительной логикой. Для примера рассмотрим размерные линии (dimensions):
При работе с ACA-dimensions нет необходимости вручную прорисовывать размеры каждого объекта. Когда мы прикрепляем объект dimension к стене, размеры окон, дверей и проемов проставятся автоматически. При движении проемов линии размерности автоматически перерисуются, чтобы отражать текущее состояние чертежа. Если мы передвинем стену, то линии размерности автоматически сдвинутся за стеной. При удалении объектов удалятся и части размерных линий, которые к этим объектам относились.
Примерный план статьи:
1. Что нужно знать и уметь в AutoCAD для начала работы
Кроме этого, необходимо изучить работу с блоками в редакторе блоков и при контекстном редактировании – на этом мы будем также останавливаться в следующих статьях. И важно четко представлять, как работают объектные привязки. 2. Почему именно 2D AutoCAD, а не, например, «модный» сейчас Autodesk RevitНе смотря на то что довольно много проектных организации приняли решение перейти на Revit, я считаю что они совершают серьезную ошибку. Revit подходит для создания 3D моделей, визуализации зданий и сооружений (картинок, эскизов архитектуры), и в этом он не плох.
Но в Revit создание и оформление конструкторских, архитектурных чертежей, создание спецификаций, и даже создание семейств происходит с жуткими муками и «костылями», что приводит к необходимости содержать дорогостоящих «BIM-менеджеров» (по 2-3 штуки на организацию) которые берут на себя все муки отладки кривого Revit и хотят получать зарплату никак не меньше 120 т.р. в месяц. Кроме того работа в Revit происходит значительно медленнее чем в 2D AutoCAD, а точность которая должна вроде как быть преимуществом Revit так и не появляется из-за тех же ошибок проектировщиков с привязками и параметрами (и кстати ошибки там, по ощущениям, сложнее отследить). 3. Особенности создания строительных чертежейСоздание и оформление строительных чертежей выполняется в соответствии с требованиями ГОСТ Р 21.1101-2013 «Система проектной документации для строительства (СПДС). Основные требования к проектной и рабочей документации» и других ГОСТ, регламентирующих оформление чертежей в области строительства. Это означает что на чертежах появляются такие объекты как выноски (маркировочные, узловые, многослойные и др.), отметки уровня, координационные оси, метки разрезов, таблицы: угловые спецификации, экспликации помещений, ведомости деталей, ведомости расхода стили и другие.
Так же это означает что при черчении используется строго ограниченный перечень масштабов изображения, определенные правила построения изображений и т.д. 4. Наиболее производительный способ черчения в AutoCADТеперь остановимся на отдельных наиболее важных приемах, позволяющих упростить работу проектировщика и ускорить создание чертежа:
Более детально на отдельных моментах остановимся далее в следующих уроках. Читайте также:
|