Как ускорить работу браузера
Обновлено: 07.07.2024
Вам знакомо ощущение спокойной работы в интернете, неспешное листание страниц любимого сайта и чтение научных статей, пока браузер не соизволит прогрузить вкладку, открытую три часа назад? Если да, вы не одни! Многие пользователи сталкиваются со снижением скорости работы браузера . Это может сильно осложнить рабочий процесс фрилансеров, руководителей предприятий, отслеживающих деятельность своей компании, и испортить вечерний досуг обычного пользователя. В данной статье мы разберем как можно восстановить и даже повысить производительность браузеров Firefox, Google Chrome и других веб-обозревателей.
Как ускорить Mozilla Firefox
Firefox был создан как альтернатива для пользователей, которые не хотели пользоваться Internet Explorer, еще задолго до выхода Google Chrome. Тем не менее, обозреватель не стоит на месте и продолжает активное развитие.
Как и любое другое приложение, со временем он замедляется и ему может потребоваться некоторая помощь. Ниже мы рассмотрим 3 быстрых способа повернуть время вспять и восстановить работоспособность Firefox.
Способ №1. Управление кэшем
Откройте меню Настройки в правом верхнем углу программы и перейдите во вкладку Приватность и защита , как это было показано на изображении выше. Нажав по клавише Удалить данные , приложение предложит полную очистку кэша, в то время как клавиша Управление данными позволит произвести очистку выборочно. Выберите подходящий вам вариант. Рекомендуем произвести полную очистку.
Способ №2. Обновите Firefox
Введите в адресной строке about:support и в открывшемся окне нажмите Очистить Firefox . При желании, вы можете обновить браузер, воспользовавшись официальным сайтом разработчика. Однако не забывайте, что в такой случае большинство конфигураций потеряют присвоенные им настройки.
Способ №3. Отключите дополнения
Большое количество, зачастую, ненужных дополнений способны замедлить работу вашего браузера в несколько раз. Отключение нескольких расширений позволит не только ускорить Firefox, но и повысит его безопасность, что очень ценно в цифровом мире. Причиной тому является уменьшение количества отправляемых бит кода, из-за чего хакерам становится труднее найти вас.
Перейдите во вкладку Дополнения через меню, расположенное в правом верхнем углу, или воспользуйтесь комбинацией Ctrl + Shift + A . Возможно вы захотите изучить подробнее расширения, которые нужно отключить, особенно если речь идет о плагинах.
Если вы переживаете и не хотите полностью стирать дополнение, просто отключите его. Это позволит ускорит работу браузера и сохранит ваше спокойствие. Позже, при желании, вы в любой момент снова сможете подключить деактивированное расширение.
Как ускорить Google Chrome
Способ №1. Удалите ненужные дополнения
Как и в случае с Firefox, необходимо в первую очередь обратить внимание на количество установленных расширений. Основной причиной тому является — их способность существенно замедлять работу браузера. При помощи выпадающего меню справа вверху, откройте вкладку Дополнительные инструменты и перейдите в Расширения .
Удалите или отключите дополнения, которыми вы не пользуетесь изо дня в день.
Способ №2. Установите полезные дополнения
Это звучит несколько противоречиво, относительно предыдущего пункта, однако не все расширения замедляют браузер. Рекомендуем попробовать дополнение Экономия трафика для Google Chrome. Оно совершенно бесплатно и, путем перенаправления посещаемых вами страниц через серверы Google, сжимает получаемые данные и тем самым увеличивает скорость работы.
Однако это не единственное расширение, способное помочь в повышении производительности браузера. Вы можете воспользоваться сторонними дополнениями OneTab, The Great Suspender и другими. Возможно, есть смысл поэкспериментировать в процессе выбора, чтобы подобрать наиболее подходящий плагин.
Способ №3. Очистите кэш
Данный способ является универсальным для любого браузера. Основная задача кэша — увеличить скорость загрузки часто посещаемых страниц, с которой он успешно справляется, пока не становится слишком громоздким. В этом случае Google Chrome вынужден проделывать большую работу, пытаясь найти в сотнях гигабайтов кэша нужную информацию для открытия одного сайта. Естественно, производительность сильно падает.
Чтобы очистить кэш, перейдите в меню Настройки , пролистайте в самый низ страницы и нажмите по клавише Дополнительные . Здесь, в первом блоке параметров. вы найдете пункт Очистить историю . Кликните по нему и проведите очистку кэша, cookie и истории браузера.
Как ускорить браузер Opera
Браузер Opera уверенно занимает свою позицию среди популярных браузеров благодаря удобству использования, VPN-функциям и стильному дизайну программы. Как и любой другой обозреватель, со временем скорость она теряет в скорости работы и нуждается в определенной помощи со стороны пользователя. Что можно сделать для того, чтобы повысить производительность Opera? Ниже мы рассмотрим несколько полезных советов, которые помогут вернуть рассвет вашего браузера.
Способ №1. Приостановите загрузку Java-скриптов
Каждому пользователю знакома ситуация, когда при посещении страницы трекера, или любого другого ресурса, вы сталкиваетесь со стеной рекламы, которая своей загрузкой существенно снижает скорость работы. Разработчики Opera проявили хорошую дальновидность и создали для своих юзеров встроенный блокировщик рекламы. Это говорит о том, что у вас теперь нет нужды устанавливать стороннее ПО.
Просто перейдите в Настройки Opera и поставьте галочку на Блокировать рекламу и работать в интернете в три раза быстрее .
Если у вас есть определенная доля сомнения в эффективности встроенного расширения, установите популярное дополнение AdBlock , которое не менее успешно позволяет избегать назойливую рекламу.
Способ №2. Отключите Java-скрипты
Для того, чтобы понять взаимосвязь Opera и скриптов разных сайтов, нужно понять принцип работы браузера. Перед тем как открыть для вас страницу, обозреватель подгружает Java-скрипты, что может привести к определенным задержкам в работе.
Чтобы отключить их, перейдите в Настройки > вкладка Сайты в левом меню > раздел JavaScript . Установите галочку на Запретить выполнение JavaScript .
Способ №3. Отключите загрузку интернет-страниц при запуске
Данный пункт применим преимущественно к слабым ПК.
Как вы понимаете, загрузка страницы с момента запуска браузера, требует от компьютера дополнительных ресурсов. Ведь массивный сайт открыть куда сложнее, чем запустить стартовую страницу с блоками закладок.
Рекомендуем переключить параметр Продолжить с того же места в значение Открыть начальную страницу . Для этого перейдите в меню Настройки > Браузер (в списке слева) > Меню функций При запуске .
Как ускорить Яндекс Браузер
Яндекс Браузер является одним из самых популярных браузеров, поскольку занимает вторую позицию в рейтинге обозревателей рунета. Отличительная его особенность в том, что разработчики предвидели, что как и любой другой браузер, их приложение так же может начать терять в производительности с течением времени. Поэтому они добавили множество интересных функций, которые мы разберем в руководстве ниже.
Способ №1. Отключите ненужные дополнения
Как и в случае с Google Chrome, Firefox, отключите ненужные расширения, что позволит существенно ускорить работу обозревателя.
Способ №2. Очистите кэш
Откройте меню Настройки Яндекс Браузера > Дополнительно > Очистить историю . Если хотите сэкономить время, воспользуйтесь комбинацией Ctrl + Shift + Del , что позволит мгновенно перейти к меню очистки.
Способ №3. Отключите режим электросбережения
Данный пункт должен быть особенно хорошо знаком владельцам ноутбуков. Часто параметр энергосбережения используется для работы от батареи, что, в свою очередь, сказывается на производительности браузера. Если ваше устройство работает от сети, есть смысл отключить эту функцию.
Перейдите в меню Настройки > в верхнем меню вкладка Настройки > пролистайте в самый низ страницы и найдите параметр Энергосбережение . Отключите его при необходимости.
По завершению работы с настройками браузеров, ваш обозреватель снова должен начать работать как новый. Если же возникли некоторые трудности и приведенные выше способы не исправили ситуацию, произведите полную переустановку обозревателей.
В случае необходимости восстановить, сохранить стертую историю или произвести анализ веб-браузера, вам поможет инструмент Starus Web Detective . Cкачать и опробовать программу можно совершенно бесплатно!

Даже с быстрым компьютером и толстым DSL-проводом скорость работы в Интернете зачастую мучительно медленная. Наши советы помогут ей разогнаться.

Быстрый компьютер купить может каждый, однако скорость подключения к Интернету во многих местах, несмотря на все современные технологии, все еще ограничена значениями 2 000 Кбит/с и даже ниже. Но даже счастливые обладатели молниеносной волоконно-оптической линии вряд ли чувствуют существенное повышение скорости по сравнению с прошлыми годами, поскольку веб-сайты стали гораздо сложнее.
Независимо от того, приходится ли вам обходиться медленной сетью или же вы наконец-то собираетесь получить максимум от подключения на скорости 100 Мбит, важно одно: существуют некоторые «винтики», которые можно подкрутить, чтобы ускорить загрузку и отображение браузером веб-страниц.
Практически для каждого действия в ОС и браузере по умолчанию установлены параметры, которые должны обеспечивать скорее стабильность и совместимость, чем максимальное быстродействие. На следующих страницах мы расскажем, что и где можно поменять. Наибольшее число настроек предлагает Mozilla Firefox. Вы также узнаете, где скрываются соответствующие опции в браузерах Microsoft Internet Explorer, Edge и Google Chrome.
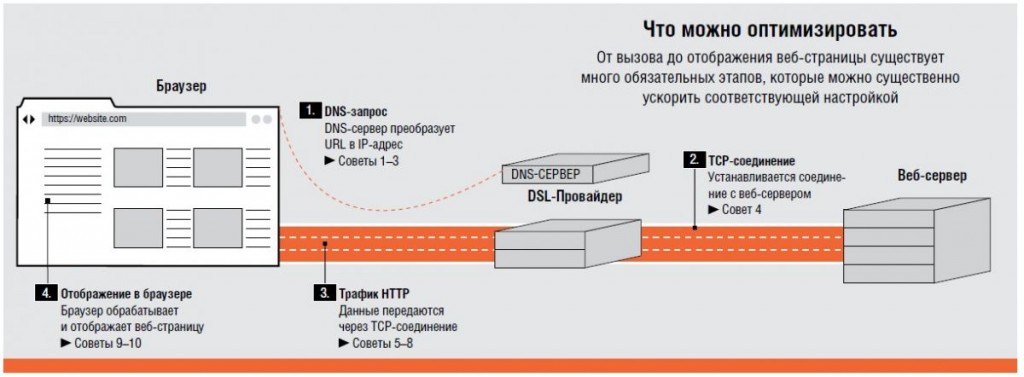
1 Использование быстрого DNS-сервера
Интернет-провайдеры рекламируют себя предложением высоких скоростей передачи данных, однако, кажется, при этом экономят на факторе, важном для быстрой работы в Сети: на серверах Domain Name System Server (DNS), преобразующих имена сетевых узлов в IP-адреса, например google.de в 88.217.135.49.

Вызов страницы приводит к DNS-запросам для веб-серверов, серверов с изображениями и других. Ускорить процесс можно указанием быстрого DNS-сервера в настройках сетевого адаптера.
Данный запрос длится на медленных DNS-серверах лишь на доли секунды дольше, чем на быстрых. Однако поскольку интернет-страницы зачастую состоят из элементов с десятков различных серверов, задержка всех DNS-запросов становится ощутимой.
Мы рекомендуем использовать публичный DNS-сервер, который, как правило, быстрее сервера вашего DSL-провайдера. Укажите его напрямую в сетевых настройках операционной системы, чтобы исключить окружной путь через ваш домашний роутер. Для этого в окне свойств вашего сетевого соединения дважды щелкните по пункту «IP версии 4 (TCP/IP)». В разделе «Использовать следующие адреса DNS-серверов:» внесите предпочитаемый или же, в случае неполадок, альтернативный IP-адрес сервиса из таблицы справа.
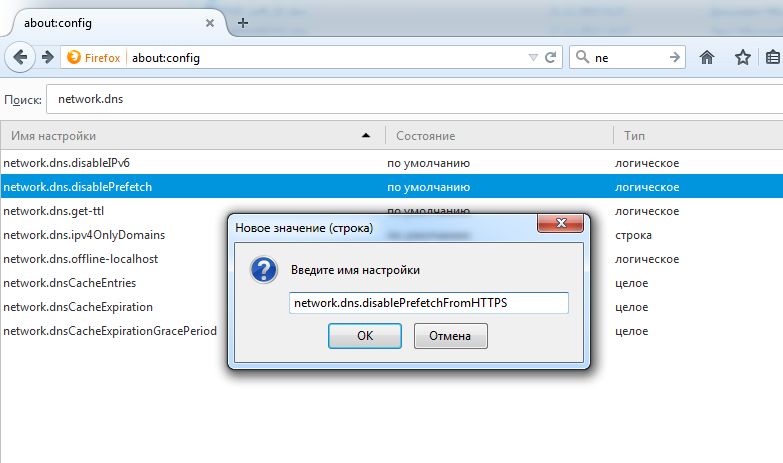
Браузер Mozilla Firefox позволяет настроить важные параметры после ввода «about:config» в адресную строку. Значения меняются двойным кликом строку. Значения меняются двойным кликом
Серверы Google считаются наиболее эффективными, а если вы и так пользуетесь Поиском или Службами Google, а также Chrome, обратившись к его DNS-серверу, вряд ли вы подарите концерну гораздо больше информации, чем он уже получает. Не менее качественной альтернативой является принадлежащий компании Cisco сервис OpenDNS, блокирующий, ко всему прочему, множество фишинговых и вредоносных сайтов.
Ниже представлены публичные DNS-серверы. IP-адреса для предпочитаемых и альтернативных серверов можно комбинировать, использовав параметры от двух различных провайдеров для большей надежности.
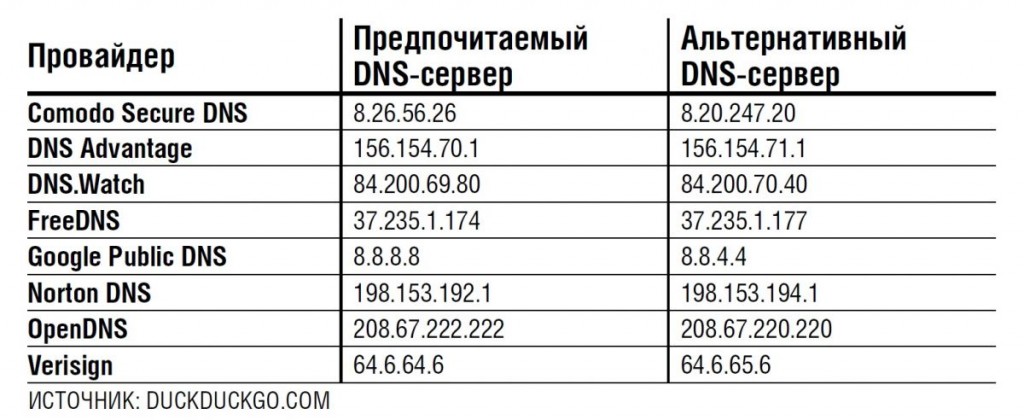
2 Ускорение преобразования имен
Самым быстрым является такой DNS-запрос, который выполнен прежде, чем ввод пользователя сделал его в принципе необходимым. Принцип становится понятен в случае со страницами, содержащими ведущие далее ссылки: как только браузер отобразил сайт с линками, он уже в фоновом режиме послал DNS-запросы на связанные сервера и сохранил промежуточные результаты, чтобы при нажатии на ссылку загрузить страницу без отправки запроса.

На тот случай, когда веб-страницы отказываются работать под оптимизированными настройками, создайте второй профиль в Firefox, не меняя стандартные установки: закройте все окна браузера, нажмите клавиши «Win+R» и введите команду «firefox –p», «Enter». Создайте профиль под названием «Standard». Теперь нажмите на «default», поставьте флажок для «Запускать выделенный профиль…» и нажмите на кнопку «Запуск Firefox»
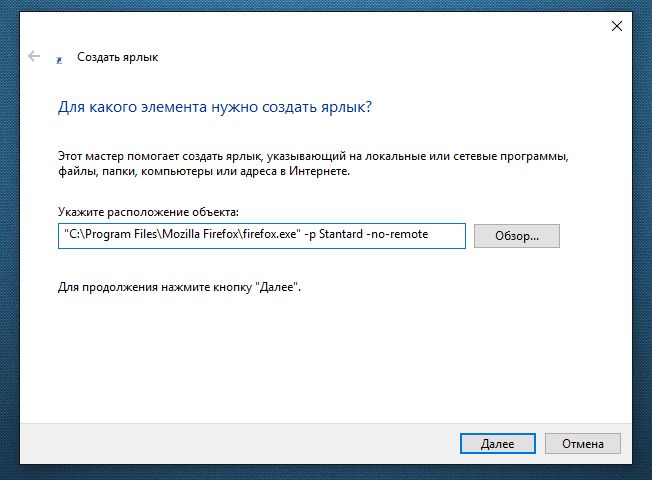
На Рабочем столе создайте новый ярлык для Firefox.exe. После кавычек добавьте пробел и допишите следующее: «-p Standard -no-remote». Этот ярлык будет запускать окно браузера с заводскими настройками.
3 Сохранение DNS-запросов на длительный срок
Поскольку при просмотре сайта зачастую запрашивается один и тот же сервер, все браузеры сохраняют промежуточные результаты DNS-запросов, однако на очень короткое время. В Firefox вы можете увеличить размер кэша для DNS-результатов. Для этого в строке поиска окна «about:config» введите «dns».
Двойным щелчком по названию установите для «network.dnsCacheEntries» значение 800, а для «network.dnsCacheExpiration» — 3600. Тем самым вдвое увеличивается количество возможных кэш-записей по сравнению с настройками по умолчанию и увеличивается максимальный срок хранения с минуты до часа.
4 TCP-настройки: руками не трогать!
В Windows XP пользователи DSL могли добиться ускоренной передачи данных, изменяя TCP-настройки операционной системы, которые порой по умолчанию были выставлены на параметры эпохи телефонных модемов («TCP Receive Window Size» или «RWin»). Начиная с Windows Vista ОС автоматически подстраивает значения под скорость соединения. Ручное вмешательство, таким образом, зачастую приводит к обратному результату, поэтому рекомендуем игнорировать все устаревшие советы по данной теме.
5 Использование нескольких соединений
6 Сокращение времени ожидания
Во время наших тестов традиционные сайты проблем не доставили, однако у устаревших веб-серверов такие запросы могут вызывать аллергию. Для выхода из таких ситуаций стоит завести второй профиль для браузера и оставить в нем неизменными установки по умолчанию.
7 Спорно: предварительная загрузка страниц
В совете №2 мы описали метод DNS Prefetching. Еще дальше пошло расширение для Firefox под названием Fasterfox, которое впрок загружает целые веб-страницы еще до того, как вы их открыли. Эту утилиту можно установить через поиск среди дополнений Firefox, а затем сконфигурировать через соответствующую кнопку «Настройки» в меню «Дополнения».
На вкладке «Общие» поставьте флажок рядом с опцией «Использовать улучшенную предзагрузку». Поскольку это расширение слепо загружает также множество страниц, которые не понадобятся, трафик, разумеется, вырастет в разы. В первую очередь, в домашней сети, где доступ к Интернету делят между собой несколько лиц, использование данного средства должно быть хорошо обдумано, чтобы не тормозить работу, тем более, что повышение скорости зачастую не столь очевидно.
Администраторы сайтов также недовольны аппетитом данного расширения, однако ничего не могут с ним поделать.
8 Вторичное использование данных благодаря кэшу
Если долгое время изучать один веб-сайт, постоянно будут отображаться одни и те же логотипы и иконки. Это понятно, и каждый браузер по умолчанию настроен так, чтобы не загружать их каждый раз, а сохранять в оперативную память или на жесткий диск и подгружать их оттуда при необходимости.
И снова Firefox предлагает самые тонкие возможности настройки места и срока хранения. В зависимости от системы имеет смысл изменить предустановки. Если компьютер ограничен 4 ГБ оперативной памяти, Firefox автоматически отрегулирует размер его RAM-кэша. Но когда объем памяти больше, браузер почему-то оставляет достаточно консервативный кэш — 64 МБ.
В этом случае можно увеличить значение вдвое, выставив параметр «browser.cache.memory.capacity» в окне «about:config» на значение 131072.
Оптимальные настройки кэша жесткого диска зависят от предпосылок: на нашем компьютере, ноутбуке с магнитным жестким диском и подключением Gigabit Ethernet к быстрой выделенной линии, веб-страницы стали летать по экрану ощутимо быстрее, когда мы отключили кэш жесткого диска («about:config | «browser.cache.disk.enable = false») — использование кэша на более медленном жестком диске замедляет работу браузера.
В случае наличия крупного и быстрого SSD и медленного сетевого подключения проверьте, увеличит ли удвоение кэша жесткого диска (мы выставили через «about:config | browser.cache.disk.capacity» значение на 153600) скорость при повторяемом вызове одной и той же страницы.
Дальнейшее увеличение принесет только вред, поскольку в таком случае уже придется искать информацию по самому кэшу.
9 Блокировка «интернет-жучков» и рекламы
Реклама и «интернет-жучки» замедляют загрузку. Блокировка такого контента существеннее всего повышает скорость работы в Сети, благодаря чему коммерческие веб-сайты открываются почти в два раза быстрее — если, конечно, не отображают страницу с запретом для входа пользователей блокировщиков, что встречается с каждым днем все чаще. Стоит задуматься, не является ли более медленная загрузка и наличие рекламы честной ценой для получения желаемого контента.
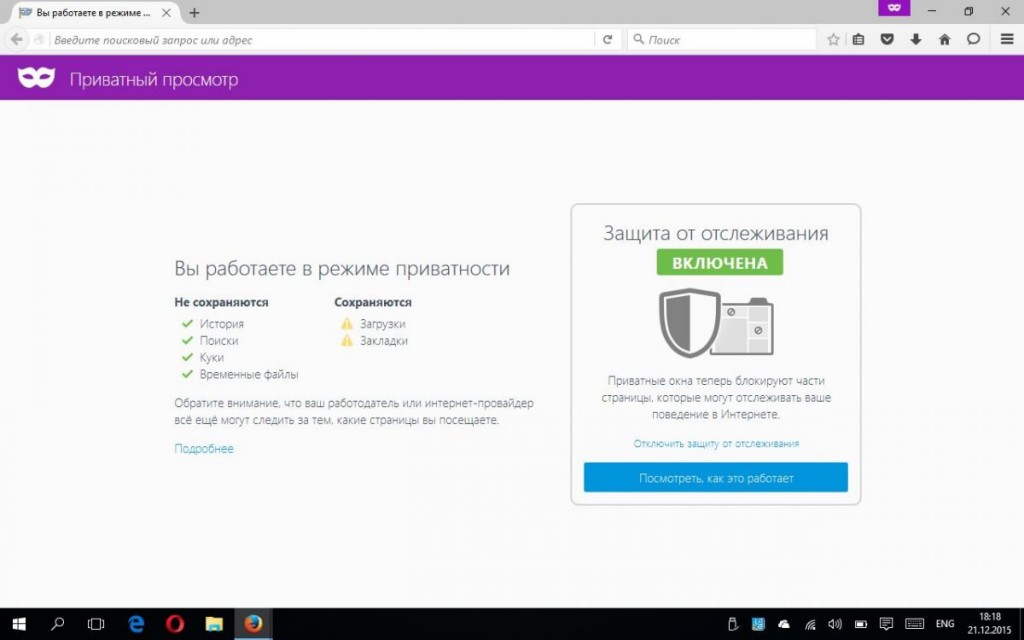
Последняя версия Firefox 42 предлагает встроенный блокировщик «интернет-жучков», одновременно удаляющий любую рекламу. Этот фильтр, однако, активен лишь при вызове «Приватного окна».
Режим приватности Firefox (начиная с версии Version 42) сегодня также блокирует все отслеживающие и многие рекламные элементы — он запускается кнопкой «Приватное окно» в меню браузера.
10 Ускорение отображения
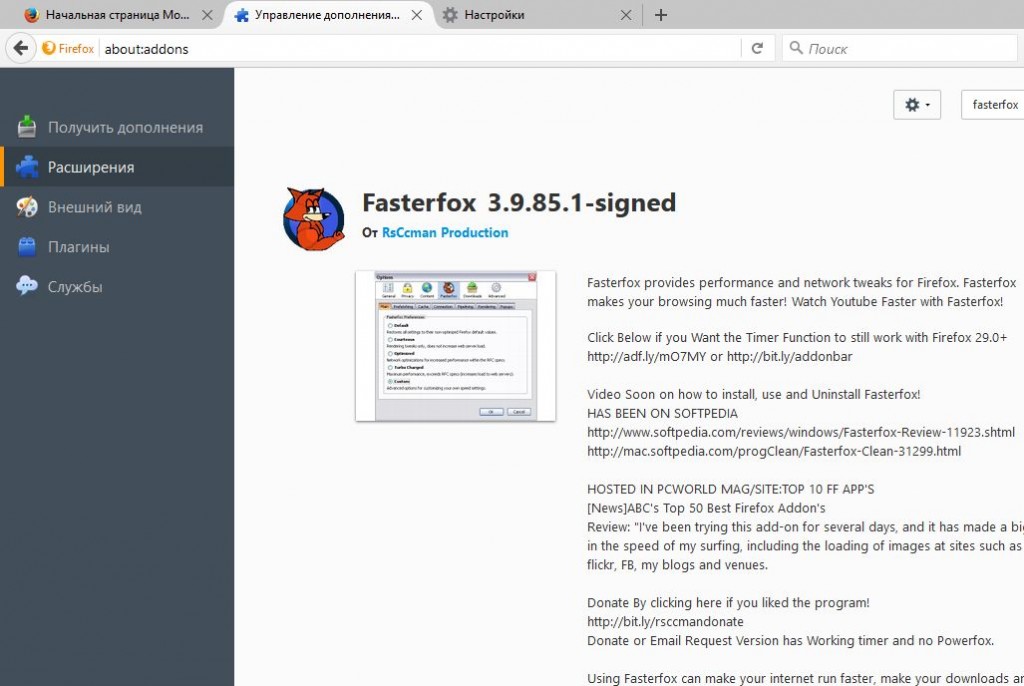
Расширение для Firefox под названием Fasterfox автоматически устанавливает некоторые из описанных в данной статье параметров и предлагает функцию предварительной загрузки контента. Все это ускоряет работу в Сети, однако трафик существенно возрастает.
Если существенно сократить это значение (двойной щелчок по «about:config | nglayout.initialpaint.delay», изменить значение с 250 до 50), построение страницы будет происходить гораздо быстрее, поскольку ее компоненты станут видимыми раньше. Наши попытки снизить значение до 0 не добавили скорости, однако вы можете спокойно экспериментировать.
При медленном соединении рекомендуем Opera mini. Его прокси-сервер сжимает элементы при передаче.
Отображение страниц тормозится такими активными элементами, как JavaScript.
Если заблокировать их расширением под Firefox NoScript, это придаст мощное ускорение многим сайтам — ценой этого станет частичное или полное прекращение функционирования некоторых страниц.
В этом случае разрешите странице выполнение на короткое время или постоянно кликом по кнопке дополнения.

В эпоху активного общения в социальных сетях, форумах и веб-сервисах медленная загрузка страниц – настоящая проблема. В интернете можно найти множество способов по ускорению работы браузеров, однако эти методики являются временной помощью.
Постараемся сегодня разобраться с возможными причинами, а затем и со способами исправления этих причин.
Почему медленно работает браузер при хорошей скорости интернета
Возможными причинами плохой работы могут послужить такие факторы, как:
- недостаточная мощность процессора ПК;
- малый объем оперативной памяти;
- недостаточная память ОЗУ.
Если вы уверены, что скорость интернет соединения хорошая, но страницы все равно зависают, ищите проблему на одном из указанных уровней.
Как ускорить работу браузера
Все браузеры имеют сходный принцип работы, поэтому для ускорения их работы можно пользоваться единой инструкцией:
- проверить качество соединения с интернетом;
- попробовать очистить кэш память;
- удалить расширения вашего браузера;
- проверить состояние ОЗУ (общее запоминающее устройство);
- провести сканирование ПК при помощи антивирусной программы;
- можно запустить диспетчер задач, чтобы определить скорость работы процессора и его загруженность. Чтобы быстро запустить программу, нажмите сочетание клавиш Ctrl+Alt+Del, найдите раздел «Быстродействие» и проверьте показатели. Если основные характеристики загрузки центрального процессора выше 80%, значит, ресурсов ЦП недостаточно.
Каждое действие может выполняться в любой последовательности, однако предложенная схема наиболее упорядоченная.
Еще несколько вариантов
Если вы воспользовались всеми способами проверки и освободили кэш память, удалили лишние расширения, но скорость загрузки по-прежнему остается низкой – действуем дальше:
Как проверить скорость своего интернета
В первую очередь стоит убедиться, что соединение с интернетом не нарушено, и только потом перейдем к проверке его скорости. Рассмотрим, как это лучше сделать:
- закроем все приложения и программы, работа которых сопряжена с интернетом;
- перейдем на сервис Speed Test и нажмем кнопку «Начать»;
- сканирование займет некоторое время, однако вы получите подробные данные по скорости вашего интернет соединения.
Кроме данной программы существует сервис от Яндекс, который кроме расчета скорости интернет соединения анализирует данные об IP-адресе, браузере и расширении экрана.
Как почистить кэш браузера
Кэш память – это все копии временных файлов, сохраненные в памяти веб-обозревателя для моментальной загрузки по запросу пользователя. Также в кэш автоматически сохраняются все данные из буфера обмена, поэтому очистка хранилища может значительно ускорить работу ПК и интернет соединения.
Для осуществления чистки кэш, необходимо следовать по инструкции:
- зайти в основное меню вашего браузера;
- найти раздел «История»;
- из списка опций выбираем «Очистить историю»;
- в функциональном окне вам будет предложено очистить не только историю операций и посещений, но и кэш память;
- подтвердите выбранное действие.
Если вам нужна подробная инструкция по очистке кэш для разных браузеров, читайте эту статью.
Как удалить расширение из браузера
Рассмотрим некоторые особенности очистки браузера от лишних приложений. Существует два метода:
- Если необходимо удалить сразу все расширения, зайдем в основное меню и найдем графу «Настройки». Далее сбросим все настройки, что позволит избавиться не только от расширений, но и от стартовых страниц, вредоносных программ и поисковых систем;
- Другое дело, если некоторые расширения вам еще понадобятся. В таком случае, снова заходим в основное меню обозревателя. Выбираем графу «Инструменты» и пункт «Расширения». Далее выбираем расширения, подлежащие удалению. Для этого последовательно отмечаем галочками ячейки возле расширений. Подтвердим все действия путем нажатия на кнопку «Удалить».
Если причина низкой скорости соединения была в избытке расширений, сразу после очистки браузера скорость станет значительно выше.
Как очистить компьютер от мусора и ускорить его работу
На сегодняшний день существует два основных метода очистки компьютера от мусора: ручные способы и применение сторонних программ. Рассмотрим каждую методику.
Очистка компа вручную. Различают следующие способы встроенных опций по очистке ПК от мусора:
Очистка ПК при помощи сторонних программ. Наиболее часто используется программа Cleaner, которая максимально быстро очистит ваш ПК. Последовательность действий:
- скачать программу с официального сайта;
- распаковать и установить содержимое приложения;
- запустить работу программы;
- в рабочем окне оставляем все настройки по умолчанию, нажимаем кнопку «Анализ».
Очистка всех дисков и областей ПК займет некоторое время, поэтому заранее учитывайте свои рабочие ресурсы.
Маркетолог, вебмастер, блогер с 2011 года. Люблю WordPress, Email маркетинг, Camtasia Studio, партнерские программы)) Создаю сайты и лендинги под ключ НЕДОРОГО. Обучаю созданию и продвижению (SEO) сайтов в поисковых системах.
Браузеры отличаются не только внешним оформлением, но и содержимым. Известно, что Яндекс и Хром работают относительно быстро и уверенно вытесняют многие другие браузеры.
Опера и Мозила не зарекомендовали себя, как скоростные браузеры, но они имеют свои преимущества, а вот про стандартный браузер большинства операционных систем – Internet Explorer, многие завсегдатаи интернета и вовсе забыли.

Причины медленной работы браузеров
Почему же одни из них реагируют на команды пользователя быстрее, а другие медленнее? Это зависит от самих браузеров или могут быть другие причины? Обо всем по порядку.

Почему медленно работает браузер?
Причины
Медленная загрузка самого браузера или воспроизводящегося видео в нем, может быть по нескольким распространенным причинам:
- мало места на диске С (оперативной памяти);
- компьютер поражен вирусами или программами-паразитами;
- давно не производилась дефрагментация;
- в браузере слишком много всплывающей рекламы и открытых окон;
- низкая скорость интернет-подключения;
- старая версия Adobe Flash Player.
Важные моменты
Установить причину за пару минут не удастся. Чтобы действовать наверняка, нужно провести полный анализ компьютера и установленных браузеров. Для начала следует ответить на пару вопросов:
- Медленно загружается только браузер или компьютер также долго справляется с поставленными задачами?
Если вы склоняетесь ответить, что компьютер медленно работает в целом, то проблема может заключаться в недостатке оперативной памяти, поражении компьютера вирусами или давней дефрагментации. Если только при работе с интернетом возникают проблемы, то проблема может быть связана с низкой скоростью подключения. - Если у вас установлено несколько браузеров, определите, один из них медленно работает или все?
Если и компьютер и браузеры работает нормально, но медлит только один – то причина в этом браузере.
Варианты решения
Чтобы точно устранить проблему, нужно произвести комплексный анализ персонального компьютера. Проблемы, которые вы можете устранить самостоятельно при большом желании:
- удалить вирусы и вредоносные программы;
- очистить и удалить лишнее в ПК и браузерах;
- удалить зараженные браузеры, установить их новые версии;
- обновить Adobe Flash Player.
Решения, требующие стороннего профессионального участия:
- увеличение оперативной памяти компьютера;
- повышение скорости интернет-подключения.
Практическое решение
Если вы не являетесь опытным пользователем, во избежание нарушения работы техники, воспользуйтесь услугами компьютерных специалистов. Если вы готовы пробовать решать упомянутые проблемы – изучите рекомендации ниже.
Устранение вирусов и вредоносных программ
Если у вас не установлен антивирусник или он давно не обновлялся, ваш компьютер подвержен опасности в виде вирусов и вредоносных программ. Чтобы восстановить уязвленную систему Windows, воспользуйтесь установкой антивирусника для домашнего пользования, например, Kaspersky или Dr.WEB.
Лаборатория Касперского предлагает к установке хорошо зарекомендовавший себя антивирусник, скачать его вы можете на официальном сайте после перехода по ссылке .

Лаборатория Касперского и версия антивирусника

Сайт антивирусника Доктор Вэб
После проверки компьютера вы сможете устранить «вредителей», которые тормозили его работу.
Удаление лишнего в ПК и ускорение его работы
Замедлять деятельность компьютера могут:
- лишние автозагрузки;
- временные и ненужные файлы;
- лишние визуальные эффекты;
- включенные опасные службы Windows;
- отключенные ядра процессора.
Теперь посмотрите на практике, какие действия следует произвести.
Шаг 1. Удаляем лишнее из автозагрузки. Нажмите «Ctrl+Alt+Delete» и посмотрите, какие программы автоматически загрузились при включении компьютера. Откроется диспетчер задач:

Повышение компьютерной производительности
Отключите программы, которые не используете (с помощью правой кнопки мыши).

Повышение компьютерной производительности
Шаг 2. Удалите все ненужные программы. Зайдите в Панель управления, раздел «Программы и компоненты» и удалите программы, которыми давно не пользуетесь.
Шаг 3. Очистите диск. Зайдите в папку «Мой Компьютер» и нажмите правой кнопкой мыши по диску «С» или тому, где храните программные файлы Windows. Щелкните правой кнопкой мыши по диску, выберите «Свойства». Найдите вкладку «Сервис» и кликните по «Оптимизировать».

Повышение компьютерной производительности
Попробуйте настроить оптимизацию по расписанию, но можно это делать и вручную.

Повышение компьютерной производительности
Шаг 4. Отключите лишние визуальные эффекты. Зайдите в «Мой компьютер» и нажмите правой кнопкой мыши по фону, откройте «Свойства», а потом «Дополнительные параметры системы». Далее выберите раздел «Быстродействие» и «Параметры».

Повышение компьютерной производительности
Поставьте галочку возле «Сглаживание неровностей экранных шрифтов».

Повышение компьютерной производительности
Очистка и удаление лишнего в браузерах
Сначала следует очистить историю в каждом используемом вами браузере. Принцип очистки одинаков. Пользователю нужно зайти в «Настройки», а потом «Историю». В Яндекс -браузере также можно почистить содержимое вкладки «Дополнения».
Есть еще один хороший метод, помогающий оптимизировать работу браузеров – утилита AdBlock Plus , она отвечает за скорость работы браузера. Также вам подойдет приложение CCleaner, оно помогает сканировать систему на наличие ошибок. При желании, установите и его.
Удаление зараженных браузеров, установка их новых версий
Часто бывает что сама версия браузера заражена вирусами. Попробуйте удалить его и установить заново с достоверного источника
Стоит отметить, что если у вас был установлен поврежденный браузер и например, в нем автоматически открывались вкладки или регулярно появлялись рекламные баннеры, что говорит о вирусах, переустановка браузера может и не помочь. Обязательно перед этим нужно установить антивирусник и произвести проверку на наличие вирусов, а потом переходить к переустановке браузеров, заново скаченных в сети.
Обновление Adobe Flash Player
Если видео, открытое в браузере зависает, но при этом выход в интернет с хорошей скоростью (проверьте скорость с помощью программы SpeedTest ), то проблема может быть скрыта в установленной версии Adobe Flash Player .
Издатели браузеров настоятельно рекомендуют обновлять до последней версии и браузеры и программу, которая отвечает за воспроизведение видео. Но также вы можете вручную выключить встроенную в браузере программу видео и установить скаченную заранее последнюю версию Flash Player.
- Запустите скаченный файл и поставьте автоматическое обновление.

Установка Adobe Flash Player
- Нажимайте «Далее» и ожидайте окончания установки.

Установка Adobe Flash Player
- Запустите браузер, например Google Chrome . В строку браузера вставьте следующее «chrome://plugins» и нажмите «Enter».

Плагины в браузере Google Chrome
- Кликните на «Подробнее», а затем - «Adobe Flash Player». Если найдете два таких модуля, отключите тот, что с пометкой «GoogleChrome».

Плагины в браузере Google Chrome

Плагины в браузере Google Chrome
Обратите внимание, что нужно проконтролировать еще. Когда видео запущено, нажмите по нему правой кнопкой мыши и перейдите в «Параметры». Посмотрите, стоит ли галочка возле «Включить аппаратное ускорение».

Плагины в браузере Google Chrome
Браузер Firefox
Необходимо выделить работу браузера Firefox . Некоторые считают его тяжелым и всячески избегают его, другие пользователи наоборот остаются его поклонниками.
Как ускорить его работу перезапустив память
Установите дополнение Memory Restart , чтобы контролировать оперативную память, которую занимает браузер и оптимизировать ее объем. При красном значке – выделенный браузеру порог памяти превышен, поэтому следует избегать такого отображения. Нажатием на значок плагина вы сможете уменьшить используемый размер в три раза.
Почему Firefox блокирует флэш?
Встроенный в браузер Flashblock часто блокирует все виды видео и флэш-анимаций, но позволяет пользователю самостоятельно решать, какую флешку включить для просмотра. Это делается нажатием на видео или коррекцией настроек блока (например, можно установить постоянное отображение для видео с YouTube).
Автозакрытие вкладок
Дополнительный плагин AutoClose Tabs закрывает старые вкладки, нужно только установить время для этого. Работает, когда браузер активен.
Если проанализировать работу своего компьютера по всем упомянутым в статье параметрам, то вам обязательно удастся найти корень проблемы, почему не загружается видео в браузерах и устранить ее.
Читайте также:

