Как сделать двойную страницу в ворде 2016
Обновлено: 02.07.2024
1. Нажмите «Вставка» → «Номер страницы» и выберите положение: вверху, внизу или на полях.
2. Если вы не хотите, чтобы номер отображался на первой странице, включите опцию «Особый колонтитул для первой страницы».
3. Если вам нужно, чтобы нумерация начиналась на второй странице не с двойки, а с единицы, кликните «Номер страницы» → «Формат номеров страницы» и в пункте «Нумерация страниц» выберите «начать с 0».
4. Чтобы закрыть окно колонтитулов, нажмите клавишу Esc или кликните дважды по странице.
Как добавить двойную нумерацию
Допустим, вам нужна сквозная нумерация для всего документа вверху и отдельная для каждого раздела внизу. Или наоборот.
Обычным способом сделать это не получится, так как Word по умолчанию синхронизирует номера в верхней и нижней частях страницы. Чтобы обнулить нумерацию в каждом разделе, придётся использовать специальную формулу.
1. Проставьте обычную нумерацию в верхней и нижней частях страницы по вышеприведённой инструкции.
2. Разбейте документ на разделы. Для этого поставьте курсор в месте, где должен заканчиваться первый раздел, и кликните «Макет» → «Разрывы» → «Следующая страница». Это отделит первый раздел от остальной части документа. Затем отделите таким же образом другие разделы.
3. Разорвите связь в номерах страниц разных разделов. Для этого откройте первую страницу второго раздела и дважды кликните по нумерации, которую вам нужно начать заново (в нашем примере она внизу). В меню отключите опцию «Как в предыдущем разделе».
Сквозную нумерацию на противоположной стороне страницы оставьте без изменений.
4. Вызовите формулу текущей нумерации: выделите номер и нажмите Shift + F9 и сразу Ctrl + F9. Если вы всё сделали правильно, вместо номера страницы отобразится формула >. Если комбинация Shift + F9 не работает, попробуйте Alt + F9.
5. Теперь сбросьте нумерацию с помощью формулы. Для этого между левыми фигурными скобками вставьте символ равенства, а между правыми — минус и число, которое на 1 меньше текущего номера страницы.
К примеру, если номер 6, у вас должно получиться -5>.
6. Преобразуйте формулу обратно в число: выделите её и нажмите F9. На месте номера страницы раздела отобразится 1, при этом сквозная нумерация останется нетронутой.
7. Повторите пункты 3–6 для всех последующих разделов документа.
Как пронумеровать страницы в Word для macOS
1. Кликните «Вставка» → «Номер страницы» → «Номер страницы».
2. Настройте положение и выравнивание номеров. Если не хотите, чтобы номер отображался на первой странице, снимите соответствующий флажок.
3. При необходимости сделайте так, чтобы нумерация на второй странице начиналась не с двойки, а с единицы. Для этого нажмите «Формат» и в пункте «Начало» выставьте «0».
4. Кликните «ОК», чтобы сохранить изменения.
Как пронумеровать страницы в Word Online
1. Нажмите «Вставка» → «Номера страниц» и выберите подходящее расположение.
2. Если вы не желаете, чтобы номер отображался на первой странице, справа кликните «Параметры» и выберите «Особый колонтитул для титульной страницы».
3. Чтобы закрыть окно колонтитулов, нажмите клавишу Esc или кликните дважды по странице.
Если хотите проверить отображение номеров, нажмите «Вид» → «Режим чтения».
Привет! Сейчас речь пойдёт о том, как в Ворде сделать две страницы на одном листе. Расскажем, зачем это нужно.






А также поговорим о печати и программном регулировании размера.
Зачем нужно делать две страницы на одном листе?
Давайте начнём с простого. А именно с изменения размера страниц в самой программе.
Таким образом можно сделать так, чтобы туда влезала не одна страница, а сразу две. Это очень удобно для тех, кто регулярно работает с большими объёмами информации.
Это очень удобно для просмотра.
Если же вы хотите настроить две страницы на одном листе для печати, то потенциальных причин здесь может быть несколько.
Самая банальная – желание сэкономить.
Никто не хочет тратить большое количество листов на обычный проект. Да и таскаться с ними потом неудобно.
Намного проще сократить вдвое и стопку бумаг, и графу расходов. Для этого нужно просто напечатать листы на одной странице.
Ещё очень часто печать 2 страниц на листе необходима людям, которые хотят сделать оформление в виде книжки.
Это уже немного другой тип форматирования. И здесь стоит учитывать, что сам текст получится меньше.
А это значит, что в оригинале неплохо бы указать чуть побольше, чтобы оценить его заранее.
Кстати, с помощью ползунка настроек можно будет просмотреть его так, как он и будет на выходе.
Как в Ворде сделать две страницы на одном листе?
Начать стоит с одного из двух: либо включить это в настройках (если у вас старая версия), либо покрутить ползунок. Он будет располагаться справа внизу.
Если вы хотите оценить именно шрифт, который вы увидите при печати на двух страницах, вам нужно будет поставить 50 процентов.
Если после этого шрифт стал слишком мелким, то желательно его увеличить. Тем более, в Ворде есть удобная функция, позволяющая при выделении всего текста увеличить шрифт на один-два показателя.
Там же, кстати, можно будет выбрать один из удобных способов чтения. Там же есть специальный режим, который называется таким образом.
Он отключает все лишние параметры, позволяя вам спокойно читать и наслаждаться этим процессом.
Кстати, он по умолчанию запускается у всех файлов с ограниченным доступом.
Проще говоря, о тех документах, которые вы нашли в интернете.
В таком случае весь текст будет располагаться на экране как книга. А вы сможете свободно переключать страницы с помощью специальных стрелочках по бокам экрана.
Это полностью похоже на тот вариант, с которым сталкиваются все пользователи мобильных устройств.
Что делать, если нужно напечатать?
А вот с печатью всё обстоит намного проще.
Там вам нужно будет работать конкретно в поле печати.
Сначала вам нужно будет нажать «Ctrl+P» или найти в настройках пункт «Печать». После этого у вас откроется окон с настройками. Там можно будет поработать над большим количеством элементов.
И среди них количество страниц на листе.
Если от вас требуется оформление как в книжке, то вам придётся перейти в настройки режима печати. После этого указать количество страниц на листе равное двум.
Вам сразу же в маленьком окне предварительного просмотра покажут, как это будет выглядеть. Там даже будет специальный отступ, чтобы лист можно было согнуть и достаточно легко вшить.
А можно воспользоваться и печатью на обеих сторонах.
В таком случае вам даже не нужно будет проходить в углублённые настройки. Достаточно будет просто поставить галочку напротив пункта «Двусторонняя печать».
Тогда вам нужно будет ручную переворачивать лист а4, чтобы на двух его сторонах отпечаталось по странице.
Кстати, с этой двусторонней печатью у многих возникают проблемы.
- Во-первых, иногда на входе и на выходе получается разные по направленности тексты. Проще говоря, они получаются вверх ногами. Решается это с помощью обычной отметки карандашом. Просто запомните, какой стороной по отношению к метке вы вставляли документ, а потом поступите аналогично со вторым листом.
- Во-вторых, трудно понять, как именно принтер будет печатать страницы на двух сторонах, когда их много. И поэтому регулярно нарушается порядок. Здесь самый простой способ – печатать сразу две страницы. Да, это немного долго, но зато вам не придётся всё переделывать.
Заключение
Вот вы и узнали, как в Ворде сделать две страницы на одном листе.
Начать вам стоит с того, что вы воспользуетесь предпросмотром.
Покрутите колёсиком мыши до 50 процентов, чтобы оценить шрифт. Это если вы хотите сделать из одной страницы книжку.
Остальное же будет настраиваться непосредственно в окне с настройками печати.
В углублённых можно сделать как в книжке. А в обычных стоит просто поставить галочку напротив пункта «Двусторонняя печать», чтобы потом иметь возможность вручную расфасовать страницы.
Ставьте метку карандашом, чтобы при перевороте вы не попутали местами верх и низ.
А какие у вас есть лайфхаки для печати нескольких страниц на одном листе?
P.S. А еще мы предоставляем услуги по продвижению ваших аккаунтов и групп в социальных сетях. Ознакомиться с ними вы сможете на этой странице
P.S.S. Чтобы написать данную статью, было потрачено много сил и времени. И если она принесла пользу вам, то возможно она принесет пользу и вашим друзьям.
Для этого нажмите и поделитесь с друзьями в социальных сетях. А для нас это будет лучшей благодарностью и мотивацией на будущее!
Чтобы использовать разные номера или форматы страниц в разных разделах, можно создать разрывы страниц и настроить номера страниц для каждого из них.
Ниже представлено введение со строчными римскими цифрами. Вместо них можно использовать любой другой формат.
Выберите введение или основной текст документа и щелкните Макет > Разрывы > Следующая страница.
Совет: Чтобы увидеть разрывы разделов и другие знаки форматирования, откройте вкладку Главная и нажмите кнопку Показать или скрыть (¶), чтобы включить отображение знаков форматирования.
В верхнем колонтитуле раздела основного текста отключите параметр Как в предыдущем разделе. Если параметр Как в предыдущем разделе затенен, убедитесь, что разрыв раздела был создан.
В разделе введения нажмите кнопку Номер страницы и выберите расположение и стиль. Если изменения затрагивают только первую страницу раздела, убедитесь в том, что элемент Особый колонтитул для первой страницы не выбран.
Чтобы выбрать формат или настроить начальный номер, выберите Номер страницы > Формат номеров страниц.
Выполните одно или оба из следующих действий:
В поле Формат номера выберите формат нумерации, например "a, b, c" или "i, ii, iii" для введения.
В разделе Нумерация страниц установите переключатель Начать с и введите номер, с которого будет начинаться нумерация в разделе. Например, можно начать новую нумерацию в начале раздела основного текста.
Для выхода нажмите Закрыть окно колонтитулов или дважды щелкните в любом месте за пределами области колонтитулов.
Ниже представлено введение со строчными римскими цифрами. Вместо них можно использовать любой другой формат.
Выберите введение или основной текст документа и щелкните Макет > Разрывы > Следующая страница.
В верхнем колонтитуле раздела основного текста отключите параметр Как в предыдущем разделе. Если параметр Как в предыдущем разделе затенен, убедитесь, что разрыв раздела был создан.
Примечание: Верхний и нижний колонтитулы связаны отдельно. Если номер страницы находится в верхнем колонтитуле, отключите связывание для верхних колонтитулов. Если номер страницы находится в нижнем колонтитуле, отключите связывание для нижних колонтитулов.
Выберите Колонтитулы > Номер страницы и щелкните элемент Номер страницы.
Выберите положение и выравнивание номеров страниц. Если вы не хотите, чтобы номер выводился на титульной странице, снимите флажок Номер на первой странице.
Чтобы выбрать формат или настроить начальный номер, выберите Колонтитулы > Номер страницы > Формат номеров страниц.
Чтобы изменить стиль нумерации, выберите другой стиль в списке Формат номера.
Чтобы изменить начальный номер страницы в созданном разделе, установите флажок Начать с и введите номер.
Для выхода нажмите Закрыть окно колонтитулов или дважды щелкните за пределами колонтитулов.
Дополнительные сведения о номерах страниц см. в статье Нумерация страниц в Word.
Здравствуйте уважаемый посетитель сайта! В этом уроке речь пойдет, о том, как разделить страницы в ворде 2016, данный урок будет разделен на три части, так как данный вопрос можно отнести и к другим критериям.
Первая часть урока.
Разделить страницы в ворде можно на два экрана, то есть две одинаковых страницы, в первой части окна можно смотреть другое а в нижней части экрана можно наблюдать совсем другое.
Чтобы разделить страницы в данной части урока, вам нужно будет выбрать вкладку «Вид», затем откроется меню данного раздела, где вам нужно выбрать пункт «Разделить».
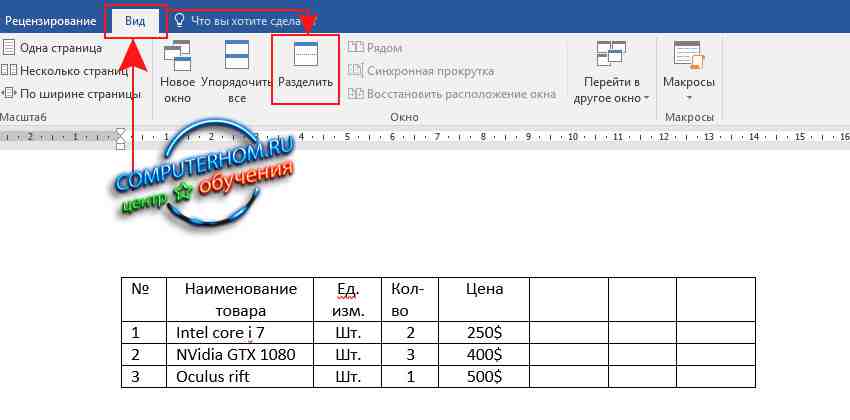
После того как вы нажмете на кнопку «Разделить», в ворде документ будет разделен по полам.
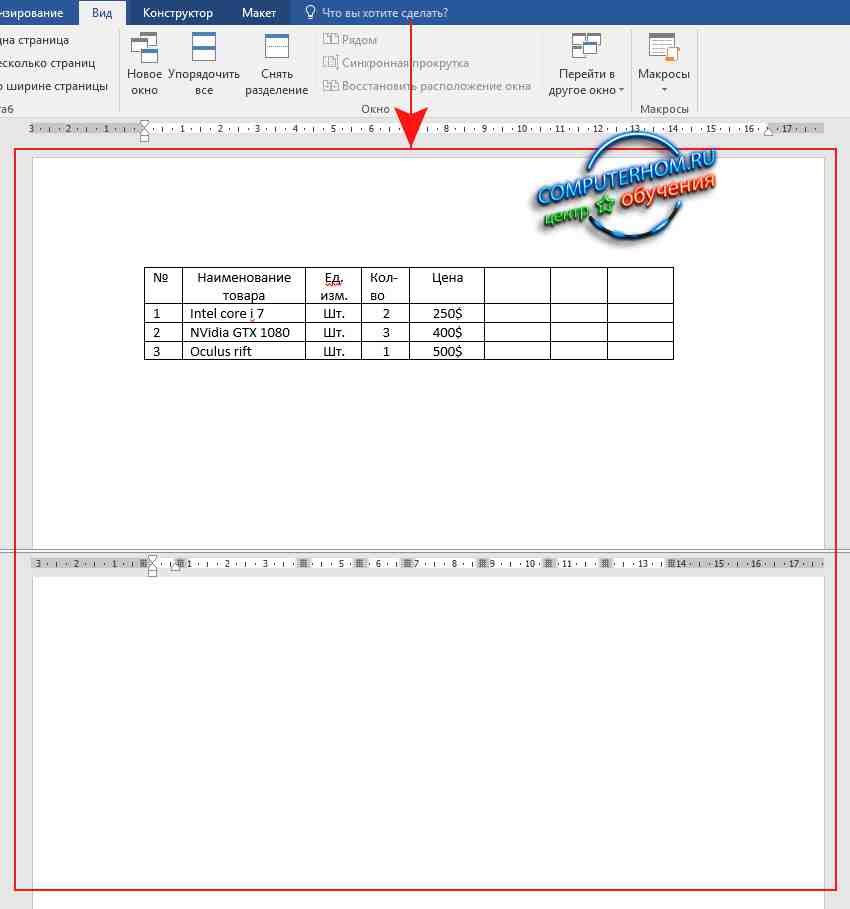
Вторая часть урока.
Часто случаются такие случае что страницы в ворде слипаются вместе, то есть все страницы идут подряд вместе, чтобы разделить связанные страницы, вам нужно выполнить следующие действия:
Наводим курсор мыши на линию связки и два раза нажимаем левую кнопку мыши.
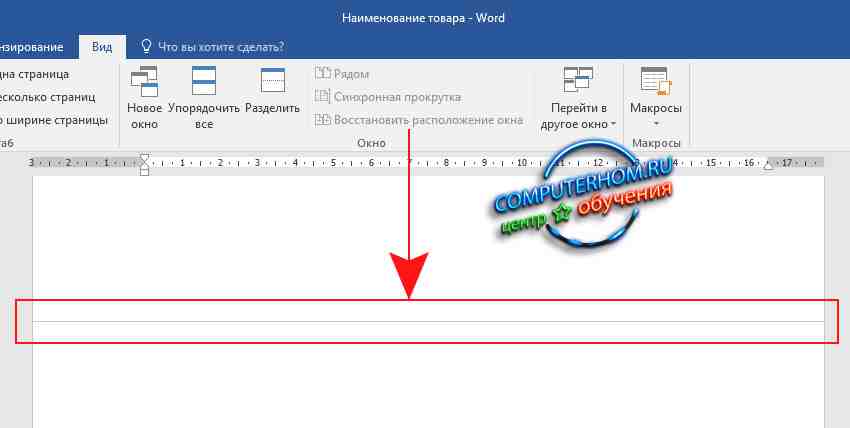
После всех выполненных действий все страницы в ворде будут разделены.
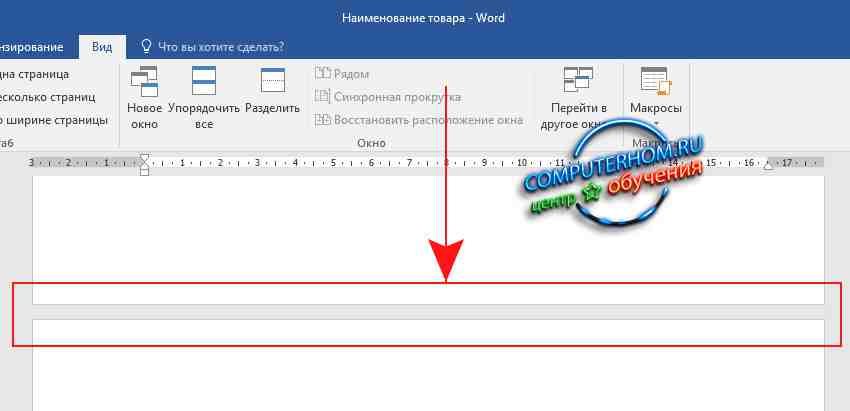
Последняя часть урока.
Многие пользователи задаются вопросом, как разделить страницу на четыре части или на две и более в документе, поэтому я решил описать данный урок.
И так чтобы разделить страницу в ворде на 4 части, вам нужно будет выполнить следующие действие:
Выбираем вкладку «Макет», затем наводим курсор мыши на кнопку «Колонки» и один раз нажимаем левую кнопку мыши, после чего раскроется дополнительное меню, в котором выбираем пункт «Другие столбцы…».
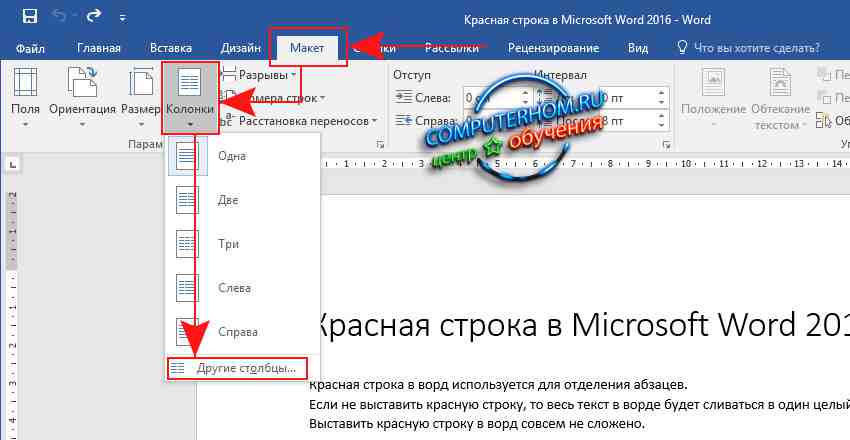
После всех выполненных действий у вас откроется окошко «Колонны», где вы и сможете разделить страницу на 2, 3, 4 части.
Для примера я поделю страницу на 3 части, для этого напротив пункта «Число столбцов» устанавливаем число на которое вы хотите разделить страницу, в моем случае это 3 части.
После того как вы указали нужное вам число нажимаем на кнопку «OK».

После всех выполненных действий страница в ворд будет поделана на три части, и в каждую часть вы сможете заполнить нужным вам текстом.
Читайте также:

