Как сделать эффект рваной бумаги в фотошопе
Обновлено: 07.07.2024
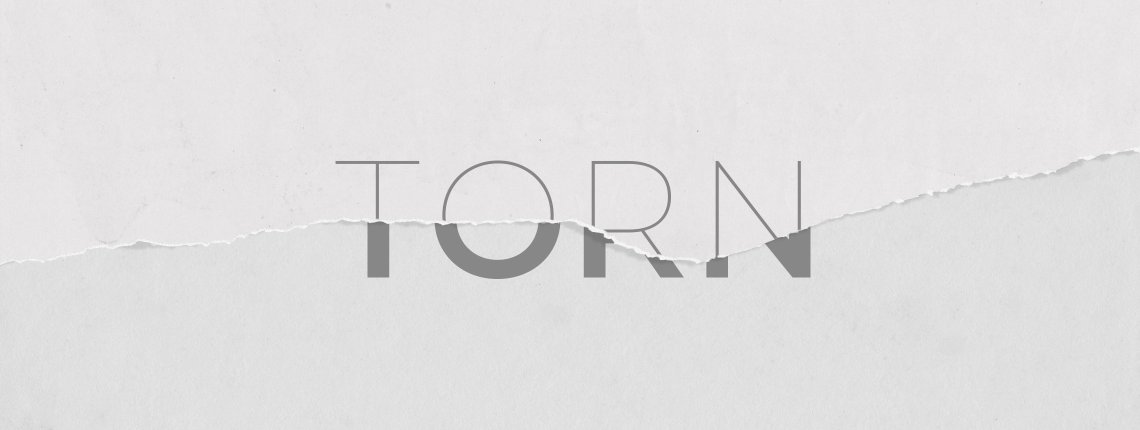
Сложность урока: Легкий
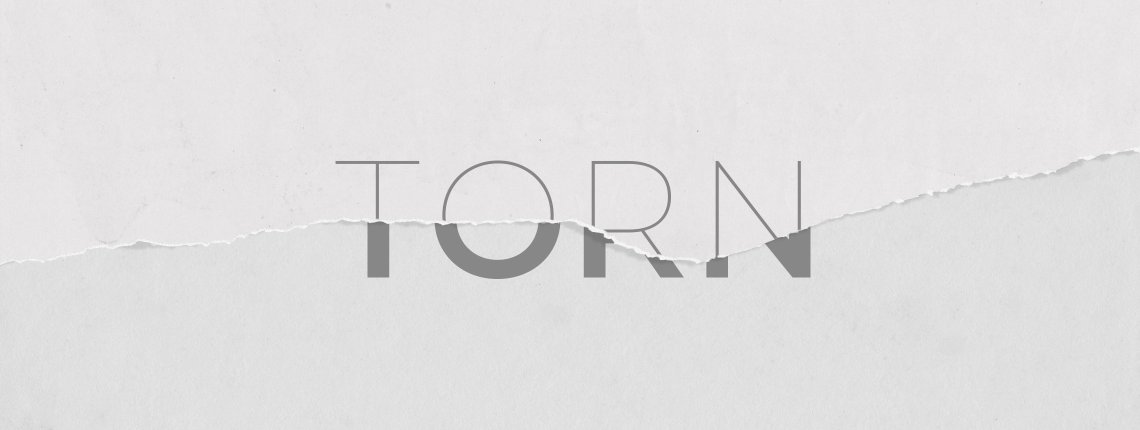
В Photoshop можно легко создать эффект рваной бумаги, чтобы придать дизайну вид коллаж. Для этого вы можете использовать готовые кисти, кисти, установленные по умолчанию, или даже по-настоящему порванную бумагу. Сегодня мы покажем вам один из самых простых способов создать с нуля свой собственный эффект рваной бумаги в Photoshop, чтобы вы могли сделать точно так же.
Здесь мы создадим эффект очень тонкой рваной бумаги, но вы можете легко настроить его в соответствии со своими потребностями, немного изменив значения.
Шаг 1
Откройте Photoshop и создайте новый файл любого размера. В этом случае я использую размер 1600 x 1070 пикселей.
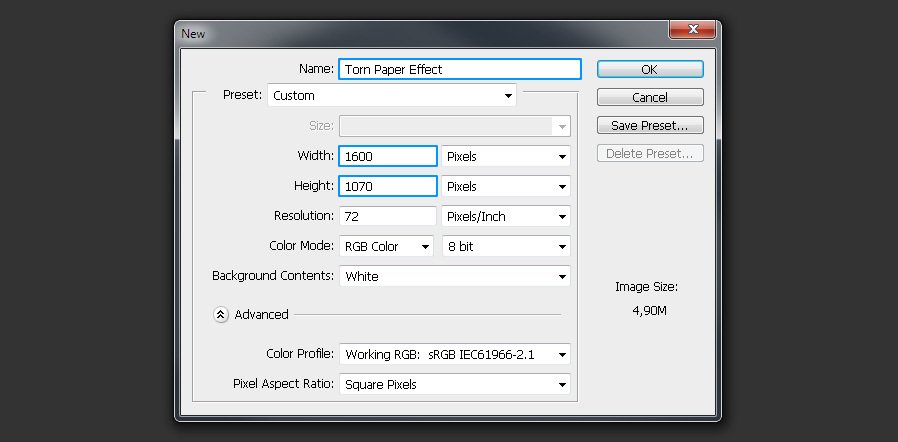
Шаг 2
Идем в меню Layer – New Fill Layer – Solid Color (Слои – Новый слой-заливка – Цвет). Назовите слой «Background Paper» («Фон») и нажмите ОК.
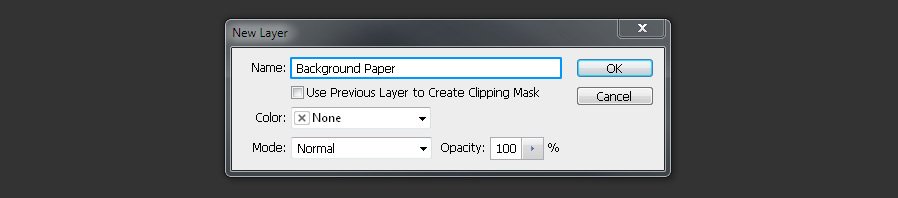
Шаг 3
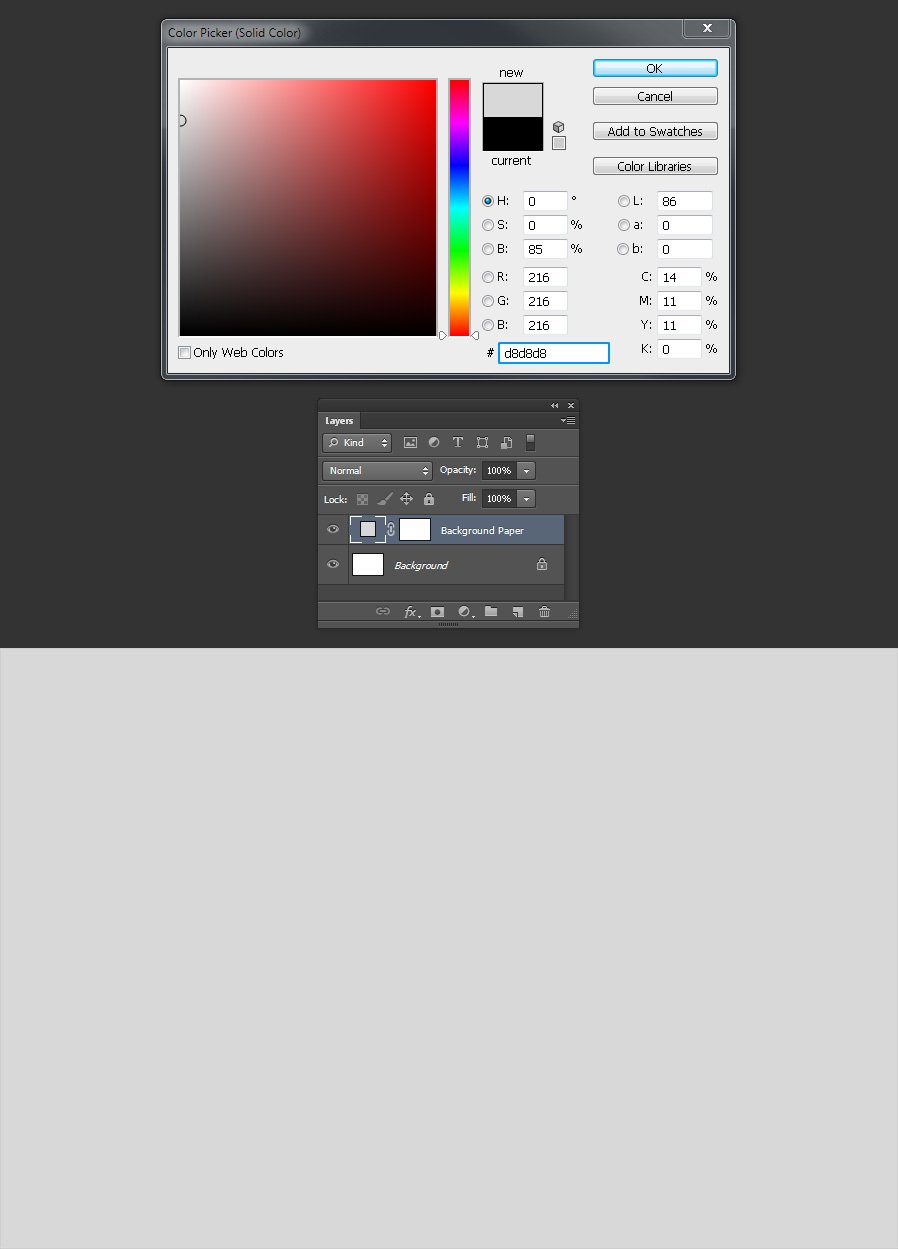
Шаг 4
Инструментом Lasso Tool (Лассо) создайте нужную форму для рваной бумаги.

Шаг 5
При активном выделении перейдите в меню Layer – New Fill Layer – Solid Color (Слои – Новый слой-заливка – Цвет). Назовите слой «Paper Shadow» («Тень») и нажмите ОК.
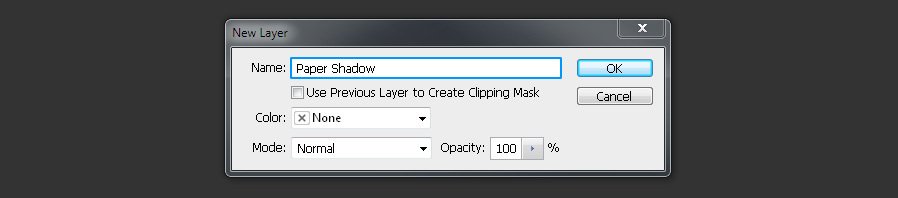
Шаг 6
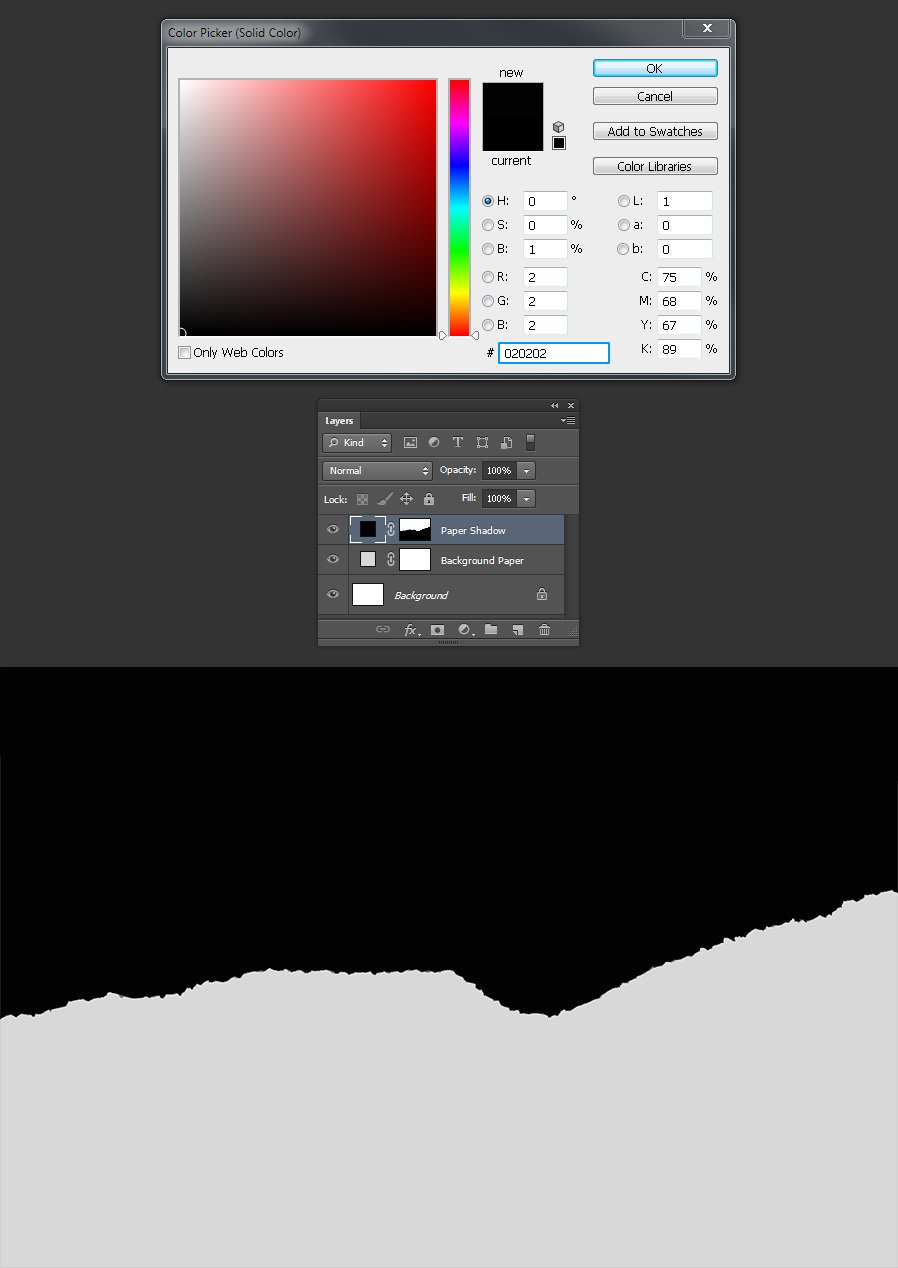
Шаг 7
Дублируйте слой (Ctrl+J) и назовите копию «Torn Color» («Цвет»).

Шаг 8
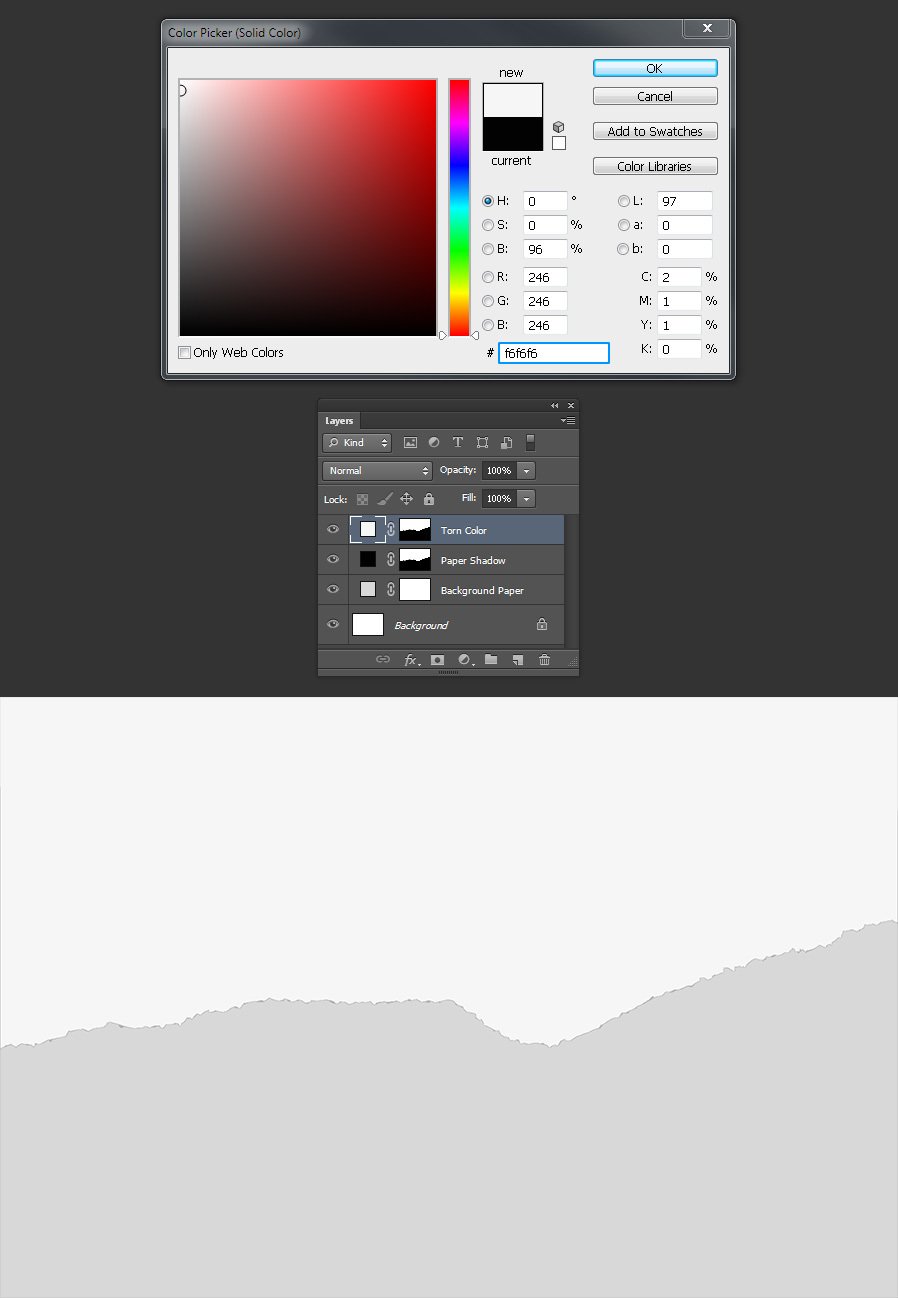
Шаг 9
Снова дублируйте слой (Ctrl+J) и назовите копию «Torn Paper» («Порванная бумага»).
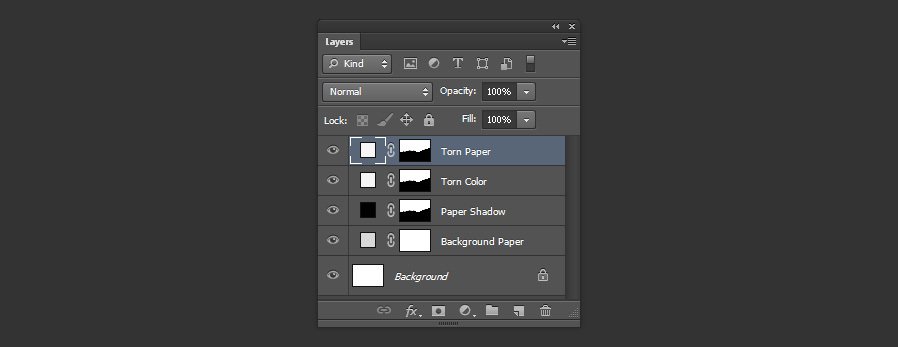
Шаг 10
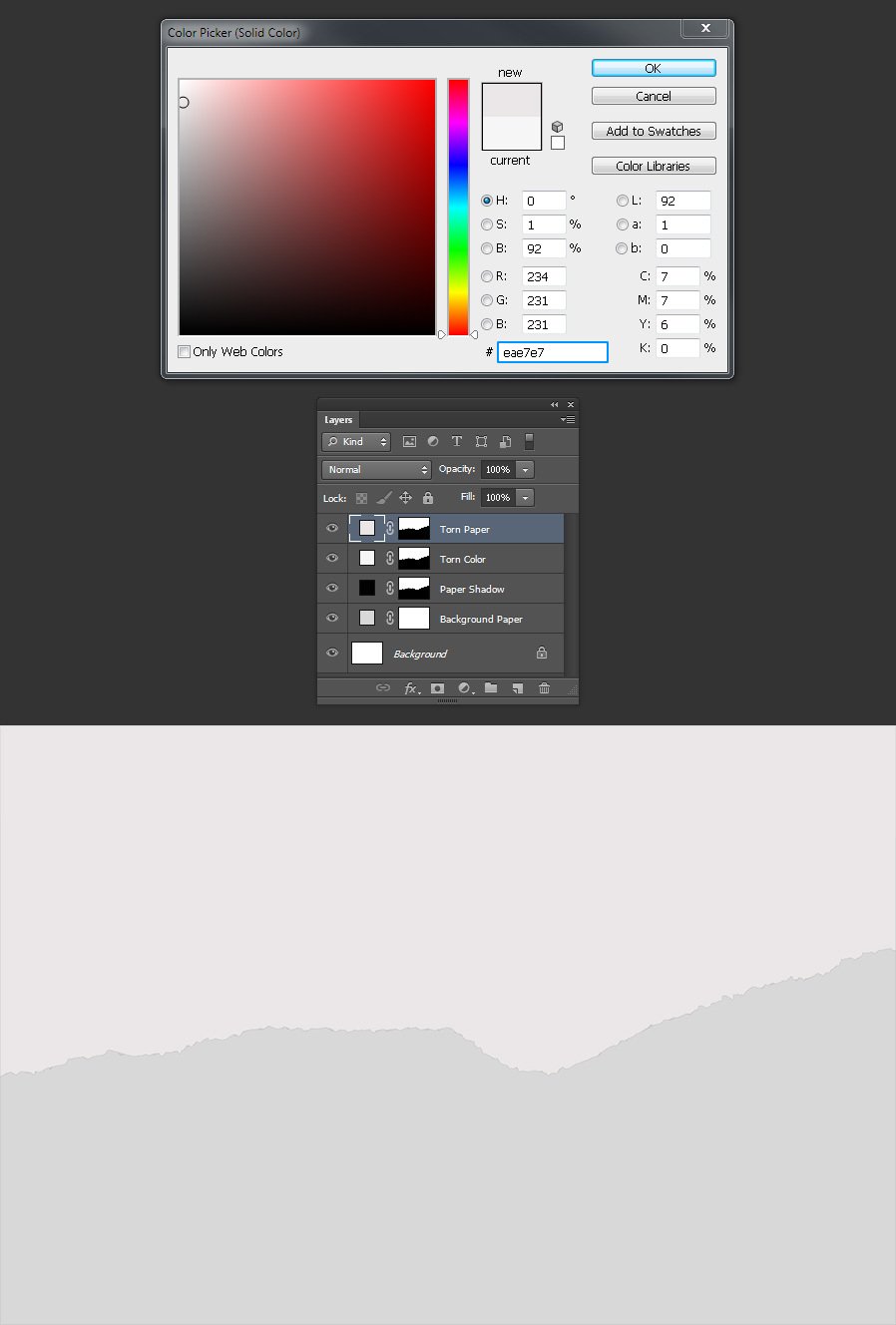
Шаг 11
Активируйте маску слоя «Paper Shadow» («Тень») и нажмите Ctrl+T.

Шаг 12
Наверху в панели настроек установите ширину 105% и высоту 101%. Убедитесь, что Reference Point Location (Положение центра преобразования) наверху по-середине, после этого подтвердите преобразование.
Примечание: если вы хотите, чтобы эффект был более заметным, просто увеличьте эти значения.

Шаг 13
Идите в меню Filter – Blur – Gaussian Blur (Фильтр – Размытие – Размытие по Гауссу). Установите радиус размытия на 2 и нажмите ОК.
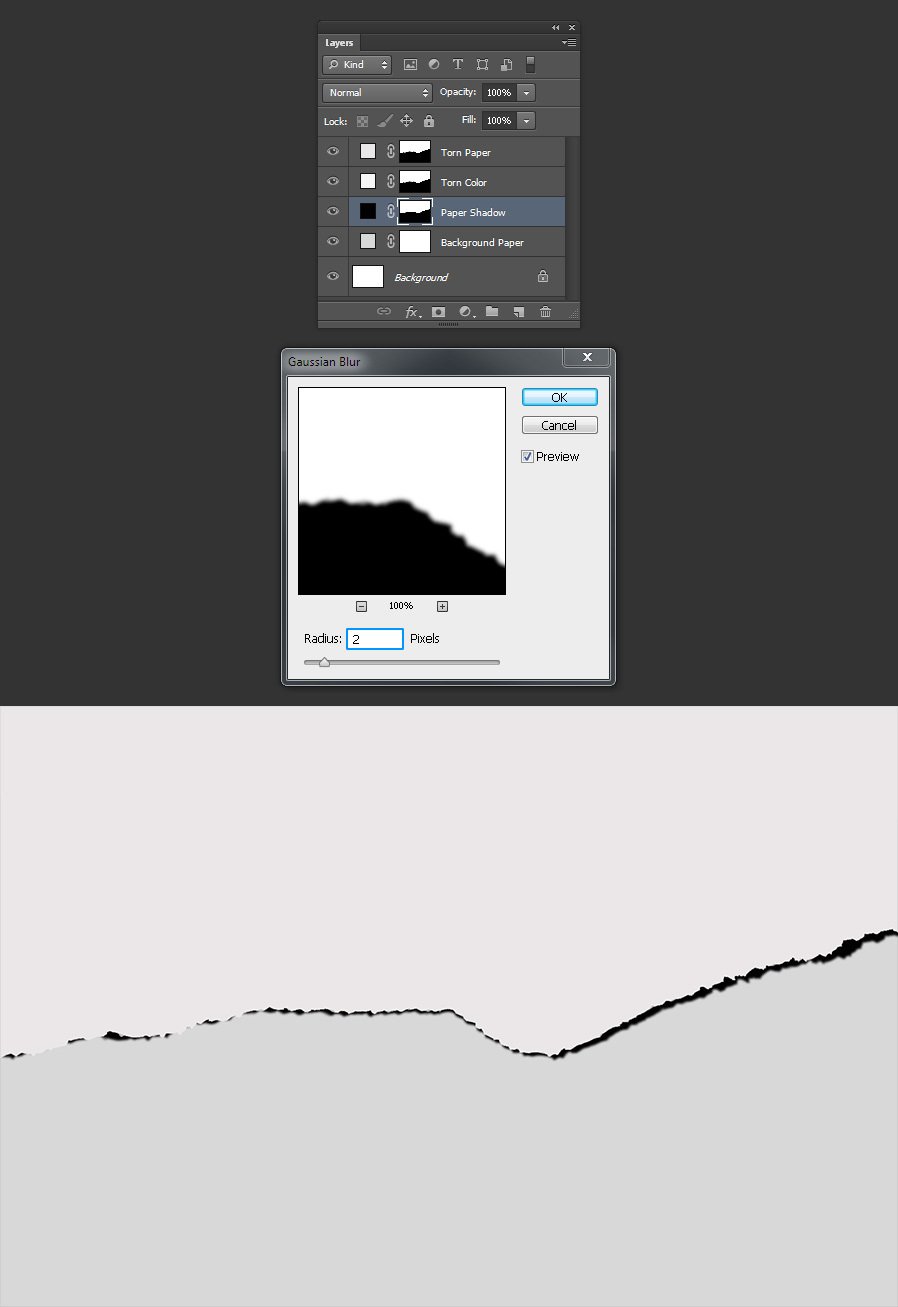
Шаг 14
Установите режим наложения слоя «Paper Shadow» («Тень») на Multiply (Умножение) и снизьте Opacity (Непрозрачность) до 10%.
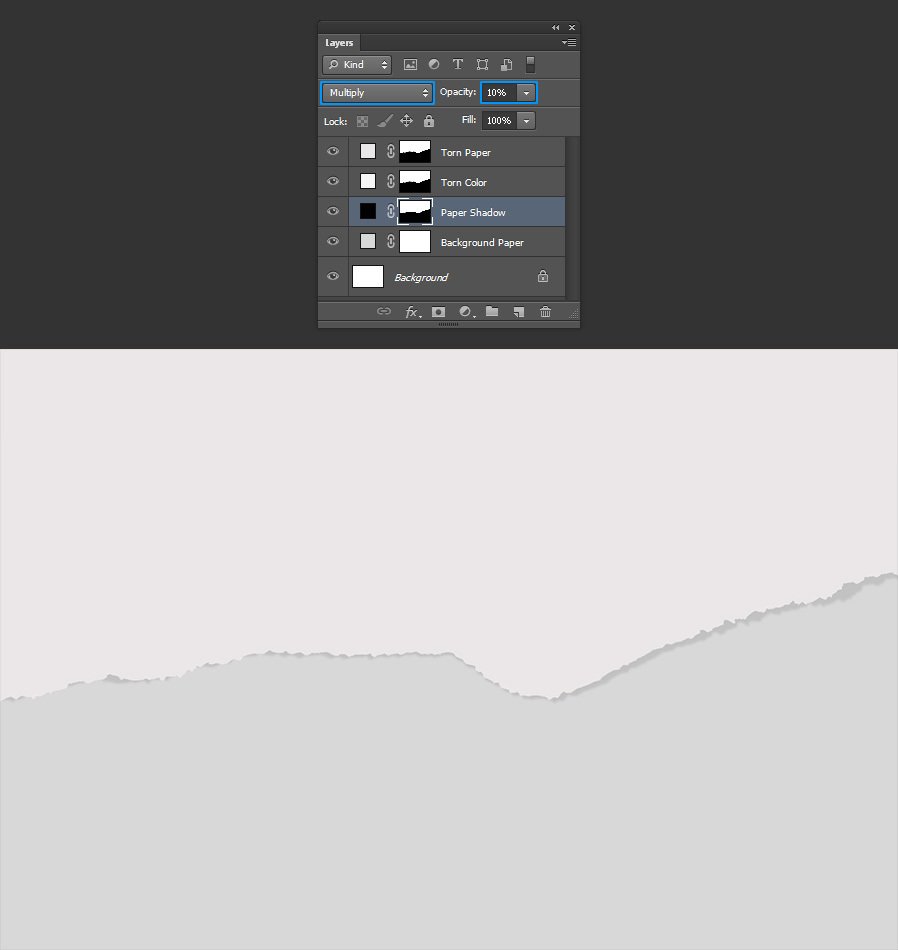
Шаг 15
Активируйте маску слоя «Torn Color» («Цвет») и идите в меню Filter – Filter Gallery (Фильтр – Галерея фильтров). А разделе Artistic (Имитация) выберите эффект Cutout (Аппликация). Установите следующие значения и нажмите ОК.

Шаг 16
Активируйте маску слоя «Torn Paper» («Порванная бумага») и нажмите Ctrl+F, чтобы снова применить тот же эффект.
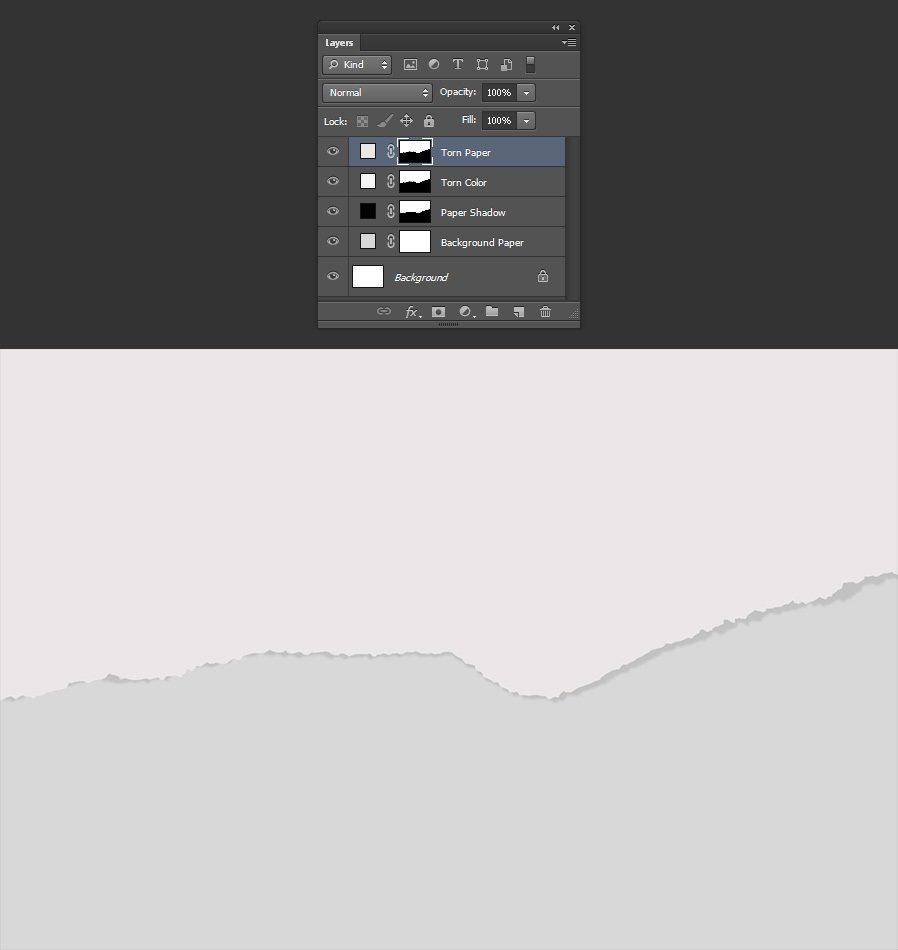
Шаг 17
При активной маске слоя, нажмите Ctrl+T и в верхней панели настроек установите ширину 101% и высоту 99%. Убедитесь, что Reference Point Location (Положение центра преобразования) наверху слева, после этого подтвердите преобразование.
Примечание: если вы хотите, чтобы эффект был более заметным, просто увеличьте эти значения.
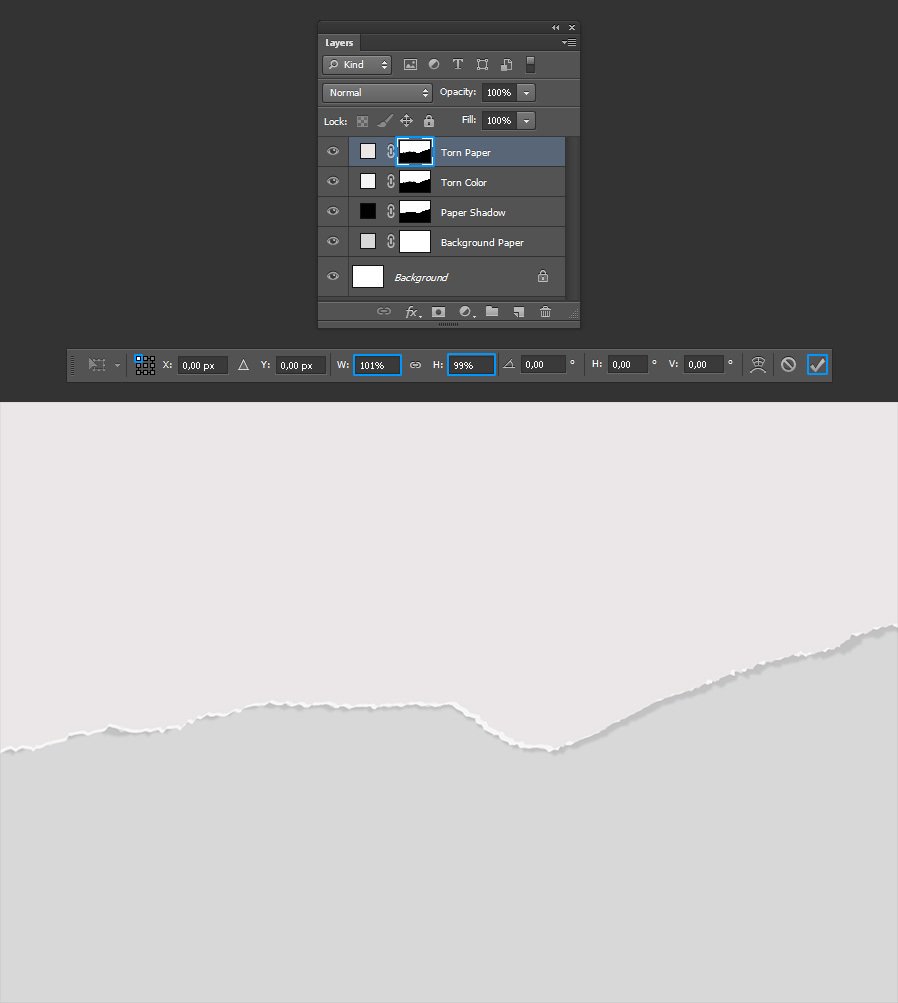
Шаг 18
Теперь выберите слой «Torn Color» («Цвет») и идите в меню Layer – Layer Style – Inner Shadow (Слои – Стиль слоя – Внутренняя тень). Установите следующие значения и нажмите ОК.

Шаг 19
Теперь, когда основной эффект создан, все, что нам нужно сделать, это разместить содержимое каждого кусочка бумаги на место. Выберите слой «Background Paper» («Фон») и поместите прямо над этим слоем любое изображение или дизайн по своему желанию, измените размер, чтобы заполнить холст полностью. В данном случае, это просто текстура бумаги.
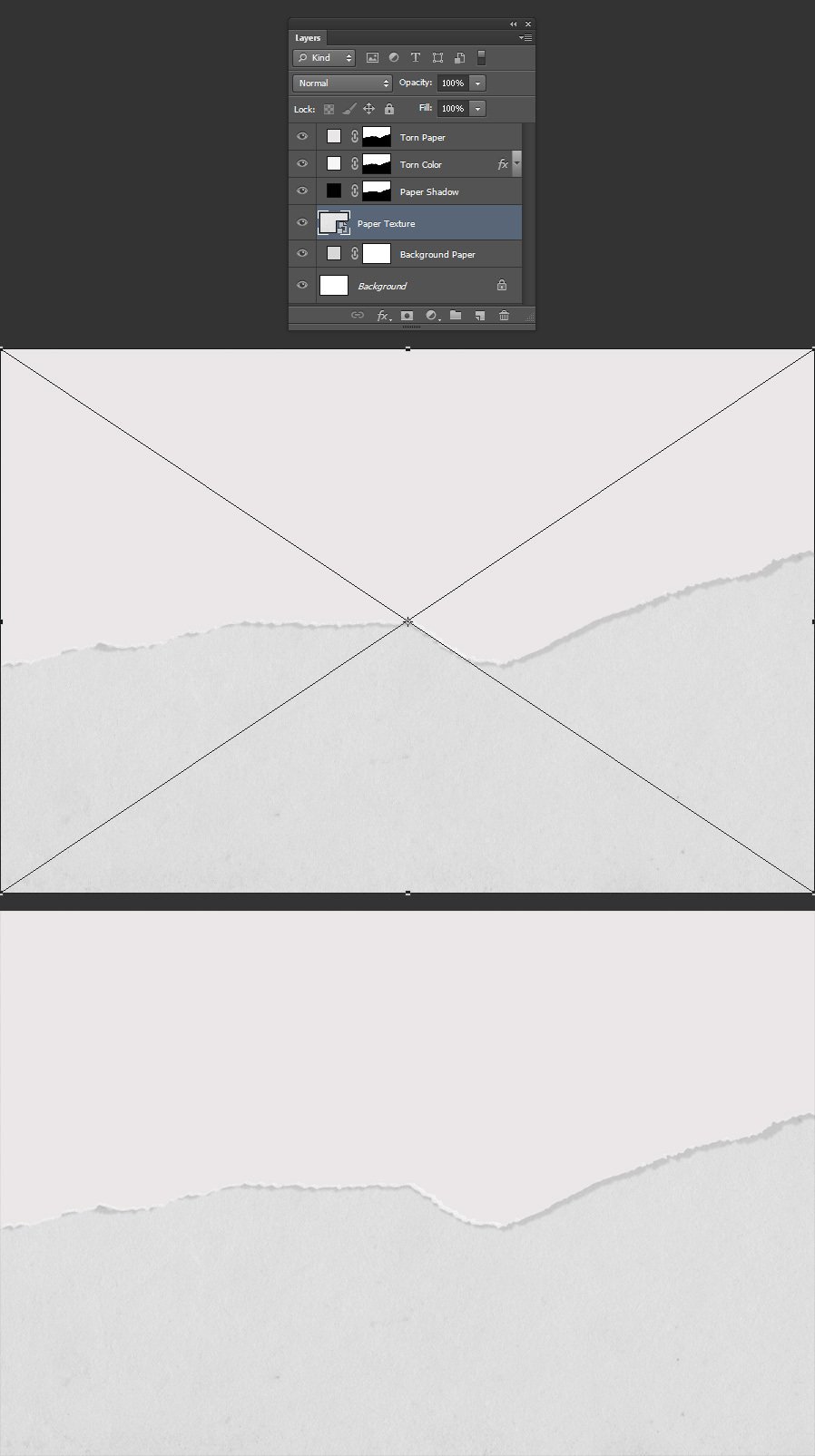
Шаг 20
Теперь выберите слой «Torn Paper» («Порванная бумага») и поместите над ним другое изображение.

Шаг 21
Чтобы завершить создание эффекта порванной бумаги, идите в меню Layer – Create Clipping Mask (Слои – Создать обтравочную маску).

Монохром, как неоспоримое олицетворение минимализма, сейчас невероятно популярен. Поэтому каждый дизайнер стремится освоить техники работы с изображениями в черно-белых тонах. Как правильно преобразовать фотографии в черно-белые цвета и оформить из этого креативный арт, мы поговорим в данной статье. Так же я научу вас, как быстро и просто сделать рваные края бумаги в Photoshop. Итак, стильный черно-белый арт на рваной бумаге в Photoshop. Поехали…
Будем мы делать вот такой креативный черно-белый арт, сразу оговорюсь, что мы сделаем только изображение – вставлять или нет, текст – на ваше усмотрение

В качестве исходных материалов я буду использовать следующие фотографии:

Шаг 1.
Откройте обе фотографии в одном документе. Фото с человеком назовите Фото1, фото с хаски назовите Фото2. Понизьте прозрачность слоя Фото 2 для наибольшей наглядности и трансформируйте его так, чтобы глаза обоих персонажей совпадали. Так как глаза, в данном случае – это центр композиции , нужно чтобы они не противоречили друг другу.

Шаг 2.
Откадрируйте документ так, чтобы убрались все ненужные части.
Шаг 3.
С помощью инструмента прямоугольное лассо выделите Хаски и выберите пункт Выделение – Выделение и маска (в более ранних версиях Уточнить край). В появившемся окне выберите Режим просмотра – Вид на черном. Непрозрачность – 100%. Поставьте галочку напротив Умный радиус и выставите радиус 4 пикселя.
Выберите инструмент Уточнить край на левой панели, задайте ширину кисточки как вам удобно и проводите этой кисточкой по левой части лица животного, чтобы шерсть выглядела более аккуратной. При этом правую часть можно не уточнять, так как эта часть картины нам не понадобится.
Имейте ввиду, что фотография очень хорошего качества, поэтому Photoshop может подтормаживать. Если у вас слабый компьютер измените сразу размер фотографии до меньшего и его разрешение тоже до 72 dpi.
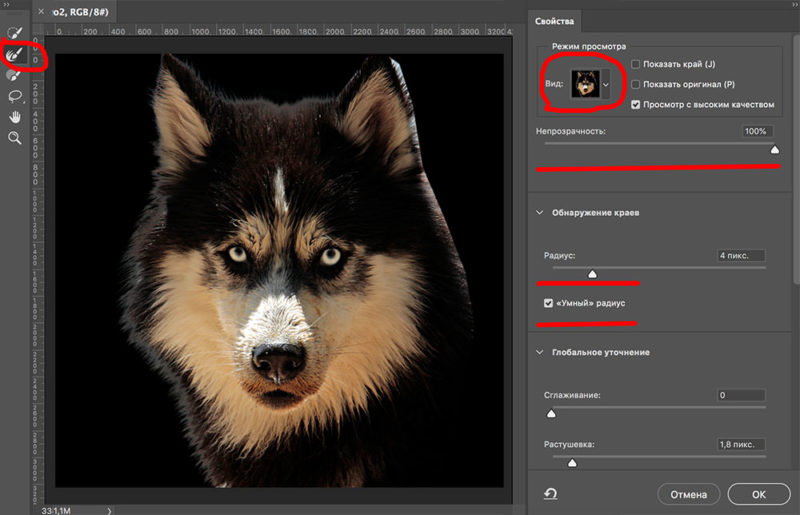
Прежде чем нажать OK, пролистните вниз ползунок на панели Свойства и откройте флажок Настройки экспорта и выберите Вывод в – Слой маска.

Шаг 4.
Переместите Фото 1 на самый верх в списке слоев и создайте для него слой маску – Слои – Слой-маска – Показать все. Находясь на слой маске, с помощью инструмента Прямолинейное лассо создайте выделение для рваных краев бумаги и залейте выделение черным цветом. Получится примерно так.
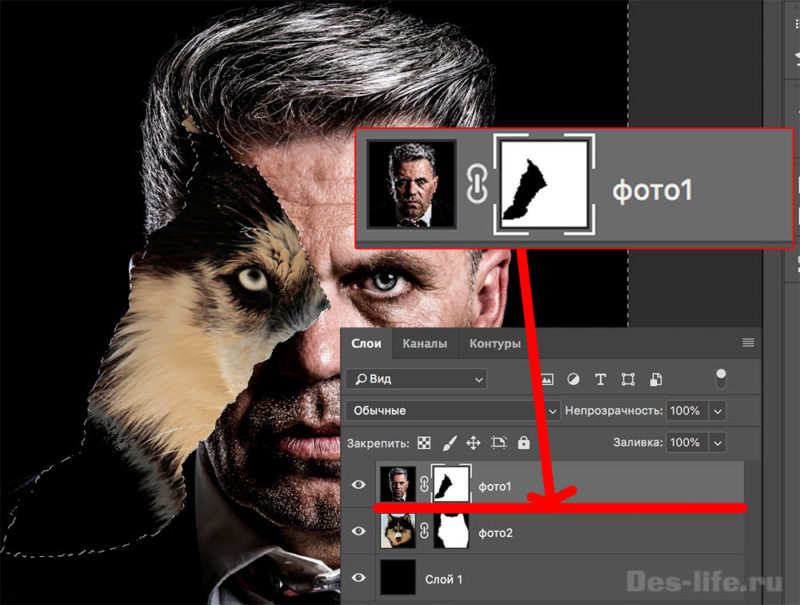
Не бойтесь если сразу не получилось то, что вы хотели. Вся прелесть слой-маски заключается в том, что вы можете в дальнейшем уточнять маску, пока не получите то, что хотите.
Затем возьмите кисть для рваных краев бумаги, скачать их можно по ссылке , выберите белый цвет, щелкните по слою – маске слоя Фото 1 и, изменяя настройки кисти (размер и наклон в окне ) проработайте края маски так, чтобы вырез казался более рваным.
При этом непрозрачность и нажим кисти должен быть 100%

Создайте пол слоем Фото1 новый слой, назовите его Бумага и с помощью той же кисти рваной бумаги нанесите белым цветом мазки так, чтобы они выступали за края обозначенного выреза. Так мы создадим дополнительный объем и реалистичность.
Затем щелкните правой клавишей мыши по слою Бумага, выберите Параметры наложения – Тень и задайте значение тени как на рисунке ниже.
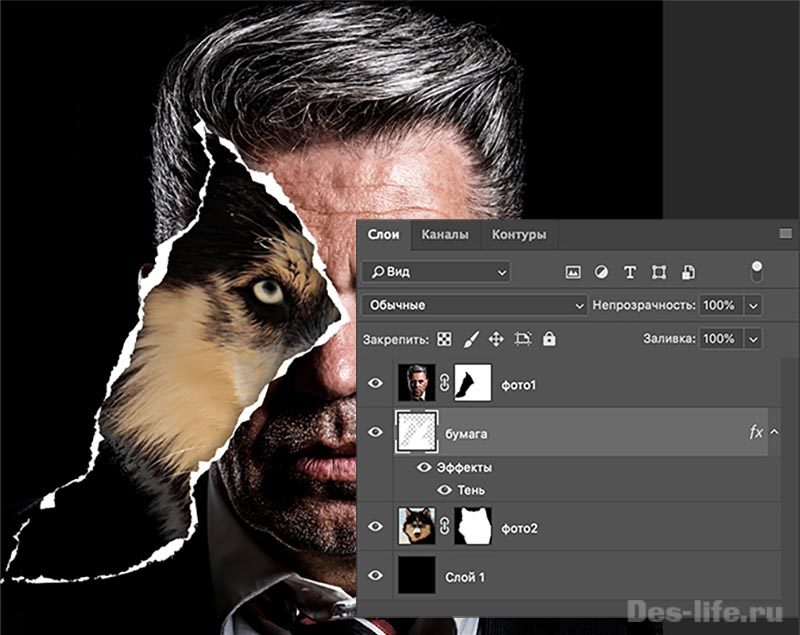
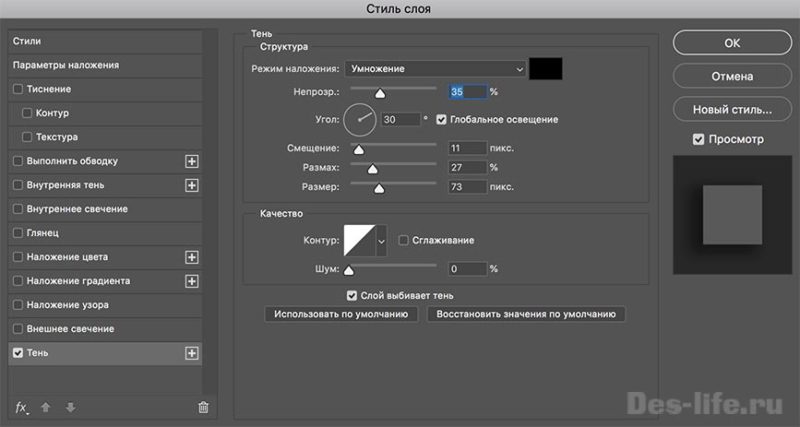
Шаг 5.
Сделаем фотографии черно-белым и постараемся сравнять тона.
К слою Фото 1 добавьте корректирующий слой Черно белое. В настройках к корректирующему слою увеличьте значение Цветового тона Красный почти до максимума, чтобы выровнять тон кожи с более светлыми значениями. Прикрепите корректирующий слой к слою Фото 1, Нажав на крайнюю слева пиктограмму внизу окна свойств.

Создайте такой же корректирующий слой для слоя Фото2 и измените настройки тона, увеличив красные тона и уменьшив желтые.
Для слоя Фото 2 создайте еще один корректирующий слой Уровни и задайте следующие настройки, чтобы сделать изображение более контрастным.
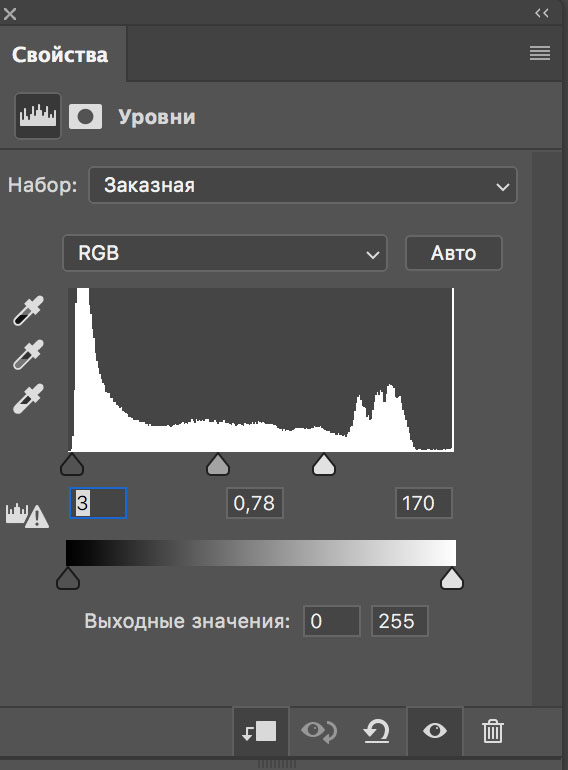
Шаг 6.
Так как Фото1 достаточно фактурное – хорошо видны все морщины мужчины – постараемся добавить резкости для слоя Фото2. Щелкните по слою Фото2, выберите – Фильтр – Усиление резкости – Умная резкость и поиграйте с настройками так, чтобы шерсть Хаски стала более выделяющейся.
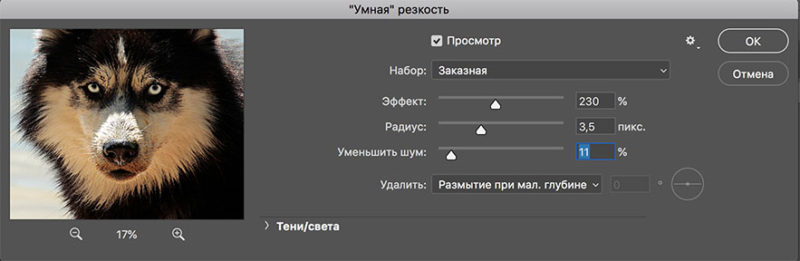
Шаг 7.
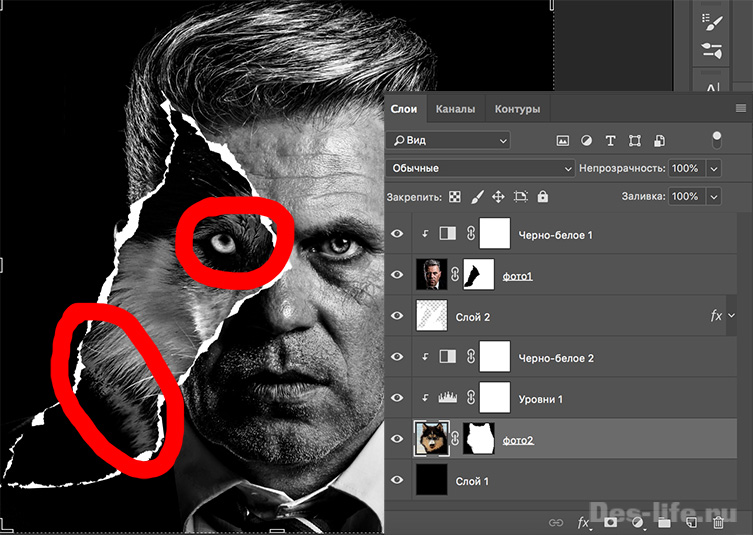
Для начала поработаем с шерстью. Щелкните левой клавишей мышки по слой-маске слоя Фото2, выберите кисть Сухая кисть 112 (из стандартного набора Сухие кисти – она поможет нам сымитировать шерсть животного). Размер 160 px. Угол -146 градусов – это можно задать в окне Кисти (Окно – кисти). Там же уточните, чтобы все галочки в настройке кистей были выключены – задаете только размер и наклон.
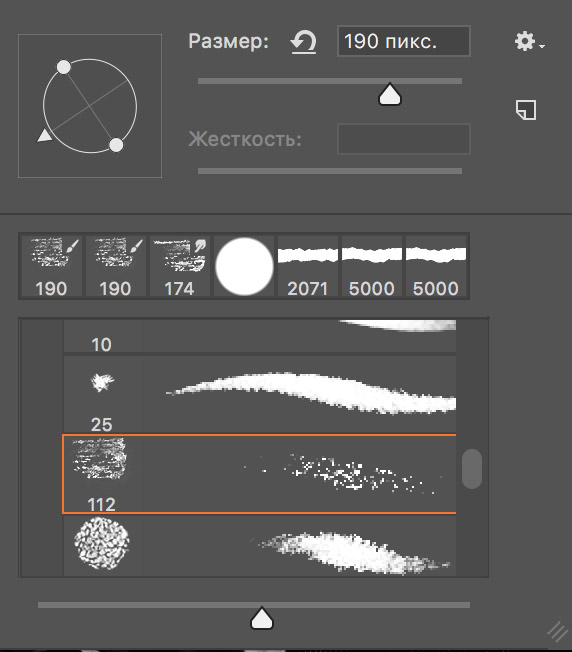
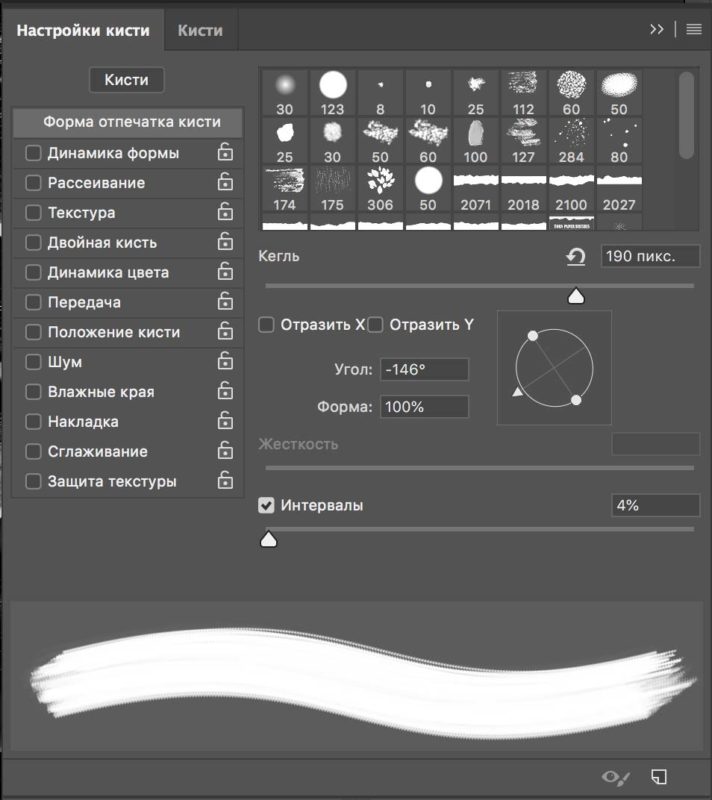
С помощью инструмента Осветлитель – осветлите небольшой участок глаза Хаски под зрачком. А с помощью инструмента Перо создайте над зрачком глаза Хаски блик, похожий по форме с бликом над зрачком левого глаза человека, так мы добьемся большей выразительности взгляда

В результате вот такой черно-белый арт на рваной бумаге у нас получился.

Можно оставить так, а можно добавить текст и виньетку от черного к прозрачном для придания глубины арта.
Такой прием использования эффекта рваной бумаги оригинален и эффектен. Не обязательно использовать разные фотографии, так как подобрать одинаковый ракурс у разных объектов достаточно сложно, а вот использовать свою фотографию, например, в черно-белом варианте и цветном – вполне можно. Получится тоже интересно.
Подписывайтесь на обновления блога «Дизайн в жизни»
по e-mail или социальных сетях
и мы обязательно опубликуем для вас еще больше полезных статей из мира дизайна и новые уроки Photoshop.
Автор: Ольга Максимчук (Princypessa). Дата публикации: 22 мая 2018 . Категория: Фотошоп уроки эффекты.
В сегодняшнем уроке мы будем создавать эффект рваного отверстия в бумаге.
Вы научитесь пользоваться инструментами Заливка, Прямолинейное Лассо, Лассо, Кисть, Прямоугольная область, Рамка и Перемещение, узнаете, как масштабировать изображения, использовать стили слоя, маски слоя, обтравочные маски и многое другое.

Создаем в фотошоп ( Ctrl + N ) новый документ с параметрами, как на рисунке ниже.

Создаем новый слой и называем его «Дыра». Для того, чтобы переименовать слой, дважды щелкните по имени слоя в панели слоев, введите новое имя и нажмите клавишу Enter .


Активируем инструмент Прямолинейное лассо и создаем выделение в виде многоугольника, как на рисунке ниже.


Активируем инструмент Заливка, в качестве основного в панели цвета выставляем черный оттенок и кликаем мышкой внутри выделения, чтобы залить выделение черным цветом. Чтобы сбросить цвета в панели цвета на установленные по умолчанию (черный и белый) нажмите клавишу D на клавиатуре. Для переключения между основным и фоновым цветом нажмите клавишу X.


Снимаем выделение ( Ctrl + D ).
Ниже слоя «Дыра» создаем новый пустой слой и называем его «Куски».

Активируем инструмент Лассо и создаем выделение, которое в дальнейшем станет кусами рваной бумаги. Рисуем так, чтобы захватить часть черной заливки со слоя «Дыра»


Зажимаем клавишу Shift для добавления к выделенной области и создаем выделение на каждой стороне многогранника.



Снимаем выделение (Ctrl+D).


В панели слоев кликаем ПКМ по иконке стиля слоя «Внешнее свечение» и выбираем «Образовать слой».

После этого шага стиль Внешнее свечения будет находиться на отдельном слое. Данный слой можно редактировать, как обычный слой. Кликаем в панели слоев ПКМ по слою «Внешнее свечение дыра» и выбираем «создать обтравочную маску». При помощи этого шага мы прикрепим слой «Внешнее свечение дыра» к нижележащему слою «Куски» и верхний слой будет виден только в пределах нижнего.




Переходим к слою «Куски» и дважды кликаем по нему, чтобы открыть стили слоя. Во вкладке «Тень» вводим следующие настройки.


Уже знакомым нам способом образовываем слой из стиля слоя (ПКМ по иконке стиля слоя Тень-Образовать слой). В появившемся окне нажимаем «Ок».


Активируем инструмент Прямоугольная область и создаем выделение, как на рисунке ниже.


Переходим к слою «Тень куски» и в меню Фильтр-Искажение-Дисторсия. Вводим настройки, как на рисунке ниже.



Снимаем выделение (Ctrl+D) и в панели слоев понижаем прозрачность слоя с тенью.


Выше слоя «Куски» создаем новый пустой слой и называем его «Края». При помощи обтравочной маски прикрепляем слой «Края» к слою «Куски» (ПКМ по слою в панели слоев-Создать обтравочную маску»).

Активируем инструмент Кисть и выбираем мягкую круглую кисть. Чтобы открыть список загруженных в программу фотошоп кистей кликните ПКМ по холсту при активном инструменте Кисть. В панели цвета в качестве основного выставьте черный оттенок и прорисуйте на слое «Края» края рваной бумаги.




В панели слоев понижаем прозрачность слоя «Края».


Выше слоя «Края» создаем новый пустой слой и называем его «Центр». Добавляем к слою «Центр» обтравочную маску.

В панели цвета в качестве основного выставляем белый оттенок и мягкой круглой кистью прорисовываем центральную часть рваных кусков бумаги, создавая тем самым объем.

Понижаем прозрачность слоя «Центр».


Можно остановиться на данном этапе, но мы пойдем дальше.
Выше фонового слоя помещаем в документ (Файл-Поместить) изображение «Зима». Зажимаем клавиши Shiht и Alt для сохранения пропорций, и чтобы масштабирование происходило с центра, и тянем за уголки рамки, чтобы растянуть изображение на весь холст.


Выше слоя «Дыра» помещаем изображение «Лето». Как и в предыдущем шаге масштабируем изображение, следим за тем, чтобы по размеру слои «Зима» и «Лето» были одинаковыми. Для удобства можно временно отключить другие слои, нажав на иконки «глазика» около слоев.


Добавляем к слою «Лето» обтравочную маску, чтобы прикрепить его к слою «Дыра».

Активируем инструмент Рамка и, потянув за ползунки, расширяем холст.



Помещаем в документ изображение с деревянной рамкой. Масштабируем его, потянув за уголки рамки с зажатой клавишей Shift . При помощи инструмента Перемещение располагаем, как показано на рисунке. Следим за тем, чтобы между рамкой и картиной не оставалось свободного пространства.


Чтобы удалить лишнее по бокам, переходим в меню Изображение-Тримминг и в появившемся окне вводим следующие настройки. Данный шаг можно выполнить при помощи инструмента Рамка, если вам так удобнее.



Дважды щелкаем по слою «Рамка» и во вкладке Тень вводим настройки, как на рисунке ниже.


Наш коллаж готов!

Вдохновения и отличного настроения!
БЕСПЛАТНЫЕ РАССЫЛКИ УРОКОВ ВКОНТАКТЕ:
Если Вы не хотите пропустить интересные уроки создания эффектов в фотошопе - подпишитесь на рассылку.
Форма для подписки находится ниже.
Комментарии
Как всегда, подробно и ясно. Спасибо за урок. Уже попробовала, но сама вижу, что есть ошибки. Да и рамочки нужной нет. Всегда было интересно, как это делают. Теперь буду знать.

Возможно, вы видели эффект «рваной бумаги» на печатной и цифровой рекламе или плакатах. Вы также можете сделать это самостоятельно для любой из ваших работ, включая рекламу, открытку или даже что-то такое маленькое, как закладка. Вы можете использовать графическую программу Adobe Photoshop, чтобы сделать оторванный лист бумаги. Шаги очень простые и легкие. Просто следуйте им в том же порядке, как указано ниже, чтобы получить идеальный результат в конце всего процесса.
- Откройте в Adobe Photoshop пустой документ.Откройте Adobe Photoshop
- Теперь от вас зависит, хотите ли вы сделать крошечный кусочек оторванной бумаги или хотите, чтобы вся страница выглядела как оторванный кусок записной книжки. В зависимости от этого решения вы будете использовать инструмент «Прямоугольник», чтобы нарисовать форму для бумаги. Чтобы получить доступ к инструменту прямоугольника, на левой панели инструментов найдите следующий значок. Есть изменения, что значок по умолчанию не будет отображать прямоугольник, но если это какая-либо из фигур, показанных в расширенном списке фигур, вы должны знать, что именно здесь вы найдете инструмент «Прямоугольник».Используя инструмент прямоугольник, нарисуйте лист бумаги
- Я хотел сделать полоску бумаги, оторванную от краев. Итак, я нарисовал прямоугольник, который выглядел примерно так, и залил его цветом по своему выбору.Нарисуйте форму в соответствии с вашими требованиямиДобавить цвет
- Чтобы добавить некоторые эффекты или использовать некоторые инструменты в Adobe Photoshop, пользователю необходимо сначала растрировать изображение. Это очень важный шаг, так как без него инструмент для обрезки краев бумаги не будет работать так, как вы хотите. Я попробовал его без растеризации, и он продолжал показывать диалоговое окно и не продолжал. Так что иногда вам просто нужно поиграть с инструментами Adobe Photoshop и исследовать свой путь к вещам и выходам из них. Чтобы растрировать слой, щелкните его правой кнопкой мыши, и на экране появится список параметров. Найдите здесь «Растрировать слой» и щелкните по нему. Это сделает вашу фигуру / слой доступной для редактирования, и вам будет проще работать с ней.Растрировать слой, чтобы реализовать эффекты инструмента лассо.
- Чтобы обрезать края листа бумаги так, чтобы он выглядел как разорванный, нам нужно примерно сформировать края с помощью инструмента Лассо. Инструмент лассо в основном используется для рисования от руки, особенно когда вам нужно удалить эту нарисованную часть из фигуры или изображения.Инструмент лассо
Форма, которую вы нарисовали на краю, была удалена из исходной формы.

Разорванный эффект
Повторите те же действия с правой стороны страницы. Не рисуйте прямую линию. Если вы не понимаете, как рисовать края с помощью инструмента лассо, держите перед собой образец. Либо картинка с сайта на оторванный лист бумаги, либо настоящий оторванный кусок в руке. Это вам очень поможет.
Поместите инструмент размазывания внутрь формы рядом с краями, чтобы получить эффект размазывания с обеих сторон.
Читайте также:

