Как сделать фантастический коллаж в фотошопе
Обновлено: 07.07.2024
Создание коллажей - это увлекательное занятие, ведь такая работа может передать атмосферу загадочности и создать собственный мир. Рассмотрим пошаговую инструкцию по созданию коллажа «Фантастическая планета».
В тексте не будет подробного описания применения инструментов Фотошопа. Урок предназначен для тех, кто уже знаком с программой.
Работа выполнялась по следующему описанию:
Планета Набии имеет сухой и жаркий климат. Преобладает равнинная, пустынная местность: степи и полупустыни. Редко встречаются заросли кустарника. Густые леса можно найти только в тропическом районе планеты, однако их очень мало. Крупные реки и озера собрали на своих берегах гигантские грибообразные растения, которые образуют оазисы.
Цветовая гамма Набии однообразна: преобладают желтые, золотистые, охристые, коричневые, а также бурые тона. Скудность цветового оформления компенсируется разнообразием узоров и рельефов. В небе виднеются близкие соседние планеты и периодически пролетающие мимо кометы.
Часть 1. Организация пейзажа.
Для компоновки пейзажа использовались следующие изображения:
Берег озера и сам водоем:
Кости скелета человека и животного:
1. Сначала открываем основное изображение. Это будет озеро, так как оно самое большое. Перетаскиваем на него небо и при помощи трансформации подгоняем под нужный размер.
Теперь займемся корректировкой неба. Сделаем переход неба и земли более плавным. Для этого можно воспользоваться любым известным вам методом.
Для примера: нажимаем клавишу Q (программа переходит в режим редактирования маски). Выбираем прямоугольный градиент и ведем его от середины кадра до самого низа. Половина изображения станет красноватым, это и есть маска. Снова нажимаем Q. То, что оказалось вне маски станет выделением. Теперь просто нажимаем клавишу Del и переход становится более мягким.
2. Небо получилось слишком земным. Нужно добавить больше космических объектов. Для этого берем изображение звездного неба и накладываем на наш снимок (см. скриншот):
Изменяем режим наложения слоя на Screen (Экран):
Так небо выглядит намного лучше, но оно слишком пустое. Добавим скалу.
3. Перетаскиваем изображение скалы на наш коллаж, трансформируем его и устанавливаем в нужное место и делаем переходы мягкими по такому же принципу, как и небо.
Меняем режим наложения на Overlay (Перекрытие):
Согласно описанию в небе должны быть видны кометы. Добавляем их.
4. Планеты можно сделать самостоятельно или использовать специальные кисти. Устанавливать их нужно под слой с изображением звездного неба.
Делаем копию слоя с планетой, уменьшаем её в размерах и немного смещаем. Режим наложения слоя меняем на Luminosity (Свечение):
Также добавим комету. Её легко нарисовать текстурной кистью. Делаем хвост кометы при помощи Filter -> Blur -> Motion Blur (Фильтр -> Размытие -> Размытие в движении). Поворачиваем комету под нужным углом при помощи трансформации (Ctrl+T).
Вот небо и готово. Теперь добавим растительность на берег.
5. Как говорится в описании, на планете растут грибообразные растения. Из исходного изображения вырезаем гриб и перемещаем его на наш коллаж. При помощи трансформации слегка его вытягиваем, делая повыше.
Цвет гриба очень хорошо вписался в нашу картину. Теперь добавим ему отростки. Делаем несколько копий слоя, нажимая Ctrl+J. Трансформируя копии, размещаем их в нужных местах. Делаем как на скриншоте:
Добавим грибу правильное светотеневое оформление. Создадим новый слой и назовем его "Тень". Условимся, что солнце светит слева, значит, тень будет справа. Режим наложения слоя "Тень" ставим на Multiply (Умножение). Берем кисть с мягкими краями и прозрачностью 20%. Нажимаем Alt и захватываем цвет с самого гриба. Проходимся кистью по правой стороне шляпки и ножки гриба.
Теперь сделаем подсветку. Создаем еще один новый слой и называем его "Освещение". Захватываем цвет с самой яркой точки на небе и мягкой кистью проходимся по левой стороне.
Лучше всего все слои гриба сгруппировать. Так будет удобнее работать. Выделяем нужные слои и нажимаем Ctrl+G. Группу называем "Гриб", чтоб не запутаться.
6.Проработаем стык гриба и земли. Для этого берем штампом траву со слоя с озером и переносим её под ножку гриба.
Добавим текстуру камней под гриб. Открываем изображение гальки и переносим часть его в коллаж.
Режим смешивания слоя ставим на Overlay (Перекрытие), а края обрабатываем маской, делая их мягкими.
Для того, чтобы окончательно вписать гриб в изображение, нужно добавить отбрасываемую им тень. Для этого создаем новый слой и меняем его режим наложения на Multiply (Умножение). Мягкой кистью с прозрачностью 20% рисуем тень, предварительно взяв цвет с земли (инструмент пипетка).
Вот пейзаж и окончен, однако слева имеется пустая область на земле. Поставим туда неведомое животное.
Часть 2. Фантастическое существо.
Животное будем создавать в отдельном файле. Его нужно сделать согласно описанию:
На планете Набии животные крупные и теплокровные, однако, своих детенышей они не вскармливают молоком. Потомство рождается всеядным с рождения.
У них длинные шеи и шипы на плечах и спине. В зависимости от ветви эволюции, шипы для некоторых стали украшением к брачным играм, кто-то использует их как защиту, а кто-то как боевой атрибут в охоте. Брюхо самцов защищено пластинами, а у самок имеются рога, для защиты потомства от хищников.
Чтобы создать наше животное будем использовать вот эти изображения:
Создаём в Фотошопе новый файл с размерами 3000 на 2250 пикс. и делаем радиальную заливку градиентом с переходом от коричневого к белому.
1.Тело. От изображения с черепахой берем панцирь и перетаскиваем на созданный фон:
Делаем копию слоя (Ctrl+J), переворачиваем дубль и располагаем его ниже слоя с оригиналом панциря:
Используя маску или терку, делаем шипы на брюхе менее острыми. Затем затемняем их инструментом Burn (Затемнитель) как на рисунке:
2. Ноги. Их мы возьмем с изображения с антилопой. Вырезаем передние и задние ноги и переносим на наш снимок, разместив каждую пару ног на разных слоях. Располагаем их под слоем с туловищем.
Добавляем еще тень под слой с верхним панцирем. Для этого создаем новый слой между двумя панцирями и устанавливаем режим наложения слоев на Multiply (Умножение). Захватываем пипеткой темный цвет из под панциря, и мягкой кистью с прозрачностью 20% рисуем тень.
3. Голова. Вырезаем голову ящерицы и перетаскиваем в файл с нашим животным.
Шею делаем из лапы ящерицы при помощи трансформации (Ctrl+T):
4. Боевые конечности. Добавляем фантастическому животному конечности, которыми можно будет вести бой. Снова берем лапу ящерицы и размещаем её в нужном месте. При помощи ластика обрабатываем края, придавая округлую форму у основания.
Добавим штык-отросток. Для этого нам понадобится рог, который будет взят с изображения с быком. При помощи трансформации размещаем вырезанный рог в нужном месте (см. скриншот). Также нужно добавить тень в месте сочленения конечности с панцирем.
Все слои, составляющие конечность соединяем (Ctrl+E) и делаем копию (Ctrl+J). Это будет вторая конечность. Размещаем её под слоем с панцирем.
5. Хвост. Животному явно не хватает хвоста. Он будет тоже боевым. На конце сделаем клешню. Хвост возьмем с изображения со скорпионом.
Сделаем клешню: выделим конец хвоста и скопируем на новый слой. При помощи трансформации перевернем его и придадим нужный вид. Теперь объединяем слои хвоста. Цвет изменим на светло-коричневый. Перейдем в Image -> Adjustments -> Color Balance (Изображение -> Редактирование -> Баланс цвета), а затем Image -> Adjustments -> Brightness/Contrast (Изображение -> Редактирование -> Яркость и контраст):
Теперь сделаем оттенок животного в стиле основного изображения. для этого добавляем новый корректирующий слой Black & White (Layer -> New Adjustment Layer -> Black & White (Слой –> Новый корректирующий слой –> Чёрное и Белое), а настройки устанавливаем как на скриншоте:
Вот что получилось:
Теперь можно объединить все слои кроме фона в файле с животным. Переносим его в основное изображение с пейзажем. Трансформированием вписываем его в нужное место. Под животным рисуем тень так же, как рисовали под грибом. Вот пример:
Для нагнетания атмосферы опасности, добавим под гриб кости. Вырезаем их из соответствующих изображений и располагаем под грибом. Не забудьте добавить тень.
В этом уроке мы узнаем, как создать фантастический коллаж между мечтой и реальностью в совмещении нашей планеты, Юпитера и Сатурна, используя текстуры и некоторые методы. Представьте, что вы восхищаетесь гигантскими планетами на другой планете.
Для выполнения урока вам понадобится Photoshop CS 6 или более поздняя версия.
Финальное изображение.

Создайте новый документ (Ctrl+N) 3500 х 3500 рх, разрешение 72 dpi, режим RGB 8 bit. Откройте изображение гор и переместите в рабочий документ.

Инструментом Quick Selection Tool (W) (Быстрое выделение) выделите небо, горы и удалите их с помощью Eraser Tool (E) (Ластик) или с помощью маски слоя.


Затем добавьте корректирующий слой Color Balance (Цветовой баланс), перейдя в меню Layer > New Adjustment Layer > Color Balance (Слой – Новый корректирующий слой – Цветовой баланс).
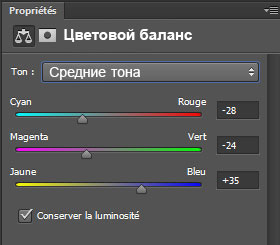
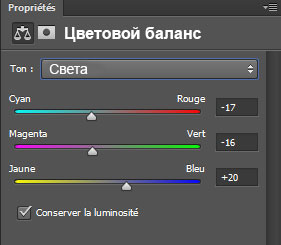

Уменьшите Opacity (Непрозрачность) корректирующего слоя до 85%.

Далее откройте текстуру nebula2, переместите в работу и расположите, как показано ниже.


Инструментом Eraser Tool (E) (Ластик) и/или с помощью маски слоя сотрите часть текстуры, которая заходит на нижнее изображение.

Проделайте то же самое с текстурой cosmos1.


Измените режим наложения слоя со второй текстурой на Screen (Экран).
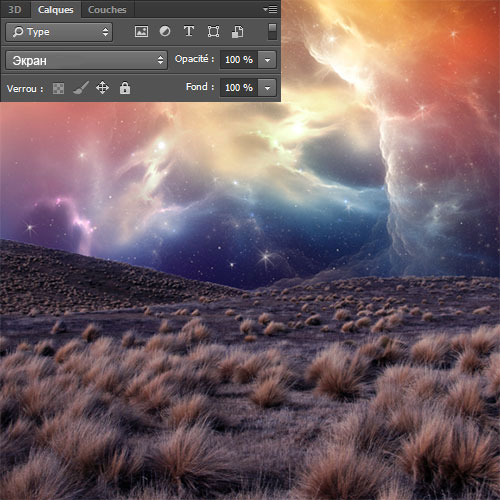
Откройте изображение планеты Сатурн и расположите, как показано ниже.


Инструментом Eraser Tool (E) (Ластик) или с помощью маски слоя сотрите чёрный фон вокруг планеты и часть самой планеты, которая заходит на изображение с землёй.

Измените режим наложения слоя с планетой на Screen (Экран).

Дублируйте слой с планетой (Ctrl+J). Мягким ластиком обработайте края и сотрите кольца.

Измените режим наложения на Soft Light (Мягкий свет).


Выберите инструмент Eraser Tool (E) (Ластик), установите для него следующие параметры:
- Size (Размер): 500 – 600 рх
- Hardness (Твёрдость): 0%
- Opaсity (Непрозрачность): 60%
- Flow (Нажим): 30%
Затем сотрите область выделенную на изображении ниже.
Примечание переводчика: обработайте оба слоя с планетой.


Откройте изображение с другой планетой и расположите, как показано ниже.


С помощью инструмента Quick Selection Tool (W) (Быстрое выделение) выделите планету и при активном выделении пройдите в меню Layer > Layer Mask > Reveal Selection(Слой – Слой – маска – Показать выделенную область).

Уменьшите Opacity (Непрозрачность) слоя до 80%.
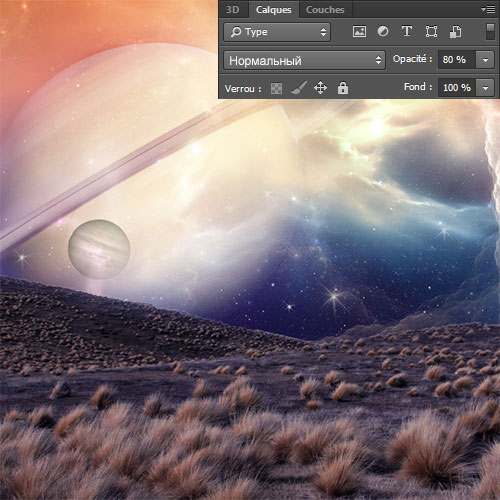

Выше всех слоёв создайте новый слой (Shift+Ctrl + N). Выберите инструмент Brush Tool (B) (Кисть) со следующими параметрами:
- Size (Размер): 500 – 600 рх
- Hardness (Твёрдость): 0%
- Opaсity (Непрозрачность): 30%
- Flow (Нажим): 30%

Откройте изображение текстуры cosmos8_0004 и расположите, как показано ниже.

Мягким ластиком или по маске слоя обработайте края, чтобы получить следующий результат.

Затем измените режим наложения слоя на Soft Light (Мягкий свет).
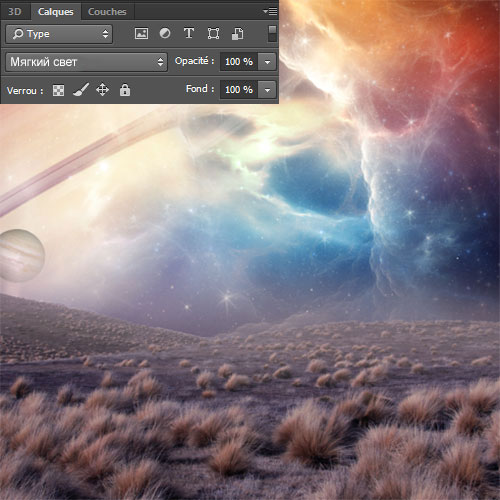
Откройте текстуру Sans titre-4 и обработайте нижний край.

Измените режим наложения на Soft Light (Мягкий свет) и уменьшите Opacity (Непрозрачность) до 20%.

В панели слоёв выберите все слои, кроме фона и корректирующего слоя и преобразуйте в группу, пройдя в меню Layer > New > Group from Layers (Слои – Новый – Группа из слоёв) или Ctrl+G.

Затем создайте корректирующий слой Photo Filter (Фотофильтр), пройдя в меню Layer > New Adjustment Layer > Photo Filter (Слой – Новый корректирующий слой – Фотофильтр) в качестве обтравочной маски по отношению к группе.
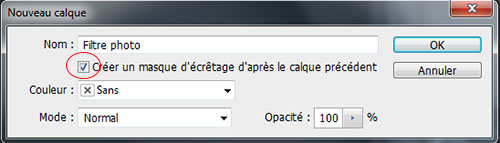
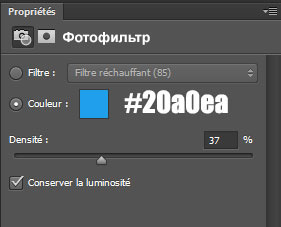

Откройте изображение модели и отделите от фона. Для более точного выделения волос воспользуйтесь функцией Refine Edge (Уточнить край).

Перенесите в работу и поместите, как показано ниже.


Выберите инструмент Eraser Tool (E) (Ластик) размером 100 – 200 рх, кисть Трава и обработайте ноги модели.
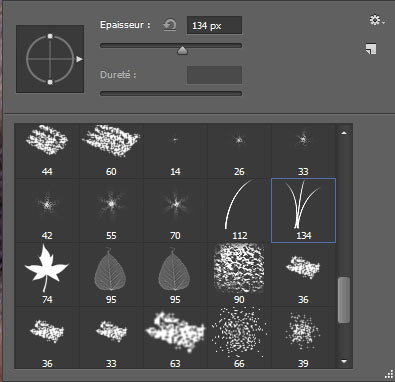

Затем к слою с моделью добавьте стиль слоя Gradient Overlay (Наложение градиента) с параметрами, показанными ниже.
Примечание переводчика: отрегулируйте непрозрачность стиля, опираясь на скриншот.
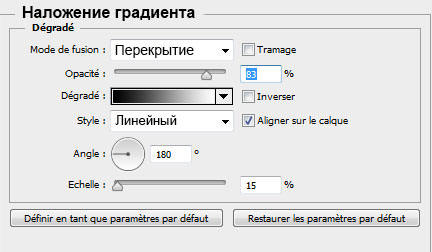


Загрузите выделение модели. Для этого, удерживая клавишу Ctrl, щёлкните по миниатюре слоя. Создайте новый слой (Shift+Ctrl+N). Выберите инструмент Brush Tool (B) (Кисть) со следующими параметрами:
- Size (Размер): 100 – 300 рх
- Hardness (Твёрдость): 0%
- Opaсity (Непрозрачность): 40%
- Flow (Нажим): 40%.

Добавьте тень от модели.
Примечание переводчика: ниже слоя с моделью создайте новый слой (Shift+Ctrl+N), загрузите выделение модели, залейте выделение чёрным, снимите выделение (Ctrl+D). Далее Ctrl+T – опустите среднюю точку трансформации на нижний средний узел и отразите по вертикали. Затем ПКМ – Distort (Искажение). Размойте по Гауссу и сотрите лишнее. Понизьте непрозрачность слоя с тенью.

Откройте изображение с фруктом и отделите от фона.

Переместите в работу и расположите, как показано ниже.

Затем перейдите в меню Image> Adjustments> Hue/Saturation (Изображение – Коррекция – Цветовой тон/Насыщенность) (Ctrl+U).
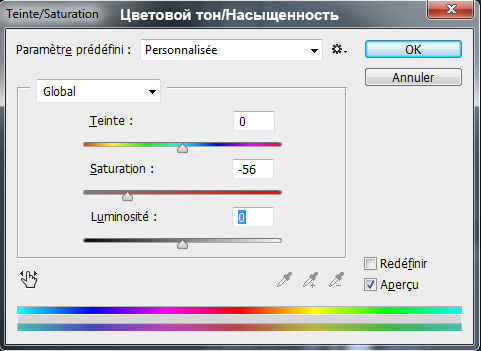


Дублируйте эти слои, изменяйте размер и расположение.
Примечание переводчика: для удобства копирования, изменения размера и перемещения сгруппируйте эти два слоя (Ctrl+G).

Теперь поработаем над цветокоррекцией всего изображения. Перейдите в меню Layer > New Adjustment Layer > Color Lookup (Слой – Новый корректирующий слой – Поиск цвета), выберите фильтр Candlelight. CUBE. Измените режим наложения на Hard Light (Жёсткий свет).


Добавьте второй корректирующий слой Color Look up (Поиск цвета). Выберите фильтр Edgy Amber. и измените режим наложения на Screen (Экран).


Перейдите на маску этого корректирующего слоя и чёрной мягкой кистью прокрасьте на верхней части холста, как показано ниже.

Добавьте ещё один корректирующий слой Color Lookup (Поиск цвета). Выберите фильтр Futuristic Bleak и уменьшите Opacity (Непрозрачность) до 37%.


Стоя на самом верхнем слое в панели слоёв, нажмите сочетание клавиш Ctrl + Alt + Shift + E, чтобы получить объединённый слой. Затем перейдите в меню Filter > Oil Paint (Фильтр – Масляная краска). Установите настройки, показанные ниже.
Примечание переводчика: подберите настройки фильтра, исходя из размеров вашего документа.

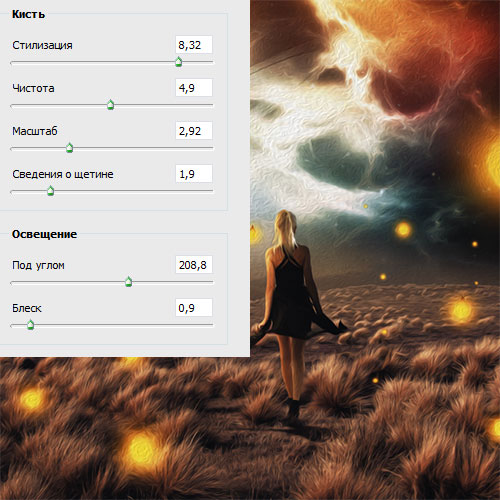

Далее выберите инструмент Eraser Tool (E) (Ластик) кисть мягкая или по маске слоя и сотрите верхнюю часть.
Примечание переводчика: варьируйте непрозрачность кисти ластика.


Снова нажмите сочетание клавиш Ctrl + Alt + Shift + E для создания объединённого слоя и перейдите в меню Filter > Sharpen > Sharpen (Фильтр – Резкость – Резкость).
В этом уроке я покажу вам, как создать фантастический зимний коллаж с яркими фонариками.
В начале мы создадим основу, используя стоковые фото с зимним лесом и горами. Затем добавим деревья, и настроим цвета с помощью нескольких корректирующих слоев. После этого добавим модель, фонарики и световые эффекты.
Примечание: Автор использовал платные материалы. В архиве вы найдёте альтернативный вариант изображений для выполнения урока.
1. Создаем основу
Шаг 1
Создаем в Photoshop документ размером 3000 х 1900 пикселей File – New (Файл – Новый) со следующими настройками:
Шаг 2
Шаг 3
Переходим Filter – Blur – Gaussian Blur (Фильтр – Размытие – Размытие по Гауссу) и устанавливаем Radius (Радиус) на 6 пикселей.
Шаг 4
Далее переходим Layer – New Adjustment Layer – Hue/Saturation (Слой – Новый корректирующий слой – Цветовой тон/Насыщенность) (комбинацией клавиш Ctrl+Alt+G трансформируем слой в обтравочную маску). В настройках устанавливаем Saturation (Насыщенность) на -82.
Шаг 5
Добавляем корректирующий слой Curves (Кривые) и уменьшаем яркость. Черной мягкой кисточкой (В) редактируем маску слоя, чтобы удалить чрезмерное затемнение в центре композиции.
Шаг 6
Шаг 7
2. Добавляем деревья
Шаг 1
Шаг 2
К деревьям применяем фильтр Filter – Blur – Gaussian Blur (Фильтр – Размытие – Размытие по Гауссу), чтобы визуально отделить их от фона. Благодаря этому мы улучшим глубину и реалистичность сцены.
Шаг 3
С помощью корректирующего слоя Hue/Saturation (Цветовой тон/Насыщенность) обесцвечиваем деревья. Устанавливаем Saturation (Цветовой тон) на -88.
Шаг 4
С помощью корректирующего слоя Curves (Кривые) затемняем деревья.
Шаг 5
Вырезаем деревья на изображении Деревья 2 и размещаем их в левом нижнем углу документа. Отражаем по горизонтали Edit – Transform – Flip Horizontal (Редактирование – Трансформирование – Отразить по горизонтали), затем применяем к ним фильтр Gaussian Blur (Размытие по Гауссу) с радиусом 12 пикселей (так как деревья слева находятся ближе к зрителю, то и размытие должно быть больше, чем у деревьев справа).
Шаг 6
С помощью корректирующего слоя Hue/Saturation (Цветовой тон/Насыщенность) обесцвечиваем деревья.
3. Базовая цветокоррекция
Шаг 1
Шаг 2
Шаг 3
Добавляем корректирующий слой Curves (Кривые) и увеличиваем яркость. Мягкой черной кистью (В) с непрозрачностью примерно 40% редактируем маску корректирующего слоя, чтобы удалить эффект по бокам документа, оставив цветокоррекцию только в центре в области фона.
Шаг 4
С помощью корректирующего слоя Levels (Уровни) уменьшаем количество света и создаем ночной эффект. Мягкой черной кистью (непрозрачность 10-15%) редактируем маску и слегка удаляем эффект на земле.
Шаг 5
Усиливаем насыщенность синих тонов с помощью Color Balance (Цветовой баланс). В выпадающем меню выбираем Shadows (Тени) и настраиваем ползунки, как показано ниже.
4. Ретушируем модель
Шаг 1
Перетаскиваем модель на рабочий документ и уменьшаем ее (Ctrl+T). Размещаем женщину в проходе между деревьями. Добавляем маску на слой и, используя удобный способ, удаляем фон (я использовала жесткую кисть, в данном случае мягкая не подходит).
Шаг 2
Шаг 3
В режиме обтравочной маски добавляем корректирующий слой Hue/Saturation (Цветовой тон/Насыщенность) и уменьшаем Saturation (Насыщенность) до -49.
Шаг 4
Добавляем Color Balance (Цветовой баланс) и настраиваем Midtones (Средние тона).
Шаг 5
Шаг 6
Затемняем модель с помощью корректирующего слоя Curves (Кривые). Мягкой черной кистью редактируем маску и удаляем эффект на штанах, так как они и так темные, а также уменьшаем затенение на куртке. На скриншоте ниже показаны области, которые нужно отредактировать.
Шаг 7
Создаем еще один слой Curves (Кривые) и проводим с ним такие же манипуляции. На скриншоте ниже выделены области, на которых должен быть эффект.
Шаг 8
Выше создаем новый слой (Ctrl+Shift+N) , переключаем его режим наложения на Overlay (Перекрытие) с непрозрачностью 100% и заполняем 50%-ым серым.
5. Добавляем фонарики
Шаг 1
Открываем картинку с фонариком и удаляем фон. Размещаем элемент на одном из больших деревьев. Много раз дублируем (Ctrl+J) его и распределяем копии на ветках елей. Корректируем размеры (Ctrl+T) каждого фонарика и, при необходимости, отражаем некоторые копии по горизонтали.
Шаг 2
Дублируем еще несколько фонариков и переносим копии на область неба. Применяем к ним Gaussian Blur (Размытие по Гауссу) с радиусом 3 пикселя.
Для фонариков, которые находятся дальше всего, увеличиваем радиус размытия до 5 пикселей, чтобы улучшить глубину картинки.
Шаг 3
Шаг 4
Добавляем корректирующий слой Curves (Кривые), чтобы уменьшить яркость некоторых фонариков. А на остальных мы удаляем действие эффекта.
6. Добавляем световые эффекты
Шаг 1
После клонирования на некоторых фонариках исчезли блики. Нам нужно их восстановить. Для этого создаем новый слой выше всех предыдущих и кисточкой белого цвета средней жесткости рисуем недостающие блики внутри фонарей. Закончив, переключаем режим наложения на Overlay (Перекрытие) с непрозрачностью 70%.
Шаг 2
Шаг 3
Не закрашивайте контуры сплошными линиями, оставьте место для теней, чтобы конечный результат выглядел реалистично. Если нужно подкорректировать результат, воспользуйтесь маской. Это задача занимает достаточно много времени и терпения, но результат того стоит. Закончив, переключаем режим наложения слоя на Hard Light (Жесткий свет) с непрозрачностью 100%.
Поздравляю, мы закончили!
Надеюсь, вы остались довольны процессом создания фантастического коллажа и узнали что-то новое. Оставляйте комментарии и делитесь своими результатами.
Автор: Ольга Максимчук (Princypessa). Дата публикации: 11 сентября 2021 . Категория: Уроки фотошопа коллажи.
Сегодня мы будем создавать абстрактный коллаж из фигур.
В такой коллаж вы можете поместить фотографии из летнего отпуска или создать презентацию продукта.
Лучше всего в абстрактном коллаже из фигур будут смотреться яркие изображения.
Сначала мы создадим новый документ и зальем фоновый слой черным цветом.
Затем при помощи инструмента Перо создадим фигуру, продублируем слой с фигурой, изменим высоту фигуры и расположим на холсте дубликаты слоев.
Далее добавим изображения с пейзажем из папки с исходниками, поместим каждую картинку над слоем с фигурой и добавим обтравочные маски.
После этого мы применим к слоям с фигурами стили слоя.
В завершение мы создадим отражение - продублируем слои с фигурами и пейзажем, сольем дубликаты слоев в один, отразим по вертикали и при помощи маски слоя и инструмента Градиент частично скроем видимость слоя с отражением.

Автор: Ольга Максимчук (Princypessa). Дата публикации: 19 июня 2021 . Категория: Уроки фотошопа коллажи.
Сегодня мы будем создавать коллаж из разбросанных частей.
Лучше всего такой коллаж будет смотреться на изображениях в которых присутствует динамика.
Сначала мы откроем изображение из папки с исходниками, создадим новый пустой слой и зальем его белым цветом.
Затем настроим инструмент Прямоугольная область, с его помощью создадим выделение, скопируем выделенную область на новый слой и понизим прозрачность этого слоя.
Таким способом мы создадим несколько десятков частей слоя, повернем их и расположим на холсте.
Далее мы установим в программу набор кистей с брызгами и при помощи маски слоя проявим часть основного изображения.
В завершение урока "Как сделать красивый коллаж в фотошопе" мы уменьшим непрозрачность слоя с основным изображением.

Автор: Елена Король. Дата публикации: 09 мая 2021 . Категория: Уроки фотошопа коллажи.
Отправимся сегодня в небольшое путешествие в Африку.
Очутимся среди пальм и животного мира.
Сегодня в уроке "Как создать коллаж в фотошопе" мы с вами будем создавать коллаж с эффектом выхода за рамки.

Автор: Ольга Максимчук (Princypessa). Дата публикации: 28 сентября 2020 . Категория: Уроки фотошопа коллажи.
Сегодня мы будем создавать коллаж с фотографиями, висящими на прищепках.
Вы сможете необычно оформить фотографии с отдыха, свадьбы, юбилея, или, например, создать коллаж-поздравление к празднику.
Сначала мы создадим новый документ, создадим новый градиент и зальем им фоновый слой.
Затем добавим в работу изображение из папки с исходниками, увеличим его и расположим на холсте.
После этого нарисуем нить, на которой будут висеть наши фотографии: при помощи инструмента Перо создадим контур и обведем его с помощью инструмента Кисть.
Далее добавим в работу фотографию из папки с исходниками, применим к ней стили слоя Обводка и Тень и деформируем картинку.
После этого добавим на холст прищепки - скопируем их с основного документа и расположим в работе.
В завершение урока "Фото на прищепках для фотошопа" мы повторим действия, которые применяли к первому фото, к двум оставшимся изображениям.

Автор: Ольга Максимчук (Princypessa). Дата публикации: 01 июля 2020 . Категория: Уроки фотошопа коллажи.
Сегодня мы будем создавать коллаж с силуэтом гитариста.
Эффект, рассмотренный в уроке, вы сможете применить не только при создании коллажей, он хорошо будет смотреться на плакатах, афишах и т.п.
В уроке мы будем использовать готовый клипарт (изображение на прозрачном фоне), вы же при желании можете выбрать любое подходящее фото, а, чтобы получить силуэт, достаточно любым удобным для вас способом убрать с картинки фон и залить образовавшийся объект черным цветом.
Сначала мы создадим новый документ, определим центр холста, создадим новый градиент и зальем им фоновый слой.
Затем поместим в документ изображение с гитаристом, масштабируем его, расположим на холсте и при помощи маски слоя и инструмента Кисть сотрем часть слоя по контуру.
Далее создадим дубликат слоя с гитаристом, зальем слой белым цветом, размоем с помощью фильтра Размытие по Гауссу изменим режим наложения слоя на Перекрытие.
В завершение урока "Силуэт гитариста в фотошопе" мы добавим на картинку блик при помощи одноименного фильтра.

Автор: Ольга Максимчук (Princypessa). Дата публикации: 09 мая 2020 . Категория: Уроки фотошопа коллажи.
Что такое космос?
Космос — это пространство, которое окружает нашу планету Земля.
В космическом пространстве движутся звезды, планеты и многие другие объекты.
В этом уроке рассмотрим простой способ, как сделать создание космоса в фотошопе с нуля.
Космос мы будем не рисовать, а коллажировать – соединять несколько изображений в единое целое.
Сначала мы откроем изображение с циклоном из папки с исходниками, кадрируем (обрежем) его, обесцветим и добавим контраста при помощи корректирующего слоя Уровни.
Затем добавим в работу еще один слой с циклоном и тоже сделаем его черно-белым и усилим контраст, а также сделаем мягкие края слоя с помощью маски слоя и инструмента Кисть.
Далее мы добавим цвет нашему космосу – разными оттенками прорисуем кистью на отдельном слое, изменим режим наложения слоя на Мягкий свет, продублируем слой и размоем фильтром Размытие по Гауссу.
В завершение мы добавим в работу изображение со звездами.

Автор: Ольга Максимчук (Princypessa). Дата публикации: 24 сентября 2019 . Категория: Уроки фотошопа коллажи.
"Танцующая девушка"
Сегодня мы будем создавать абстрактный коллаж "Танцующая девушка".
Приемы, использованные в уроке, смогут пригодиться вам как при создании коллажей, так и при создании постеров, афиш, открыток и т.п.
Если будете подбирать фотографию для выполнения урока самостоятельно, советую выбирать изображение, на котором присутствуют яркие оттенки.
Сначала мы создадим рабочий документ и поместим в него изображение с девушкой из папки с исходниками.
Затем при помощи инструмента Прямоугольная область образуем выделение, скопируем выделенную область на новый слой и при помощи Свободного трансформирования растянем тоненькую вертикальную полоску на ширину холста.
Далее мы применим к полосе два фильтра размытия – Размытие по Гауссу и Размытие в движении, а также при помощи фильтра Полярные координаты преобразуем полосу в круг.
После этого мы уменьшим слои с девушкой и кругом, добавим на слой с кругом маску слоя и при помощи инструмента Кисть частично сотрем слой.
В завершение мы с помощью инструмента Кисть и готовых кистей нарисуем летящие частицы, «раскрасим» их в оттенки, которые присутствуют на картинке и при помощи инструмента Овальная область и фильтра Размытие по Гауссу добавим тень от девушки.

Автор: Ольга Максимчук (Princypessa). Дата публикации: 17 сентября 2019 . Категория: Уроки фотошопа коллажи.
Мозаика
Сегодня мы будем создавать мозаику, заполненную фотографиями.
Мозаика - это одна из самых древних техник декоративного искусства.
Сначала мы откроем фотографию с женщиной из папки с исходниками и при помощи инструментов Прямоугольная область и Рамка кадрируем (обрежем) изображение.
Затем кадрируем с заданным размером изображения с девочкой и мальчиком, переместим их в отдельный документ, копируем и разместим, обесцветим и из получившейся картинки создадим узор.
В завершение мы добавим созданный узор на фото с женщиной двумя способами.
Читайте также:

