Как сделать фото серым в фотошопе
Обновлено: 07.07.2024
В День раскрашивания серости делимся подборкой материалов по покрасу черно-белых изображений в Photoshop и других популярных графических редакторах.
22 сентября отмечается не только День осеннего равноденствия, но и День раскрашивания серости. Те, кто празднуют его, стараются в этот день заняться творчеством или одеться поярче и пойти гулять. Творчество — наш профиль, поэтому поделимся уроками о том, как делать черно-белые изображения цветными.
Мы уже писали в этой статье о том, почему бывает полезно начинать работу в ч/б и лишь затем ее красить, рассказали о недостатках этого метода и разобрали несколько пайплайнов по покрасу. Вкратце — при рисовании в ч/б проще контролировать тон, который отвечает за передачу объема и глубины. Мы разделяем работу на этапы и занимаемся скетчем, тоном и цветом по отдельности, а затем сводим все воедино для финальной отрисовки. Так куда меньше шансов допустить ошибку, чем если сразу начинать с цвета.
Каждый художник придерживается собственного пайплайна в работе и по-разному подходит к добавлению цвета в изображение. Мы подобрали уроки к наиболее распространенным методам покраса.
Суть этого метода заключается в том, что художник добавляет цвет на разных слоях поверх черно-белого изображения. Для смешения цветов он меняет режимы наложения и прозрачность слоев так, чтобы рисунок выглядел естественно, а не походил на грязную раскраску.
Начинающим не всегда понятно, какой эффект стоит ожидать от применения того или иного режима наложения. Эта статья поможет разобраться в данном вопросе — в ней мы на примерах показали, как разные режимы наложения влияют на изображение.
А теперь перейдем к урокам.
Марк Брюне (Marc Brunet), бывший художник Blizzard и ныне преподаватель, рассказывает, как покрасить рисунок за 5 шагов. Пайплайн подойдет для новичков, поскольку позволяет обойтись минимальным количеством слоев, и в нем нет хитрых комбинаций с режимами наложения.
Пайплайн следующий: сначала Марк рисует чистовой лайн, затем создает новый слой поверх и заливает лайн цветом. После этого он скрывает цвета и поверх них создает слой с режимом наложения «Разница» (Difference). На нем Марк рисует собственные и падающие тени. Когда он сделает слой с цветом видимым, рисунок станет цветным. Остается добавить свет на новом слое с режимом наложения «Перекрытие» (Overlay).
Дейв Греко (Dave Greco), фрилансер из США, комбинирует режимы наложения для нанесения основных цветов.
В уроке он сперва избавляется от излишней черноты в тенях — на слое с режимом наложения «Светлее» (Lighten) он проходит кистью по наиболее глубоким теням. Затем на слое с режимом «Перекрытие» (Overlay) Дейв наносит основные цвета для кожи, одежды и заднего плана. Для затемнения заднего плана художник использует режим наложения «Умножение» (Multiply). После того, как на рисунок нанесены основные цвета, дальнейшая отрисовка продолжается на слоях с нормальным (Normal) режимом наложения.
У Дейва на канале можно найти таймлапсы, в которых он применяет описанный пайплайн (например, тут, тут, и тут).
Некоторые корректирующие слои в Adobe Photoshop могут делать черно-белое изображение цветным. Для этого нужно выбрать слой или участок, который мы собираемся окрасить, и применить к нему корректирующий слой («Слои — Новый корректирующий слой»).
Такой метод не очень гибкий, поскольку мы красим без применения кисти и не можем быстро вносить изменения. Поэтому важно, чтобы все проблемы были решены уже на стадии монохромного рисунка. Художнику нужно заранее решить, какие элементы будут базой, а какие — нюансом и акцентом.
Художница Генис Чан (Genice Chan) в своем видео подробно рассказывает, как красить с применением таких корректирующих слоев, как «Цветовой тон/насыщенность» (Hue/Saturation), «Кривые» (Curves), «Выборочная коррекция цвета» (Selective Color).
Художник-фрилансер из США Мохаммед Агбади (Mohammed Agbadi) при покрасе комбинирует режимы наложения и корректирующие слои. На залитой серым фигуре он обозначает свет и тень с помощью полигонального лассо (Polygonal Lasso Tool). Затем на новом слое с режимом наложения «Умножение» (Multiply) он наносит основные цвета. Для настройки нужного оттенка Мохаммед выделяет область, с которой собирается работать, и применяет к ней корректирующий слой «Цветовой тон/насыщенность» (Hue/Saturation).
Карта градиента — это корректирующий слой, который заменяет все оттенки серого на заданные пользователем цвета в соответствии с тоном. Этот метод позволяет получить мягкие переходы между цветами, но требует от художника понимания теории цвета. Иначе будет сложно подобрать гармоничный градиент.
Чтобы добавить карту градиента, нужно выбрать рабочую область и перейти во вкладку Слой — Корректирующий слой — Карта градиента (Layers — Adjustment Layer — Gradient Map). Также этот инструмент можно вызвать, нажав на кнопку «Корректирующий слой» (Adjustment Layer) в нижней части окна слоев. Такой способ применения карты градиента более удобный, поскольку она остается доступной для манипуляций в окне слоев.
Урок Валида Фехали (Walid Feghali), художника из Швеции, подойдет для первого знакомства с картами градиента. Валид красит сразу весь рисунок, а не отдельные его части. При этом используется всего три слоя. Он наглядно показывает принцип работы карты градиента и говорит о том, что важно подбирать для рисунка теплые и холодные цвета.
Уже знакомый нам Марк Брюне объясняет, как работает этот метод, и использует в качестве примера черно-белую сферу. Он показывает, что окрашивать можно не только все изображение, но и отдельные его части, если выбрать их с помощью инструментов выделения. Марк использует «Волшебную палочку» (Magic Wand) и «Лассо» (Lasso).
Майк Томпсон (Mike Thompson), художник и 3D-скульптор из США, для покраски мелких деталей применяет маскирующую маску. Сначала он выбирает, над каким элементом рисунка собирается работать, а затем накладывает карту градиента сразу на все изображение. Майк нажимает на окно слоя маски в меню слоев и инвертирует ее (Ctrl+I), чтобы скрыть цвет. После этого он делает цвет видимым на нужных участках, проводя по ним белой кистью.
Как красить изображение в других графических редакторахХотя Adobe Photoshop и остается стандартом в арт-индустрии, существует множество других графических редакторов для рисования (мы делали обзор программ и приложений для художников тут и тут). Методы покраса монохромных изображений при этом не сильно различаются, только интерфейс другой. Мы подобрали несколько уроков для тех, кто не работает в Photoshop.
В первом видео Хуссейн Афзали (Hossein Afzali), художник из Бангкока, рассказывает, как раскрасить мультяшного персонажа с использованием режимов наложения.
Хуссейн рисует эскиз, а потом добавляет тени на отдельном слое с режимом наложения «Умножение» (Multiply). Затем он копирует эскиз для подбора цветовой схемы и закрашивает его плоскими цветами. После этого плоские цвета размещаются под слоем с тенями. Для освещения персонажа Хуссейн использует режим наложения «Осветление основы» (Color Dodge).
Художница Анна Сок (Anna Sok) показывает, как использовать карты градиента в Procreate. В отличие от Photoshop, здесь можно не только накладывать градиент на все изображение, но и красить им, как кистью. Выбранная карта градиента будет применяться везде, где пользователь проведет кистью. В Photoshop для этого нужно применять маскирующую маску.
В этом видео Дейв Греко показывает, как красит фентезийного персонажа. Он наносит основные цвета с помощью режима «Умножение» (Multiply), а для глянцевых рогов применяет «Добавить свечение» (Add Glow). Остальная отрисовка продолжается на слоях с нормальным (Normal) режимом наложения.
Художница из Швеции Кристина Бертон рассказывает о картах градиента в ClipStudioPaint. Для покраски персонажа она накладывает градиент на все изображение, скрывает его маской и делает видимой нужную область.
Художница Alatriss при покрасе отталкивается от цвета окружения. Она использует режим наложения «Цветность» (Color) и заливает рисунок ненасыщенным голубым цветом неба. Затем она создает новый слой с таким же режимом наложения и прозрачной кистью наносит цвета. Так краски смешиваются с цветом окружения и мы получаем естественные оттенки. Освещенные участки она красит с использованием нормального (Normal) режима наложения.
Цвет является важным вспомогательным элементом, хотя сам по себе он не формирует картину. От цвета во многом зависит то, как зритель будет воспринимать работу — один и тот же пейзаж может вызывать разные эмоции.
Держите несколько статей, с которыми будет проще укротить цвет и удачно покрасить монохромный рисунок.
- Как гармонично сочетать цвета — опыт Марко Буччи. Ссылка
- Как с помощью температуры цвета влиять на восприятие рисунка. Ссылка
- Как подбирать цвета для передних и задних планов. Ссылка
- Как подобрать цвет для теней. Ссылка
Текст написал Богдан Дудниченко, автор в Smirnov School. Мы готовим концепт-художников, левел-артистов и 3D-моделеров для игр и анимации. Если придёте к нам на курс, не забудьте спросить о скидке для читателей с DTF.

Вот изображение, которое я открыл в фотошопе. Я буду использовать одно и то же изображение во всех этих уроках, чтобы нам было легче сравнивать результаты, поскольку мы пытаемся различными способами преобразовать его в черно-белое:

На данный момент эта фотография в цветном режиме RGB по умолчанию. Откуда мы это знаем? Мы знаем, потому что Photoshop сообщает нам текущий цветовой режим изображения в верхней части окна документа:
Photoshop отображает цветовой режим изображения вместе с другой информацией в верхней части окна документа.Мы также можем сказать, что изображение находится в цветовом режиме RGB, перейдя в меню « Изображение» в верхней части экрана и наведя курсор мыши на самую первую появившуюся опцию, Mode (сокращение от Color Mode), которая вызывает другое меню, показывающее все различные цветовые режимы, которые Photoshop может использовать для воспроизведения цветов. Текущий цветовой режим изображения будет иметь галочку рядом с его именем, в данном случае это RGB Color :
Галочка слева от «Цвет RGB» говорит о том, что изображение в данный момент находится в режиме цвета RGB.Чтобы понять, как Photoshop воспроизводит цвета на изображении, давайте на минуту переключимся на палитру « Каналы» . Вы найдете его сгруппированным между палитрами Layers и Paths. Просто нажмите на вкладку имени в верхней части палитры каналов, чтобы переключиться на нее. Нам не нужно подробно обсуждать, как работают каналы, но обратите внимание, что в списке есть красный канал, зеленый канал и синий канал. Эти каналы действуют как фильтры, смешивая различные количества красного, зеленого и синего вместе, чтобы создать все цвета, которые мы видим на фотографии. Канал на самом верху, RGB, на самом деле совсем не канал. Это просто результат смешения трех цветов для создания изображения, которое мы видим:
Палитра «Каналы» показывает красный, зеленый и синий каналы, которые Photoshop использует для воспроизведения цветов в изображении.Так как же изменение цветового режима с RGB на Grayscale внезапно даст нам черно-белую версию фотографии? В отличие от цветового режима RGB, который может воспроизводить миллионы (и даже миллиарды ) цветов, цветовой режим Grayscale вообще не воспроизводит цвет. Он может воспроизводить черный, белый и все промежуточные оттенки серого, и ничего более. Когда мы конвертируем цветную фотографию в оттенки серого, Photoshop использует исходную информацию о цвете, чтобы по существу «угадать», как должна выглядеть черно-белая версия изображения, прежде чем выбросить цвет из окна.
Чтобы преобразовать изображение в оттенки серого, просто нажмите на оттенки серого в списке цветовых режимов:
Чтобы преобразовать изображение в оттенки серого, выберите его в меню «Изображение»> «Режим».Фотошоп откроет маленькое диалоговое окно с вопросом, действительно ли мы хотим отменить информацию о цвете. Если вы используете Photoshop CS3 или более позднюю версию (здесь я использую Photoshop CS4), Photoshop рекомендует вместо этого использовать новую настройку черно-белого изображения для большего контроля над черно-белым преобразованием, но, поскольку мы заинтересованы здесь в том, что для нас может сделать цветовой режим Grayscale, нажмите кнопку Discard :
Нажмите «Отменить», когда Photoshop спросит, хотите ли вы удалить информацию о цвете.Фотошоп мгновенно отбрасывает информацию о цвете фотографии и дает нам лучшее предположение о том, как должна выглядеть черно-белая версия:

Это определенно черно-белая версия изображения, но хорошо ли это? На самом деле, нет. Области, которые должны быть яркими, слишком темные, другие области, которые должны быть более темными, слишком яркие, и в целом это выглядит довольно неинтересно. Что еще хуже, мы не имели никакого контроля над преобразованием. Фотошоп просто снял цвет с изображения и оставил на его месте черный, белый и различные оттенки серого. Тем не менее, это было быстро? Абсолютно! Если бы мы не потратили некоторое время на то, чтобы понять, как работают цветовые режимы RGB и Grayscale, мы могли бы преобразовать эту фотографию в Grayscale за считанные секунды, что сделало бы ее хорошим выбором, если мы создаем какой-то специальный эффект и нужда быстро удалить цвет с фотографии, не беспокоясь о качестве изображения.
Если мы снова посмотрим на информацию в верхней части окна документа, то увидим, что цветовой режим теперь отображается как «Серый», сокращенно «Оттенки серого»:
Цветовой режим в верхней части окна документа теперь отображается как «Серый».И если мы посмотрим на нашу палитру «Каналы», то увидим, что оригинальные каналы «Красный», «Зеленый» и «Синий» исчезли, что означает, что в Photoshop больше нет способа воспроизведения цветов на изображении. Все, что у нас сейчас есть, это один канал Grey, дающий нам нашу черно-белую версию:
Цветовые каналы красного, зеленого и синего цветов были заменены одним серым каналом в палитре каналов.Имейте в виду, что если вы сохраните изображение в этой точке и закроете его, информация о цвете будет потеряна навсегда. Чтобы быстро переключить режим обратно в цвет RGB, перейдите в меню « Правка» в верхней части экрана и выберите « Отменить шкалу серого» или просто нажмите сочетание клавиш Ctrl + Z (Победа) / Command + Z (Mac):
Любой мало-мальски грамотный фотограф прежде чем представить на общественный просмотр свою фотографию обрабатывает ее в каком-либо графическом редакторе. Это называется пост-обработкой. Конечно, вы можете, понадеявшись на супер качество своего фотоаппарата, оставлять снимки без изменения.
Однако согласитесь, что некоторые, даже простые манипуляции с фотоснимком могут придать ему большую художественную ценность, нежели просто снятый камерой снимок и выложенный в таком виде в сеть.
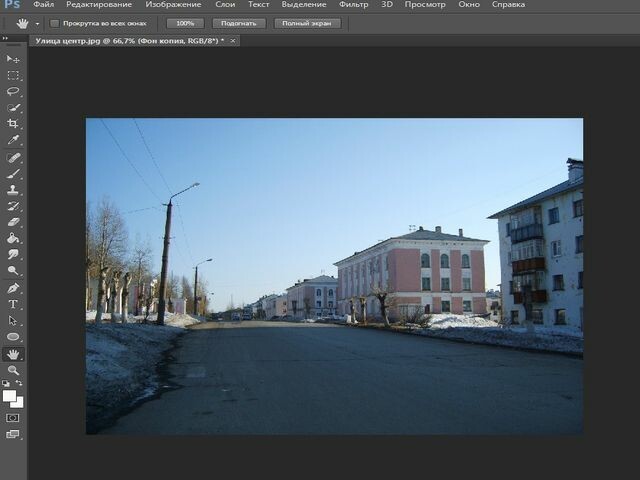
Итак, берем фотографию, которую хотим сделать черно-белой и загружаем в фотошоп. Затем, справа в панели слоев, видим слой с иконкой с загруженной фотографией и названием «фон».
Выделяем этот слой и правой кнопкой мыши вызываем меню. Здесь находим «создать дубликат слоя» и кликаем по нему. В результате выше слоя видим появившуюся его копию.

Зачем это нужно? Дело в том, что внося какие-то изменения вам может что-то не понравиться или вы захотите сделать все по новой, то просто удаляете слой-копию, а оригинал остается. В противном случае вам придется вновь открывать исходник и загружать его в программу.

Но в начале не забываем, что при работе со слоями необходимо в палитре слоев выделять тот слой, с которым работаем. Выделяем предварительно слой-копию, которую создали ранее.
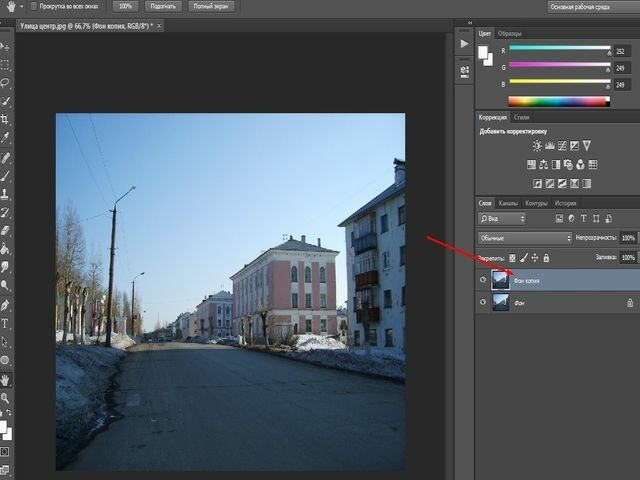

Дело в том, что если мы выберем вариант со сведением слоев, то оба слоя сольются. Но, в принципе, можно выбрать и первый вариант со сведением.

В результате получаем такое же черно-белое изображение. Все быстро и просто. Но изображение получается не совсем такое по качеству, как хотелось бы. Оно несколько тускловатое, блеклое.





Результат уже значительно отличается от предыдущего более контрастным снимком.



Вот такие достаточно простые способы помогут вам сделать хорошее черно-белое фото из цветного снимка.

Всем привет! Сегодня я хочу рассказать вам о том, как делать цветокоррекцию в Фотошопе. Все инструменты, которые я покажу, будет несложно освоить даже начинающему. А еще в качестве бонуса я расскажу, как отредактировать фото так, чтобы оно выглядело словно кадр из фильма.
Что такое цветокоррекция?
Цветокоррекция применяется и для творческих экспериментов. С помощью изменения оттенков можно придать фотографии определенную атмосферу – все зависит только от вашей концепции.
Итак, давайте посмотрим, какие инструменты нам предлагает великий и ужасный Adobe Photoshop.
Цветокоррекция с кривыми (Curves)
Свет и тень
С помощью инструмента «Кривые» в Фотошопе можно изменить тона и цвета изображения. Чтобы начать работу, нажмите на значок создания нового корректирующего слоя, а затем щелкните на «Кривые».

В левой нижней части кривых находятся тени. Посередине – средние тона. А правая верхняя часть демонстрирует светлые участки. Теперь попробуйте сделать фото более контрастным: просто щелкайте по линии и перетаскивайте точку.

Используем пипетки
Чтобы немного автоматизировать работу, попробуйте использовать пипетки.
- Выберите верхнюю пипетку. Она отвечает за точку черного – то есть за тень. Щелкните по самому темному участку фотографии. На фотографии с котом этот участок находится под лапами.
- Теперь выберите нижнюю и щелкните по самому светлому участку. Здесь это небо.
Наверное, вы заметили, что рядом с нашей кривой появились новые линии. Так отображаются каналы – RGB (красный, зеленый и синий). О них читайте в следующем пункте.
Каналы
Щелкните по стрелочке возле строки RGB. Вы увидите все три канала по отдельности.

Например, выбрав красный канал и поднимая кривую вверх, можно задать картинке красный оттенок.

А вот если опустить в правую нижнюю часть – все окрасится в голубой.

Таким образом, уменьшая влияние какого-либо из каналов, вы можете изменять оттенок фотографии.
Автоматическая цветокоррекция
На самом деле, если у вас нет цели точно откорректировать цвета по своей задумке, можно просто нажать на волшебную кнопку «Авто». Фотошоп самостоятельно сделает настройку теней и светлых участков. Очень удобно!

Помимо кнопки «Авто», можно воспользоваться готовыми настройками. Вот так можно в один клик поднять контрастность фотографии.

Используем уровни (Levels)

Здесь мы видим гистограмму уровней. Этот инструмент позволяет менять уровни интенсивности света, средних тонов и теней.
Проще говоря, слева находятся тени, а справа – свет. Двигая точки, можно настроить интенсивность того и другого, выбрать правильное соотношение. Если переместить ползунок правее, тени становятся глубже.

Как и в «Кривых», здесь можно менять соотношение каналов. Для примера я выбрала синий канал и немного сдвинула его в сторону желтого.

Цветовой баланс (Color Balance)
Работая в Фотошопе с этим инструментом, вы можете легко изменять баланс оттенков фотографии.
Таким образом можно корректировать цвет фотографии в нескольких тонах одновременно. Попробуйте подвигать ползунки, и вы обязательно найдете свой оттенок. Мне больше понравились такие настройки:

Цветовой тон и насыщенность (Hue/Saturation)
С помощью этого инструмента можно изменять как все цвета, так и выбранный оттенок. Например, если вам придет в голову окрасить море в красный, нужно просто выбрать диапазон голубого или синего цвета и сместить цветовой тон к красному. Сейчас покажу подробно.
Помимо цветокоррекции выборочных оттенков, можно менять цвета всего изображения. Чтобы сделать море зеленовато-лазурным, я выбрала «Все» оттенки и сдвинула ползунок ближе к зеленому.

Коррекция цвета с помощью фильтров
Конечно же, в Фотошопе есть множество фотофильтров. И все можно настраивать самостоятельно!
Откройте фотографию для цветокоррекции. В верхнем меню пройдите по пути «Изображение» – «Коррекция» – «Фотофильтр».

Здесь можно подобрать готовые цветные фильтры или просто щелкнуть по окошку «Цвет» и выбрать собственный.

Выбирайте абсолютно любой цвет из палитры.

Чтобы добиться наиболее сильного фильтра, выкручивайте «Плотность» на все сто. А для добавления легкого оттенка достаточно примерно 30-40% плотности.

Сочность и насыщенность (Vibrance)
«Нужно больше сочности!» – кричите вы, увидев блеклую картинку. Не проблема – в Фотошопе предусмотрена возможность добавления насыщенности фотографии за пару секунд. Нужно всего лишь.
- Добавьте слой «Сочность».
- Что получается, если выкрутить тумблер «Сочности» на 100%:
- С этим инструментом тоже можно поиграть и добиться разнообразных эффектов. Попробуйте покрутить ползунки сочности и насыщенности, чтобы найти идеальный баланс.
Постарайтесь не переусердствовать – слишком большая насыщенность может испортить впечатление. Если, конечно, у вас не было изначальной идеи вывернуть все цвета по максимуму :)
Цветокоррекция с картой градиента (Gradient Map)
Цветокоррекцию можно выполнить инструментом «Карта градиента». Подробный материал о градиентах в Фотошопе я как раз делала недавно. Итак, как же сделать цветокоррекцию с их помощью?
Вовсе не обязательно ставить «Мягкий свет». Вы можете смело экспериментировать с режимами наложения. Например, такой результат вышел при использовании режима «Цветовой тон».

Бонус: цветокоррекция как в кино
Наверное, многим хотя бы раз в жизни хотелось сделать цветокоррекцию фото так, чтобы оно выглядело как кадр из любимого фильма. Есть множество способов воплотить это, а я покажу вам самый простой. Что нужно сделать:
- Подготовьте кадр из фильма и откройте его в Фотошопе. Я выбрала знаменитую сцену из «Матрицы».
- В другом окне я открыла фотографию, которую буду превращать в кадр. Не забудьте растрировать слой (щелкните правой кнопкой мыши по слою и выберите нужный пункт).
- Перейдите по вкладкам меню «Изображение» – «Коррекция» – «Подобрать цвет» (Match color).
- В пункте «Источник» выберите ваш кадр. Он обязательно должен быть открыт в другом окне.
- Покрутите параметры изображения, чтобы сделать наиболее похожий эффект.
- Уточните оттенки, используя настройки кривых или уровней, как я показывала выше. Я чуть-чуть добавила контраста, чтобы темные участки были еще темнее. Добиваться совершенства можно целую вечность, а меня этот результат вполне устроил. Таким же способом можно брать за основу не только кадры из кино, а любые фото, которые вам нравятся.
Только посмотрите, кот в кино вместе с Нео!
Заключение
Да, инструментов для цветокоррекции в Фотошопе очень и очень много. Несмотря на то, что я лишь бегло рассказала о большинстве из них, вы уже можете менять цвета любых фотографий. Если у вас возникли какие-то вопросы, не стесняйтесь задавать их в комментариях. Удачи!
Читайте также:

